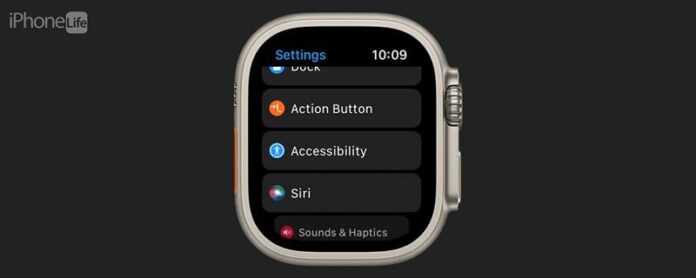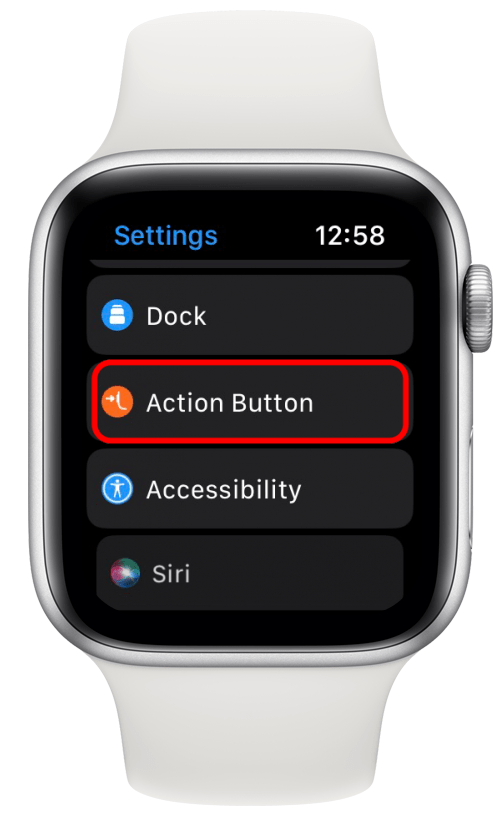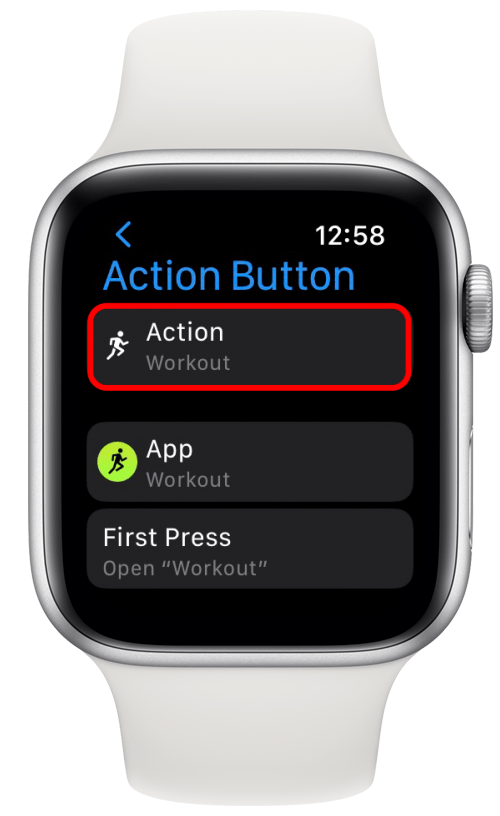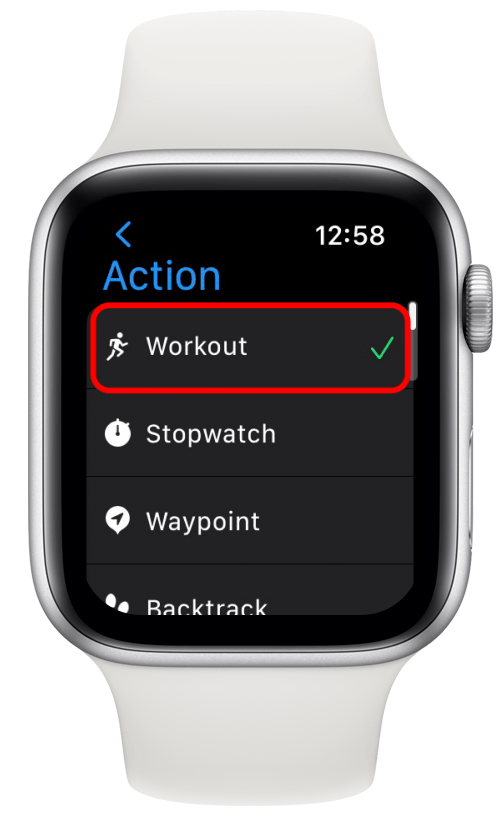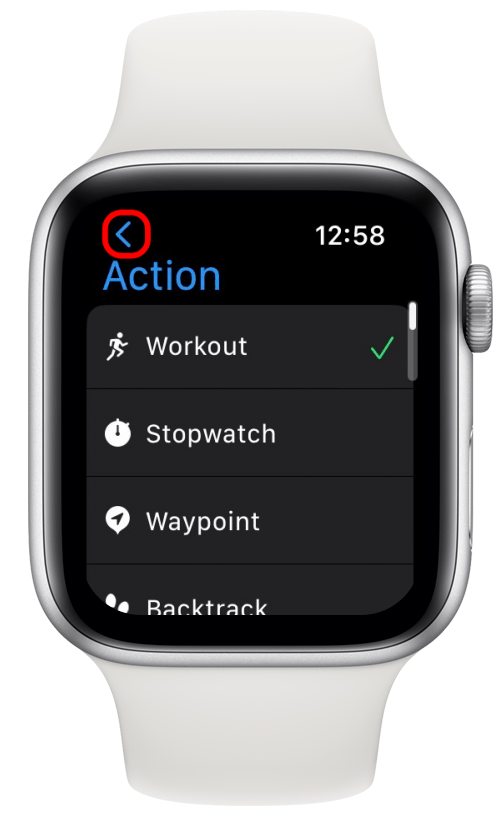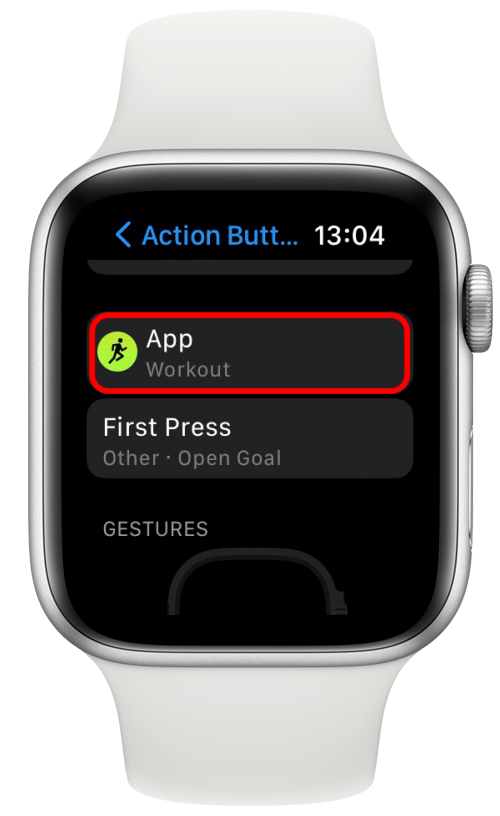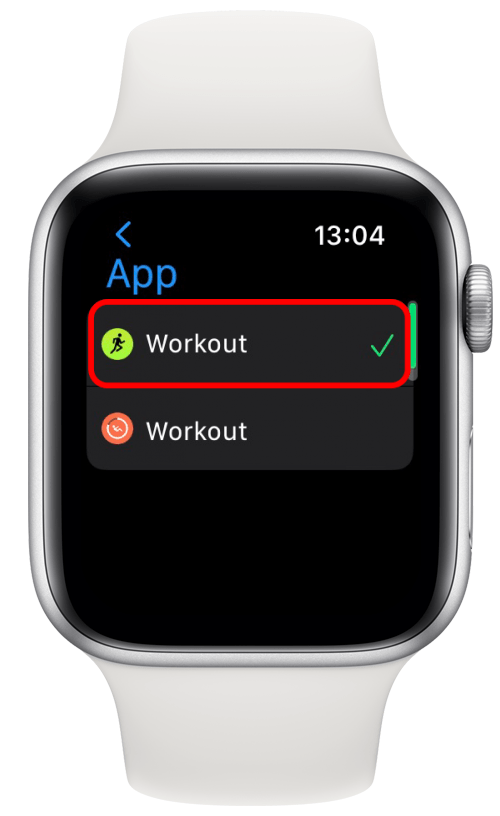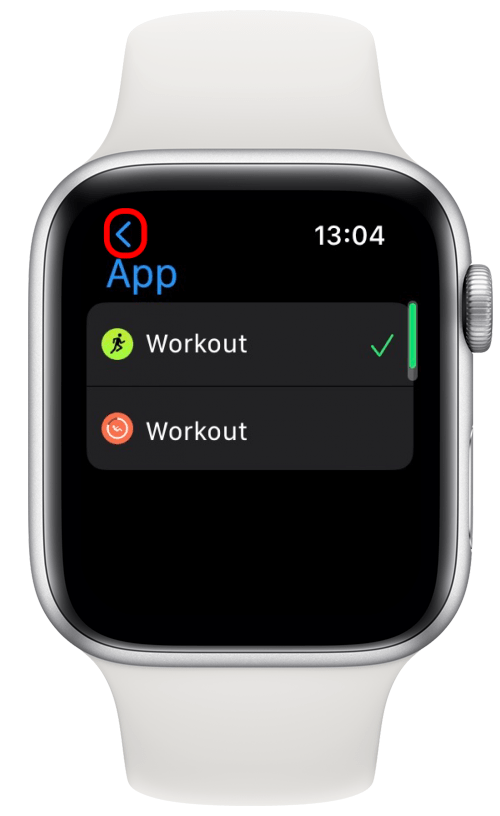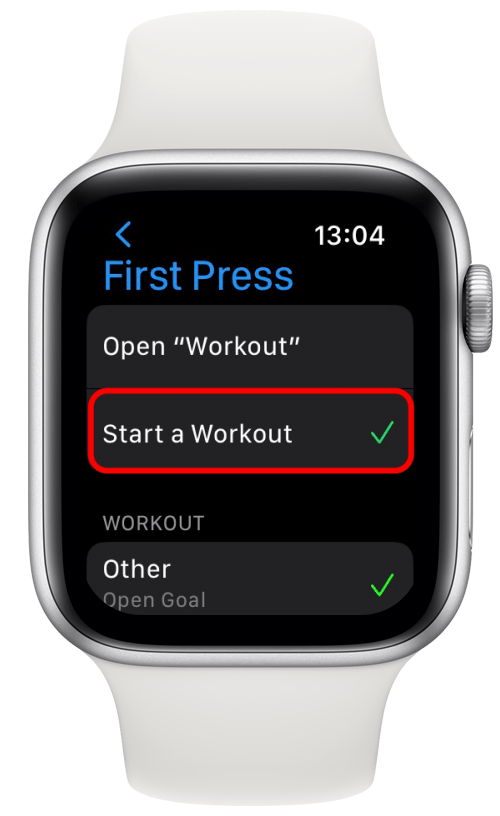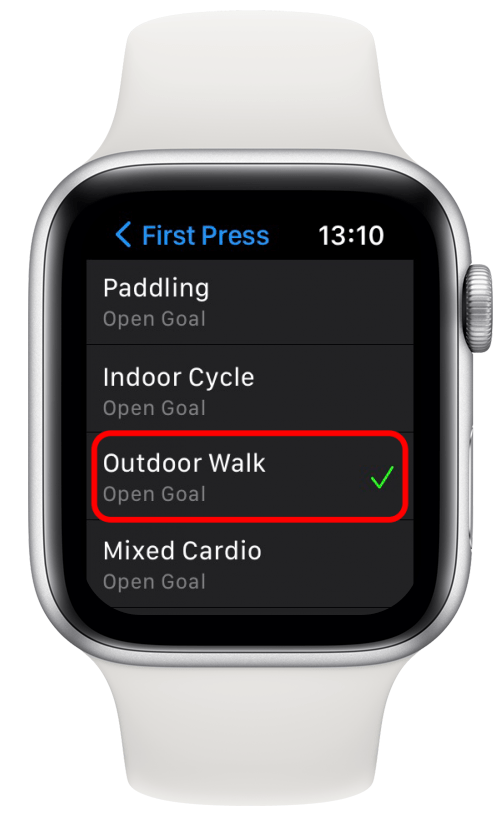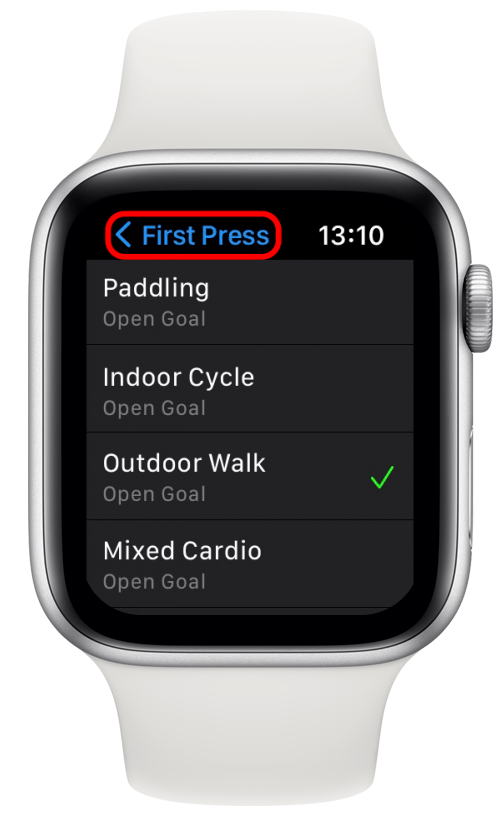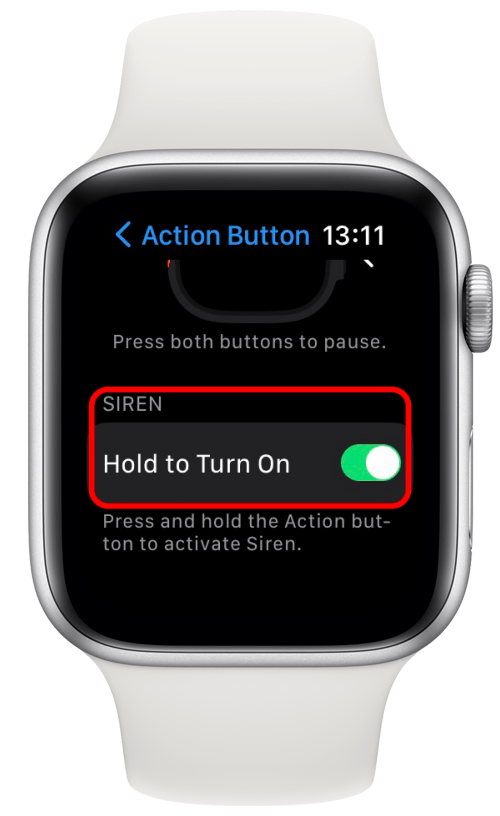Kíváncsi vagy, mit tehet az Apple Watch Ultra -nál a Művelet gombkal? Ez az új, testreszabható gomb gyors módot kínál a kedvenc óráinak funkcióinak eléréséhez egy gombra kattintással. A mai napig egyetlen más Apple Watch modellnek nincs akciógombbal, és a meglévő gombok egyike sem kínálja ezt a testreszabási szintet. Megtanítom neked a Művelet gomb használatának minden különféle módját, így a legjobbat hagyva az utolsóra, ezért ügyeljen arra, hogy a végéig olvassa el!
Ugorj:
- Hogyan lehet testreszabni az akciógombot az Apple Watch Ultra -ban
- 7 Az Apple Watch Ultra Activity Button használatának legmenőbb módjai
Hogyan lehet testreszabni a művelet gombot az Apple Watch Ultra -on
Mielőtt elmagyaráznám az összes testreszabási lehetőséget, meg kell tanulnia, hogyan konfigurálja a Művelet gombot. Nem számít, ha a kezdeti beállítás során már kiválasztott egy műveletet, vagy később kihagyta; A konfigurációs folyamat ugyanaz:
- Az Apple Watch -on nyissa meg a beállítások lehetőséget.

- Görgessen lefelé, és koppintson a Action Button elemre.

- Ha már választottál egyet, akkor a tetején láthatja. Koppintson rá, hogy megtekinthesse a menüt más lehetőségekkel.

- Ha ezt először csinálja, akkor a 3. lépés címen jelenik meg. Innentől válassza ki az egyik lehetőséget. Mindegyiket lefedem ebben a cikkben; Nyugodtan hagyja ki azt a részt, amely leginkább érdekli! Érintse meg a kiválasztásának egyik lehetőségét.

- Ezután érintse meg a nyilat, hogy megnézze, hogyan kell használni, vagy tovább testreszabhatja. Egyes műveleteknek több testreszabási lehetősége van, mint mások; Ezt edzéssel demonstrálom.

- Ha több kompatibilis edzés -alkalmazásával rendelkezik, akkor kiválaszthatja, melyiket nyitja meg a művelet gomb. Ehhez koppintson a alkalmazás elemre.

- Ezután válassza ki a kívánt alkalmazást.

- Érintse meg a nyilat a visszatéréshez.

- Ezután koppintson a első gombra a gombra. Itt kiválaszthatja, hogy mi történik, miután már megnyomta a Művelet gombot. A nyelv kissé zavaró, de megkapja a lefoglalását.

- Ha megérinti a elindítását egy workou t, és az edzés alatt további lehetőségek jelennek meg.

- Görgessen lefelé, és koppintson a kedvelt vagy leghasználtabb kompatibilis edzésre. Ne feledje, hogy itt nem minden edzés választható ki, és figyelje meg a tevékenység keretében lévő szürke szöveget is, mivel ez a lista ugyanazt a tevékenységet mutatja be a különféle célopciókkal. Ha az aljára görgeti, akkor pontosabb edzéseket fog látni, például 1 perc hegyi ismétléseket vagy 1 mérföldes ismétléseket. Kiválasztom a kültéri séta nyitott gólt , mivel ezt a legjobban használom.

- Koppintson a Első gombra a gombra, hogy visszatérjen a főmenübe. Ezután görgessen lefelé, hogy megtanulja, hogyan kell használni a gombot. Mivel minden művelet annyira különbözik, ez egy hasznos módszer arra, hogy megtanulja, hogyan kell teljes mértékben felhasználni.

- Görgessen az aljára, amíg meg nem látja a szirénát. Itt eldöntheti, hogy meg akarja -e aktiválni a művelet gombot. Úgy döntöttem, hogy ezt a váltva tartom a -on, mivel alapértelmezés szerint, mert szeretem a nyugalmat, hogy a sziréna ilyen hozzáférhető legyen, ha megsérültem. Ha azonban észreveszem, hogy véletlenül aktiválom, úgy dönthetem, hogy kikapcsolom.

pro tipp: Ha utálod a műveletgombot, és semmi köze sincs, kérjük, olvassa el ezt a cikket, és nézze meg, hogy meggyőzhetek -e másképp. Ha még mindig nem akarja használni, térjen vissza a 3. lépésben , és görgessen az aljára, és válassza a not lehetőséget. Amikor eljön az ideje, hogy megírjam az új Apple Watch útmutatót az IOSApple számára, ezt megtehetem, miközben a képeken dolgozom, mert véletlenül aktiválom más funkciókat az Vegyünk egy képernyőképet az Apple Watch -on . Ne felejtsd el regisztrálni az ingyenes napi tippet Több rejtett funkciók megismeréséhez és és és és és és és és és és és és és és és és és és és és és Értesítse a népszerű bennfentes útmutatók megjelenéséről! 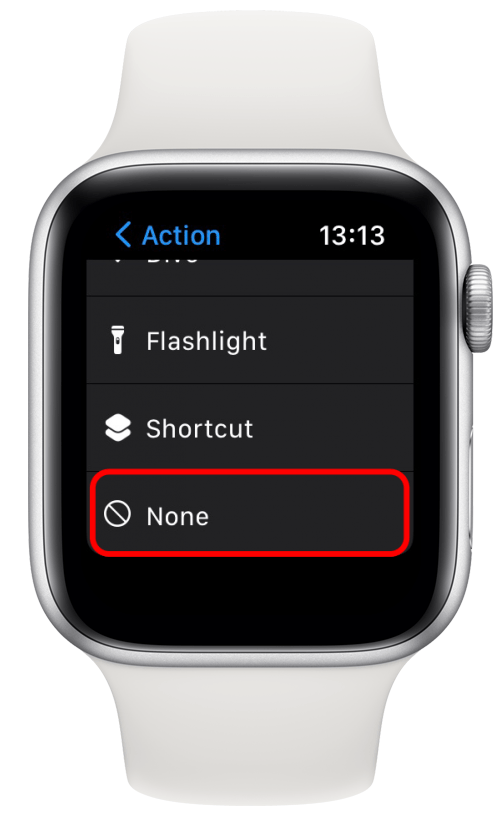
Ez az! Most már tudja, hogyan lehet testreszabni az Apple Watch Ultra új műveletgombját.
7 Az Apple Watch Ultra Activity Gomebb használatának legmenőbb módjai
Most, hogy lefedtem, hogyan lehet testreszabni az Apple Watch Ultra új akciógombját, hadd mutassam meg a hét legjobb módszert annak személyre szabására!
1. Soha ne eltévedj el a legyőzött ösvényről a visszalépéssel
Ha szereti a terepjáró vagy az utcai kalandokat, a BackTrack az új legjobb barátja! Válassza ki a BackTrack -t a Művelet gomb beállításaiba, hogy elkezdhesse az útvonal rögzítését a Narancssárga gomb kattintással.

Amikor ezt először csinálja, meg kell Precise hely engedélyezése a beállításokban az iPhone -on a Compass alkalmazás alatt.

Miután engedélyezve van, elkezdi rögzíteni az útvonalat a lépések visszatéréséhez! Ne feledje, hogy néhány Apple Watch-sávban lévő mágnesek befolyásolhatják a iránytűket. Nézd meg . Ha arra számít, hogy támaszkodik rá, hogy hazaérjen, fontolja meg a nem mágneses sáv szedését, hogy extra biztonságos legyen. Érintse meg a lépések ikon elemét az útvonal rögzítéséhez.
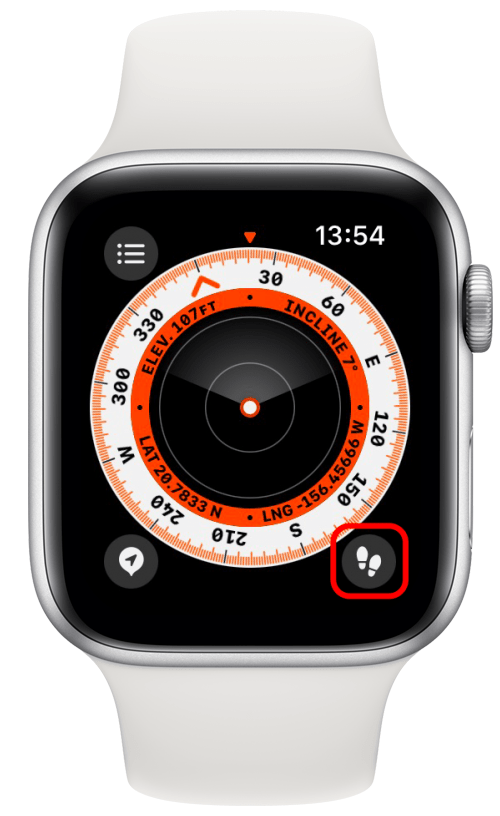
Miután visszatérni szeretne az útvonal elejére, koppintson a szünet gomb gombra, vagy nyomja meg egyszerre a műveletet és az oldalsó gombot, majd válassza a Retrace Steps lehetőséget. Ha biztos benne, hogy ismeri a visszatérést, vagy ha véletlenül rögzített egy útvonalat, akkor érintse meg a Törlés lépéseit is.
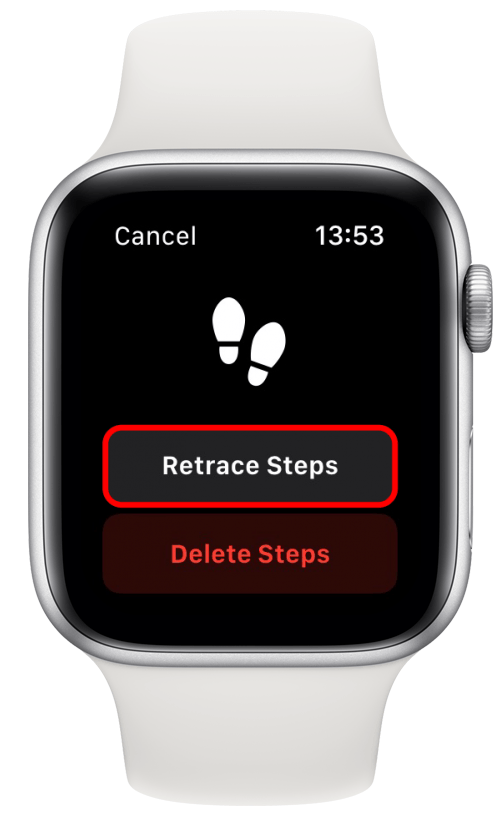
Érintse meg a Waypoint ikont, hogy a pontos helyét abban a pillanatban címkézze. Ezt alaposabban elmagyarázom a következő szakaszban, mert a lépések ugyanazok!
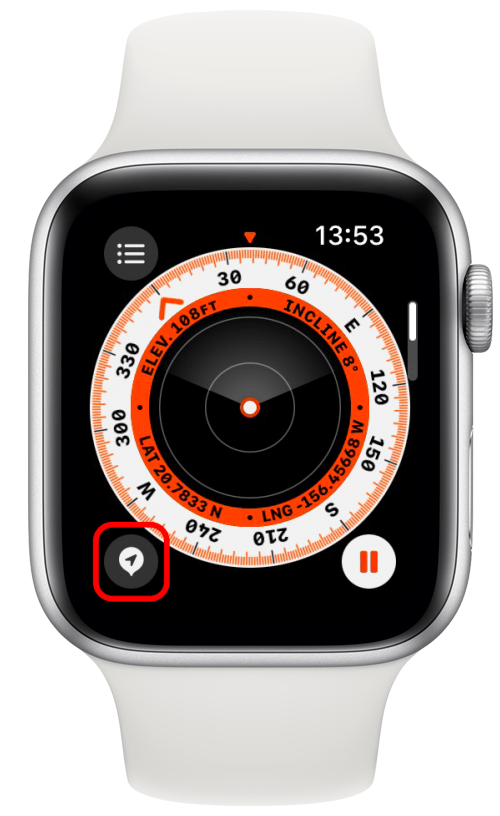
térjen vissza a top -ba
2. Dobjon el egy útpontot a térképen, hogy visszatérjen egy különleges helyre
Ha például egy speciális helyet szeretne megjelölni egy térképen, például egy nagyszerű hely egy ehető gomba kiválasztására, amelyről ismert, hogy évente ugyanabban a helyen növekszik, vagy egy eltemetett időkapszula helyét, akkor a Waypoint a Művelet gomb beállításaiban.
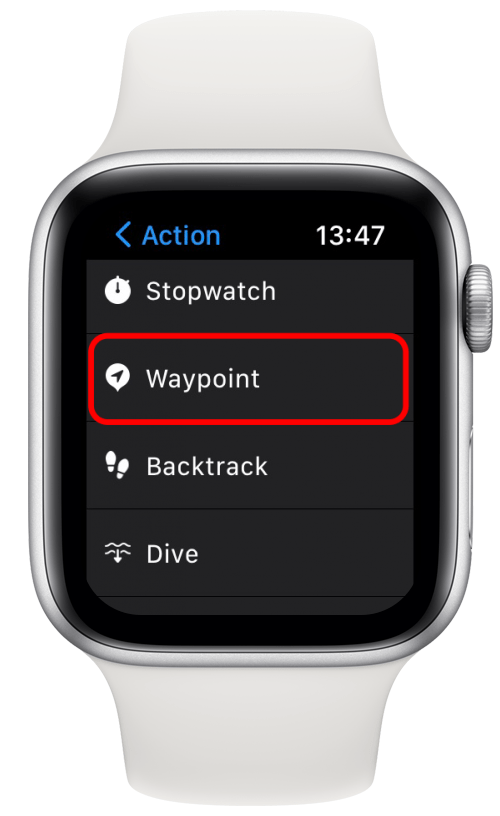
Most, amikor megnyomja a Művelet gombot, akkor meg tudja címkézni az aktuális helyét, és a pontos koordinátákkal láthatja azt a térképen.
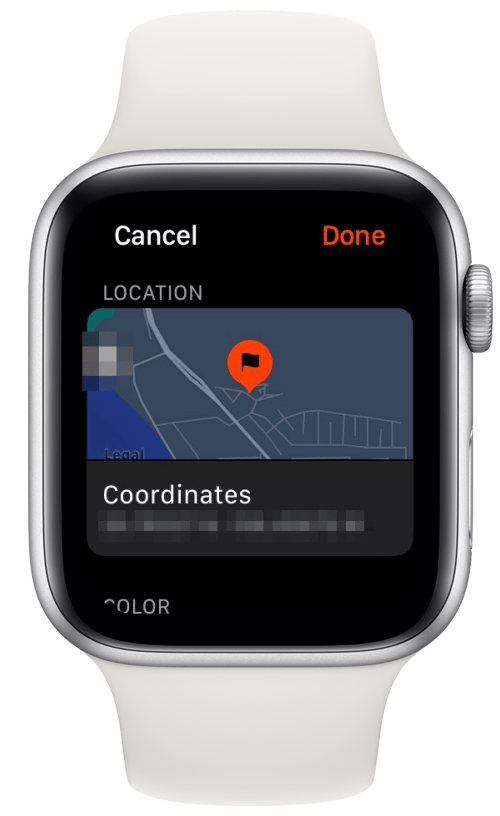
Ön is kiválaszthat egy színt a színkódhoz az összes jelölt helyszínen.
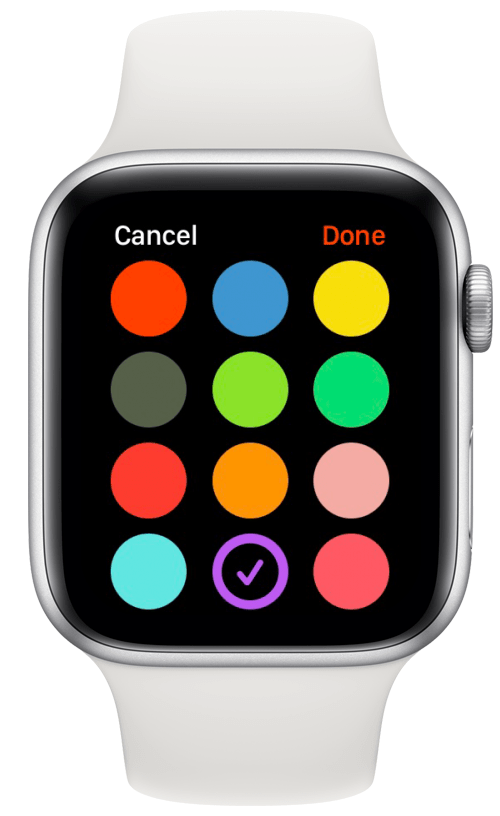
Ezután kiválaszthatja az ikont a könnyebb referencia érdekében. Sajnos nincs egy gomba, ami csalódást okoz, de az Apple talán hozzáad néhány takarmányozási ikont a jövőben!
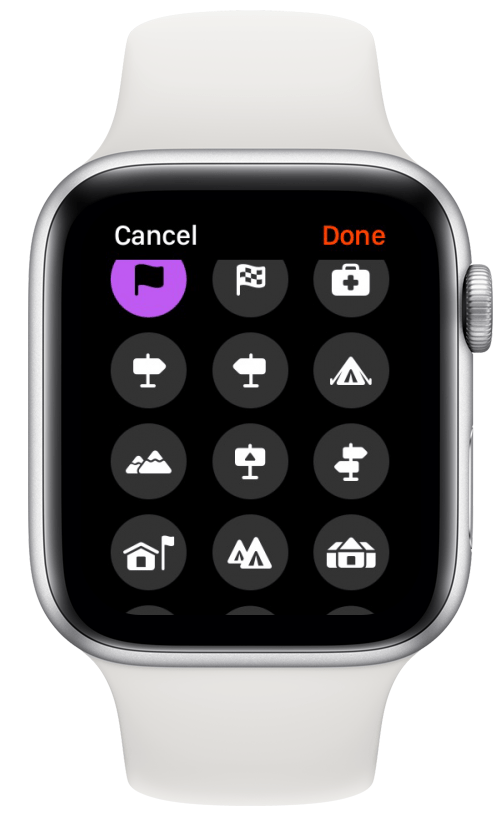
Végül eldöntheti, hogy azt akarja, hogy az útpontja megjelenjen a térképen, vagy kissé privátabb legyen.
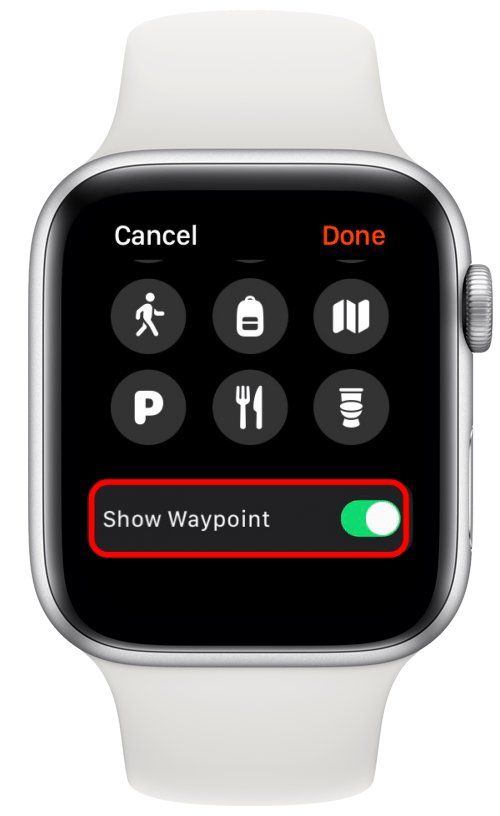
térjen vissza a top -ba
3. Indítson el egy futtatást 100 kalóriatartalmú góllal
Ha egy adott céllal elindít egy tevékenységet, áttekintheti a „Hogyan testreszabhatja a Művelet gombot az Apple Watch Ultra” szakaszban, mert példaként használtam. Az áttekintéshez válassza a edzés lehetőséget, majd térjen vissza a főmenübe, és koppintson a első gombot a gombra, hogy megnézze a lehetőségeket.
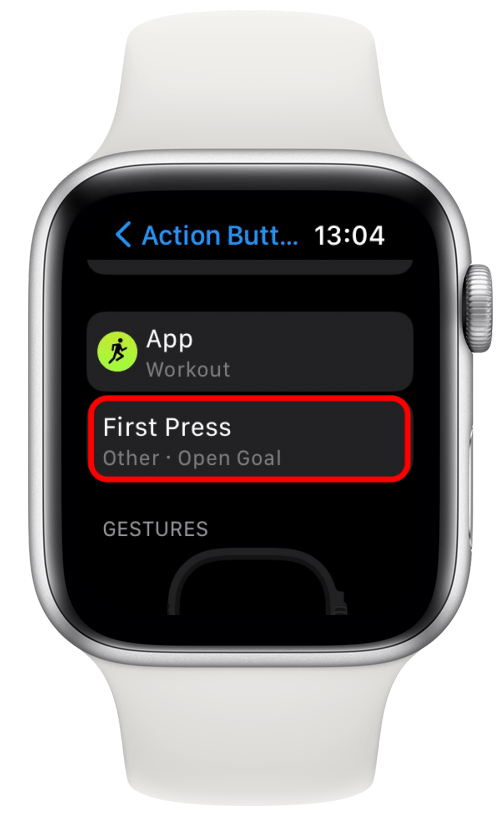
Győződjön meg arról, hogy az edzés indítása be van kapcsolva, és görgessen lefelé, amíg meg nem látja a szürke szöveget az edzés típusa alatt. Látom az olyan lehetőségeket, mint például az 5×5 S, a Tempo Run, az 1 perc Hill ismétlések, 6 x 800 m ismétlések, 3.11MI (5K), 30 perc vagy 100CAL, amit a legérdekesebbnek találok! Ezzel a kiválasztással az Action gomb kétszer megnyomása elindítja az edzést, és riasztást kapok, miután elértem a 100 aktív kalória elégetésére irányuló célomat! Mennyire klassz ez?
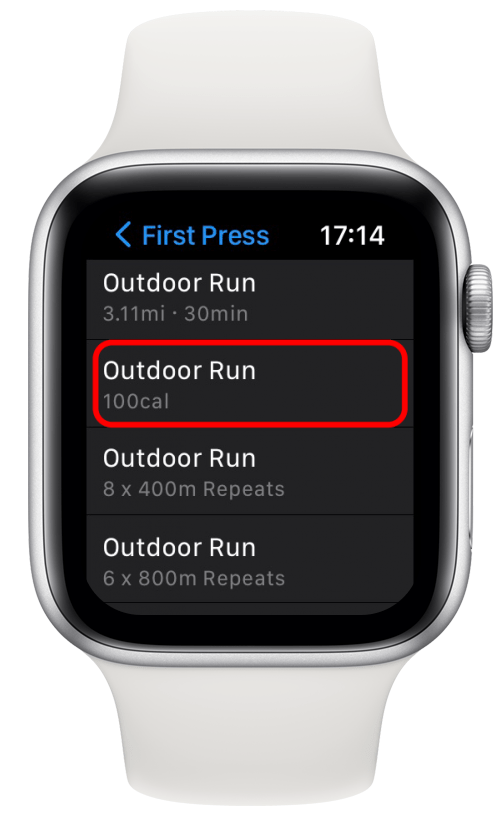
Ha igazi atléta vagy, egy speciális futtatásra edz, vagy csak edzési percekkel foglalkozik, akkor a többi lehetőség közül az egyik vonzóbb!
térjen vissza a top -ba
4. Jelöljön meg egy ölét a stopperrel
Ha versenyre edz, vagy csak a legjobb idővel szemben bármilyen tevékenységben (még akkor is, ha nem atlétikus, mint például kötés vagy sütés), a stopwatch nagyszerű lehetőség a Művelet gomb menüből való kiválasztáshoz.
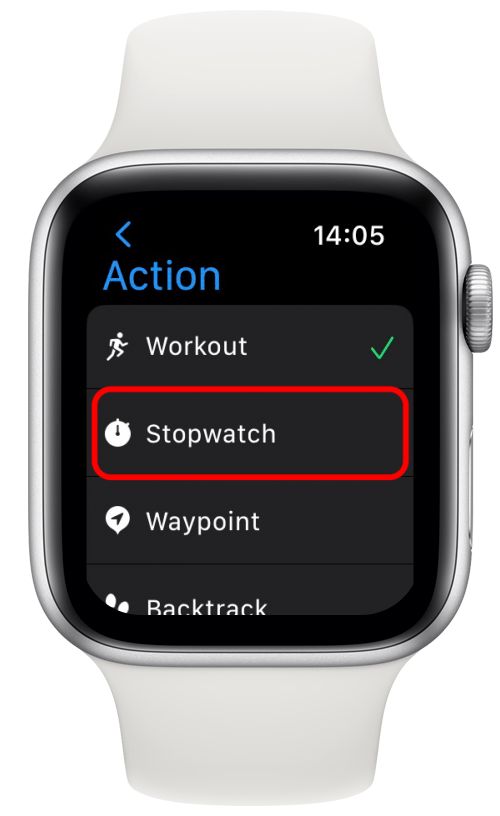
Ezzel a kiválasztott segítségével egyszer megnyomhatja a Művelet gombot, hogy megkezdje a stopper -t, majd ismét megállítsa.
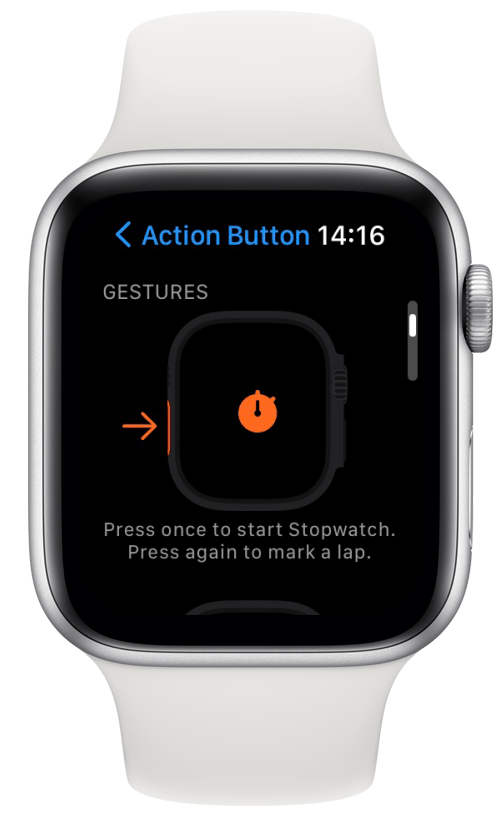
Ha egyidejűleg megnyomja a műveletet és az oldalsó gombokat, akkor a stopper szünetet tart (vagy folytatja).
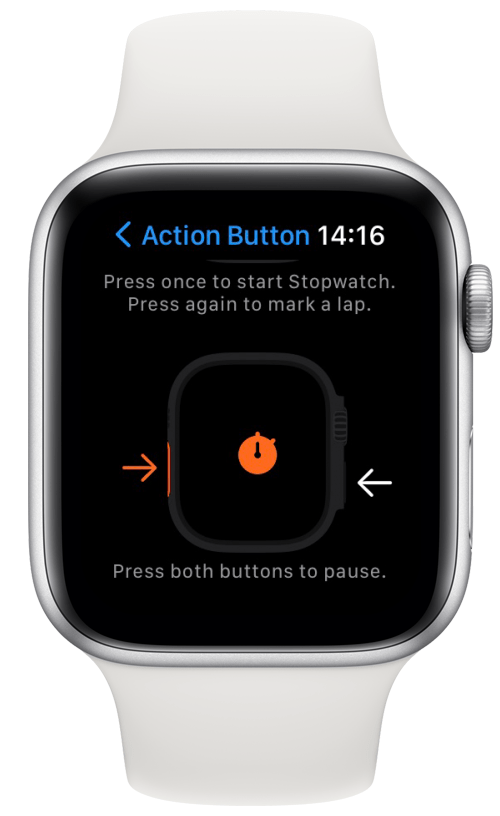
Kiválaszthat különféle formátumokat a stopwatch alkalmazáshoz, amely a legjobban megfelel az Ön igényeinek. Koppintson a bal felső sarokban lévő szövegre (amely a kiválasztott formátumtól függően különbözik), hogy megnézze vagy módosítsa ezeket a lehetőségeket.
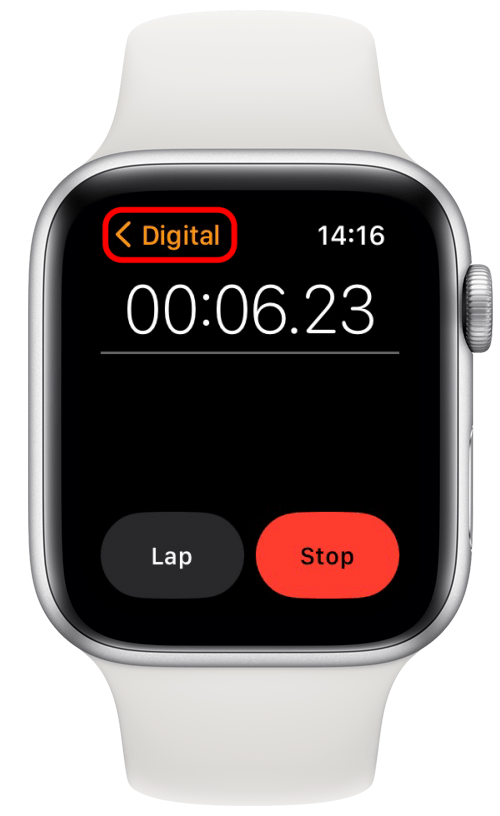
Szeretem a grafikont a sprint nyomon követésére, mert ez egyértelmű módja annak, hogy megnézze az idejét, és tükrözze őket.
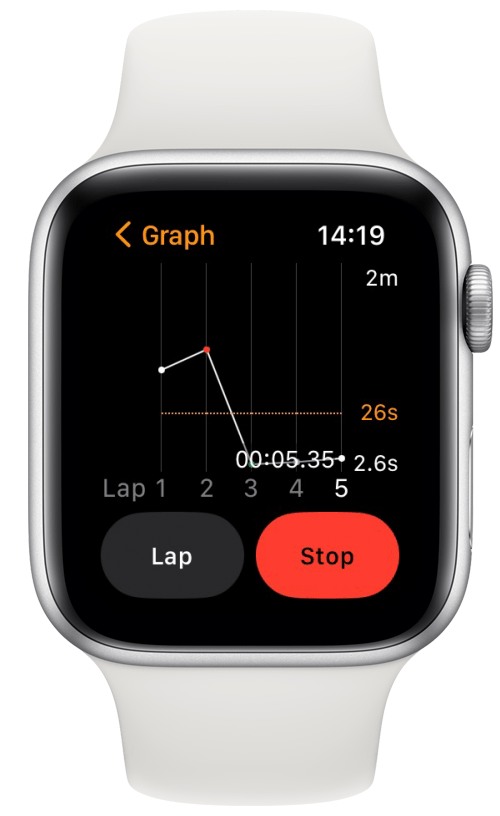
Előfordulhat azonban, hogy a többi lehetőség jobban megfelel Önnek!
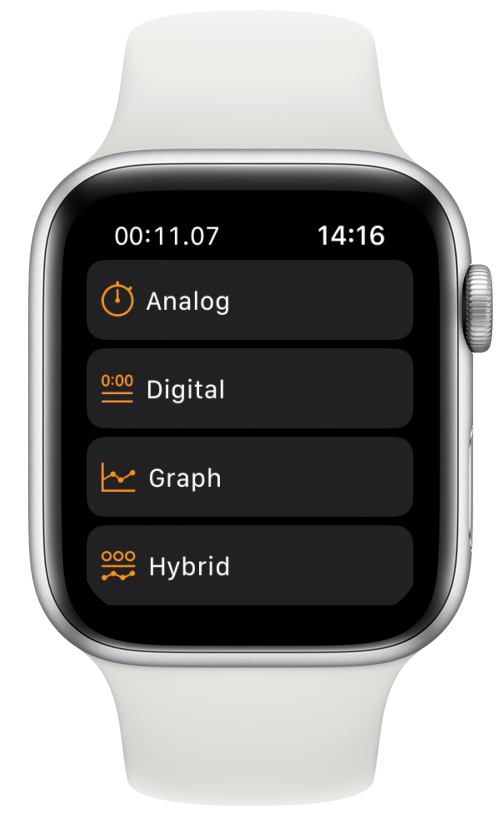 térjen vissza a top -ba
térjen vissza a top -ba
5. Kapcsolja be a zseblámpáját be- és ki
Mivel ritkán utazom az iPhone nélkül, nem használom túl gyakran a zseblámpát az Apple Watch -on. Érdekes volt azonban az a lehetőség, hogy beállítsam a zseblámpa alkalmazás -ot a művelet gombként.
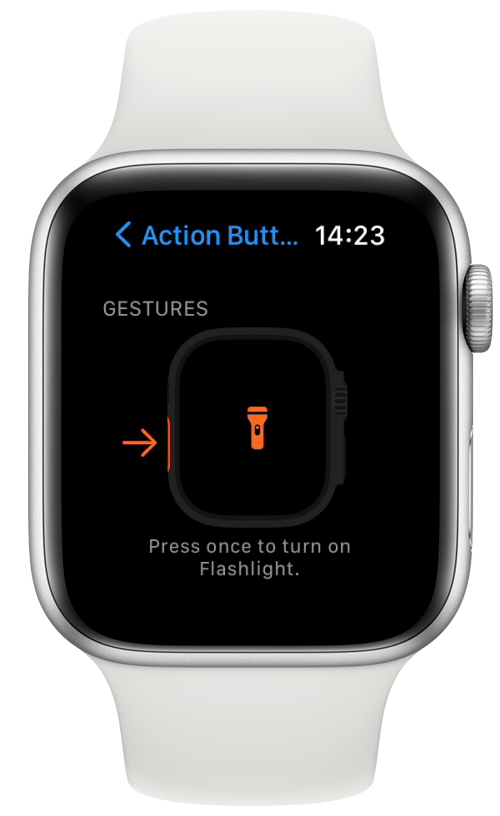
Láthatom azt is, hogy az áramkimaradás során használom, mivel az Apple Watch Ultra sokkal hosszabb az akkumulátor élettartama, mint az iPhone -m. Hasznos lehet az éjszakai kutya sétákon vagy a gyakori barlang felfedezőknél is.
térjen vissza a top -ba
6. Indítson el merülést vagy végezzen másodlagos víz alatti tevékenységeket
A leginkább érdekelt az Apple Watch iránt, az volt a beépített merülési számítógép, mert folyamatban vagyok a búvárkodáshoz való tanúsítással! Már izgatott voltam, hogy nyomon követem a merüléseimet az órával, de felfedezve, hogy a merülés akcióként választhatok, még izgalmasabb.
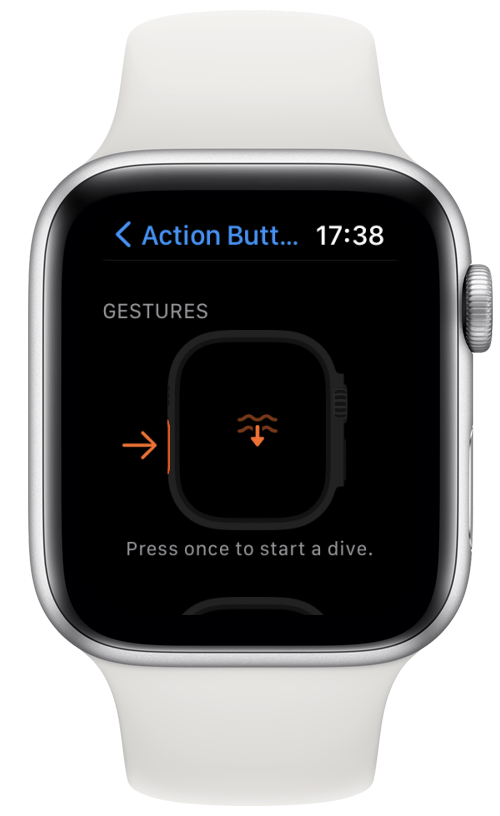
Jelenleg, mivel csak a natív merülési alkalmazásom van, nincs első megnyomásam opció, így a Művelet gomb megnyomása elindítja a merülést, és megállítja, miközben a művelet és az oldalsó gombok egyidejű megnyomásával meg fog nyomni. szüneteltesse.
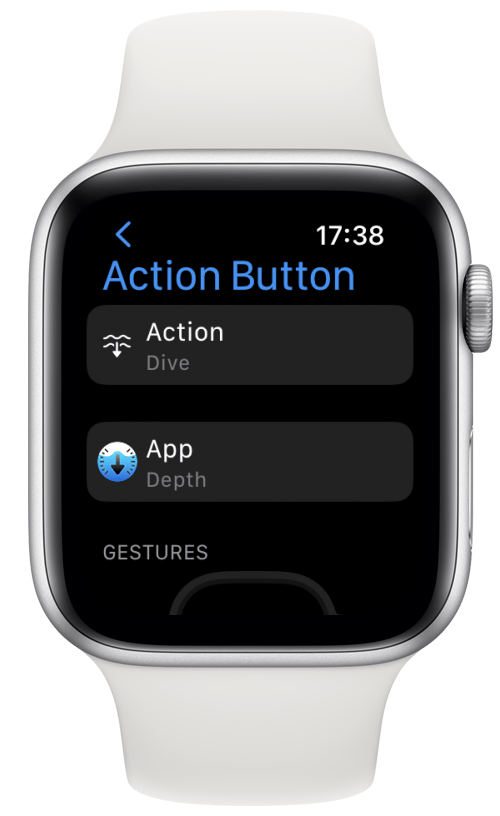
Ha azonban egy kompatibilis alkalmazást talál, akkor a Művelet gomb megnyomásával aktiválhatja a második műveletet. Ez nagyon izgalmas számomra, mert nem érinti a víz alatti kijelzőt, és ez lesz az egyetlen módja annak, hogy az Apple Watch közepes merülést használja.
térjen vissza a top -ba
7. Hozzon létre egy parancsikont az lefekvés rutinjához
Ahogy ígértem, megmentettem a legjobb (és legnehezebb) műveletet az utolsóra! Ha a parancsikonokat választja a Művelet gomb menüben, akkor a gombot szinte bármit megteheti, ami kissé lenyűgöző. Úgy döntöttem, hogy lefekvés rutin létrehozására használom, mert szeretném automatizálni a sok apró feladatot, amelyet meg kell tennem, mielőtt végre pihenni tudok.
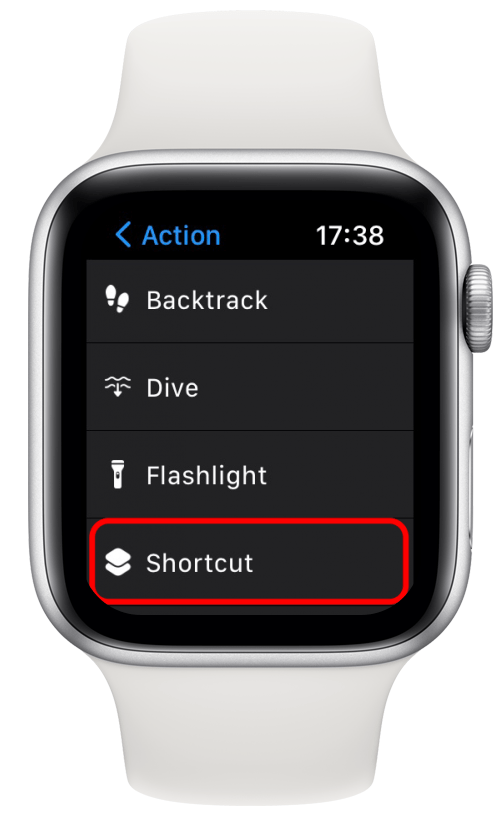
Ezután kiválaszthatja, hogy melyik parancsikon fut, amikor először nyomja meg a Művelet gombot. Az első a listámon Shazam, amely hallgat minden közeli zenét, és azonosítja a dalt. Beállíthat egy parancsikont az Apple Watch kompatibilis alkalmazás megnyitásához.
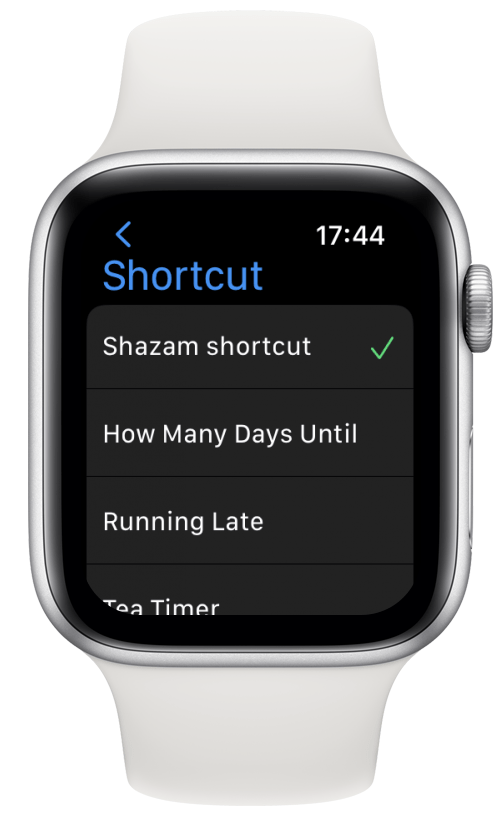
A figyelmeztetés itt az, hogy ahhoz, hogy megtegyem azt, amit leírok, több száz, ha nem ezer dollárra van szüksége intelligens otthoni berendezések . Mielőtt megfújom a gondolatait, szeretném rámutatni, hogy a parancsikon valami egyszerű, mégis értékes is lehet, például elküldené szeretettének egy automatikus, jó éjszakai szöveget, beállítva a riasztást vagy egy pizzát. Valójában nincs sok mindent megtenni a parancsikonok alkalmazásával, ha megkapja a lógást!
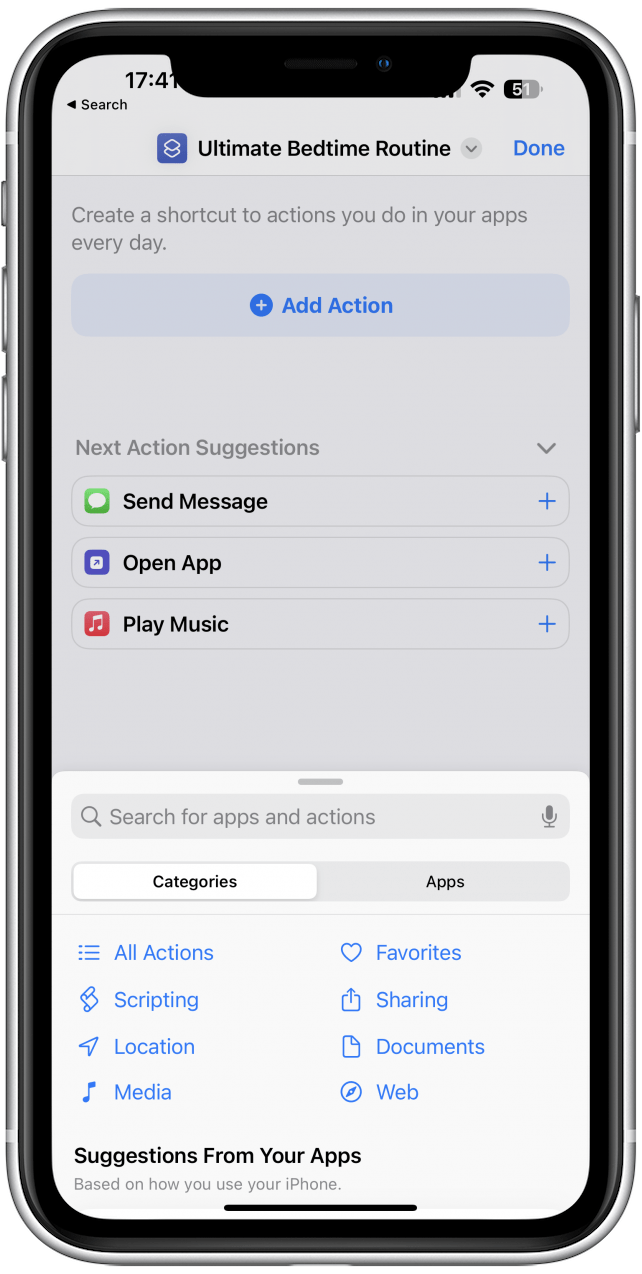
Nem kerülök be a nitty-gritty-ba, mert ez egy 100 lépésből álló bemutató lenne, de létrehozhat egy parancsikon az iPhone-on Egy teljes műveletek sorozatának sorrendje, egymás után. Az alábbi műveletek listája néhány nagyszerű példát mutat be, amelyek mindegyike kiváltható az Ön által előnyben részesített sorrendben, a Művelet gombjának megnyomásával, mindaddig, amíg kompatibilis eszközökkel és alkalmazásokkal rendelkezik. A parancsikonok megkaphatják a következőket:
- HomePods/intelligens hangszóró (k) kezdje el zenélni vagy fehér zajt
- A lámpák kikapcsolnak/be
- Az intelligens dugó letiltja/engedélyezi az ajtócsengőjét
- AC Kapcsolja be/ki
- Furbo Dobd el a kedvtelésből tartott háziállatát/rögzítsen egy videót.
- Hő bekapcsolja/kikapcsolja
- Termosztát automatikus beállítása egy előnyben részesített nappali/éjszakai/nyári/téli hőmérsékletre
- Windows és ajtók zárolása/feloldása
- Kályha kapcsolja be/ki
- Sleep Apps Start/Start/ Hagyja abba a horkolás rögzítését/az alvási ciklus nyomon követését
- Az intelligens csaptelep öntsön egy meghatározott mennyiségű vizet (mégis maga alá kell helyeznie a csészét)
- Okos autó felmelegszik/lehűtse le, mielőtt belépne
- Biztonsági kamera kezdje meg/hagyja abba a felvételt
- Roomba Tisztítási ciklus indítása
A lista folytatódik, és az új alkalmazások és az intelligens otthoni eszközök rendszeresen jelennek meg!
térjen vissza a top -ba
Most már ismeri az Apple Watch Ultra akciógombjának használatának sok izgalmas módját. Melyik a kedvenced? Kérjük, ossza meg velünk, és hagyjon megjegyzést az alábbiakban!