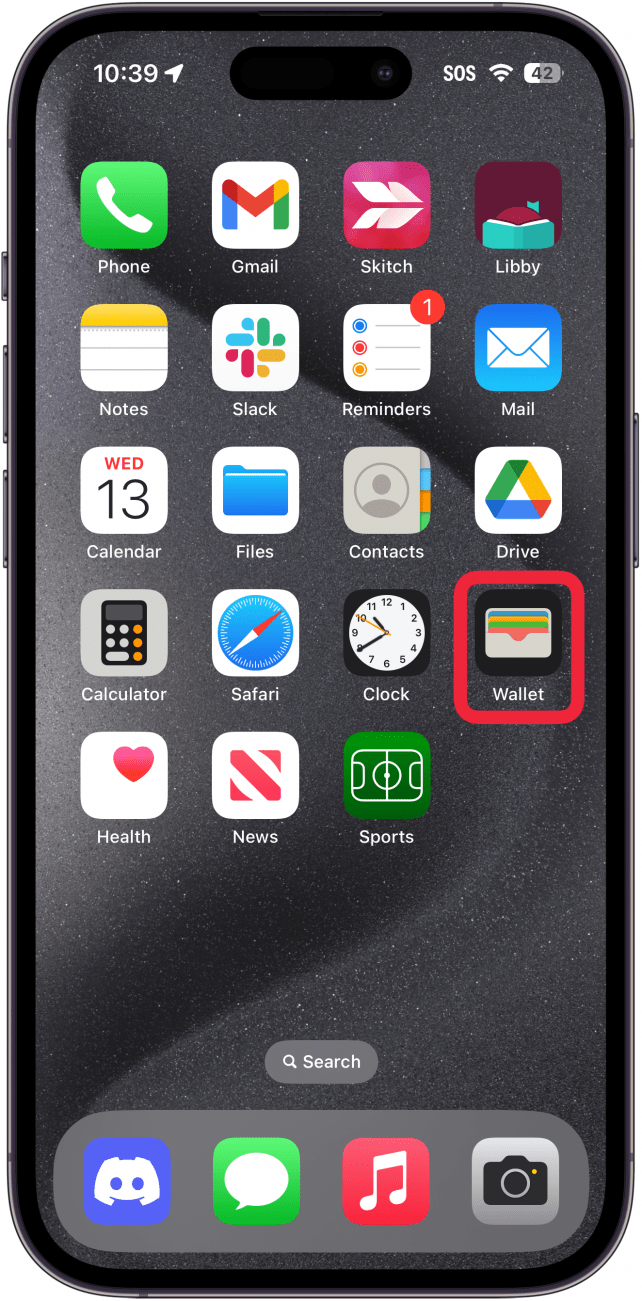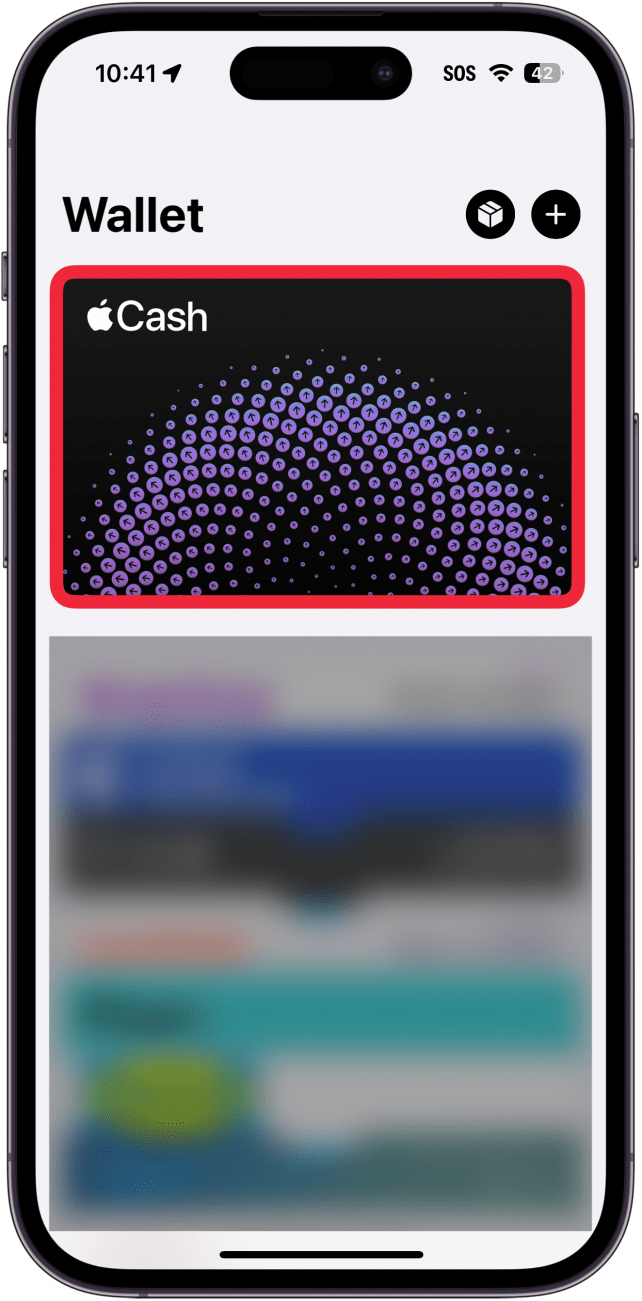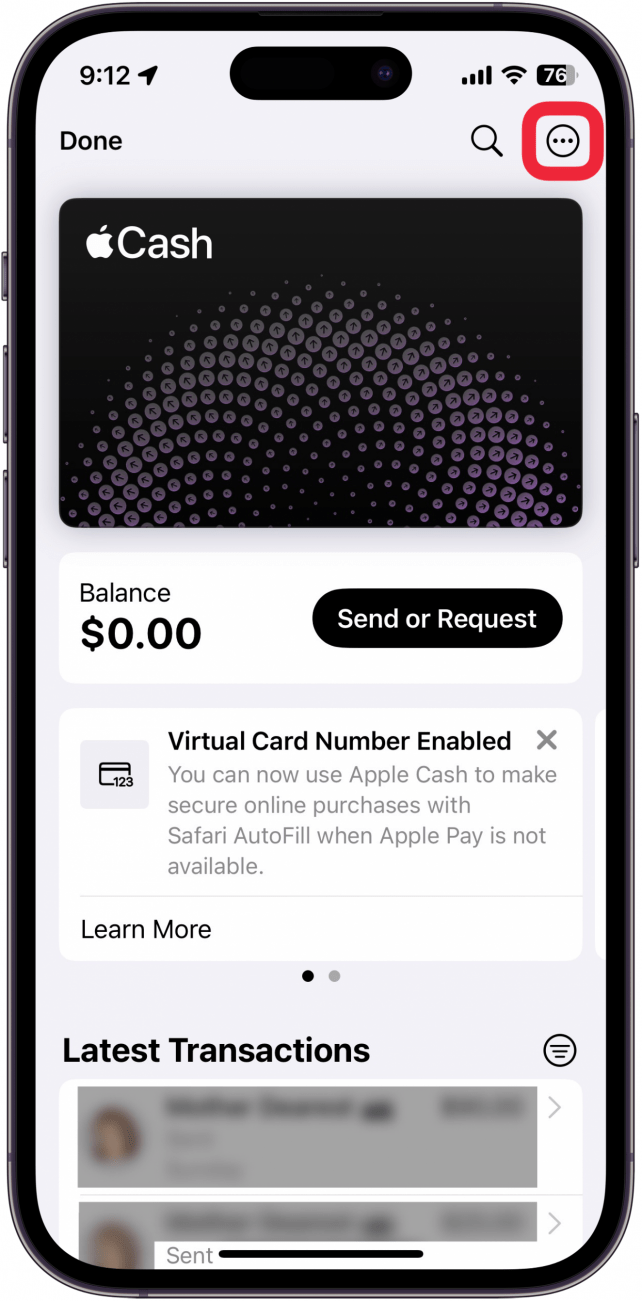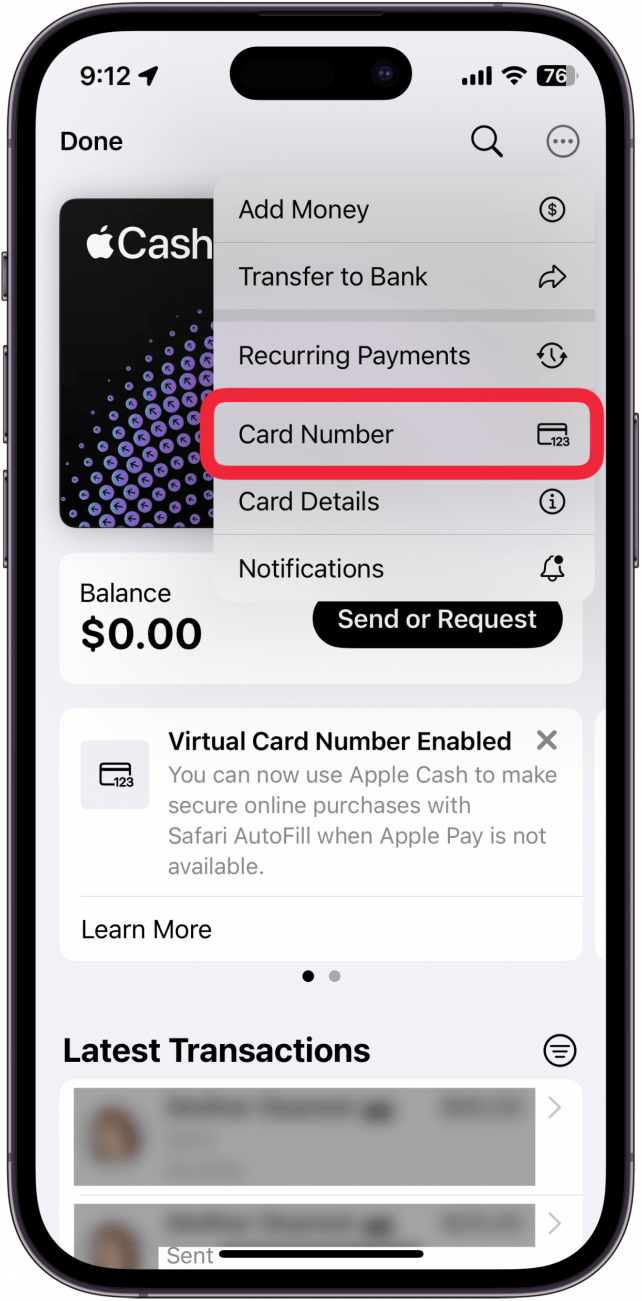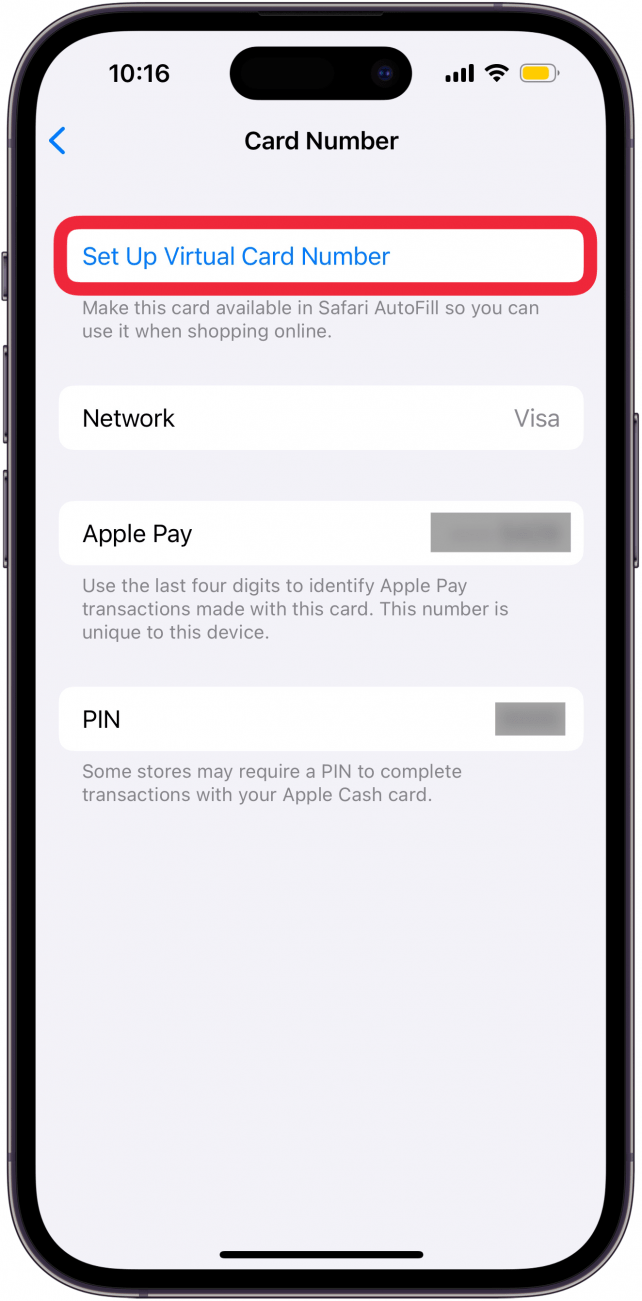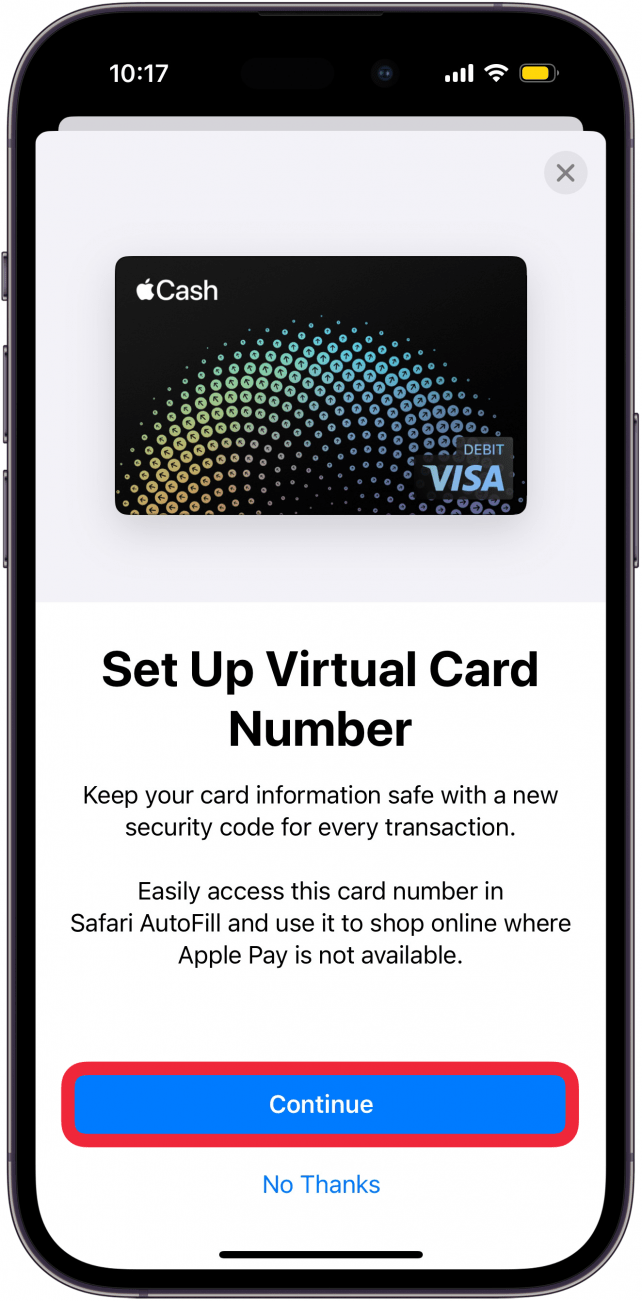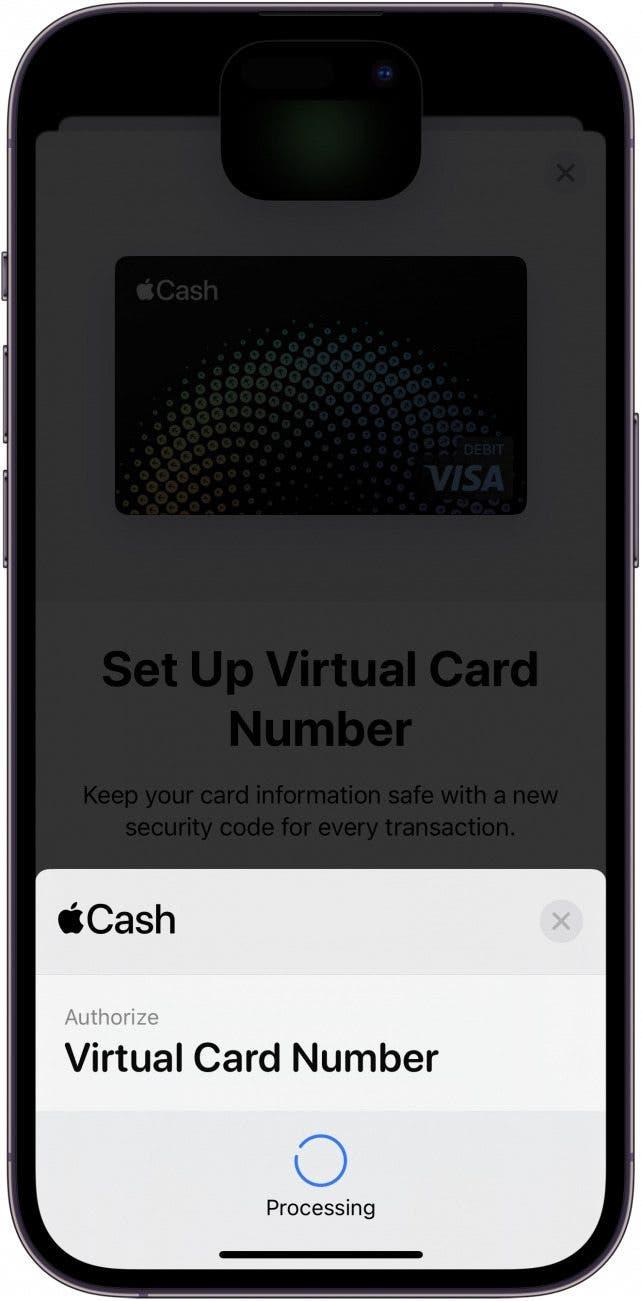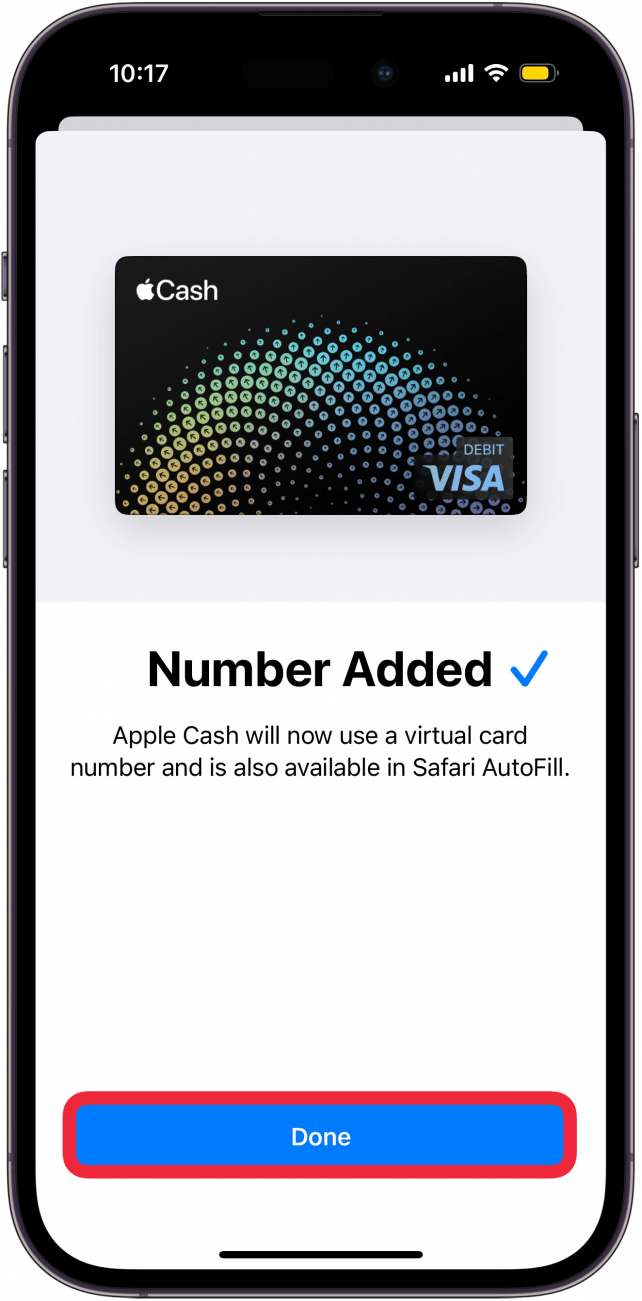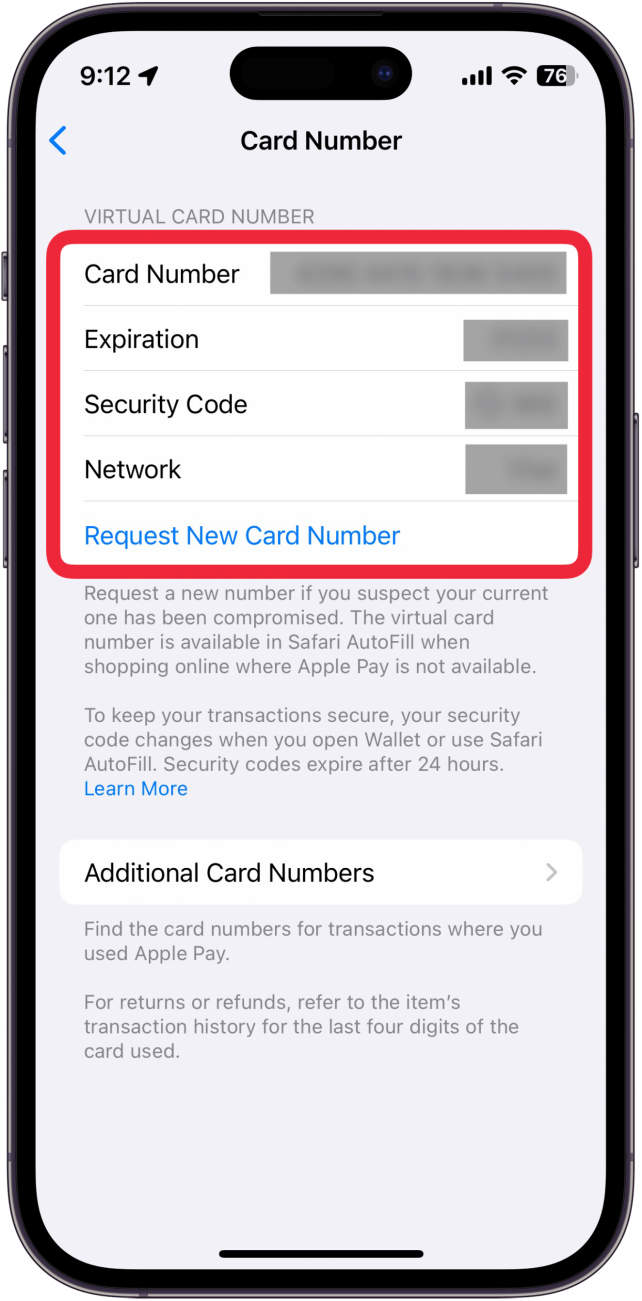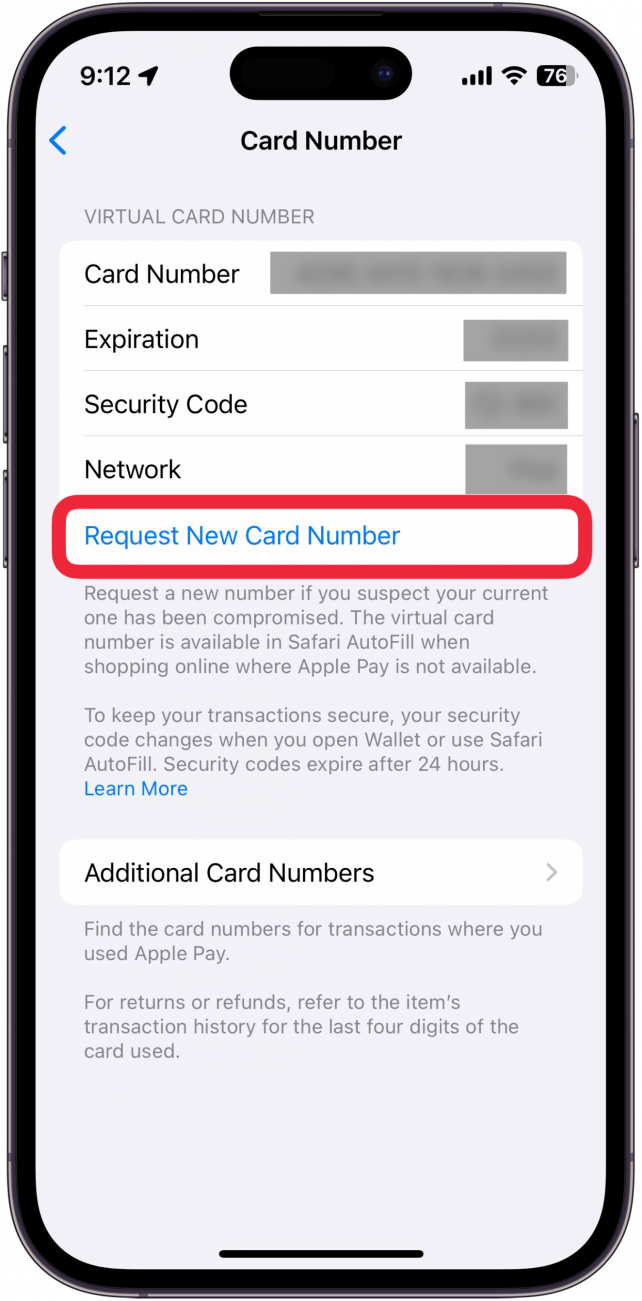Mostantól használhatod az Apple Cash-t online vásárlásokhoz olyan üzletekben, amelyek nem fogadják el az Apple Payt. Az iOS legújabb frissítéseivel egy Apple Cash kártyaszámmal rendelkezel, amelyet ugyanúgy használhatsz az online áruházakban, mintha egy hitelkártyaszámot adnál meg. Az Apple Cash kártyaszám használatának módja a következő.
Miért fogod szeretni ezt a tippet:
- Az Apple Cash kártyát olyan vásárlásokhoz is használhatod, ahol az Apple Pay nem elfogadott.
- Maradjon biztonságban, ha bármikor új kártyaszámot és/vagy biztonsági kódot generál.
- Használja virtuális kártyaszámát a fizetési adatok megadásához a Safariban vagy bárhol máshol, ahol online vásárol.
Hogyan találja meg az Apple Pay kártyaszámot
Rendszerkövetelmények
Ez a tipp iOS 17.4 vagy újabb iOS-t futtató iPhone készülékeken működik. Tudd meg, hogyan frissíthetsz az iOS legújabb verziójára.
Az online vásárlások Apple Cash rendszerrel történő lebonyolítása még sosem volt ilyen egyszerű. Ha az iPhone-ja naprakész, és beállította az Apple Pay-t, akkor már rendelkeznie kell egy Apple Cash kártyaszámmal, amelyet ugyanúgy használhat, mint egy hitelkártyaszámot. További rejtett Apple Pay tippekért és trükkökért olvassa el az ingyenesA nap tippje hírlevelünkből. Most pedig itt van, hogyan találhatod meg az Apple Cash kártyaszámodat:
 Fedezd fel iPhone-od rejtett funkcióitNapi tippet kapsz (képernyőképekkel és egyértelmű utasításokkal), hogy naponta mindössze egy perc alatt elsajátíthasd iPhone-odat.
Fedezd fel iPhone-od rejtett funkcióitNapi tippet kapsz (képernyőképekkel és egyértelmű utasításokkal), hogy naponta mindössze egy perc alatt elsajátíthasd iPhone-odat.
- Nyisd meg a Tárca alkalmazást.

- Koppints az Apple Cash kártyádra.

- Koppints a hárompontos menü gombra.

- Koppintson a Kártya száma lehetőségre.

- Ha nem látja a kártyaszámát, akkor lehet, hogy a Virtuális kártyaszám beállítása lehetőségre kell koppintania. Ha látja a virtuális kártyaadatait, akkor ugorjon a 9. lépésre.

- Koppintson a Folytatás lehetőségre.

- Kattintson duplán az Oldal gombra a virtuális kártyaszám beállításának engedélyezéséhez.

- Koppintson a Kész lehetőségre, amikor befejezte a kártyaszám beállítását.

- A kártyaszám elérésekor a Face ID segítségével kell hitelesítenie magát. Ekkor megjelenik a kártyaszám, a lejárati dátum és a biztonsági kód.

- Érintse meg a Új kártyaszám igénylése lehetőséget, ha bármilyen okból új kártyaszámra van szüksége, például ha a jelenlegi kártyaszámát felfedték.

Megjegyzés:
A biztonsági kódja minden egyes használat után vagy a Wallet alkalmazás megnyitásakor megváltozik.
Ezt az információt használhatja az Apple Cash használatával történő online vásárláshoz. Ezután keresse meg mely üzletek fogadják el az Apple Payt.