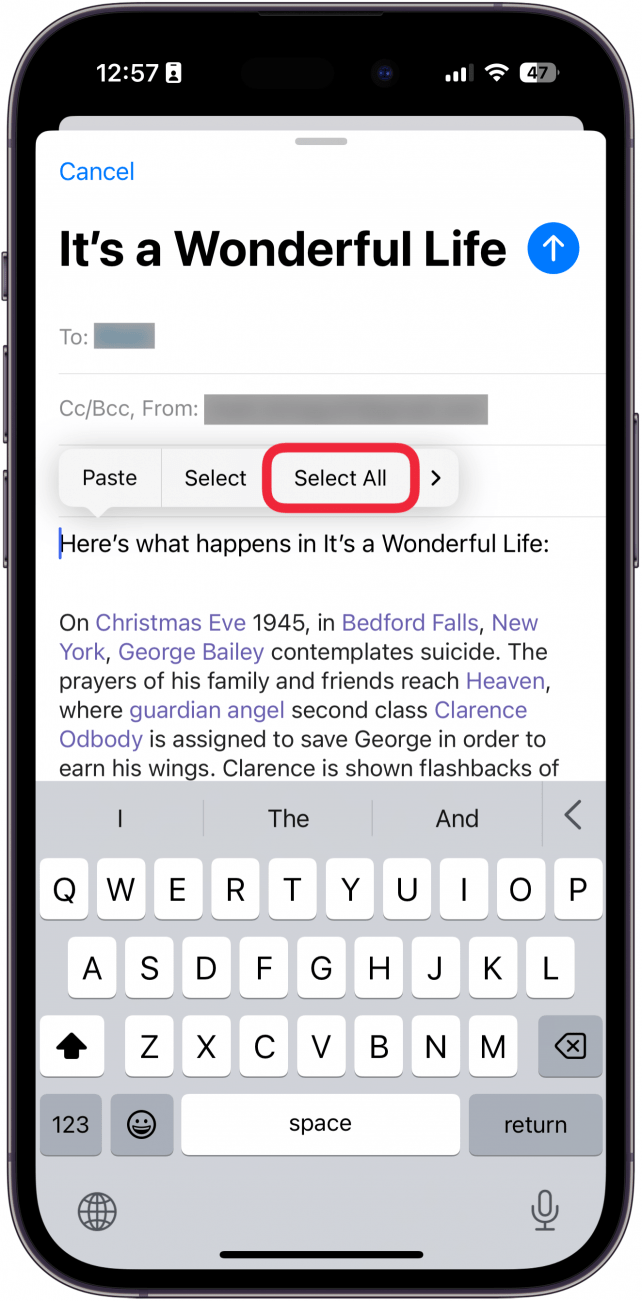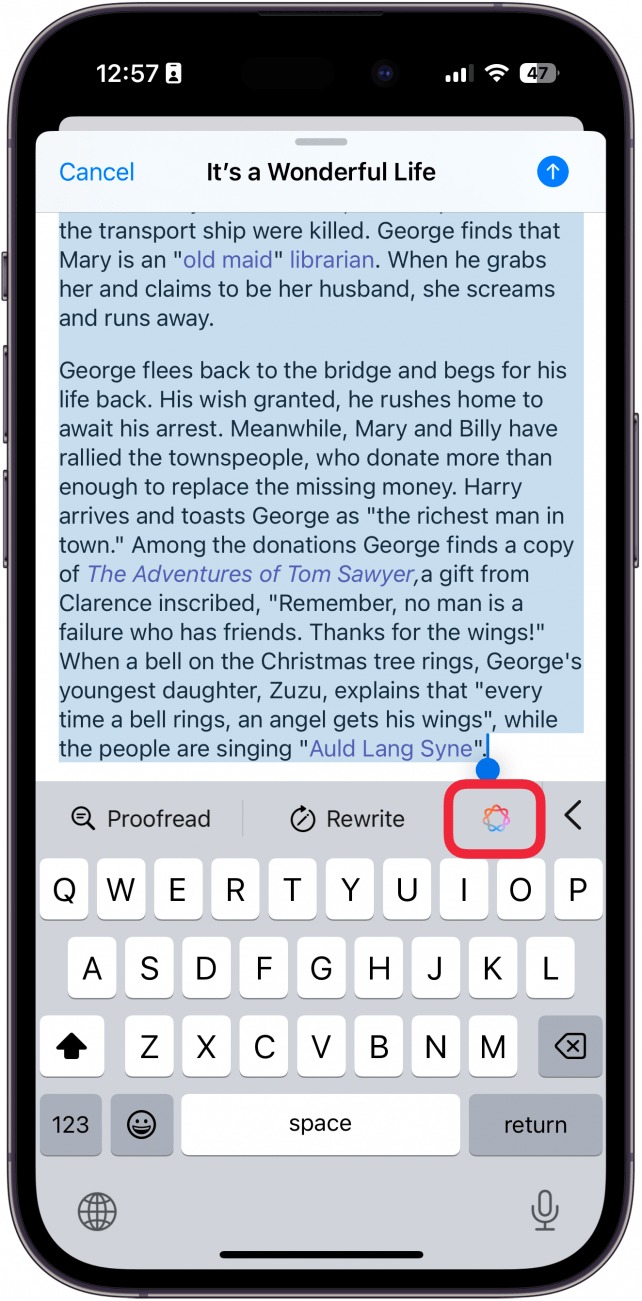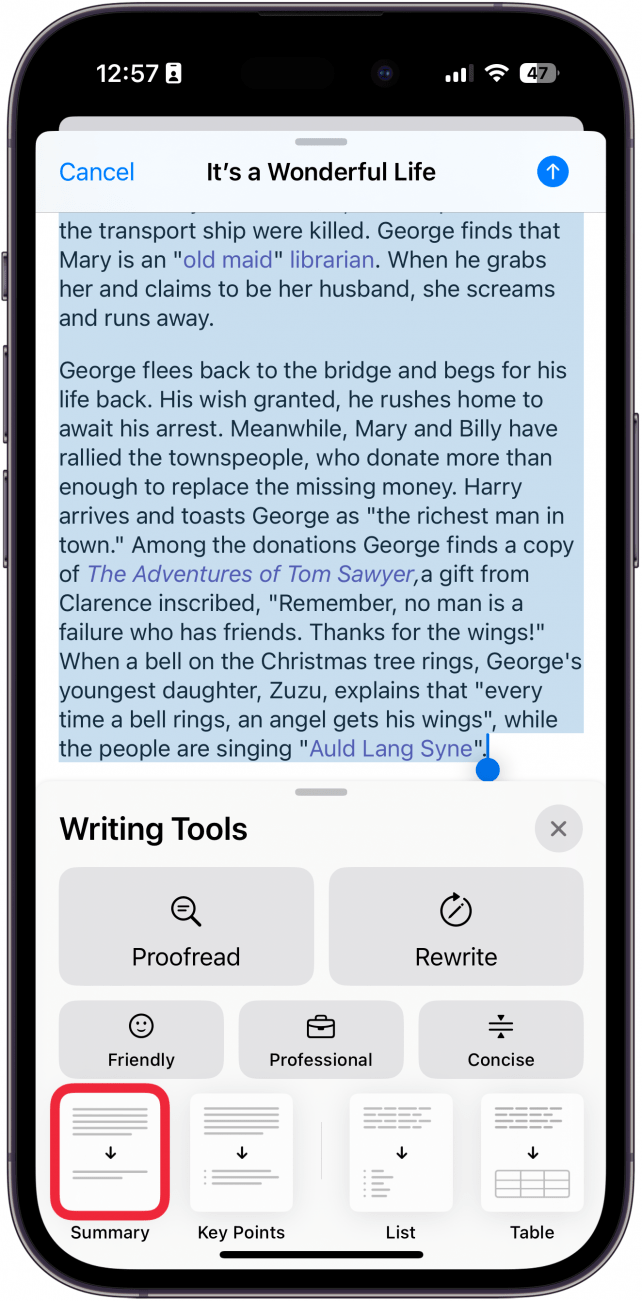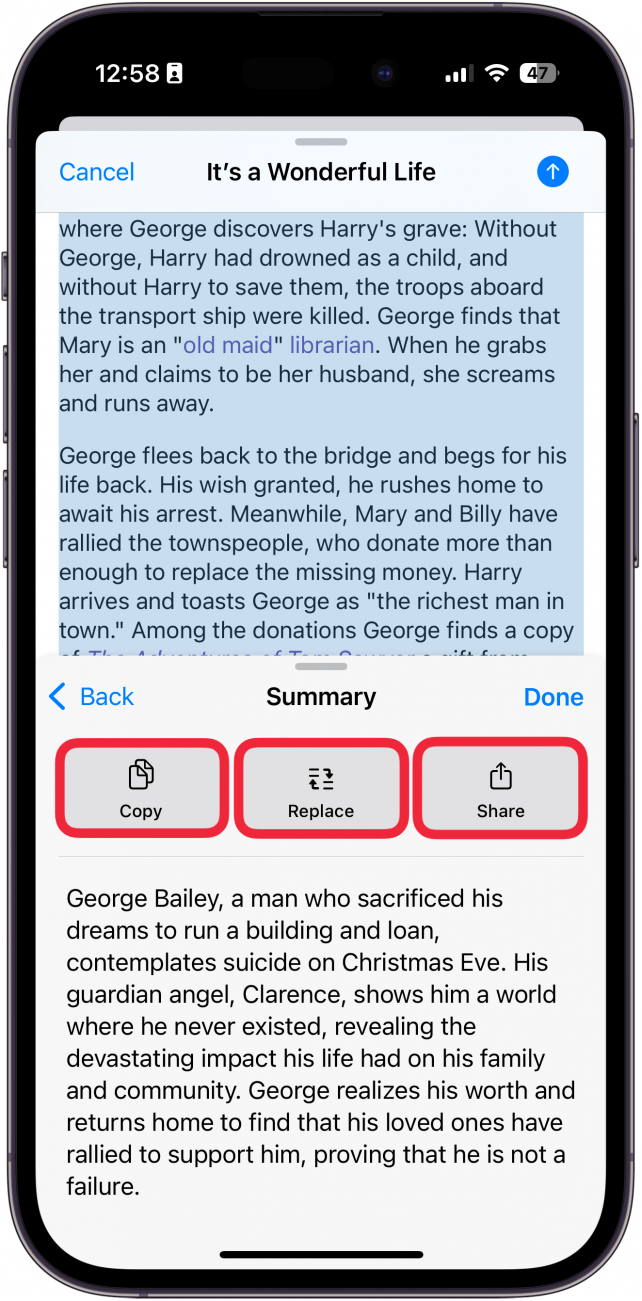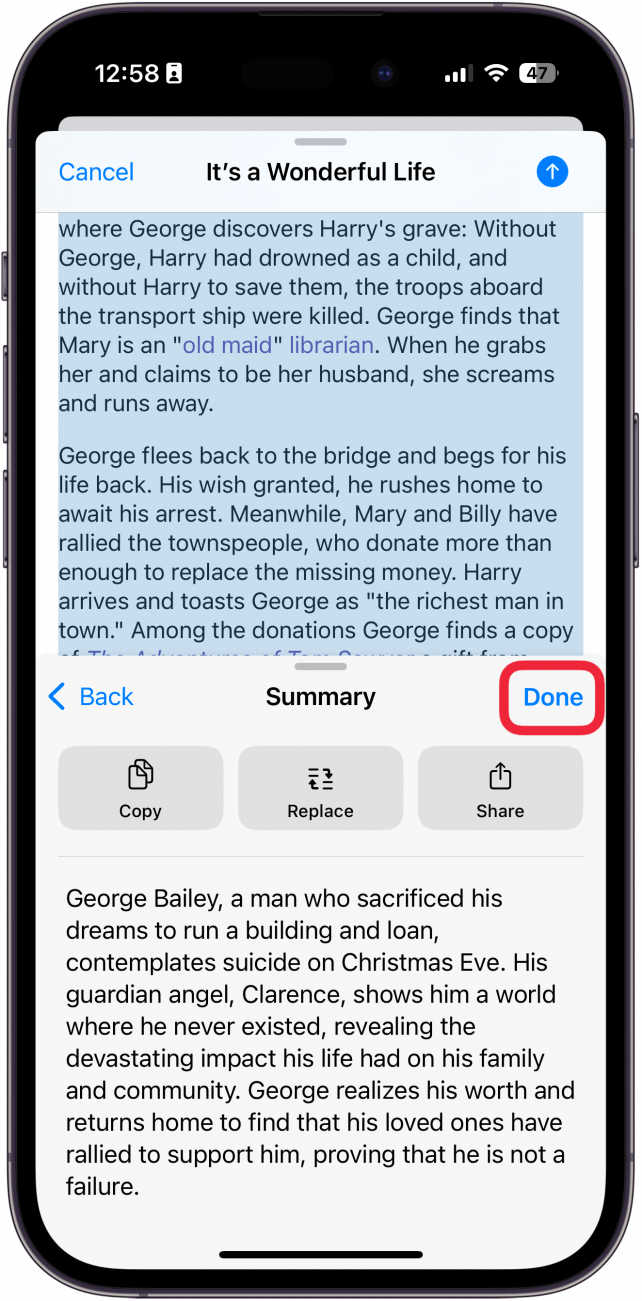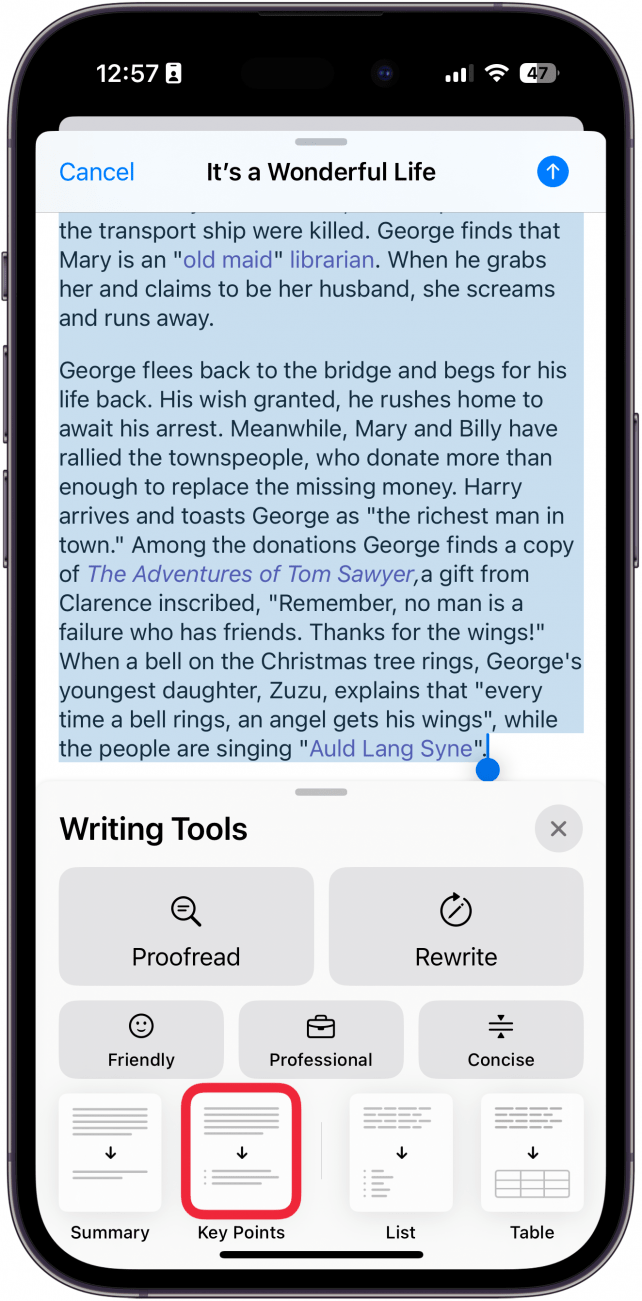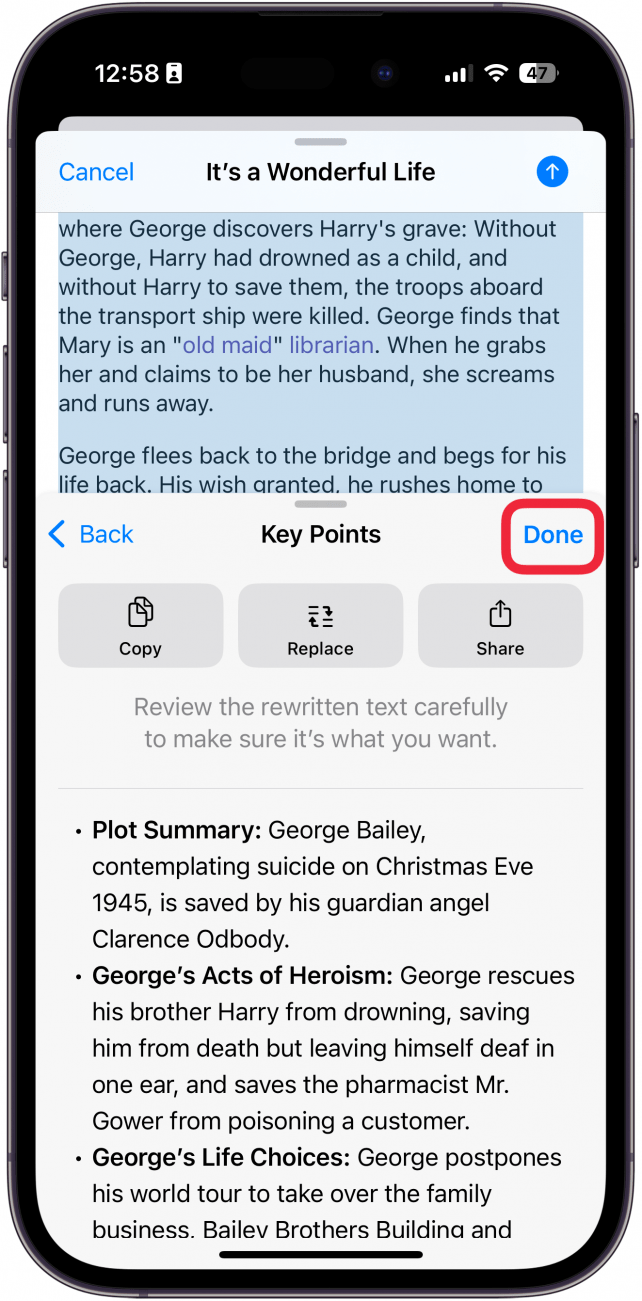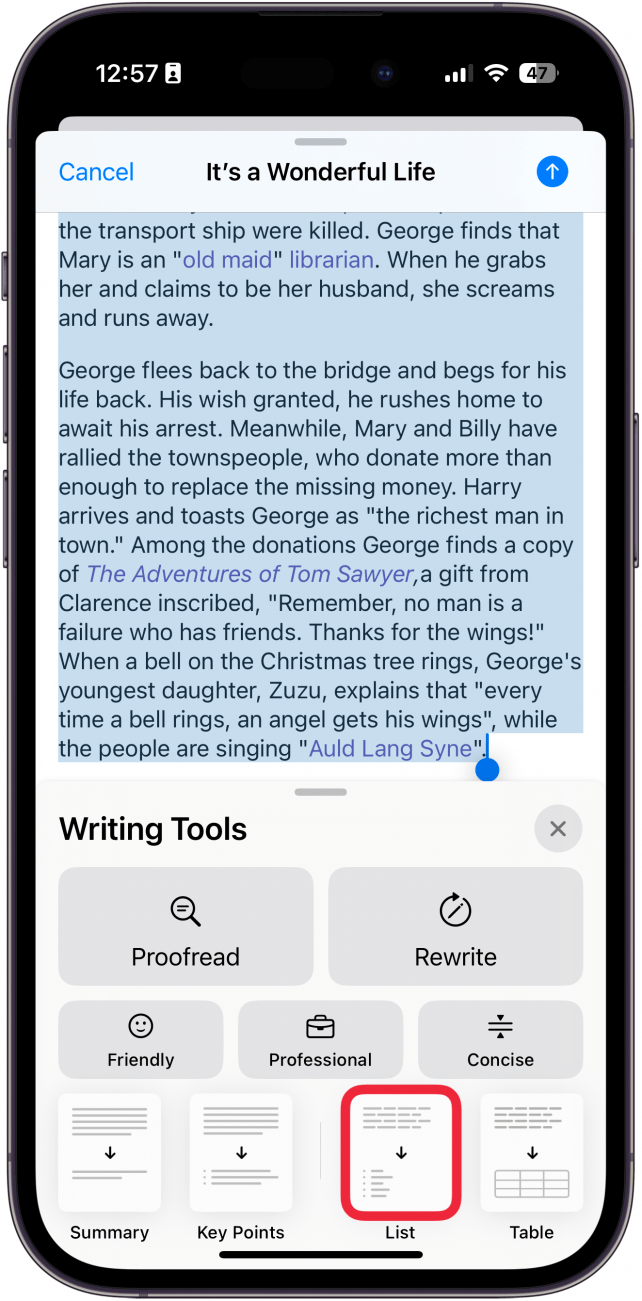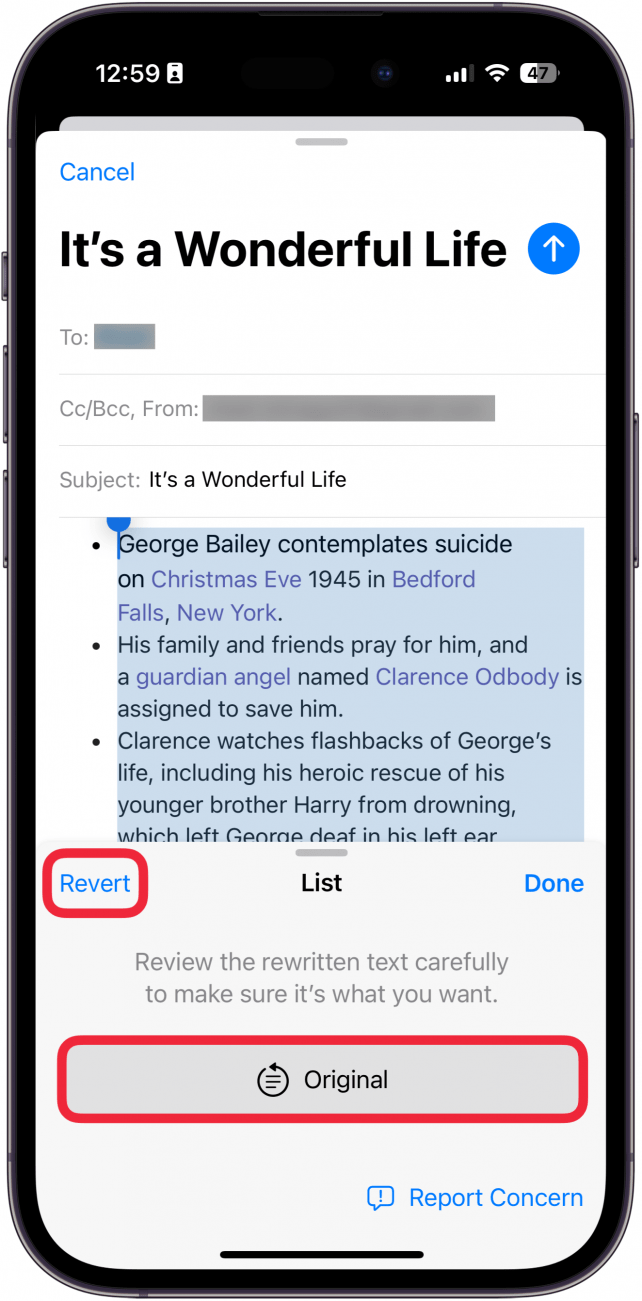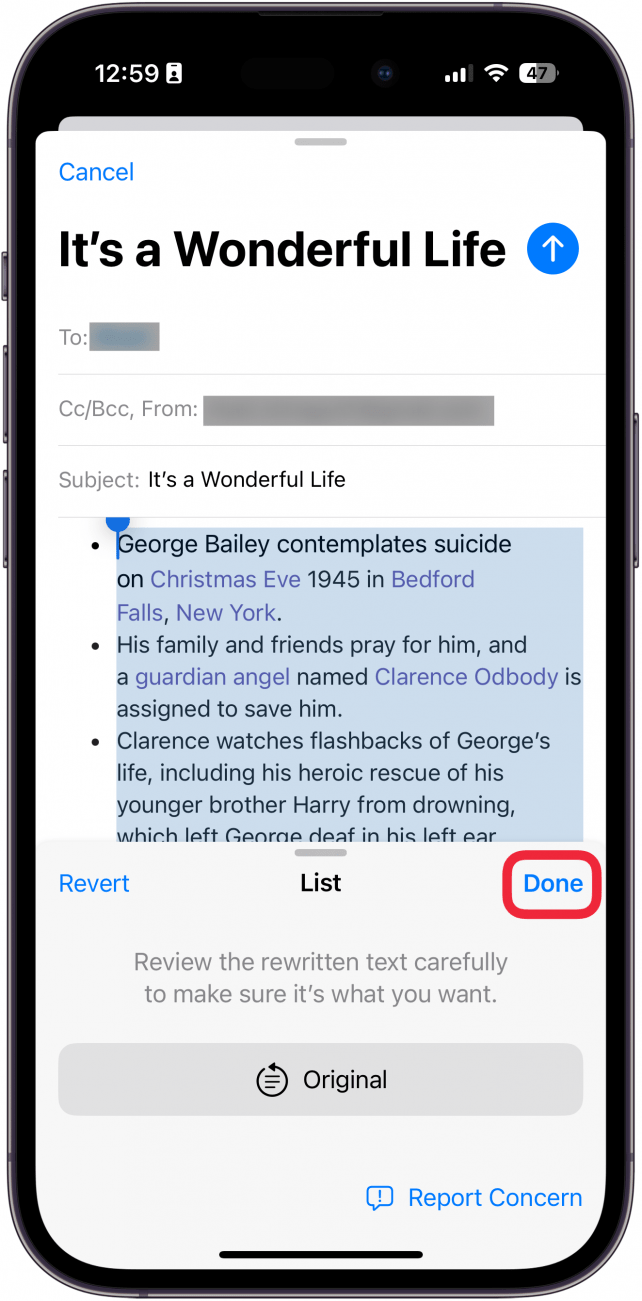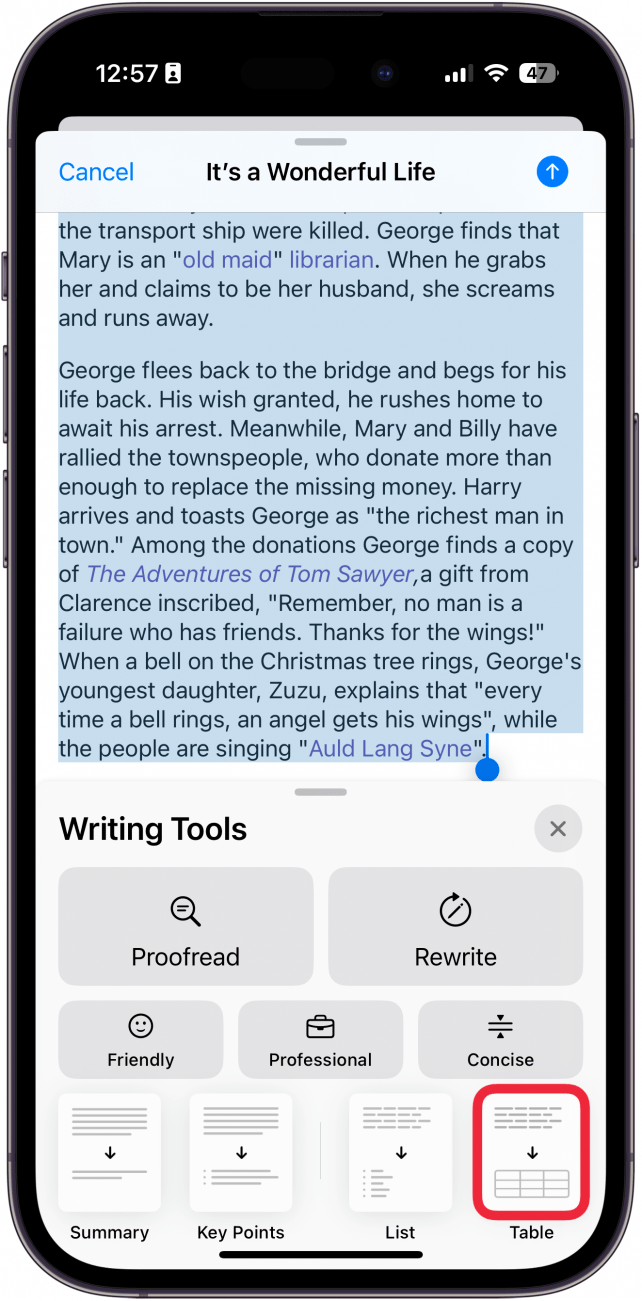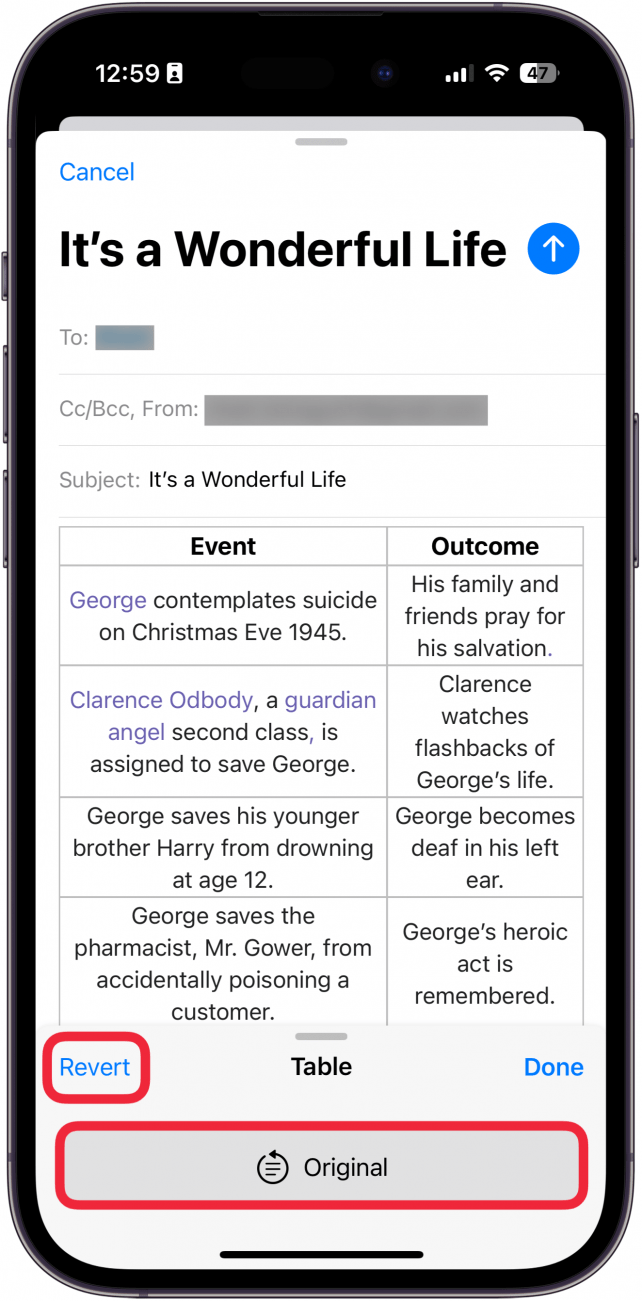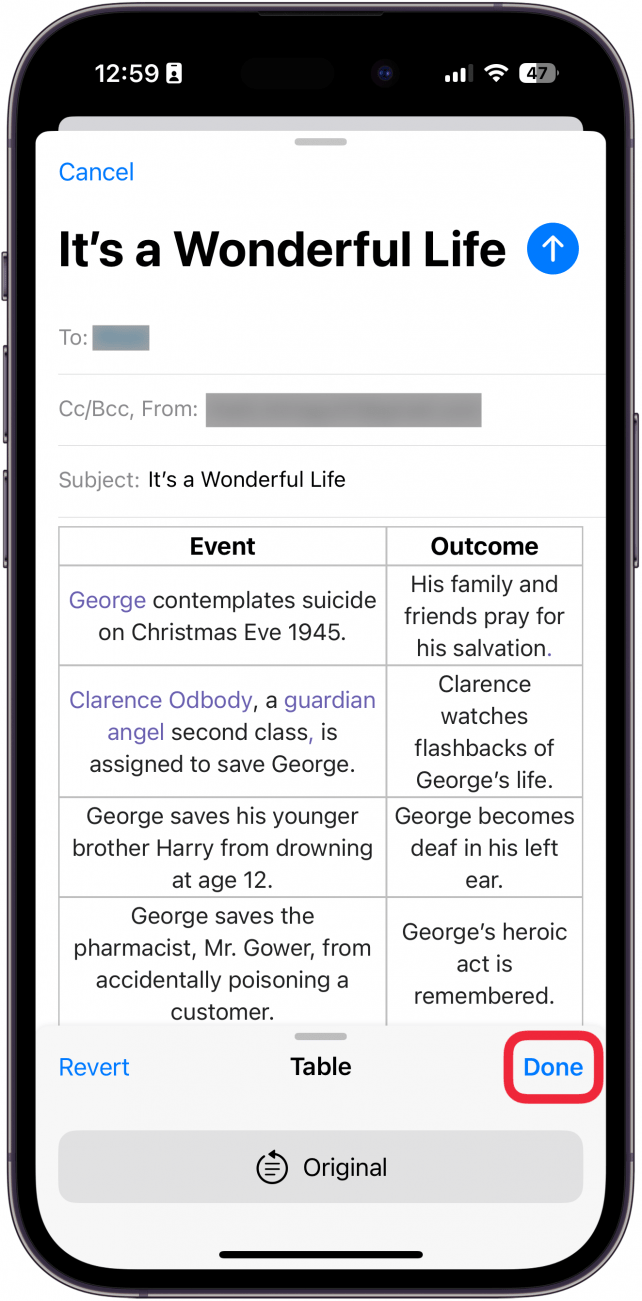Az Apple Intelligence végre itt van, és hozott néhány nagyon hasznos új funkciót, amelyek segíthetnek javítani az írásodat. Az új Apple Intelligence íróeszközökkel bármilyen szöveget átírhatsz, lektorálhatsz és akár össze is foglalhatsz. Tudja meg, hogyan lehet összefoglalni az Apple Intelligence segítségével.
Miért fogod szeretni ezt a tippet:
- Egyszerűen foglalja össze a hosszú szövegrészeket egyetlen emészthető bekezdéssé.
- Rövidítse le a hosszú szövegeket a legfontosabb pontokra, és tegye könnyebben olvashatóvá őket.
Az Apple Summarize eszközének használata
Rendszerkövetelmények
Ez a tipp az iOS 18.1 vagy újabb iOS 18.1-et futtató iPhone 15 Pro, iPhone 16 és iPhone 16 Pro készülékeken működik. Tudja meg, hogyan frissíthet az iOS legújabb verziójára..
Az Apple Intelligence segítségével könnyedén összefoglalhatod a szöveget egyetlen bekezdésbe, pontokba, táblázatba és egyebekbe. Ne feledje, hogy Apple Intelligence funkcióval rendelkező készülékre van szüksége, például iPhone 15 Pro, iPhone 16 vagy iPhone 16 Pro készülékre. Íme, így használhatod az összegzést az iPhone-odon:
 Fedezd fel iPhone-od rejtett funkcióitNapi tippeket kapsz (képernyőképekkel és egyértelmű utasításokkal), így naponta mindössze egy perc alatt elsajátíthatod iPhone-odat.
Fedezd fel iPhone-od rejtett funkcióitNapi tippeket kapsz (képernyőképekkel és egyértelmű utasításokkal), így naponta mindössze egy perc alatt elsajátíthatod iPhone-odat.
- Bárhol, ahol szöveget gépeltél, jelöld ki az egész szöveget.

- Koppints az Apple Intelligence ikonra.

- A szöveg összefoglalásához válassza az Összefoglalás lehetőséget.

- A szöveg egyetlen bekezdéses összefoglalója jelenik meg. Kiválaszthatja a Másolás lehetőséget az összefoglaló másolásához, a Helyettesítés lehetőséget a szövegének az összefoglalóval való helyettesítéséhez, vagy a Megosztás lehetőségre koppintva megoszthatja az összefoglalót másokkal.

- Ha végzett, koppintson a Kész gombra.

- Válassza a Kulcspontok lehetőséget, hogy a szövegét a legfontosabb pontokra szűkítve láthassa.

- Láthatja a szövegét a legfontosabb pontokra lebontva, ugyanazokkal a lehetőségekkel, mint az Összefoglalónál: Másolás, Helyettesítés és Megosztás. Ha végzett, válassza a Kész lehetőséget.

- Válassza a List lehetőséget, ha a szöveget felsorolásra szűkített listára szeretné szűkíteni.

- Az előző két lehetőségtől eltérően a Lista helyettesíti a szöveget. Ez a lehetőség abban különbözik a Kulcspontoktól, hogy a Kulcspontok összefoglalja a szöveget, a Lista pedig egyszerűen felsorolássá alakítja a már beírt szöveget. Érintse meg az Eredeti gombot az eredeti szöveg megtekintéséhez, vagy a Megváltoztatás gombot a szöveg visszaváltásához.

- Az új szöveg elmentéséhez koppintson a Kész gombra.

- Érintse meg a Táblázat gombot, hogy a begépelt szöveget táblázattá alakítsa át.

- Ugyanazok az Original és Revert lehetőségek állnak rendelkezésére, mint a Listánál.

- A táblázat mentéséhez koppintson a Kész lehetőségre.

Az Apple Intelligence végre itt van, és hozott néhány nagyon hasznos új funkciót, amelyek segíthetnek javítani az írásodat. Az új Apple Intelligence íróeszközökkel bármilyen szöveget átírhatsz, lektorálhatsz és akár össze is foglalhatsz. Tudja meg, hogyan lehet összefoglalni az Apple Intelligence segítségével.
Miért fogod szeretni ezt a tippet:
- Egyszerűen foglalja össze a hosszú szövegrészeket egyetlen emészthető bekezdéssé.
- Rövidítse le a hosszú szövegeket a legfontosabb pontokra, és tegye könnyebben olvashatóvá őket.
- Az Apple Summarize eszközének használata