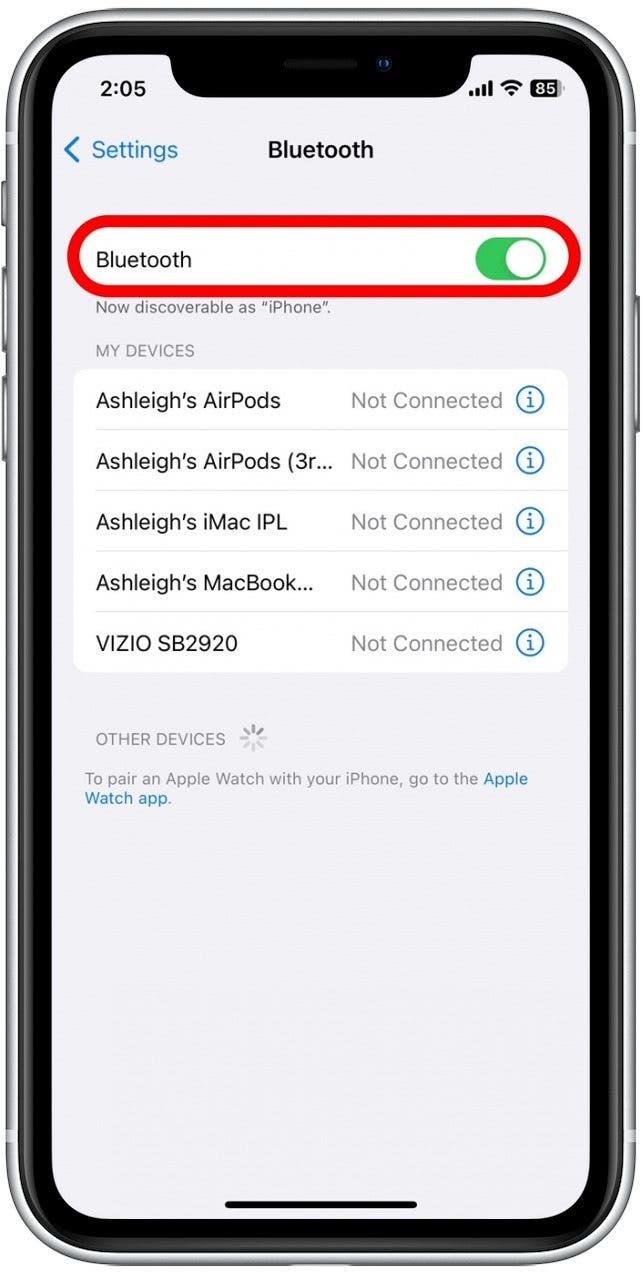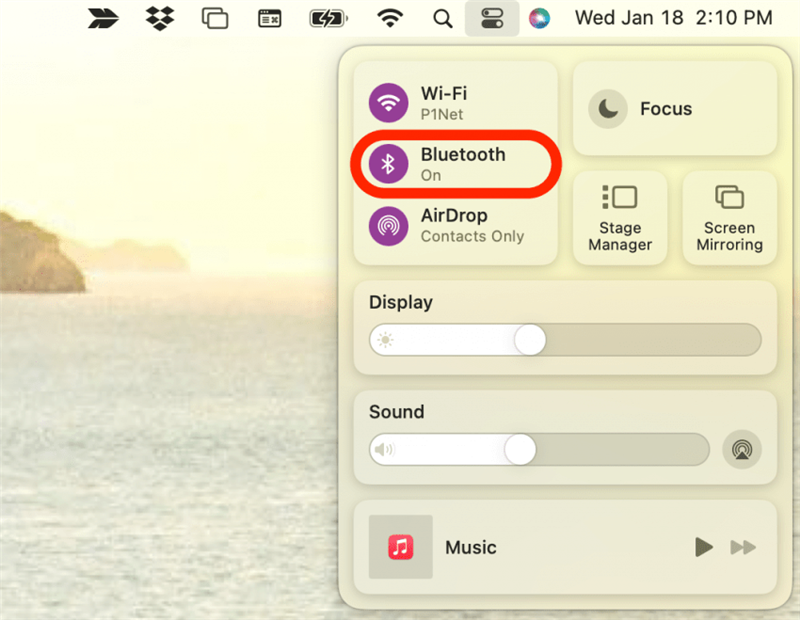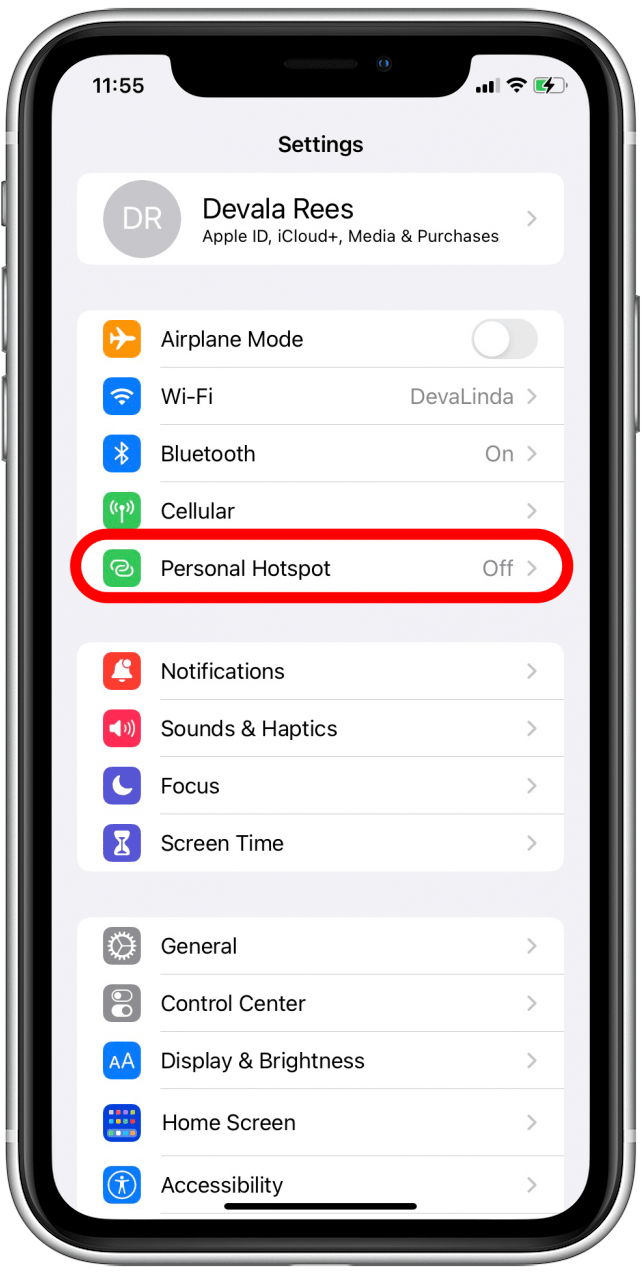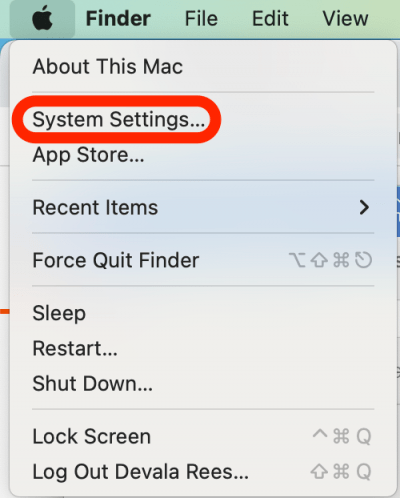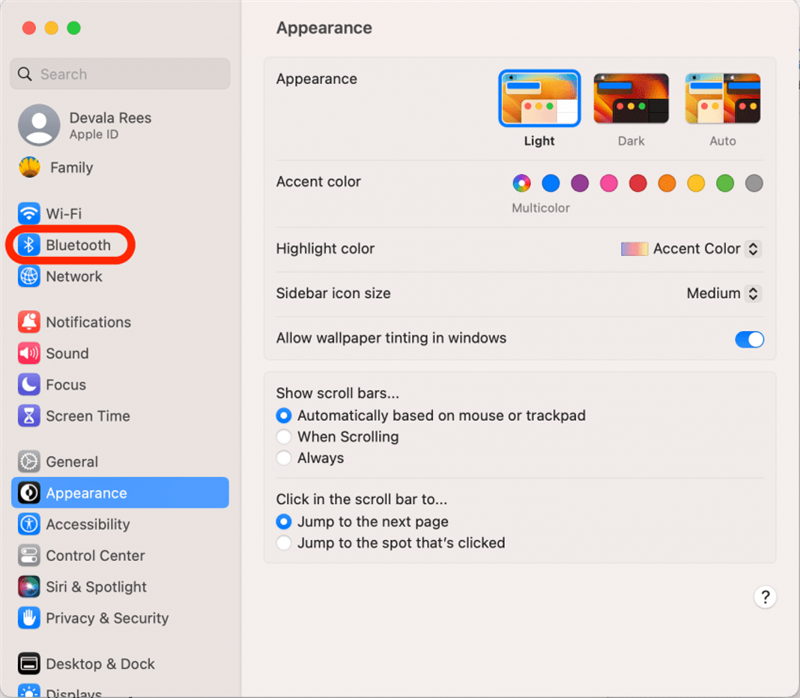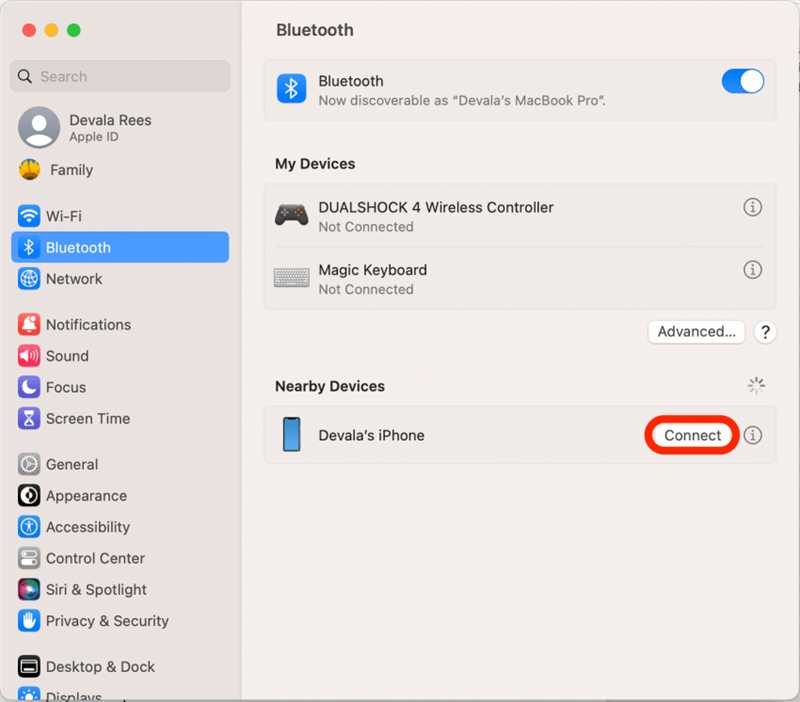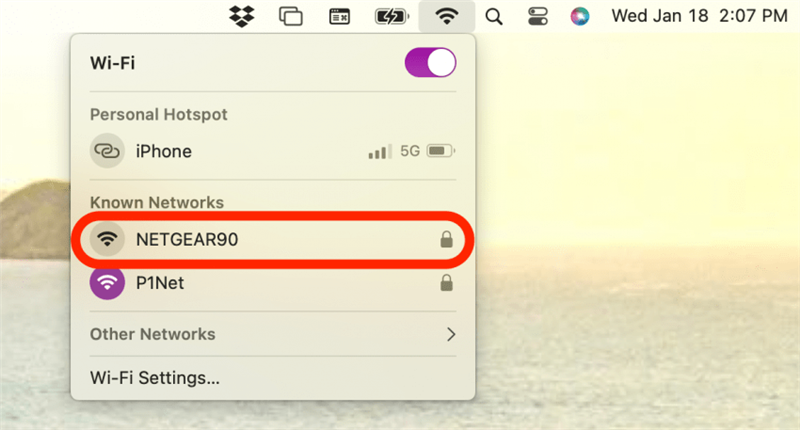Ha van egy Wi-Fi jelszava, amelyet az egyik Apple eszközön ment, akkor könnyen megoszthatja a jelszót a többi eszközzel. Ilyen módon elkerülheti a Wi-Fi jelszó manuálisan történő beírását az egyes eszközökön. Ha gyakran csatlakoztatja a különféle Apple eszközöket az új hálózatokhoz, ez az egyszerű trükk sokkal kényelmesebbé teheti a beállítást! Így lehet megosztani a Wi-Fi jelszavakat az iPhone és a Mac között.
Ugorj:
- Győződjön meg arról, hogy a Bluetooth mindkét eszközön aktív -e
- ossza meg a Wi-Fi jelszót a Mac-ről az iPhone-ra
- ossza meg a Wi-Fi jelszót az iPhone-ról
Győződjön meg arról, hogy a Bluetooth mindkét eszközön aktív -e
Mielőtt elkezdenénk a Wi-Fi jelszó megosztásának lépéseit, először ellenőriznünk kell, hogy a Bluetooth engedélyezve van-e mind a Mac, mind az iPhone készüléken. Ha már tudja, hogy engedélyezte a Bluetooth -ot, menjen tovább, és hagyja ki az alábbi szakaszokat, hogy megosszák a jelszót az Apple eszközök között.
- Az iPhone készülékén nyissa meg a Beállítások alkalmazást és koppintson a bluetooth elemre.
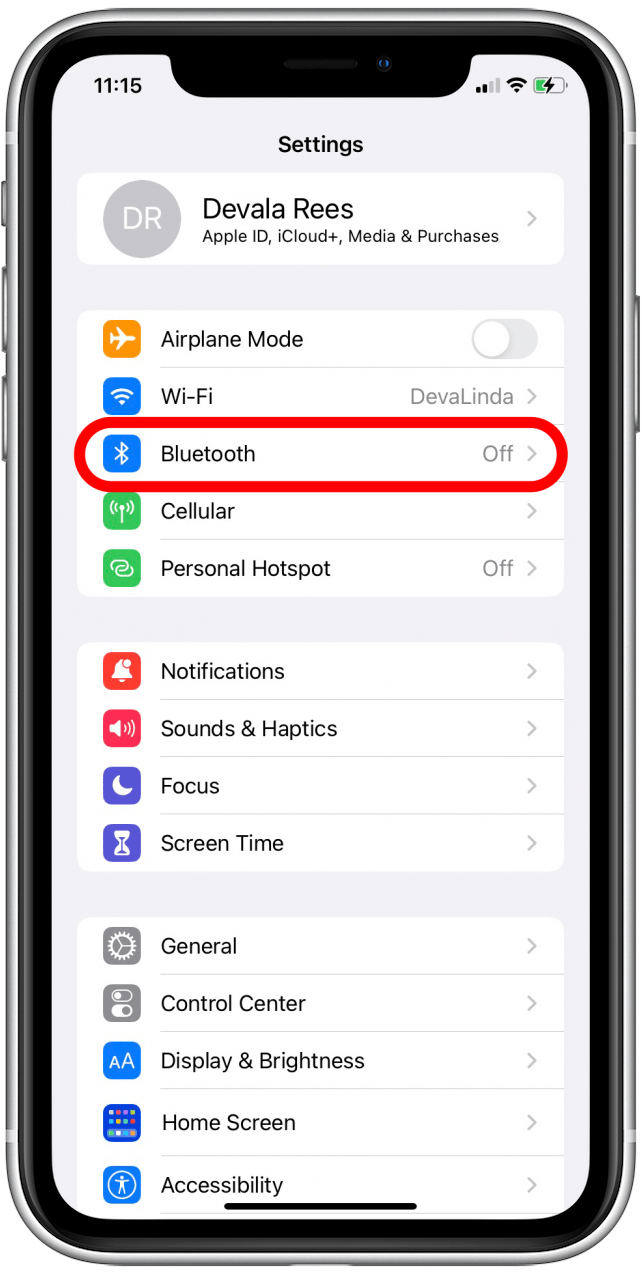
- Ha a kapcsoló még nem kapcsol be, érintse meg a Bluetooth Toggle címet.

- A Mac -en kattintson a Control Center ikon elemre a jobb felső sarokban. Ha a Bluetooth még nem volt engedélyezve, kattintson a Bluetooth ikon gombra a bekapcsoláshoz.

Miután megerősítette, hogy a Bluetooth mindkét Apple eszközön engedélyezve van, készen áll a Wi-Fi jelszó automatikus megosztására az egyik eszközről a másikra.
Hogyan lehet megosztani egy Wi-Fi jelszót a Mac-ről az iPhone-ra
Helyezze a Mac -t és az iPhone -t egymáshoz (bárhol a 30 lábon belül rendben van, mindaddig, amíg mindkét eszköz a Bluetooth -tartományon belül van). Ezután kövesse az alábbi lépéseket, hogy megossza a Wi-Fi jelszót a Mac-ről az iPhone-ra:
- Nyissa meg a beállítások alkalmazás alkalmazását az iPhone -on, és koppintson a személyes hotspot elemre (valójában nem kell bekapcsolnia a hotspotot).

- Most a Mac -en kattintson a Apple ikon elemre a bal felső sarokban, és válassza a rendszerbeállítások lehetőséget.

- Kattintson a Bluetooth elemre a menü bal oldaláról.

- Az eszközök listájából keresse meg azt az iPhone-t, amelyben megosztja a Wi-Fi jelszót, és kattintson a connect elemre.

Miután az eszközöket Bluetooth-on keresztül csatlakoztatják, a Wi-Fi jelszót automatikusan megosztják a Mac-ről az iPhone-ra! További Nifty Mac tippekért iratkozzon fel az ingyenes napi csúcsra.
Hogyan lehet megosztani egy Wi-Fi jelszót az iPhone-ról a Mac-ről
Kezdje azzal, hogy a Mac és az iPhone közel egymáshoz helyezi. Ezután kövesse a Wi-Fi jelszó megosszák a lépéseket az iPhone-ról a Mac-re:
- A Mac-en kattintson a wi-fi ikon elemre a képernyő jobb felső sarkában, és válassza ki a csatlakozni kívánt hálózatot.

- Az iPhone készülékén egy prompt automatikusan megjelenik, és megkérdezi, hogy szeretné-e megosztani a Wi-Fi jelszót. Koppintson a ossza meg a jelszót ossza meg, és a Mac csatlakozik a Wi-Fi hálózathoz.
Most már tudja, hogyan lehet könnyen megosztani a Wi-Fi jelszavakat a Mac és az iPhone között! Továbbá, ha érdekli az akkumulátor leeresztésének elkerülése és a nem biztonságos hálózatokhoz való csatlakozás, akkor Automatikusan kapcsolja ki a Wi-Fi-t az iPhone-on Ha otthon távozik.
Top képhitel: Szergey Causelove / Shutterstock.com