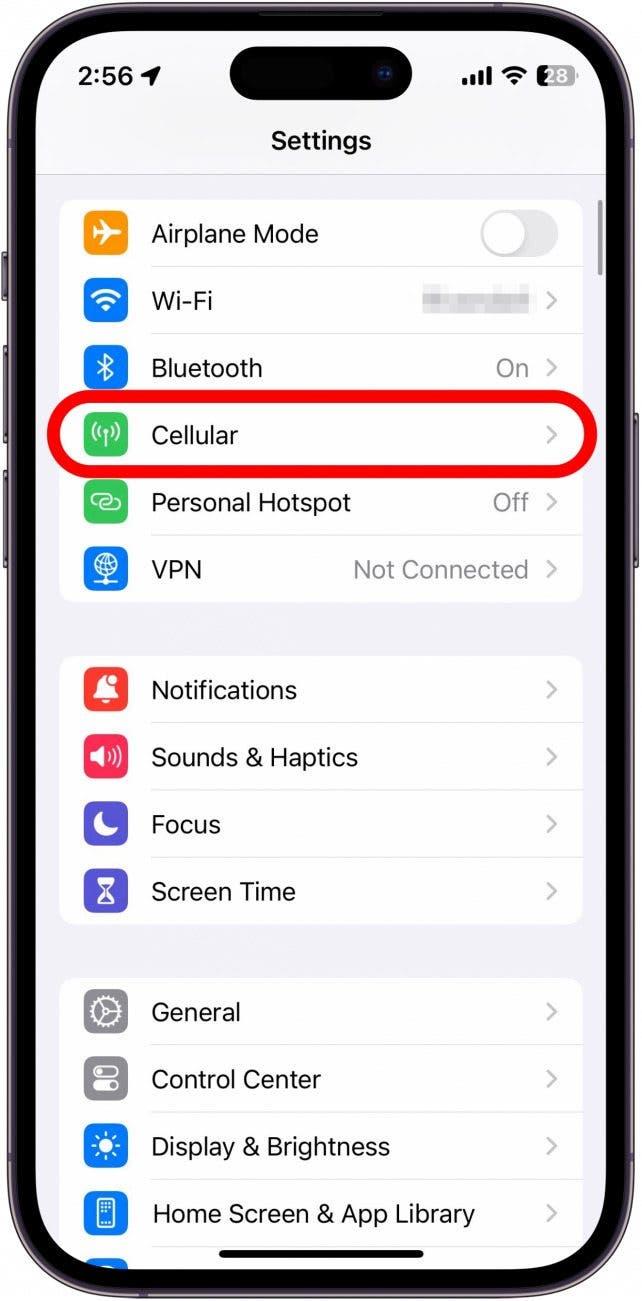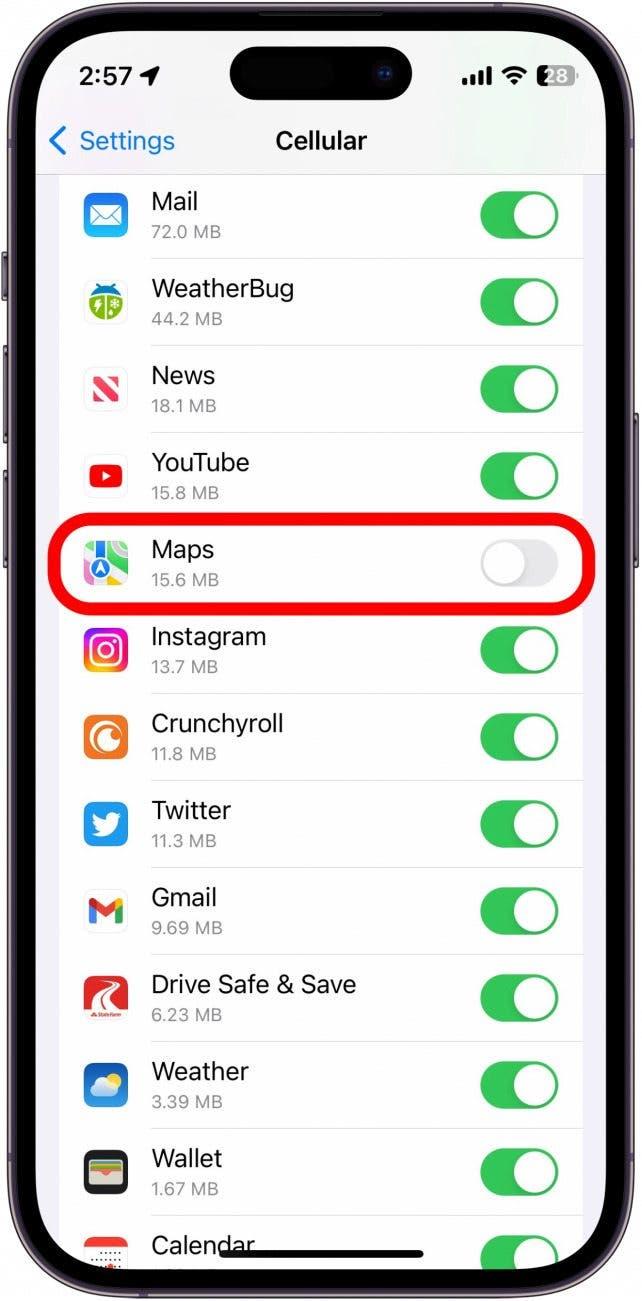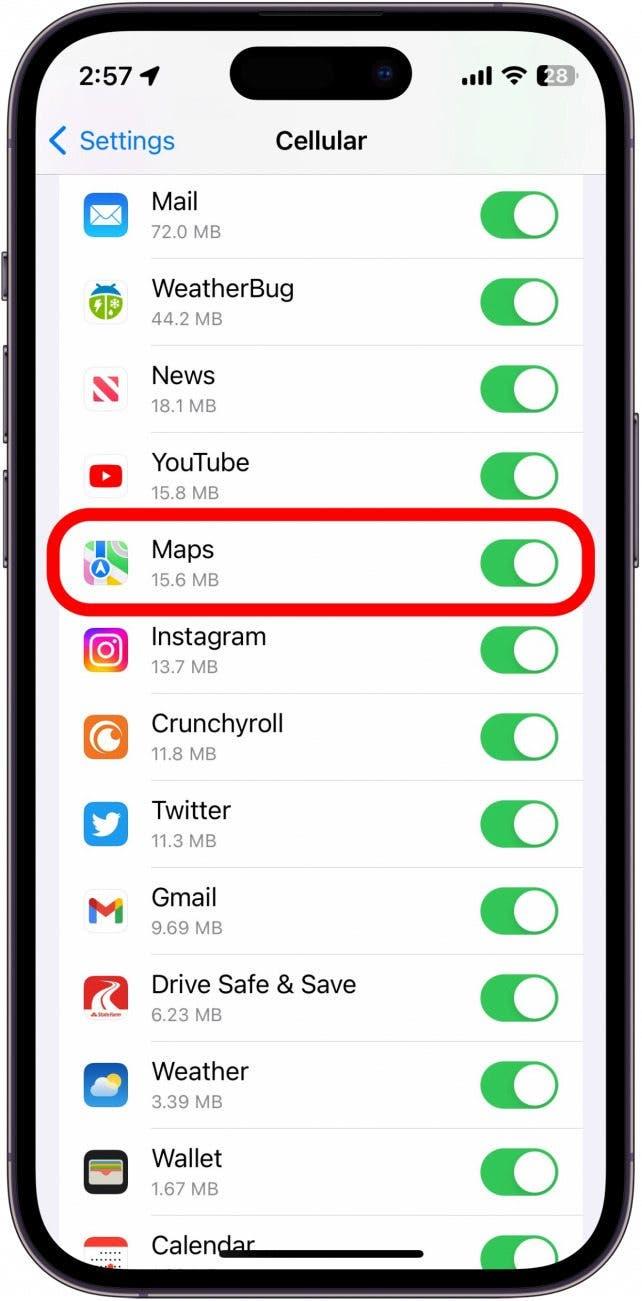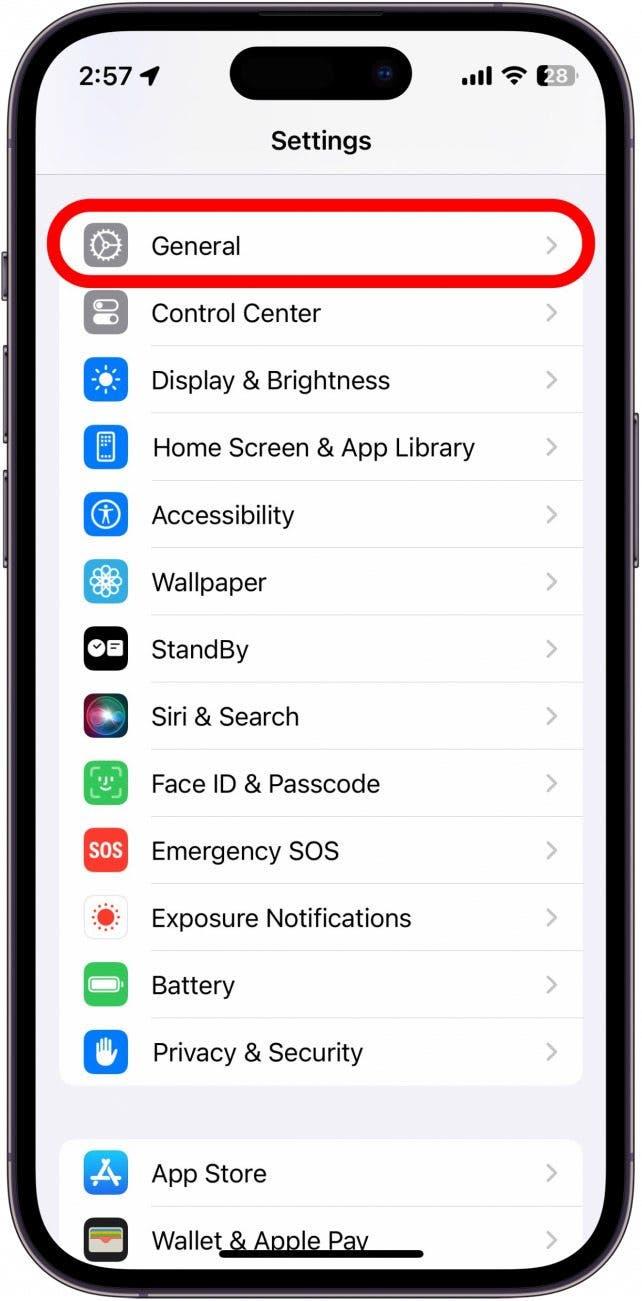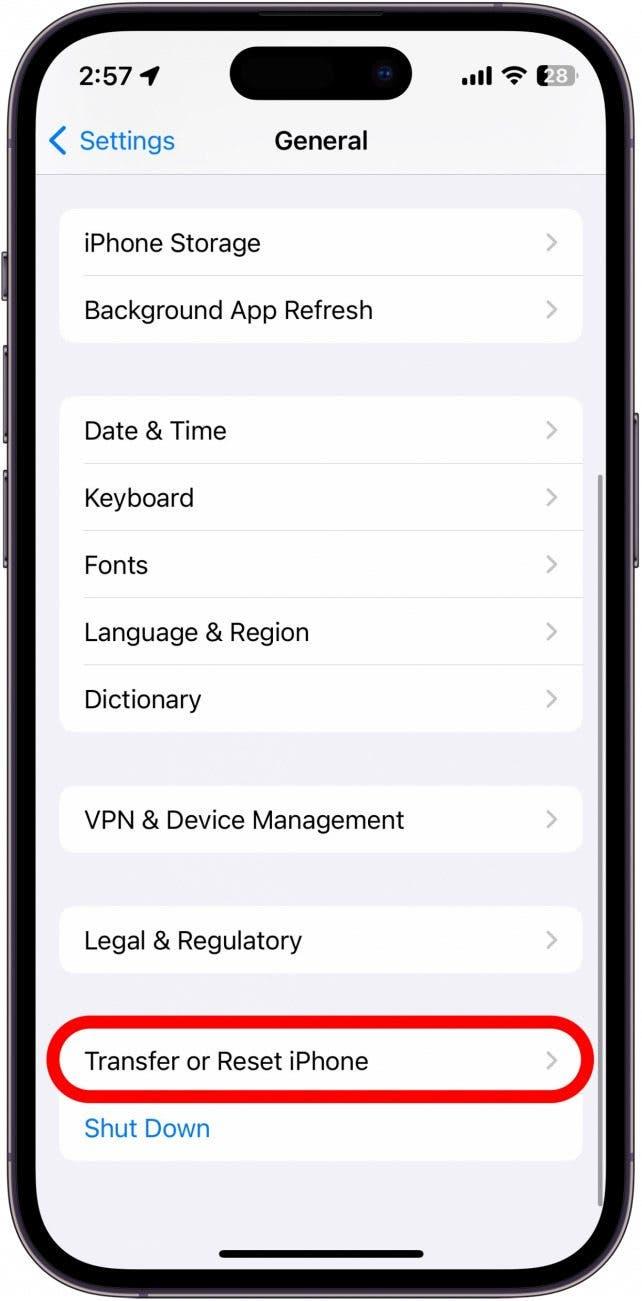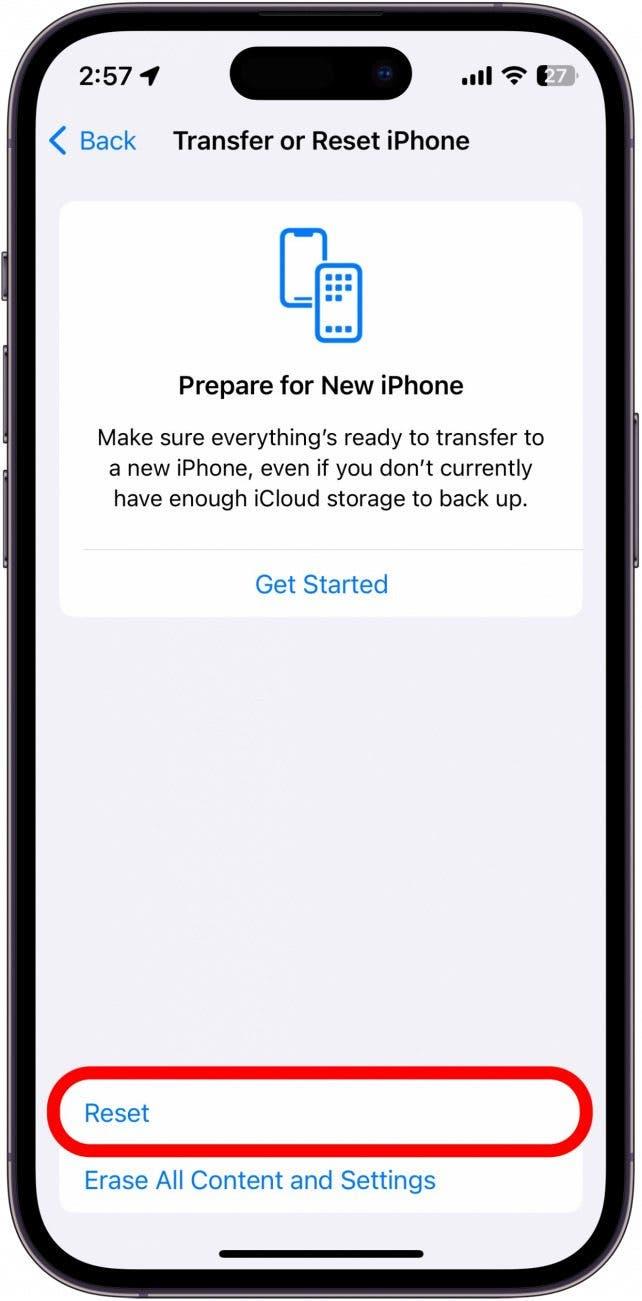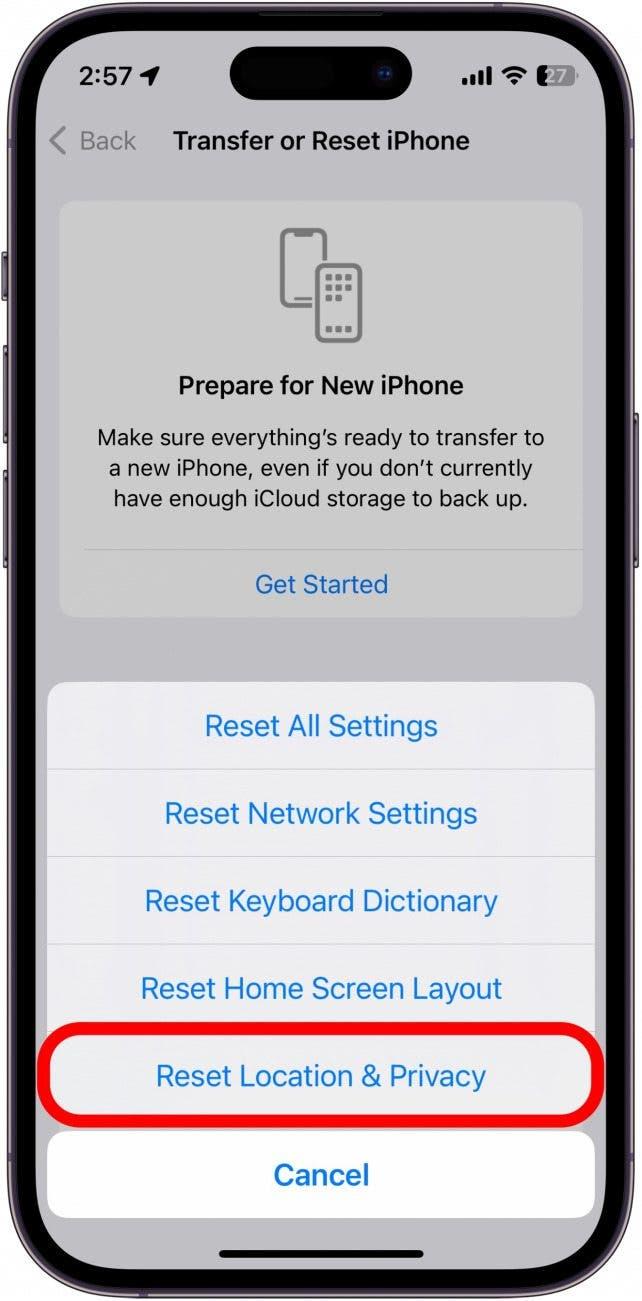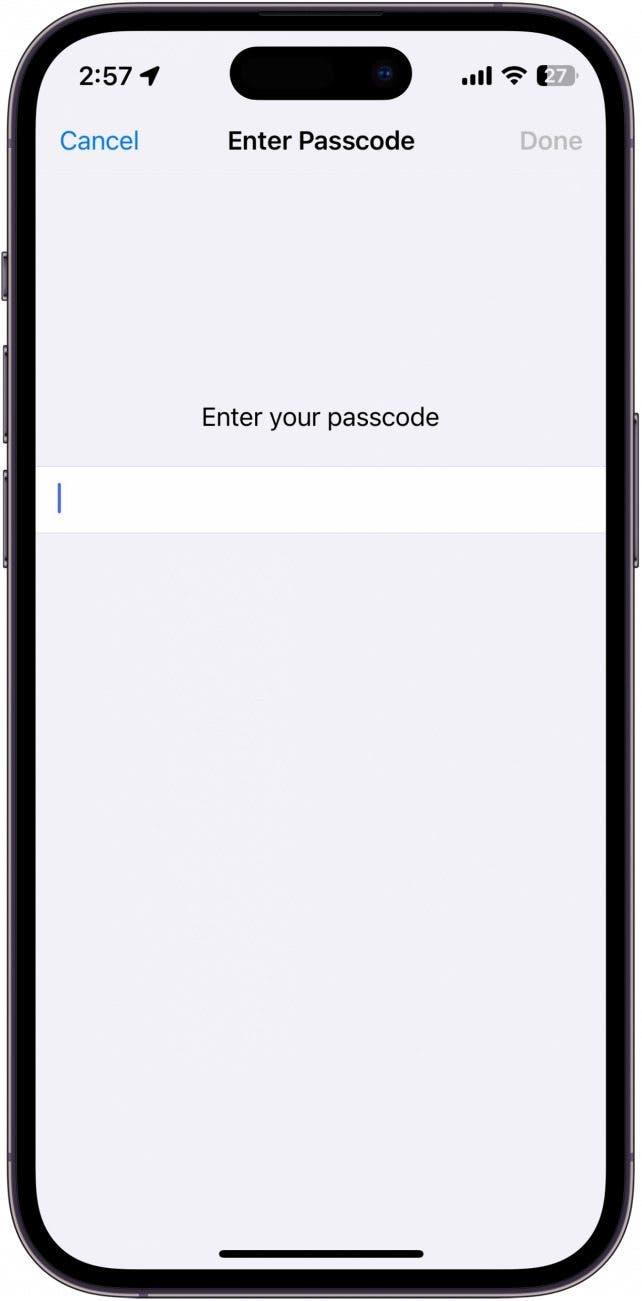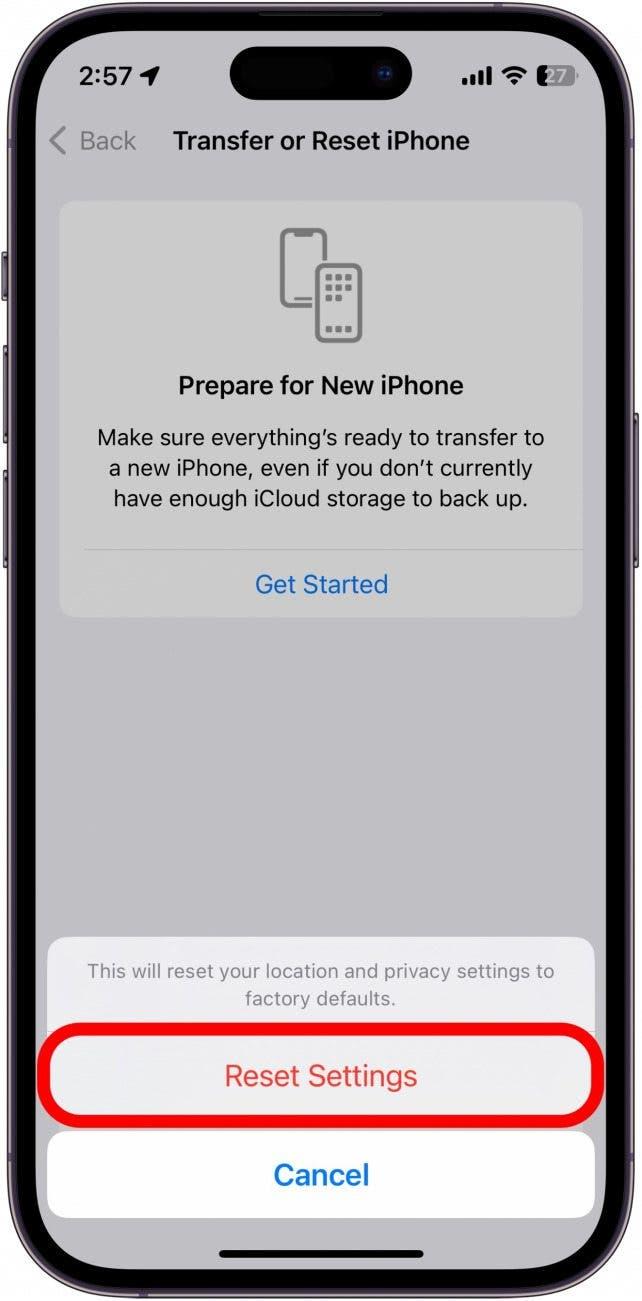Hosszú útra készülsz, de az Apple Maps nem működik? Segítünk, hogy pillanatok alatt újra útra kelhessen. Az alábbiakban megtalálod a legjobb javaslatainkat a nem működő Apple Maps javítására.
Mi a teendő, ha az Apple Maps nem működik
Ha az iPhone nem úgy működik, ahogyan kellene, az első dolog, amit tennie kell, hogy újraindítja a készüléket, és ellenőrzi a frissítéseket. Az Apple rendszeresen kiadja az iOS új verzióit, hogy új funkciókat adjon hozzá és kijavítsa a hibákat, így előfordulhat, hogy egyszerűen szoftverfrissítésre van szükséged a Térképek alkalmazás javításához. Ha ez nem oldja meg a problémát, az alábbi tippek segíthetnek. További iPhone hibaelhárítási tanácsokért feltétlenül olvassa el a következőket iratkozzon fel a Nap tippjei hírlevelünkre. Most pedig kezdjünk hozzá a nem működő Apple Maps hibaelhárításához.
1. Ellenőrizze a hálózati kapcsolatot
Az Apple Térképek pontos útbaigazításhoz hálózati kapcsolatra van szükség. Ha az iPhone újraindítása és frissítése nem segített a probléma megoldásában, akkor a Vezérlőközpont megnyitásával kétszer is ellenőrizheti a hálózati kapcsolatot. Ezt az újabb iPhone-okon a jobb felső széléről lefelé húzva, a Home gombbal rendelkező iPhone-okon pedig az alsó széléről felfelé húzva teheti meg.
Itt ellenőrizd a bal felső sarokban, hogy biztosan csatlakoztál-e a szolgáltató hálózatához, és hogy erős-e a kapcsolat:
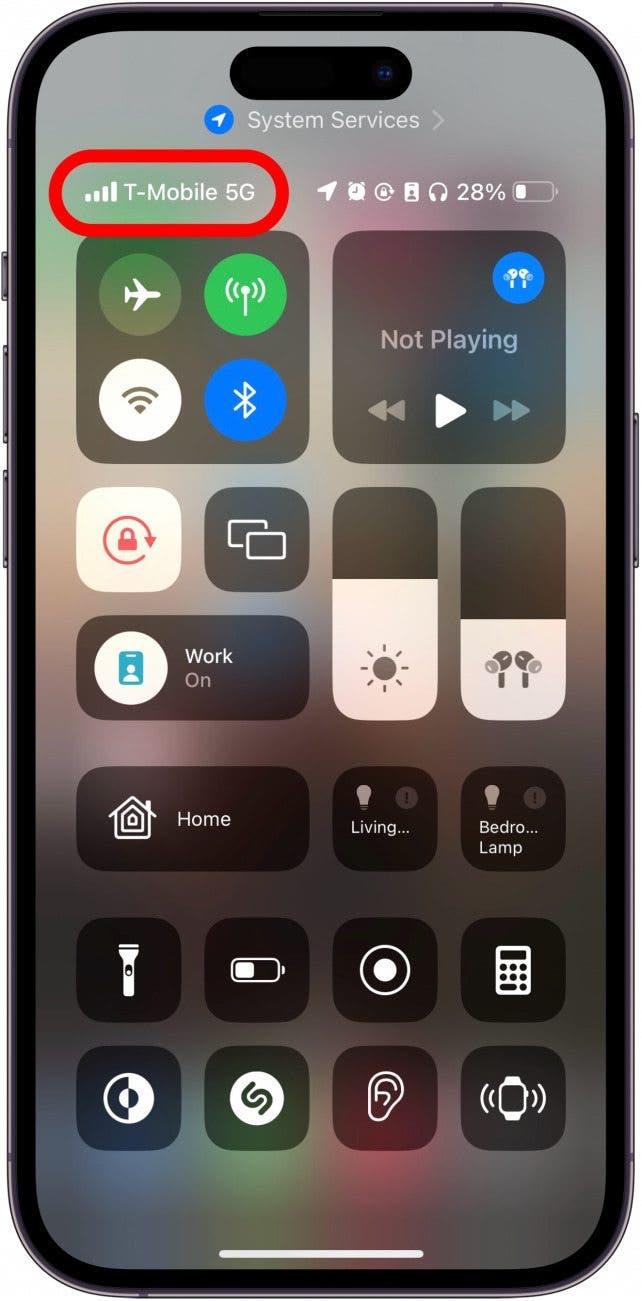
2. Erősítse meg, hogy a mobilhálózat engedélyezve van
Ha a hálózati kapcsolat erős, de az iPhone GPS nem működik, lehet, hogy véletlenül letiltotta a mobiladatokat a Térképek alkalmazáshoz:
- Nyissa meg a Beállítások alkalmazást, és koppintson a Celluláris.

- Görgessen lefelé az alkalmazások listáján, és keresse meg a Térképek alkalmazást.

- Győződjön meg róla, hogy a Térképek kapcsoló zöld színű és jobbra van állítva.

Miután megerősítette, hogy az Apple Térképek hozzáfér a cellás adatokhoz, ellenőrizze, hogy tudja-e használni az alkalmazást. Ha még mindig problémái vannak, akkor lépjen tovább a következő szakaszra.
3. Ellenőrizze az Apple Maps helymeghatározási beállításait
Ha az Apple Maps nem töltődik be, vagy nem mutatja a helyes útvonalakat, érdemes ellenőrizni a helymeghatározási beállításokat. Ehhez követheti a Helymeghatározási szolgáltatások be- és kikapcsolásának lépéseit ebben a cikkben. Erősítse meg, hogy a Térképek alkalmazás hozzáfér a tartózkodási helyéhez, hogy megfelelő útvonalakat tudjon megjeleníteni.
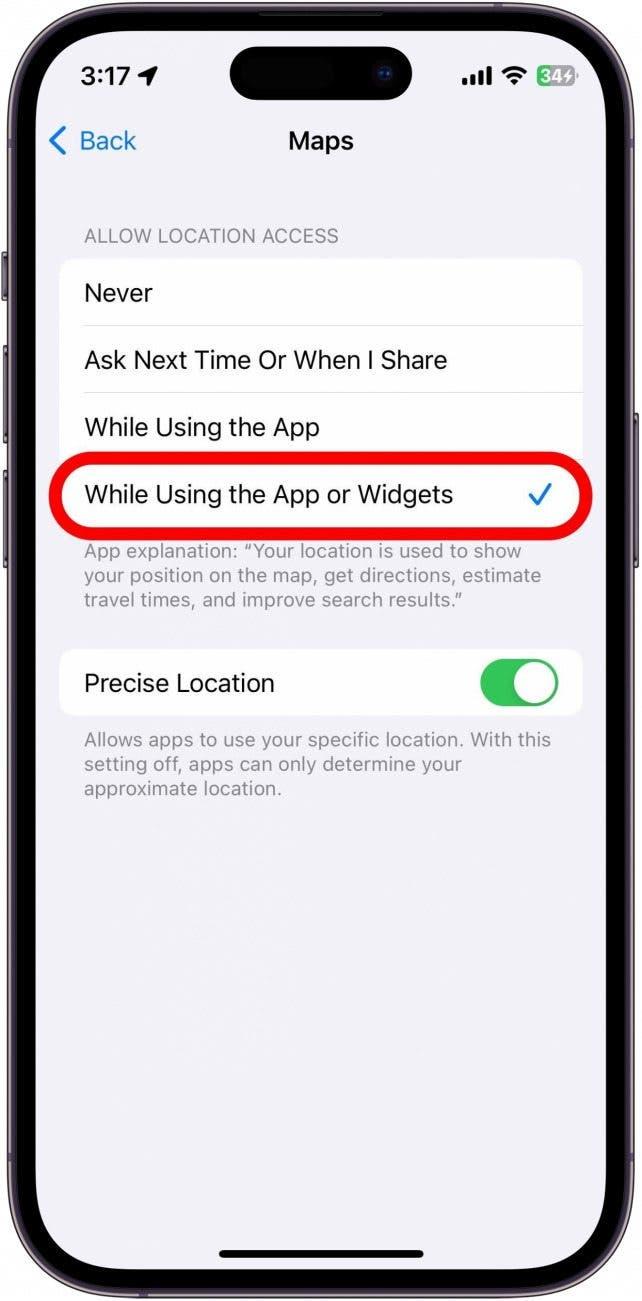
4. Az Apple Térképek hangerősségének módosítása
Lehet, hogy a probléma, amit tapasztal, nem a Térképekkel vagy az útbaigazításokkal, hanem a hanggal kapcsolatos. Ha azért találta ezt a cikket, mert az Apple Térképek nem beszél, ellenőrizze, hogy a hangerő helyesen van-e beállítva. Az Apple Maps hangerősségét a Beállítások alkalmazásban állíthatja be. Azt is ellenőrizheti, hogy magán a telefonon a telefon oldalán található hangerő fel gomb megnyomásával fel van-e állítva a hangerő.
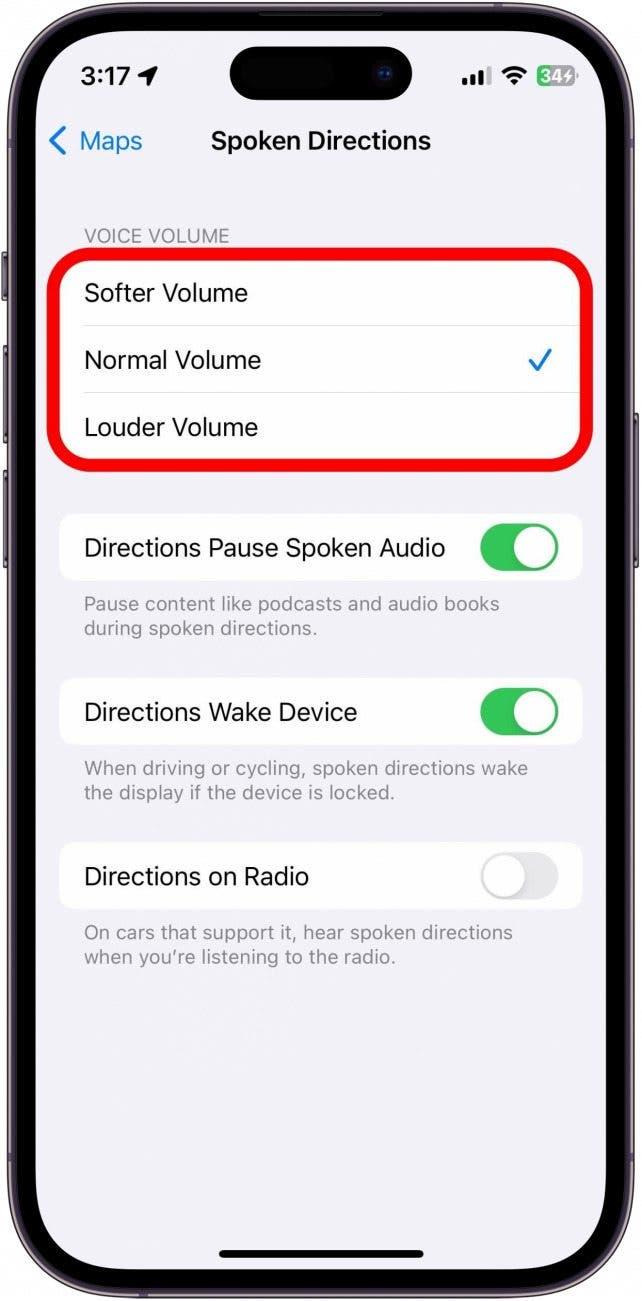
5. Hogyan lehet visszaállítani a hely- és; adatvédelmi beállításokat?
Utolsó lehetőségként, ha az iPhone-térképek nem működnek, visszaállíthatja a helymeghatározási és adatvédelmi beállításokat.
Figyelmeztetés: Ezt csak akkor ajánlom, ha semmi más nem látszik működni, mivel ez, ahogy a neve is mutatja, visszaállítja az összes hely- és adatvédelmi beállítást. Az alkalmazások többé nem férnek hozzá a helymeghatározási és adatvédelmi beállításokhoz, amíg első alkalommal történő újbóli megnyitásukkor nem adsz nekik hozzáférést.
A helymeghatározási és adatvédelmi beállítások alaphelyzetbe állítása a következőképpen történik:
- Nyissa meg a Beállítások alkalmazást, és koppintson az Általános elemre.

- Görgessen lefelé, és koppintson az Átvitel vagy az iPhone alaphelyzetbe állítása lehetőségre.

- Koppintson a Visszaállítás lehetőségre.

- Koppintson a Helymeghatározás és adatvédelmi beállítások visszaállítása lehetőségre.

- Adja meg a készülék jelszavát.

- Koppintson a Beállítások visszaállítása lehetőségre.

Az adatvédelmi beállítások most visszaállnak a gyári alapértelmezettre. Ha a fenti megoldások egyike sem működik, akkor lehet, hogy valami probléma van a készülékével, ebben az esetben azt javaslom, hogy vigye el a készülékét egy helyi Apple Store-ba, vagy forduljon az Apple ügyfélszolgálatához további segítségért.