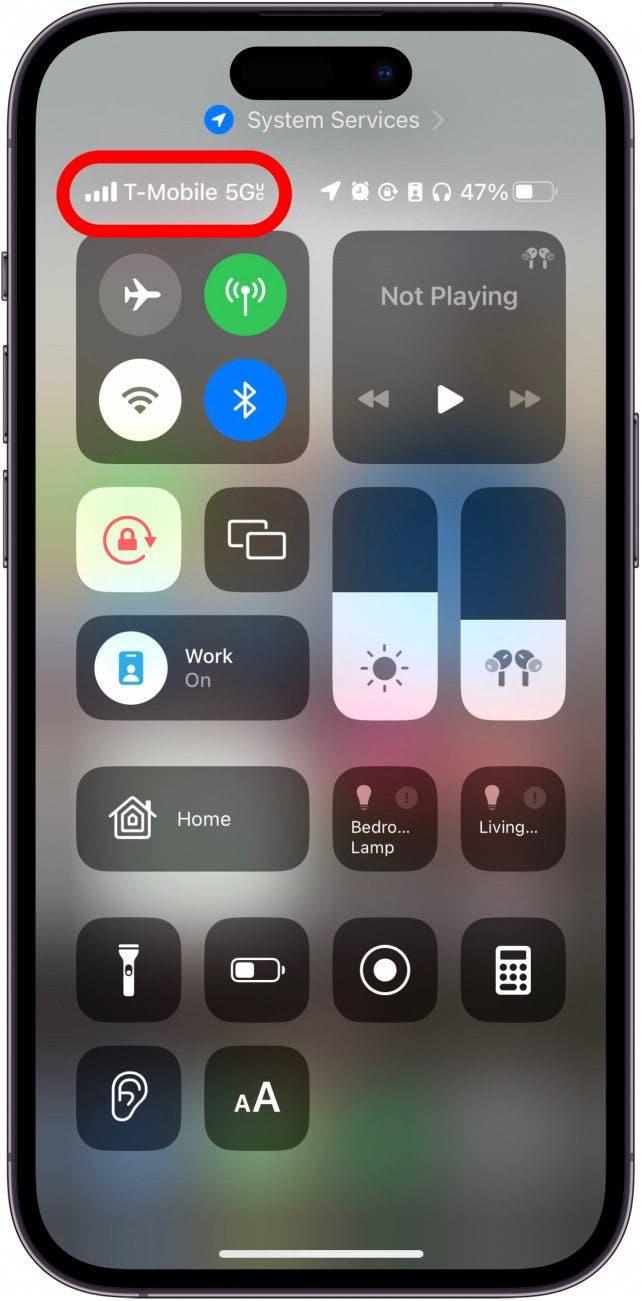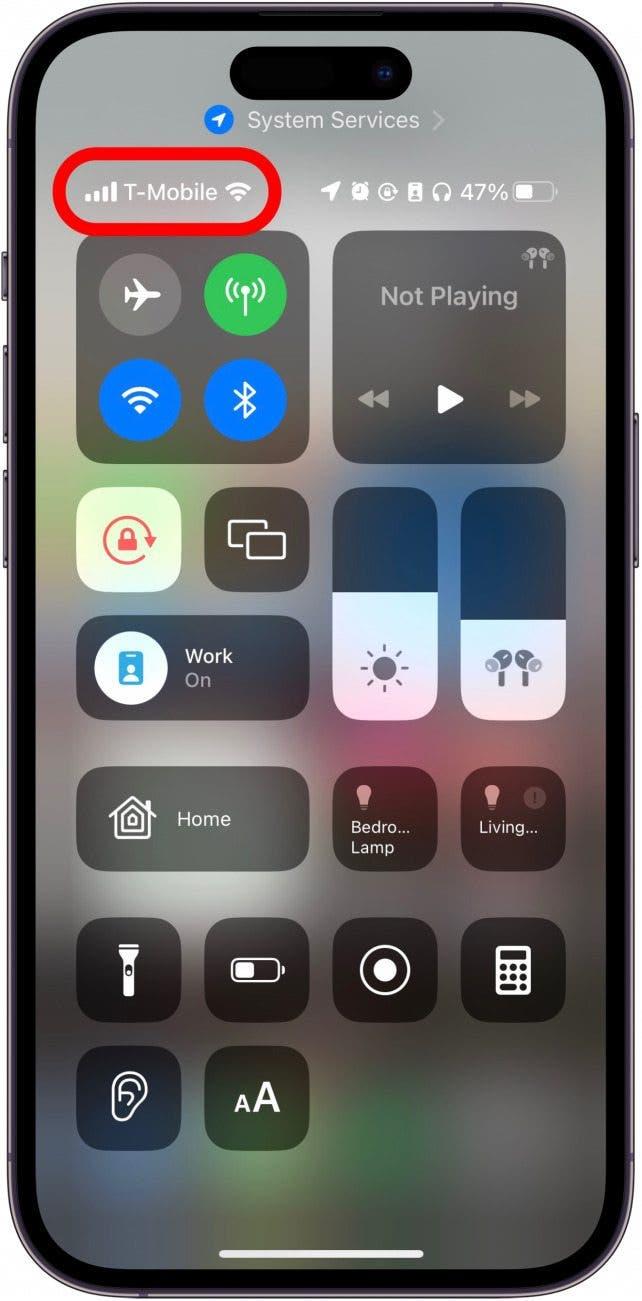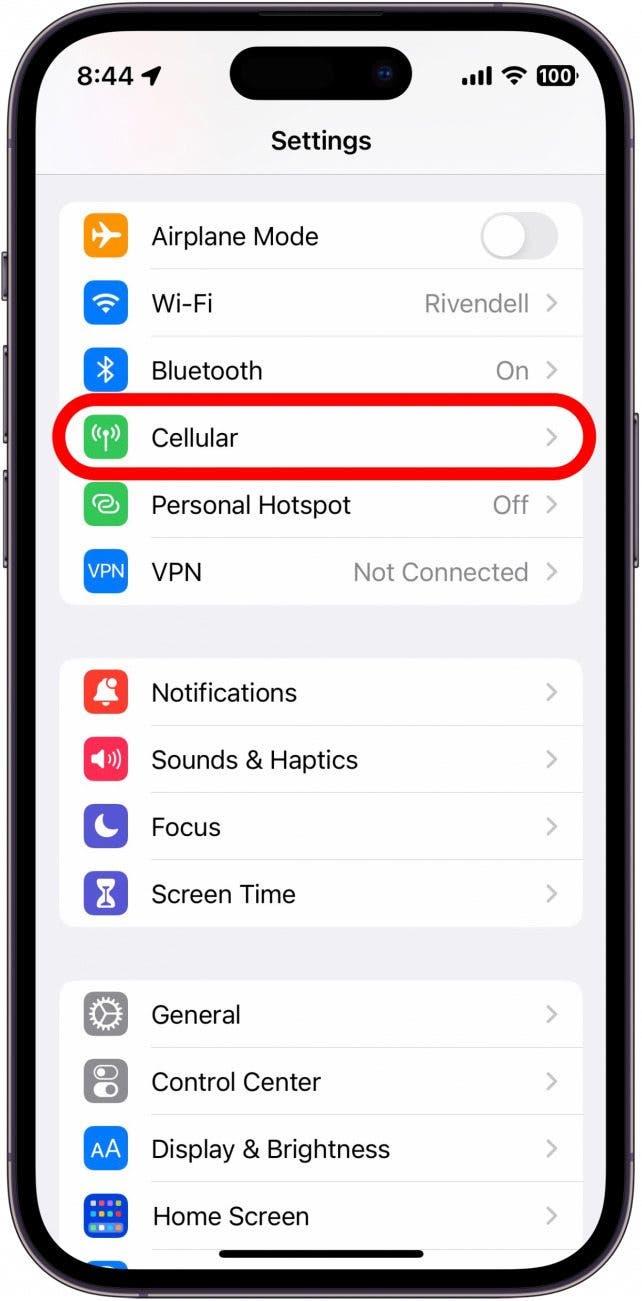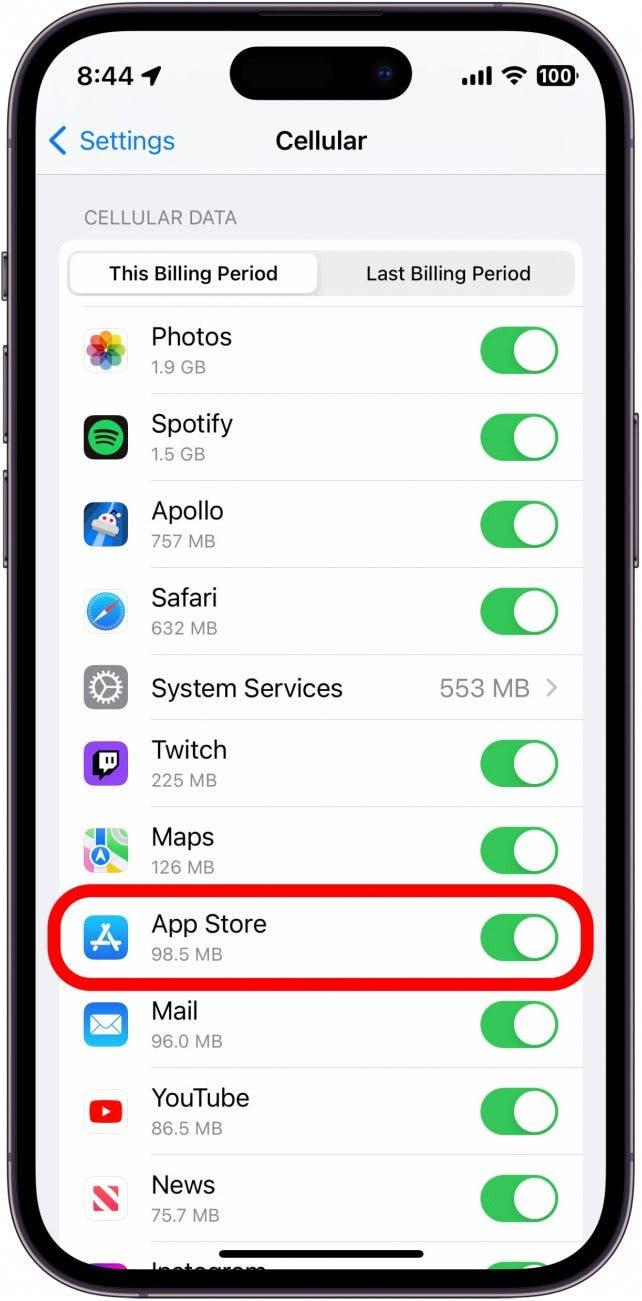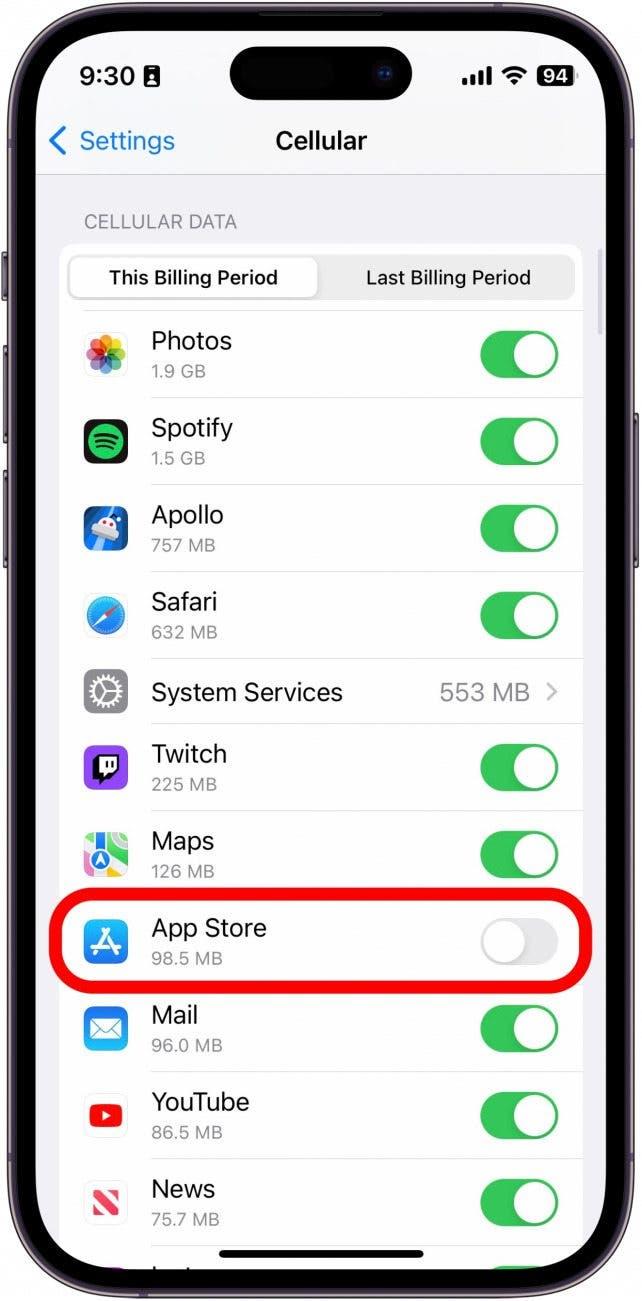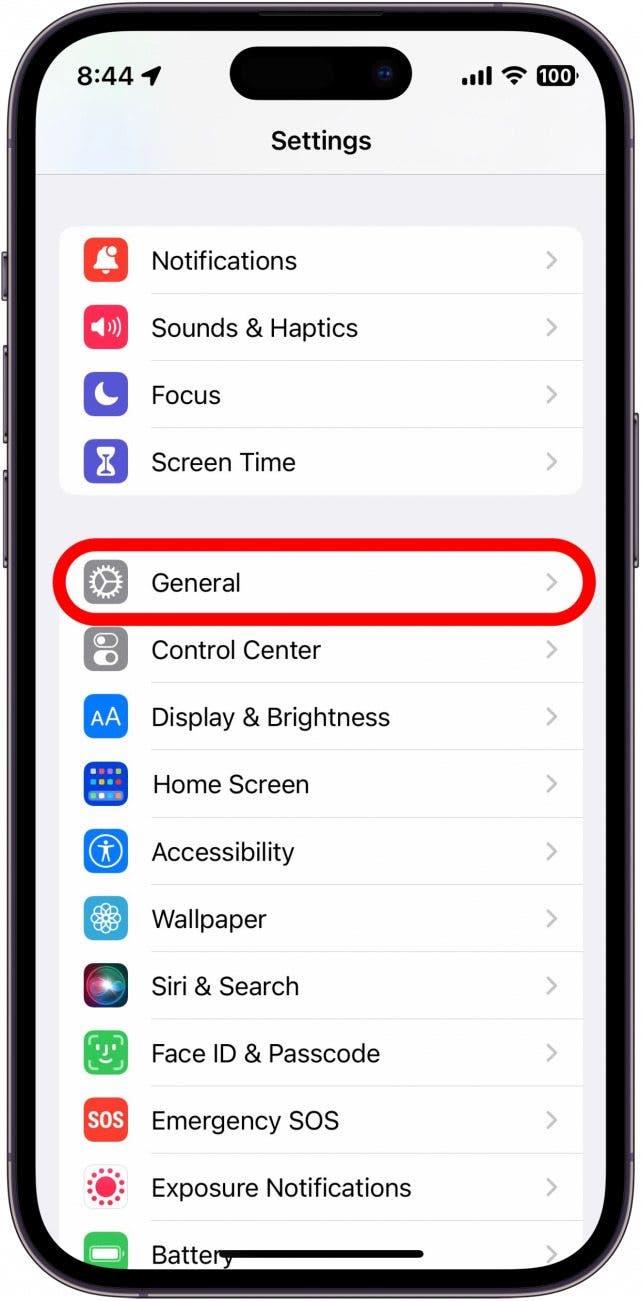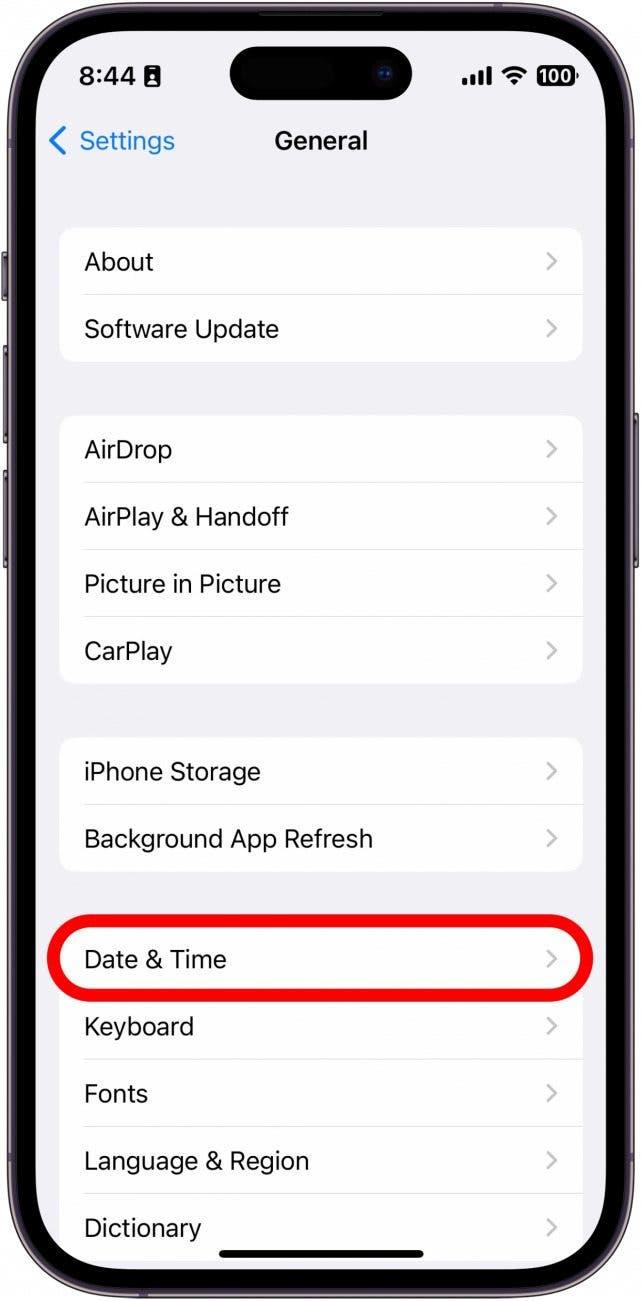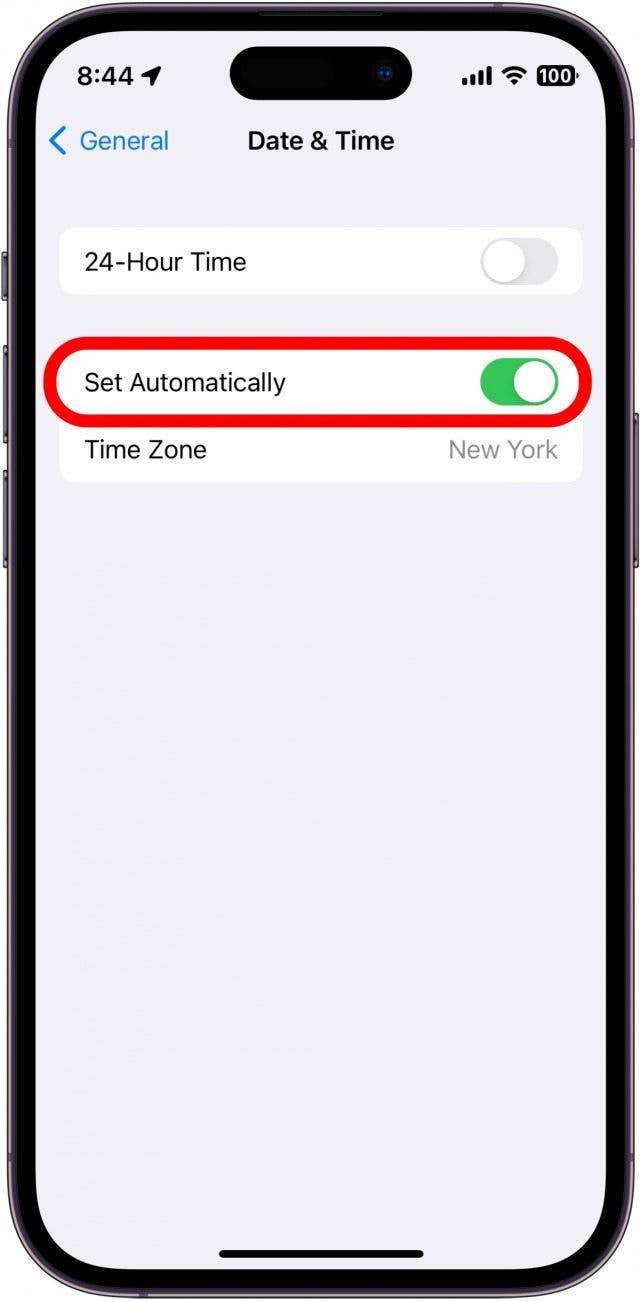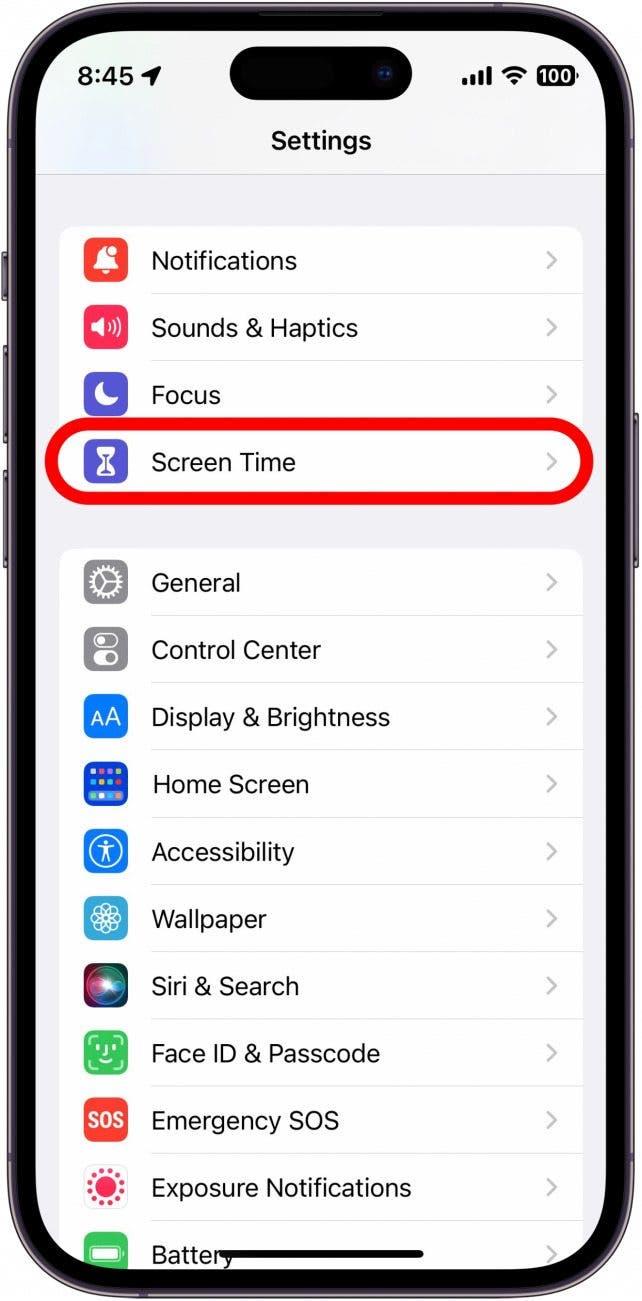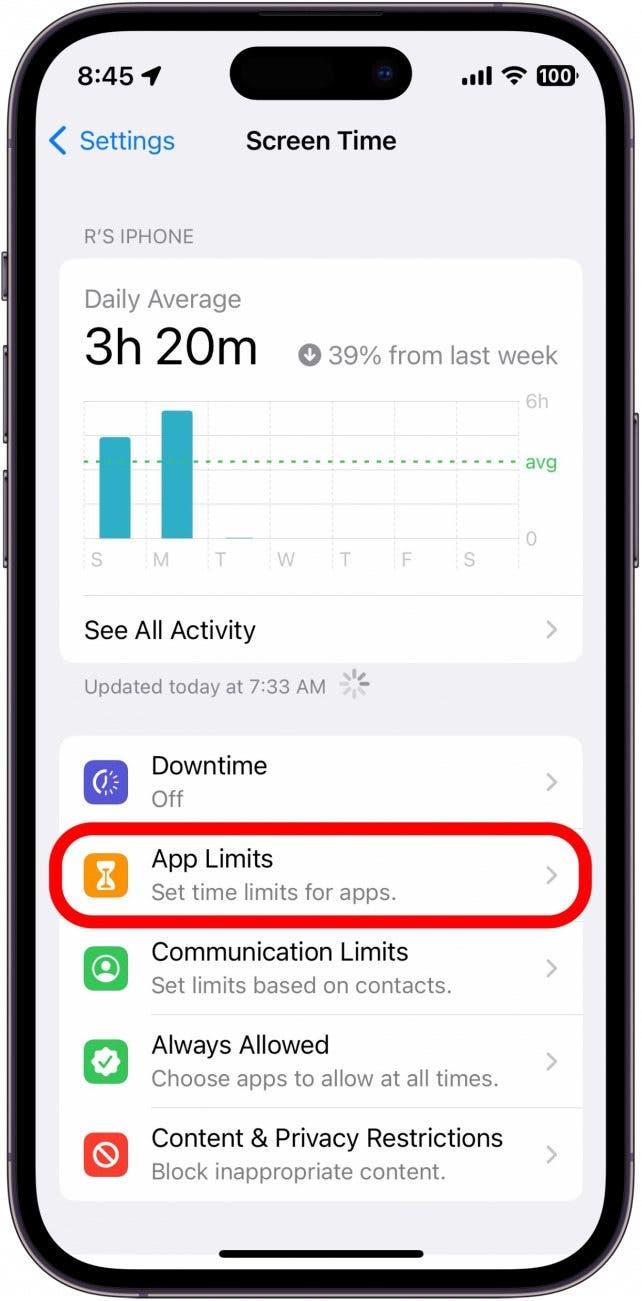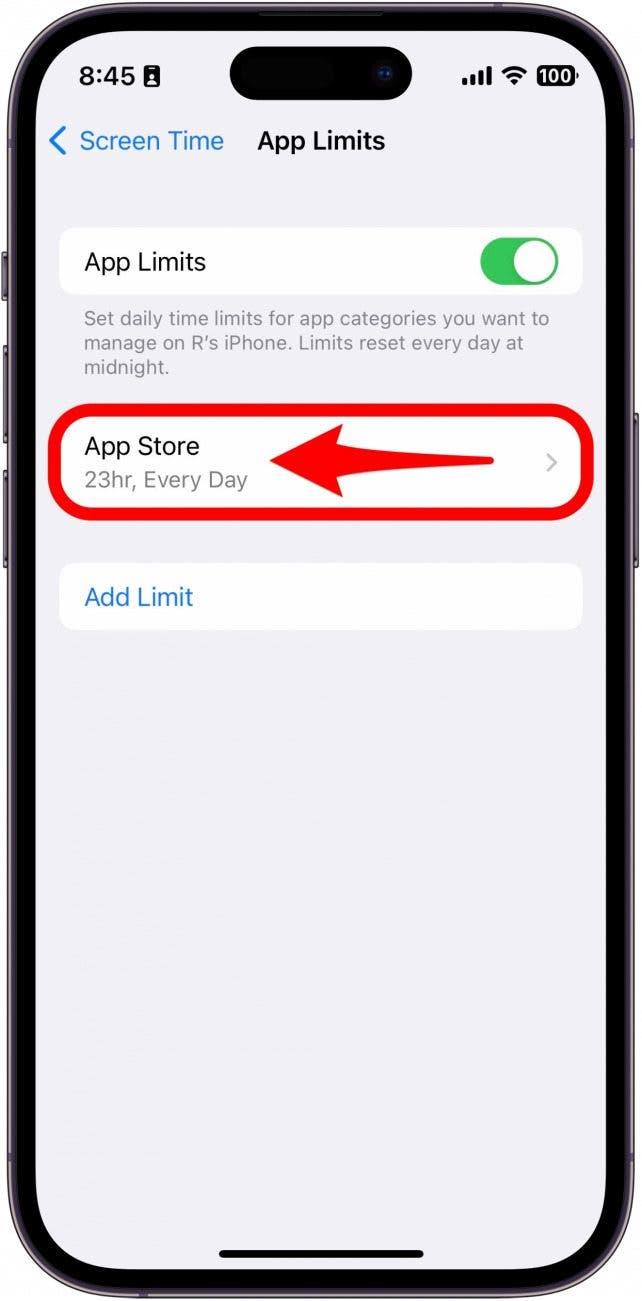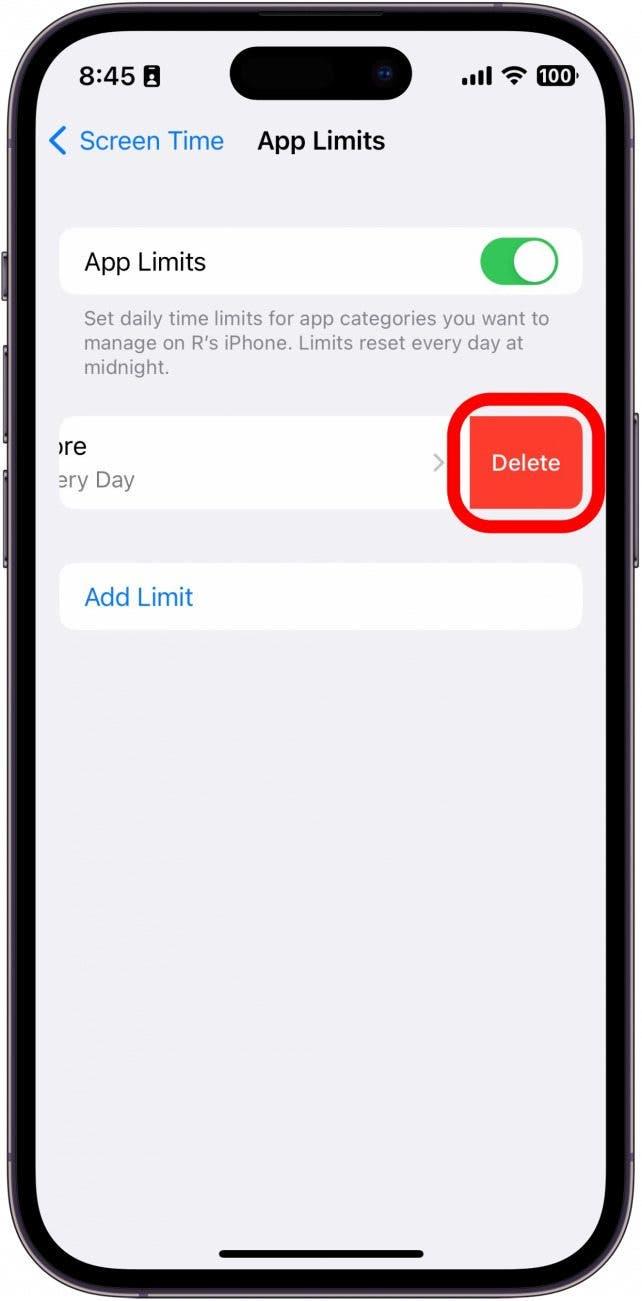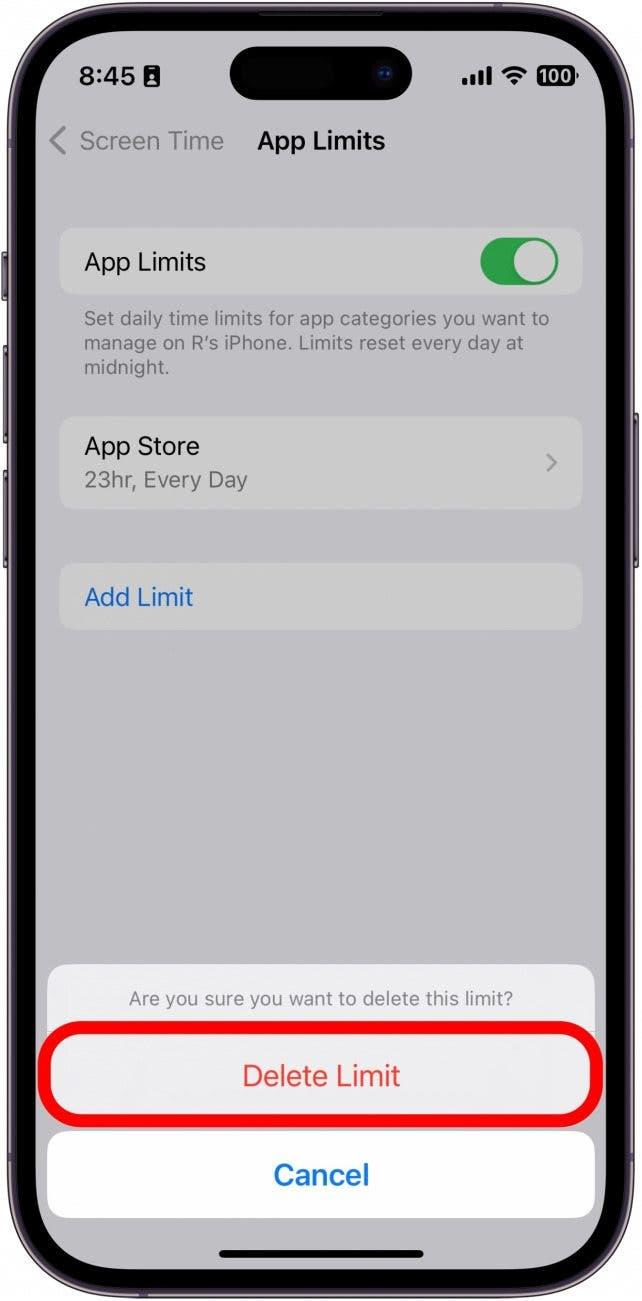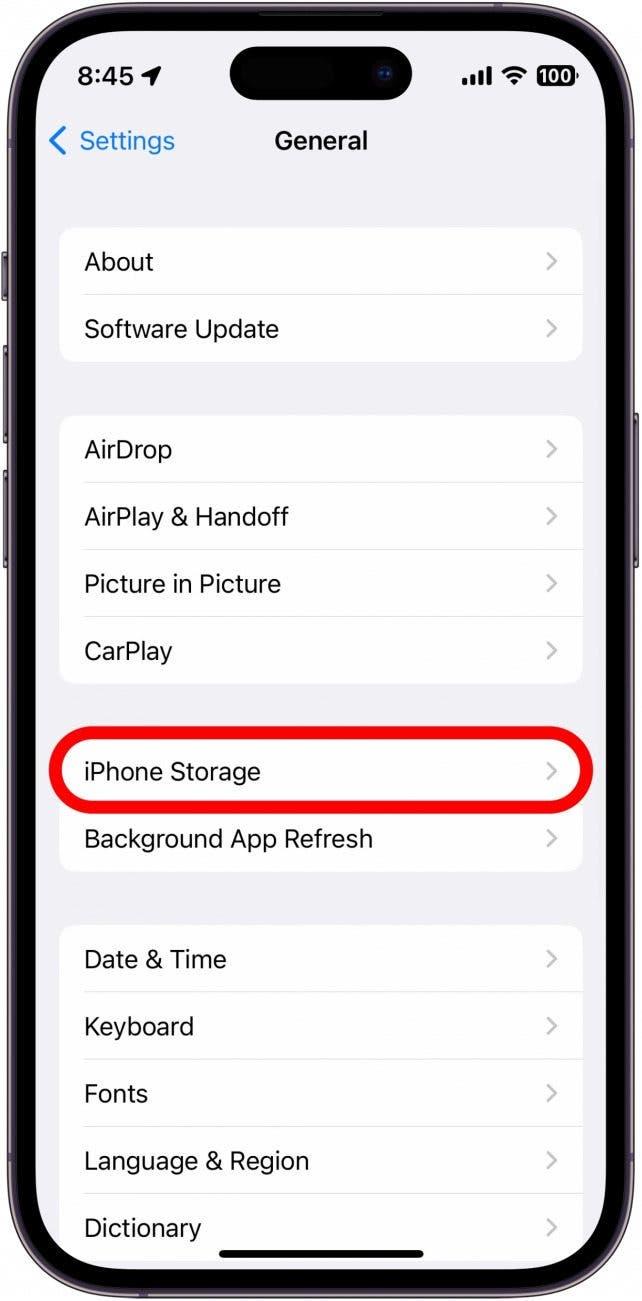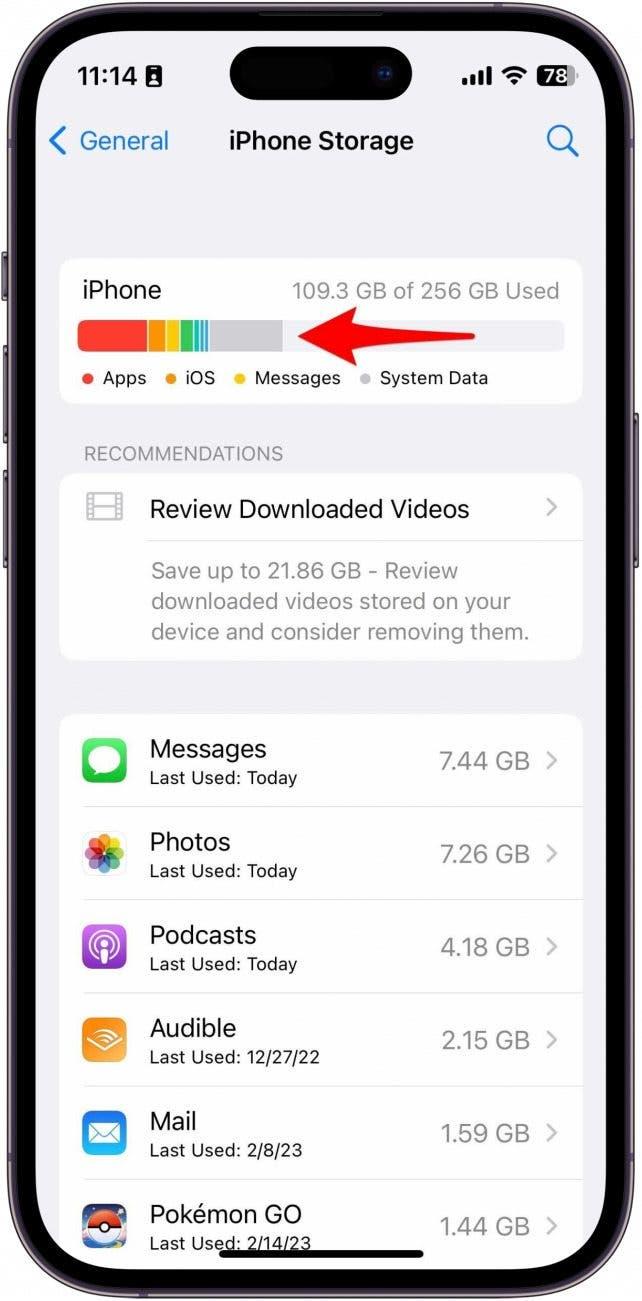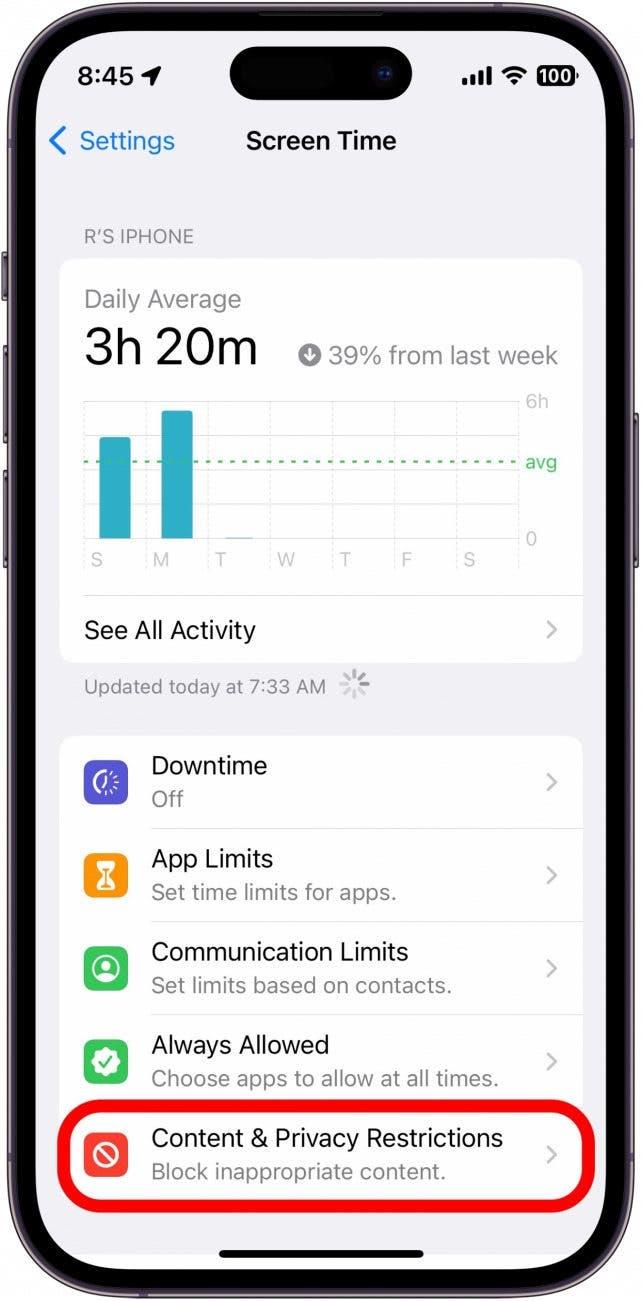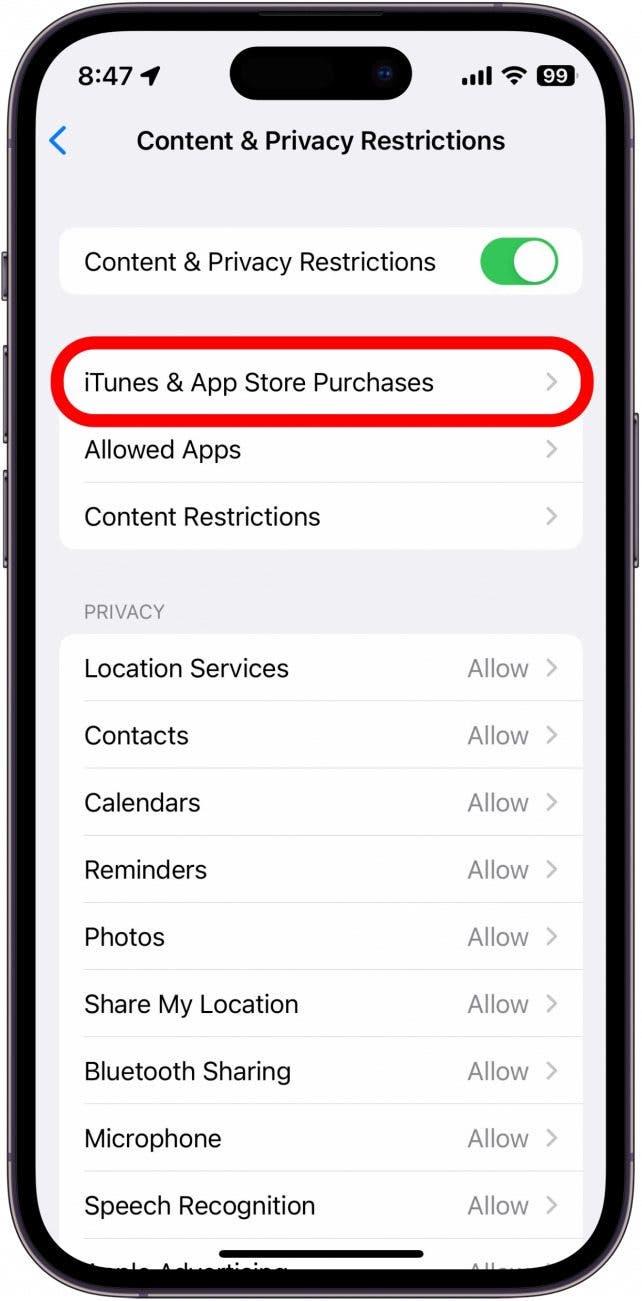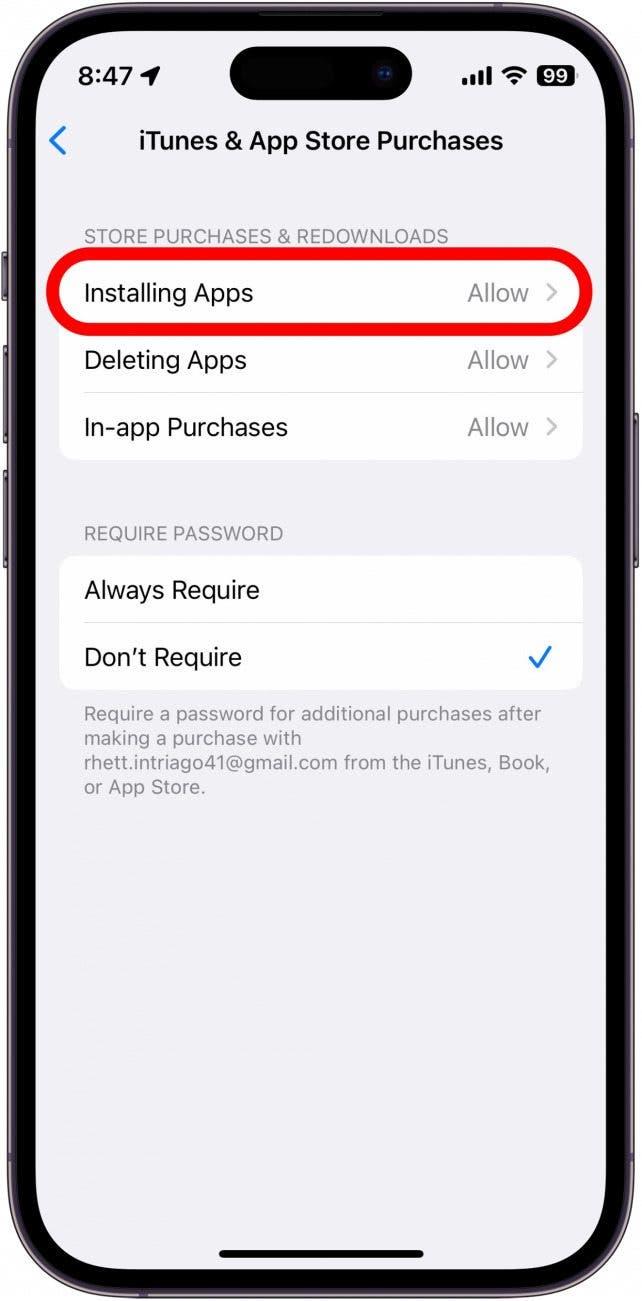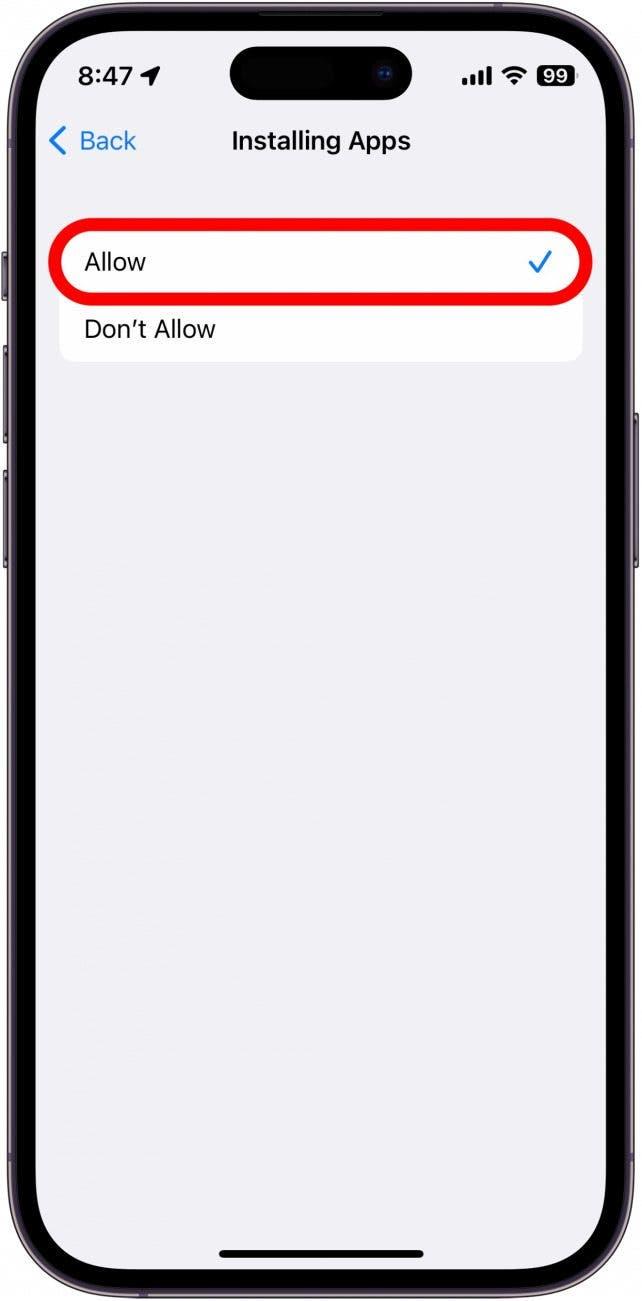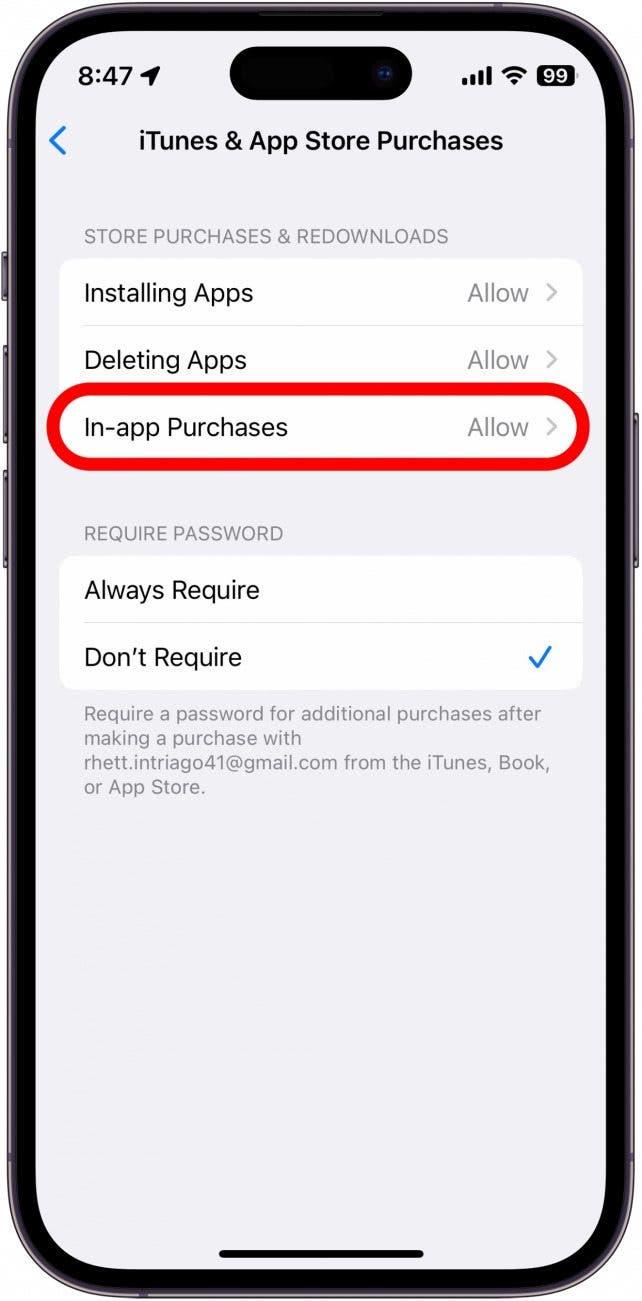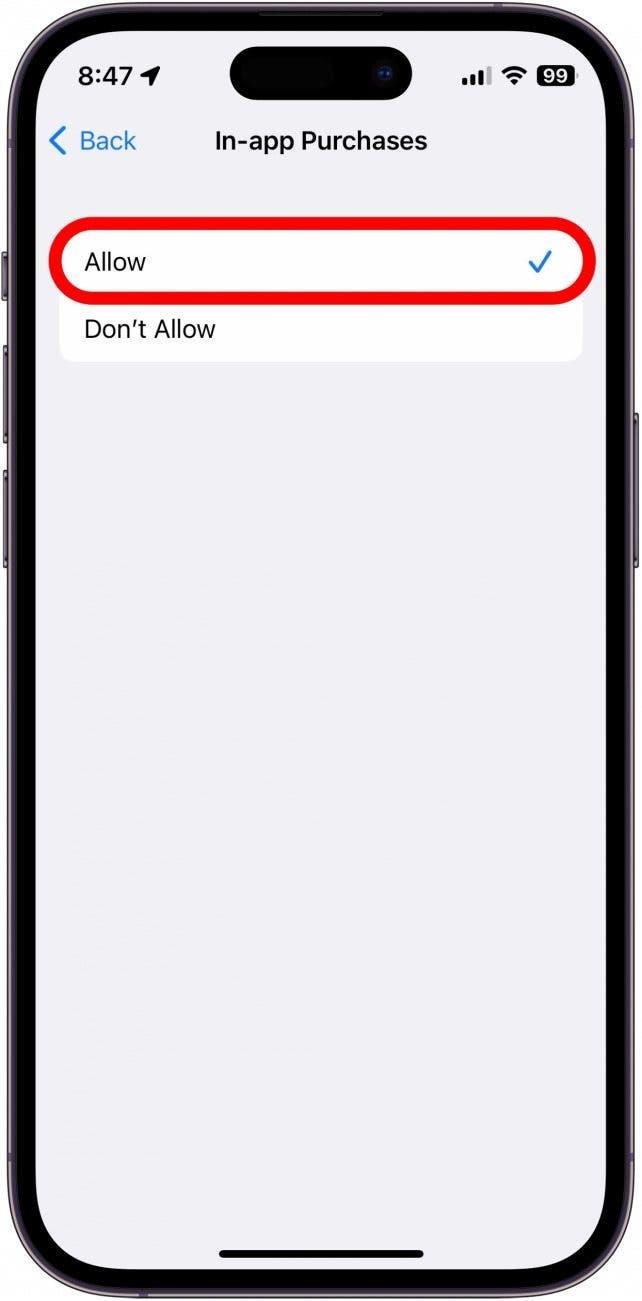Az App Store az iPhone egyik legmeghatározóbb funkciója. Itt tölthetsz le más alkalmazásokat a telefonodra. De mit tegyen, ha az App Store nem működik? Akár az App Store-hoz való csatlakozással, akár az alkalmazások letöltésével vagy az alkalmazáson belüli vásárlásokkal van gond, mi segítünk. Ebben a cikkben áttekintjük, hogyan lehet elhárítani a leggyakoribb App Store-problémákat.
Mi a teendő, ha nem tud csatlakozni az App Store-hoz
Hihetetlenül frusztráló tud lenni, amikor egy alkalmazást próbál letölteni, és folyamatosan App Store hibaüzenetet kap, amely azt mondja, hogy próbálja meg később újra, vagy egyszerűen csak nem tud csatlakozni az App Store-hoz. További App Store hibaelhárítási tanácsokért feltétlenül olvassa el a következőketiratkozzon fel a Nap tippje hírlevelünkre. Most pedig kezdjük el, mit tegyen, ha nem tud csatlakozni az App Store-hoz.
Ellenőrizze a hálózati kapcsolatot
Az első teendő, ha kapcsolódási problémái vannak, hogy ellenőrizze a készülék hálózati kapcsolatát. Ezt a legegyszerűbben a Vezérlőközpont megnyitásával teheti meg. Ezt a képernyő jobb felső széléről lefelé húzva teheti meg a Home gomb nélküli iPhone-okon, vagy a Home gombbal rendelkező iPhone-okon a képernyő alsó széléről felfelé húzva:
 Fedezd fel az iPhone rejtett funkcióitNapi tippeket kapsz (képernyőképekkel és egyértelmű utasításokkal), így naponta mindössze egy perc alatt elsajátíthatod az iPhone-odat.
Fedezd fel az iPhone rejtett funkcióitNapi tippeket kapsz (képernyőképekkel és egyértelmű utasításokkal), így naponta mindössze egy perc alatt elsajátíthatod az iPhone-odat.
- A Vezérlőközpont bal felső sarkában láthatja a szolgáltató nevét és a kapcsolat állapotát. Egy LTE, 4G, vagy 5G ikon jelzi, hogy csatlakoztatva vagy a mobilhálózatodhoz.

- Ha a ventilátorszerű Wi-Fi ikon látható, akkor Wi-Fi-hez csatlakozik, és nem okozhat gondot az App Store-hoz való csatlakozás.

Ha erős hálózati kapcsolata van, de az App Store még mindig nem működik, a következő lépés annak ellenőrzése, hogy engedélyezve van-e a mobiladat az App Store számára.
Ellenőrizze, hogy az App Store számára engedélyezve van-e az adatforgalom
Az iOS számos hasznos funkciója közül az egyik, hogy bizonyos alkalmazásokat korlátozhat a mobiladatok használatában. Ez hasznos lehet, ha nem korlátlan adatforgalmi csomaggal rendelkezik, de kétélű kardot is jelenthet, ha egy olyan alkalmazásnál, amelyet útközben kell használnia, a mobiladathoz való hozzáférés le van tiltva. Ellenőrizze:
- Nyissa meg a beállítások alkalmazást, és koppintson a Celluláris adatátvitel lehetőségre.

- Görgessen lefelé, és keresse meg az App Store-t a Cellás adatok alatti listában. Győződjön meg róla, hogy a kapcsoló zöld színű és jobbra áll, ami azt jelzi, hogy az App Store hozzáfér a mobiladatokhoz.

- Az App Store az iPhone egyik legmeghatározóbb funkciója. Itt tölthetsz le más alkalmazásokat a telefonodra. De mit tegyen, ha az App Store nem működik? Akár az App Store-hoz való csatlakozással, akár az alkalmazások letöltésével vagy az alkalmazáson belüli vásárlásokkal van gond, mi segítünk. Ebben a cikkben áttekintjük, hogyan lehet elhárítani a leggyakoribb App Store-problémákat.

Mi a teendő, ha nem tud csatlakozni az App Store-hoz
Hihetetlenül frusztráló tud lenni, amikor egy alkalmazást próbál letölteni, és folyamatosan App Store hibaüzenetet kap, amely azt mondja, hogy próbálja meg később újra, vagy egyszerűen csak nem tud csatlakozni az App Store-hoz. További App Store hibaelhárítási tanácsokért feltétlenül olvassa el a következőket
iratkozzon fel a Nap tippje hírlevelünkre. Most pedig kezdjük el, mit tegyen, ha nem tud csatlakozni az App Store-hoz.
- Ellenőrizze a hálózati kapcsolatot

- Az első teendő, ha kapcsolódási problémái vannak, hogy ellenőrizze a készülék hálózati kapcsolatát. Ezt a legegyszerűbben a Vezérlőközpont megnyitásával teheti meg. Ezt a képernyő jobb felső széléről lefelé húzva teheti meg a Home gomb nélküli iPhone-okon, vagy a Home gombbal rendelkező iPhone-okon a képernyő alsó széléről felfelé húzva:

- Fedezd fel az iPhone rejtett funkcióitNapi tippeket kapsz (képernyőképekkel és egyértelmű utasításokkal), így naponta mindössze egy perc alatt elsajátíthatod az iPhone-odat.

A Vezérlőközpont bal felső sarkában láthatja a szolgáltató nevét és a kapcsolat állapotát. Egy LTE, 4G, vagy 5G ikon jelzi, hogy csatlakoztatva vagy a mobilhálózatodhoz.
Ha a ventilátorszerű Wi-Fi ikon látható, akkor Wi-Fi-hez csatlakozik, és nem okozhat gondot az App Store-hoz való csatlakozás.
Ha erős hálózati kapcsolata van, de az App Store még mindig nem működik, a következő lépés annak ellenőrzése, hogy engedélyezve van-e a mobiladat az App Store számára.
- Ellenőrizze, hogy az App Store számára engedélyezve van-e az adatforgalom

- Az iOS számos hasznos funkciója közül az egyik, hogy bizonyos alkalmazásokat korlátozhat a mobiladatok használatában. Ez hasznos lehet, ha nem korlátlan adatforgalmi csomaggal rendelkezik, de kétélű kardot is jelenthet, ha egy olyan alkalmazásnál, amelyet útközben kell használnia, a mobiladathoz való hozzáférés le van tiltva. Ellenőrizze:

- Nyissa meg a beállítások alkalmazást, és koppintson a Celluláris adatátvitel lehetőségre.

- Görgessen lefelé, és keresse meg az App Store-t a Cellás adatok alatti listában. Győződjön meg róla, hogy a kapcsoló zöld színű és jobbra áll, ami azt jelzi, hogy az App Store hozzáfér a mobiladatokhoz.

- Ha a kapcsoló szürke és balra van állítva, az azt jelenti, hogy a mobiladatok letiltva vannak az adott alkalmazáshoz. Az engedélyezéshez megérintheti a kapcsolót.

Ha a mobiladatok már engedélyezve vannak az App Store számára, és még mindig gondot okoz a hozzáférés, akkor ellenőrizze, hogy a dátum és az idő helyes-e.
Dátum és idő beállítások ellenőrzése
Néha, ha a készülék dátum- és időbeállításai helytelenek, az zavarhatja más műveleteket.
Nyissa meg a beállítások alkalmazást, és koppintson az Általános lehetőségre.
Koppintson a Dátum és idő lehetőségre.
Ha az Automatikusan beállítani melletti kapcsoló nincs bekapcsolva, koppintson rá, hogy zöldre változzon és jobbra álljon.
Általában érdemes hagyni, hogy a készülék automatikusan beállítsa a dátumot és az időt. Az iPhone a tartózkodási hely és az internetkapcsolat segítségével pontosabb dátumot és időt állíthat be, mintha kézzel állítaná be.
A képernyőidő-alkalmazás korlátainak ellenőrzése
A Screen Time lehetővé teszi az alkalmazáskorlátok beállítását, így csak bizonyos alkalmazásokat használhat bizonyos ideig. Így ellenőrizheti, hogy véletlenül nem állított-e be olyan alkalmazáskorlátot, amely megakadályozza az alkalmazások letöltését:
- Nyissa meg a Beállítások alkalmazást, és koppintson a Képernyőidő lehetőségre.

- Koppintson az alkalmazáskorlátok lehetőségre.

- Ha az App Store-hoz tartozó App Limitet látja, húzza balra.

Koppintson a Törlés lehetőségre.
A megerősítéshez koppintson a Korlátozás törlése lehetőségre.
Ha nem lát App Limitet, akkor tudja, hogy a Screen Time nem akadályozza meg az App Store megnyitásában.
- Az iOS-frissítések ellenőrzése

- Az Apple rendszeresen ad ki hibajavításokat tartalmazó frissítéseket, így ha egy szoftverrel kapcsolatos hiba akadályozza meg az App Store-hoz való csatlakozást, a készülék frissítése segíthet megoldani a problémát. A frissítések ellenőrzése a Beállítások alkalmazásban. Ha az iPhone-od naprakész, és a fenti megoldások egyike sem hozott változást, akkor lehet, hogy a probléma egyáltalán nem is nálad van.

- Az Apple Support rendszerállapotának ellenőrzése

- Ha eddig semmi sem vált be, amit kipróbált, és még mindig nem tud csatlakozni az App Store-hoz, ellenőrizze az Apple Support System Status oldalt. Ez az oldal meg tudja mondani, hogy az App Store-ban jelenleg valamilyen üzemzavar van-e vagy sem.

- Miért nem tudok alkalmazásokat letölteni az iPhone-omon?

Az App Store az iPhone egyik legmeghatározóbb funkciója. Itt tölthetsz le más alkalmazásokat a telefonodra. De mit tegyen, ha az App Store nem működik? Akár az App Store-hoz való csatlakozással, akár az alkalmazások letöltésével vagy az alkalmazáson belüli vásárlásokkal van gond, mi segítünk. Ebben a cikkben áttekintjük, hogyan lehet elhárítani a leggyakoribb App Store-problémákat.
Mi a teendő, ha nem tud csatlakozni az App Store-hoz
Hihetetlenül frusztráló tud lenni, amikor egy alkalmazást próbál letölteni, és folyamatosan App Store hibaüzenetet kap, amely azt mondja, hogy próbálja meg később újra, vagy egyszerűen csak nem tud csatlakozni az App Store-hoz. További App Store hibaelhárítási tanácsokért feltétlenül olvassa el a következőket
- iratkozzon fel a Nap tippje hírlevelünkre. Most pedig kezdjük el, mit tegyen, ha nem tud csatlakozni az App Store-hoz.

- Ellenőrizze a hálózati kapcsolatot

- Az első teendő, ha kapcsolódási problémái vannak, hogy ellenőrizze a készülék hálózati kapcsolatát. Ezt a legegyszerűbben a Vezérlőközpont megnyitásával teheti meg. Ezt a képernyő jobb felső széléről lefelé húzva teheti meg a Home gomb nélküli iPhone-okon, vagy a Home gombbal rendelkező iPhone-okon a képernyő alsó széléről felfelé húzva:

- Fedezd fel az iPhone rejtett funkcióitNapi tippeket kapsz (képernyőképekkel és egyértelmű utasításokkal), így naponta mindössze egy perc alatt elsajátíthatod az iPhone-odat.

- A Vezérlőközpont bal felső sarkában láthatja a szolgáltató nevét és a kapcsolat állapotát. Egy LTE, 4G, vagy 5G ikon jelzi, hogy csatlakoztatva vagy a mobilhálózatodhoz.

Ha a ventilátorszerű Wi-Fi ikon látható, akkor Wi-Fi-hez csatlakozik, és nem okozhat gondot az App Store-hoz való csatlakozás.
Ha erős hálózati kapcsolata van, de az App Store még mindig nem működik, a következő lépés annak ellenőrzése, hogy engedélyezve van-e a mobiladat az App Store számára.
Ellenőrizze, hogy az App Store számára engedélyezve van-e az adatforgalom