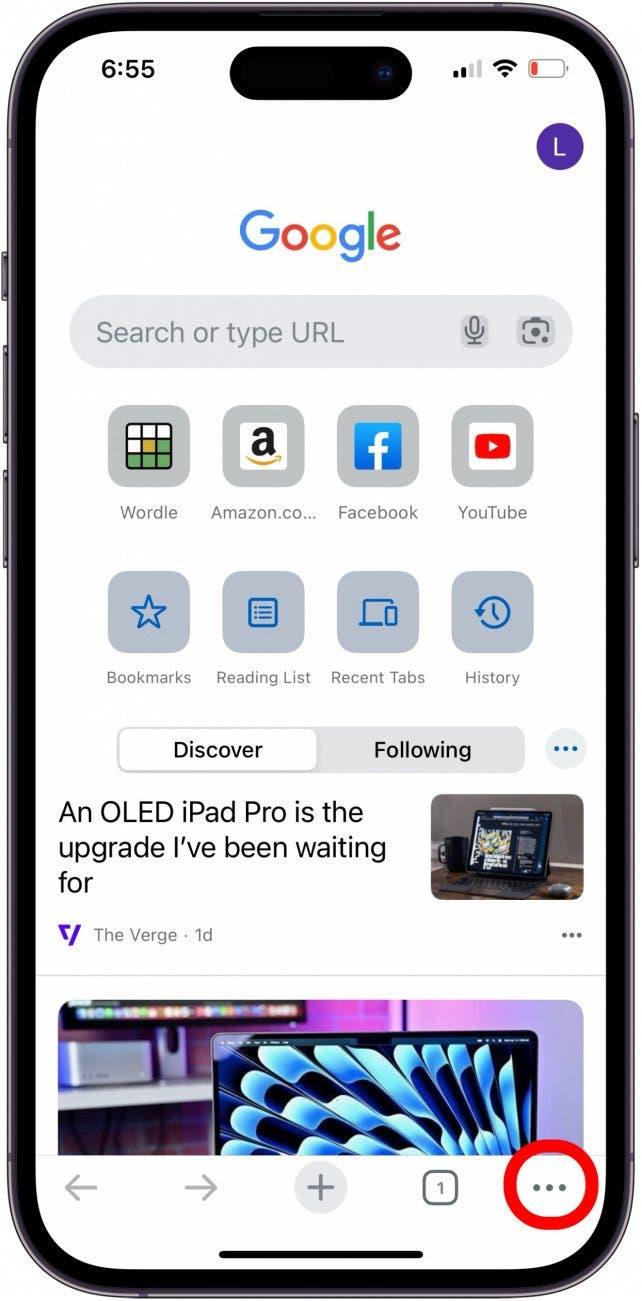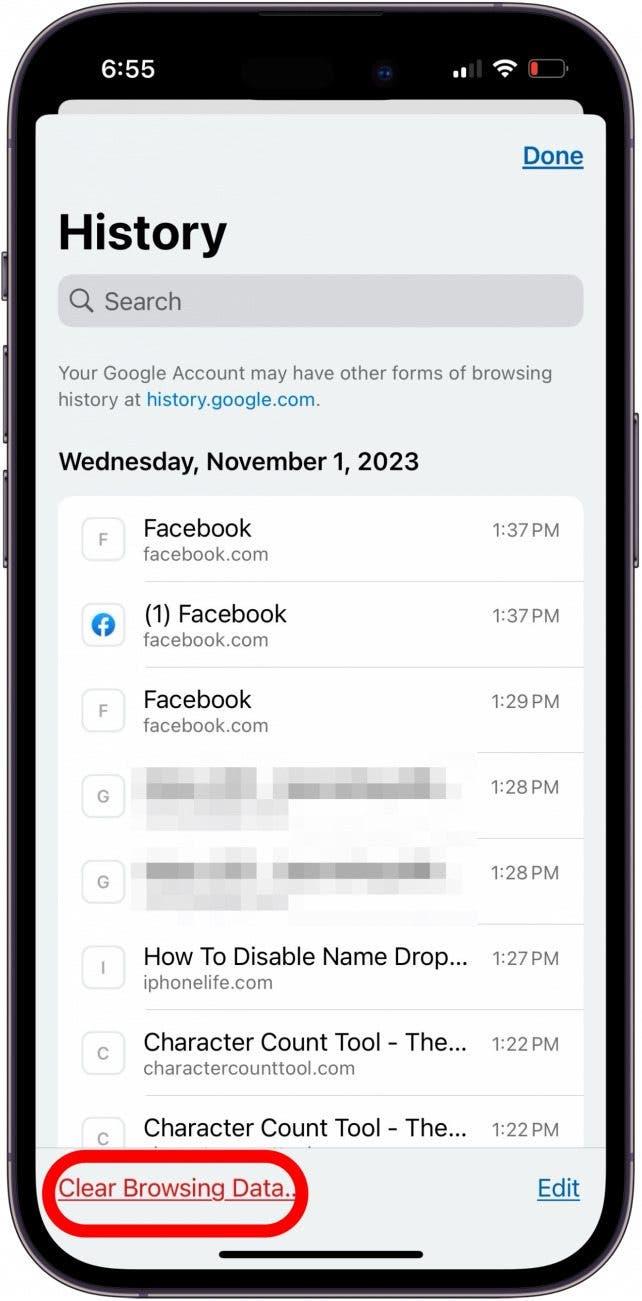Ha a Google keresés nem működik a Google alkalmazásban vagy a Google Chrome alkalmazásban, akkor olyan hibaüzenetet kaphat, mint például: „Sajnos a Google keresés nem működik”, vagy „A kérés nem lett végrehajtva, mert nem volt kapcsolat”. Az alábbiakban elmondjuk, hogyan javíthatja a helyzetet, ha a Google nem jeleníti meg a webes találatokat.
Ugrás
- Be van kapcsolva a repülőgépes üzemmód?
- Ellenőrizze a Wi-Fi &; mobil adatkapcsolatát
- Törölje a Google alkalmazás gyorsítótárát
- A Google Chrome eltávolítása és újratelepítése
Nem működik a Google keresés? Gyors javítás az iPhone &; iPad-on
Van néhány egyszerű dolog, amit megtehet, hogy javítsa a dolgokat, ha a Google nem jeleníti meg a keresési eredményeket. Először is, zárja be a Google alkalmazást, majd nyissa meg újra, hogy megnézze, újra működik-e a Google keresés. Ezután frissítse a Google alkalmazást, és frissítse az iOS és iPadOS rendszert. Ha ezekkel a lépésekkel nem sikerült elérni, hogy a Google kereső működjön, olvasson tovább. Iratkozzon fel az ingyenes A nap tippjére, ha további Google-keresési és Chrome-alkalmazási útmutatókat szeretne kapni.
Be van kapcsolva a repülőgépes üzemmód?
A repülőgép üzemmód kikapcsol minden vezeték nélküli és mobiljelet az iPad vagy iPhone készülékről. Hogy megbizonyosodjon arról, hogy az iPad vagy az iPhone nincs AirPlane módban:
 Fedezd fel az iPhone rejtett funkcióitNapi tippeket kapsz (képernyőfotókkal és egyértelmű utasításokkal), hogy naponta mindössze egy perc alatt elsajátíthasd az iPhone-odat.
Fedezd fel az iPhone rejtett funkcióitNapi tippeket kapsz (képernyőfotókkal és egyértelmű utasításokkal), hogy naponta mindössze egy perc alatt elsajátíthasd az iPhone-odat.
Nyisd meg a Vezérlőközpontot, és győződj meg róla, hogy a Repülőgép üzemmód gomb szürke, nem pedig narancssárga. Bekapcsolhatod a Repülőgépes üzemmódot is, hagyd néhány másodpercig, majd kapcsold ki újra, és nézd meg, hogy működik-e a Google-keresés.
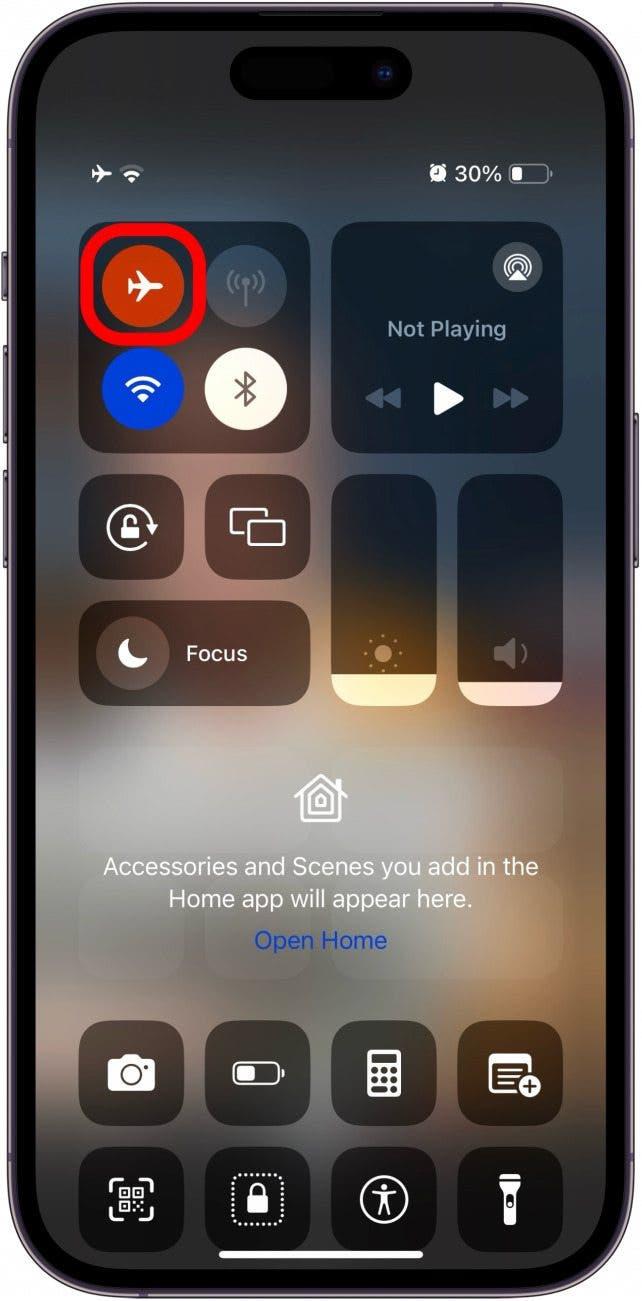
Ellenőrizze a Wi-Fi &; mobil adatkapcsolatát
A Google-kereséshez Wi-Fi vagy mobilhálózati kapcsolatra van szükséged az iPhone-odon. Ezért győződjön meg róla, hogy az internetkapcsolata működik-e. Használjon egy másik alkalmazást vagy funkciót, hogy lássa, képes-e még mindig csatlakozni és a szokásos módon működni. A kapcsolatot az iPhone ikonok segítségével is ellenőrizheti.
Nézd meg a képernyő jobb felső sarkát. A jobb szélső ikon az akkumulátor százalékos értékét mutatja; ettől balra a Wi-Fi-kapcsolatod, a Wi-Fi ikontól balra pedig a mobilkapcsolatod. Minél több fehér sáv van a mobil- és Wi-Fi ikonokon, annál erősebb az iPhone-kapcsolat.
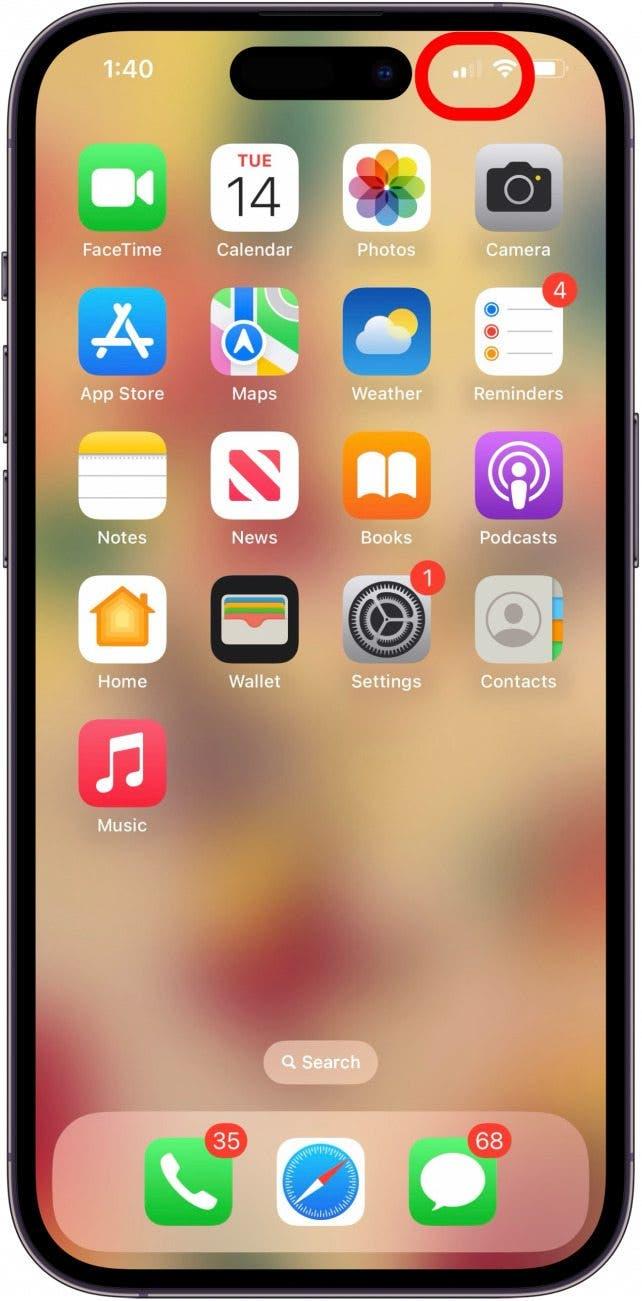
A Google alkalmazás gyorsítótárának törlése
Ha a Google alkalmazás túl sok adat van gyorsítótárban, vagy ha az adatok sérültek, az olyan hibákat okozhat, mint például a Google keresési eredmények nem jelennek meg. Az alábbi módon törölheti az adat gyorsítótárat a Google alkalmazásból vagy a Google Chrome alkalmazásból.
Megjegyzés: Ez törli az iCloud kulcstárba nem mentett felhasználóneveket és jelszavakat. Tehát győződjön meg róla, hogy ezek az információk le vannak írva vagy az iCloud kulcstárban vannak, mielőtt a Google gyorsítótárát törölné.
- Nyissa meg a Google vagy a Google Chrome alkalmazást, és koppintson a Bővebben ikonra.

- Koppintson a Böngészési adatok törlése lehetőségre.

- A megerősítéshez koppintson a Böngészési adatok törlése elemre.

A Google Chrome eltávolítása és újratelepítése
Ha az összes előző lépést kipróbálta, és a Google még mindig nem mutat eredményt, akkor itt az ideje, hogy eltávolítsa a Google vagy a Google Chrome alkalmazást, majd újratelepítse az alkalmazást.
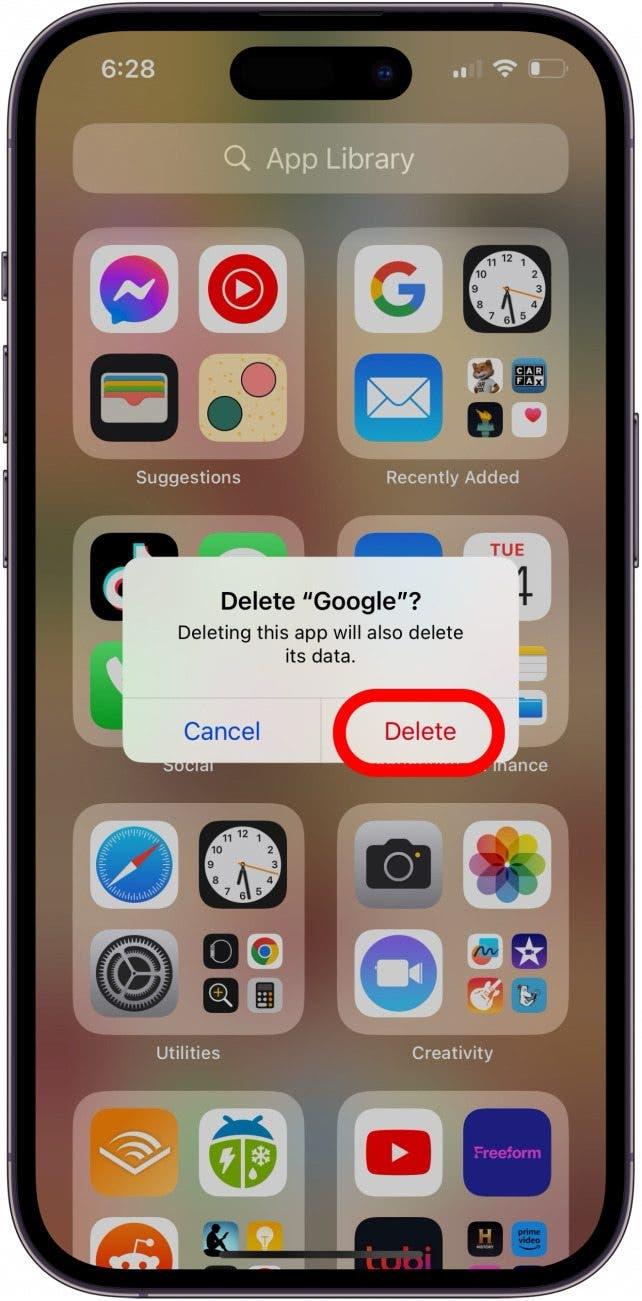
GYIK
- Miért nem működik egyik Google-keresésem sem? Lehet, hogy az internetkapcsolata nem működik vagy lassú, vagy ellenőrizze a különböző iPad vagy iPhone beállításokat, törölje a
- A Google jelenleg nem működik? Ha a Chrome böngészőt használja, ellenőrizze a Google Munkaterület állapota műszerfalat, hogy biztosan tudja.
Mostanra a Google-kereséseknek ismét működniük kell az Ön számára. Ha hasznosnak találta ezt a hibaelhárító cikket, mindenképpen nézzen vissza ide az iOSApple-ra.