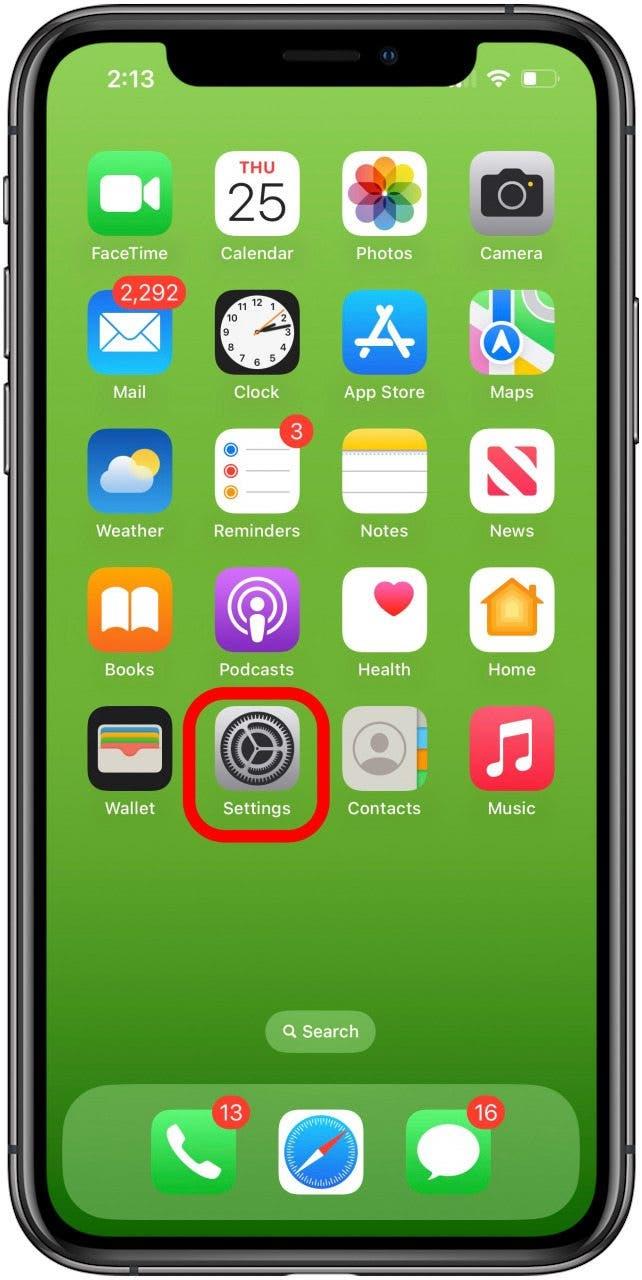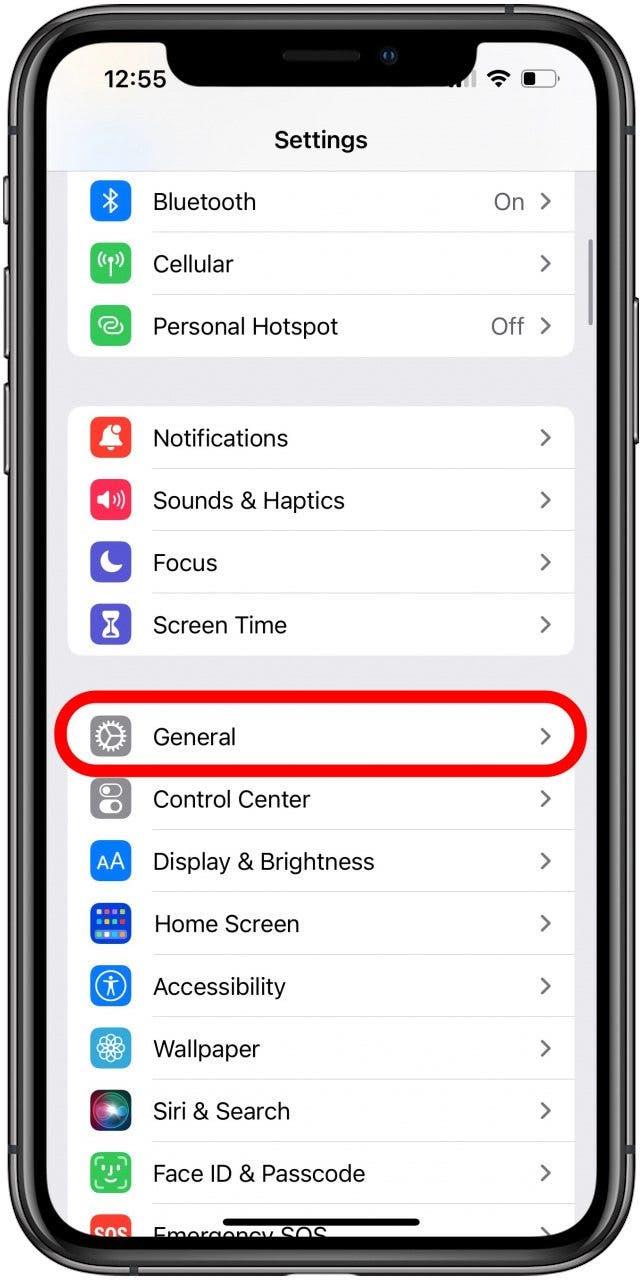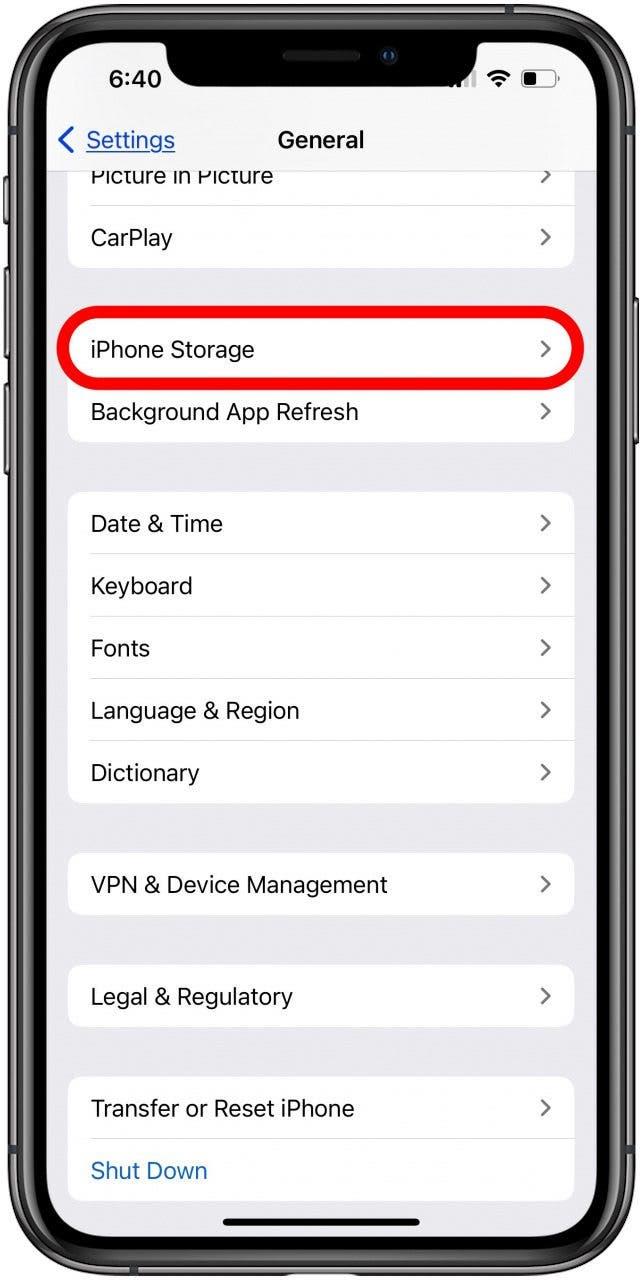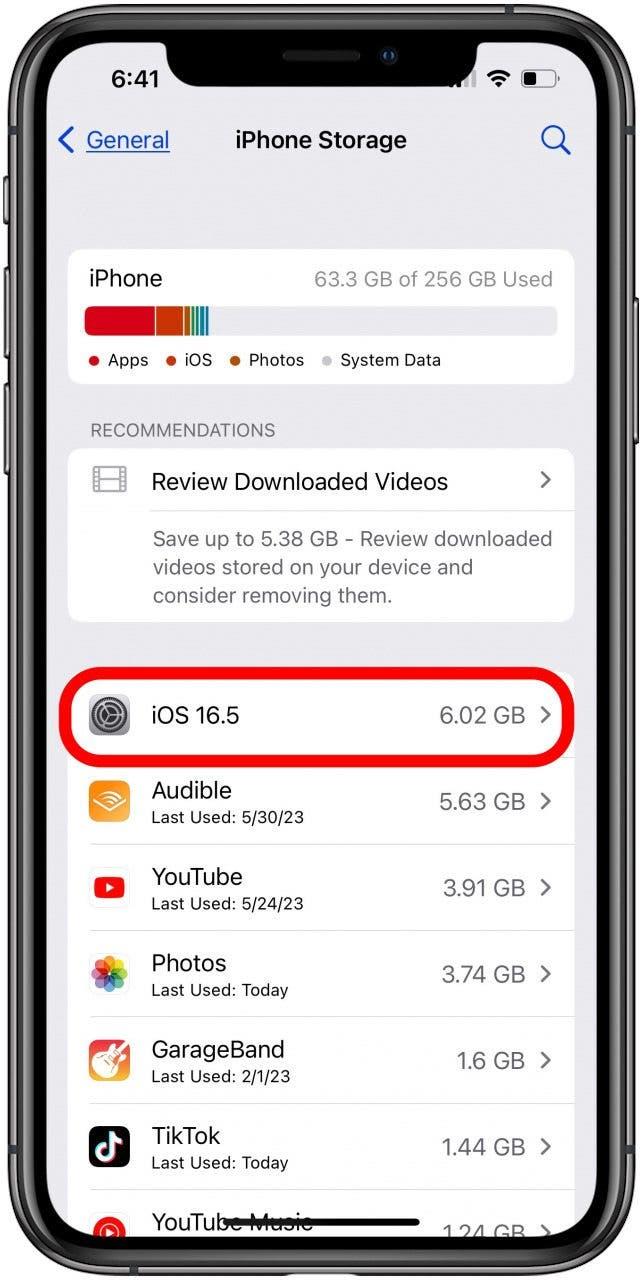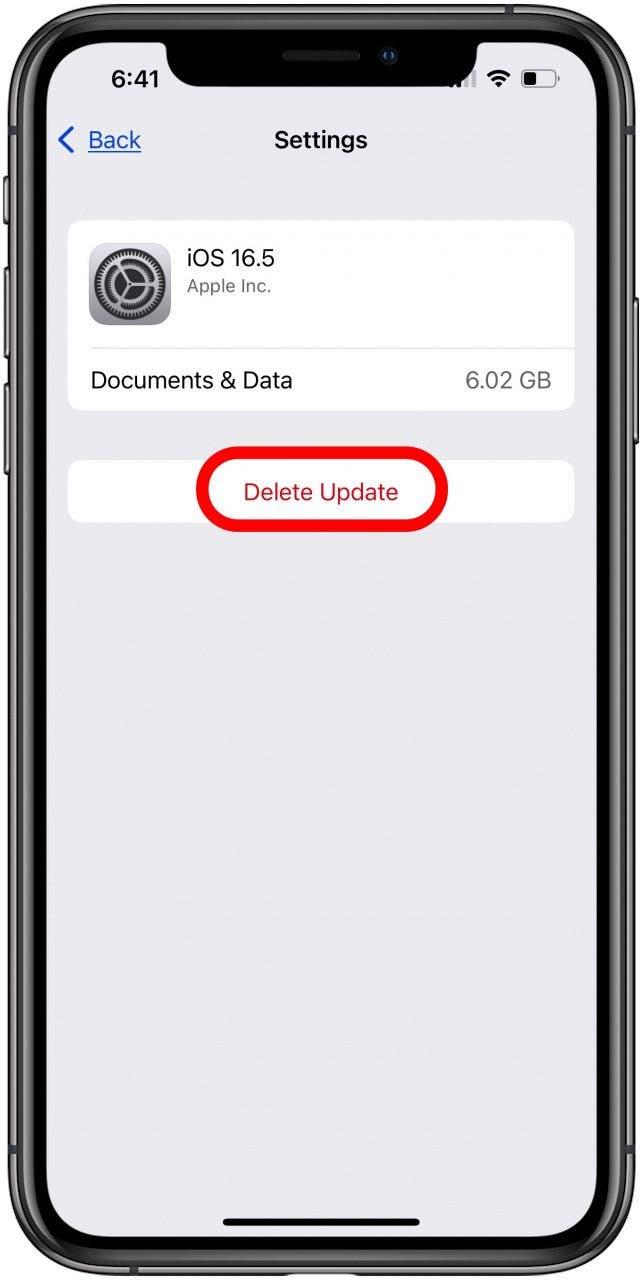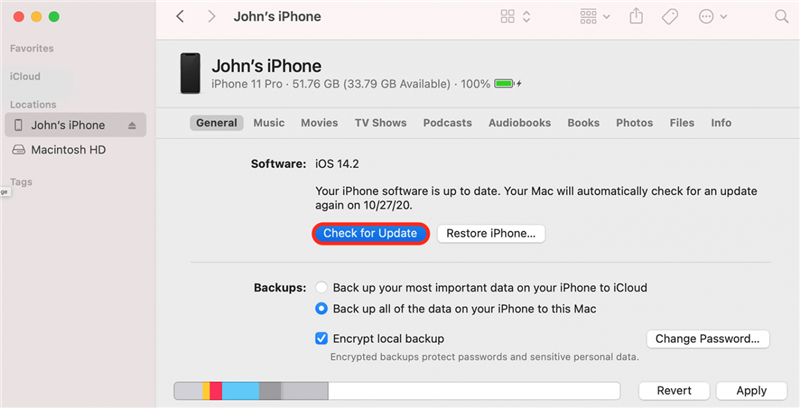Izgatottan várja, hogy frissítse iPhone-ját a legújabb iOS vagy iPadOS rendszerrel, de a szoftverfrissítés örökké tart, az iPad vagy iPhone lefagy a frissítés során, hibaüzenetet kap, vagy az iOS 16 frissítés nem jelenik meg! Mi a teendő? Az alábbi lépéseken kell végigmenned, hogy megoldd ezeket a problémákat, és megkapd a legújabb iOS- vagy iPadOS-frissítést.
Miért nem frissül az iPad vagy az iPhone? Így szerezze be az új iOS & iPadOS frissítéseket (iOS 16 – iPadOS 16)
Amikor eljön az ideje, hogy az iPhone-odon iOS-frissítés vagy az iPadeden iPadOS-frissítés készüljön, ez nem mindig megy gyorsan vagy zökkenőmentesen. Ha az iPhone vagy az iPad nem frissül, több dolog is hibás lehet. Nézzük, mi a teendő, ha a letöltési sebesség lassú, vagy ha az iPhone vagy az iPad nem frissül.További nagyszerű iPhone- és iPad-frissítési útmutatókért nézd meg ingyenes A nap tippje.
iPadOS 16 & iOS 16 kompatibilis készülékek
Ha az iPadOS 16 vagy iOS 16 frissítés nem jelenik meg, először is ellenőrizd, hogy az iPhone vagy iPad kompatibilis-e a legújabb iOS-frissítéssel. Íme a kompatibilis iPhone-ok és iPadek listája:
- iPhone 14, iPhone 14 Max, iPhone 14 Pro, iPhone 14 Pro Max.
- iPhone 13, iPhone 13 mini, iPhone 13 Pro, iPhone 13 Pro Max
- iPhone 12, iPhone 12 mini, iPhone 12 Pro, iPhone 12 Pro Max
- iPhone 11, iPhone 11 Pro és iPhone 11 Pro Max
- iPhone X, iPhone XR, iPhone XS és iPhone XS Max
- iPhone 8 és iPhone 8 Plus
- iPhone SE (második és harmadik generáció)
- iPad Pro, iPad Pro 2, iPad Pro 3, iPad Pro 4, iPad Pro 5 és iPad Pro 6
- iPad 5, iPad 6, iPad 7, iPad 8, iPad 9 és iPad 10
- iPad mini 4, iPad mini 5, iPad mini 6
- iPad Air 2, iPad Air 3, iPad Air 4, iPad Air 5
Ha nem vagy biztos benne, hogy melyik iPhone vagy iPad a tiéd, van egy cikkünk, amely segít azonosítani, függetlenül attól, hogy melyik modellről vagy generációról van szó.
Miért olyan lassú a letöltési sebességem? Gyorsítsd fel a szoftverfrissítést
Egyáltalán, mennyi ideig tart az iOS 16 telepítése?A legújabb iOS-frissítés vagy iPadOS-frissítés letöltésének és telepítésének ideje függ annak méretétől és az internet sebességétől.Minél lassabb az internetkapcsolat, annál tovább tart a szoftverfrissítés. Nekem körülbelül egy órát vett igénybe az elejétől a végéig.
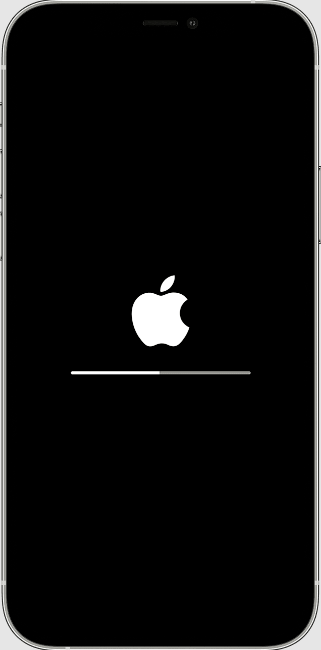
A kép az Apple jóvoltából
Ha az Apple iPad vagy iPhone frissítése lassan töltődik le, néhány dolgot tehetsz.Először is, győződj meg róla, hogy a készüléked áramhoz van kötve, és erős internetkapcsolattal rendelkezik. A Wi-Fi hálózat előnyös. Ezután felgyorsíthatja a folyamatot, ha jelenleg nem tölt le más tartalmat. Vannak, akik úgy döntenek, hogy este töltik le a szoftverfrissítést és kezdik el a telepítést, vagy egy másik időblokkban, amikor nincs szükségük az iPhone-ra vagy iPadre, így bőven marad idő a folyamat befejezésére.
Győződjön meg róla, hogy elegendő iPhone &; iPad-tárolóhelye van
Győződjön meg róla, hogy elegendő iPad vagy iPhone tárhelye van az iPadOS vagy iOS frissítés letöltéséhez és telepítéséhez. A nagyobb frissítésekhez, például az iOS 16-hoz valamivel több mint 5 GB szükséges. A kisebb frissítések, mint az iOS 15.6, nem igényelnek ennyit. Ellenőrizheted az iPhone és az iPad tárhelyét is, majd lépéseket tehetsz a tárhely felszabadítására, ha nincs elég helyed az iOS-frissítéshez. Ha azt az üzenetet kapod, hogy az iPad vagy az iPhone tárhelye megtelt, pedig nem, akkor ezt is orvosolhatod.
Mi történik, ha nem éri el az Apple Update Server-t?
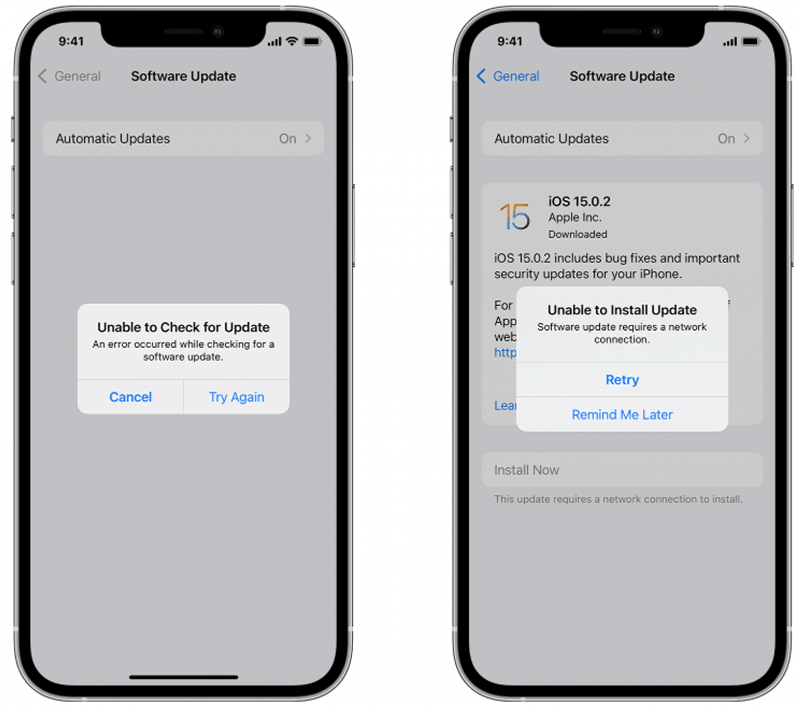
A kép az Apple jóvoltából
Mi történik, ha a következő üzenetet kapod: „Nem lehetséges a frissítés ellenőrzése. Hiba történt a szoftverfrissítés ellenőrzése közben.”, vagy „Nem lehetséges a frissítés telepítése. A szoftverfrissítés hálózati kapcsolatot igényel”?Ebben az esetben koppints a Próbáld újra vagy az Újra próbáld meg az iPad vagy iPhone frissítését ugyanazon a Wi-Fi hálózaton keresztül. Ha ugyanazt a hibaüzenetet kapja, próbáljon meg másik Wi-Fi hálózatot használni. Ha ez sem segít, várj egy kicsit, mielőtt újra megpróbálod, hátha az Apple szerverei túlterheltek a sok ember egyszerre próbálja frissíteni a készülékeit.
Az iPadOS vagy iOS frissítés eltávolítása &; Újratöltés
Ha a szoftverfrissítés nem sikerült, és a fenti lépések egyike sem oldotta meg az iPad vagy iPhone frissítési problémáit, akkor lehet, hogy törölnie kell az iOS-frissítést, és újra le kell töltenie. Ehhez a következő lépéseket kell tennie:
- Nyissa meg a Beállítások alkalmazást.

- Koppintson az Általános beállításokra.

- Koppintson az iPad vagy iPhone tárolójára.

- Keresse meg az iPadOS vagy iOS frissítést az alkalmazások listájában.

- Koppintson a frissítésre, majd a Frissítés törlése lehetőségre.

- Most menjen végig újra az iOS-frissítés vagy az iPadOS-frissítés folyamatán; remélhetőleg ezúttal működik!
Az iPhone vagy iPad frissítése számítógéppel
Ha az iPad vagy iPhone szoftverfrissítése a fenti lépések alkalmazása után sem sikerült, vagy a fenti lépésben a Beállítások > Általános > iPad/iPhone tárolása menüpontban nem látod a frissítést, akkor a készüléket Mac vagy számítógép segítségével kell frissítened.
Ha hozzáférése van egy macOS Catalina vagy újabb macOS Catalina rendszert futtató Mac számítógéphez, akkor a Finder segítségével frissítheti készülékét. A frissítés előtt mindenképpen készítsen biztonsági másolatot iPadjéről vagy iPhone-járól az iCloud vagy az iTunes segítségével. Ha a Mac a Személyes hotspotot használja az iPad vagy az iPhone készülékén, csatlakoztassa azt egy másik Ethernet- vagy Wi-Fi-hálózathoz, mielőtt elkezdené a frissítést. Következő:
- Csatlakoztassa az iPadet vagy iPhone-t a Mac számítógépéhez USB-kábellel.
- Kattintson a Finder megnyitásához.

- Kattintson a készülékre a Finderben. Itt a megoldás, ha nem látod az iPhone vagy iPad készülékedet a Finderben.
- Kattintson az Általános, majd a Frissítés ellenőrzése gombra.

A kép az Apple jóvoltából - Most kattintson a Letöltés és frissítés gombra, majd kövesse a képernyőn megjelenő utasításokat az iPadOS vagy iOS frissítésének befejezéséhez.
Ha olyan Mac-ed van, amelyen macOS Mojave vagy korábbi verzió fut, akkor az iTunes segítségével kell frissítened az iPadet vagy az iPhone-t.
Ideje a helyreállítási módnak
Ha az iPad vagy iPhone képernyője percekig az Apple logónál ragad, előrehaladási sáv nélkül, vagy ha a számítógép nem ismeri fel az iPhone-t vagy iPadet, akkor ideje a helyreállítási módot használni.
Figyelmeztetés: A helyreállítási mód használata előtt győződjön meg róla, hogy van biztonsági mentése az iPhone-járól. A helyreállítási mód teljesen törli a beállításokat és az adatokat, és úgy kezdheted elölről, mintha a készüléked teljesen új lenne.
Miután a helyreállítási móddal törölted az iPhone vagy iPad készülékedet, ideje visszaállítani az iCloud biztonsági mentésből, az iTunes biztonsági mentésből vagy a Finder segítségével. Ezen a ponton kezdheted elölről az iPadOS vagy az iOS frissítési folyamatát, de ha már követted a cikk összes lépését, és még mindig nem tudsz frissíteni, valószínűleg itt az ideje, hogy kapcsolatba lépj az Apple ügyfélszolgálattal.
Kapcsolatfelvétel az Apple ügyfélszolgálattal
Mostanra remélem, sikerült letöltened és telepítened a legújabb iPadOS- vagy iOS-frissítést. Ha ez még mindig nem történt meg, itt az ideje, hogy kapcsolatba lépj az Apple ügyfélszolgálattal, mert lehet, hogy hardverprobléma áll fenn, amelyet meg kell javítani. Ha hasznosnak találta ezt a cikket, nézze meg a többi hibaelhárítási útmutatónkat, amelyekben mindenféle Apple hardver- és szoftverprobléma megoldását megtalálhatja.