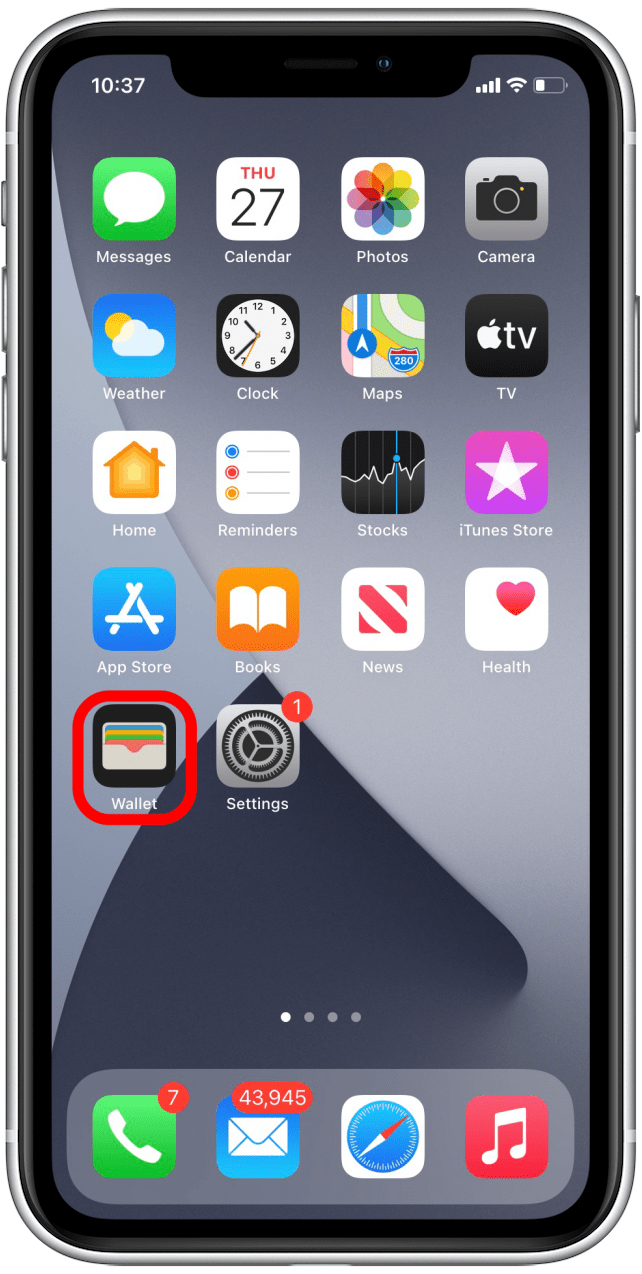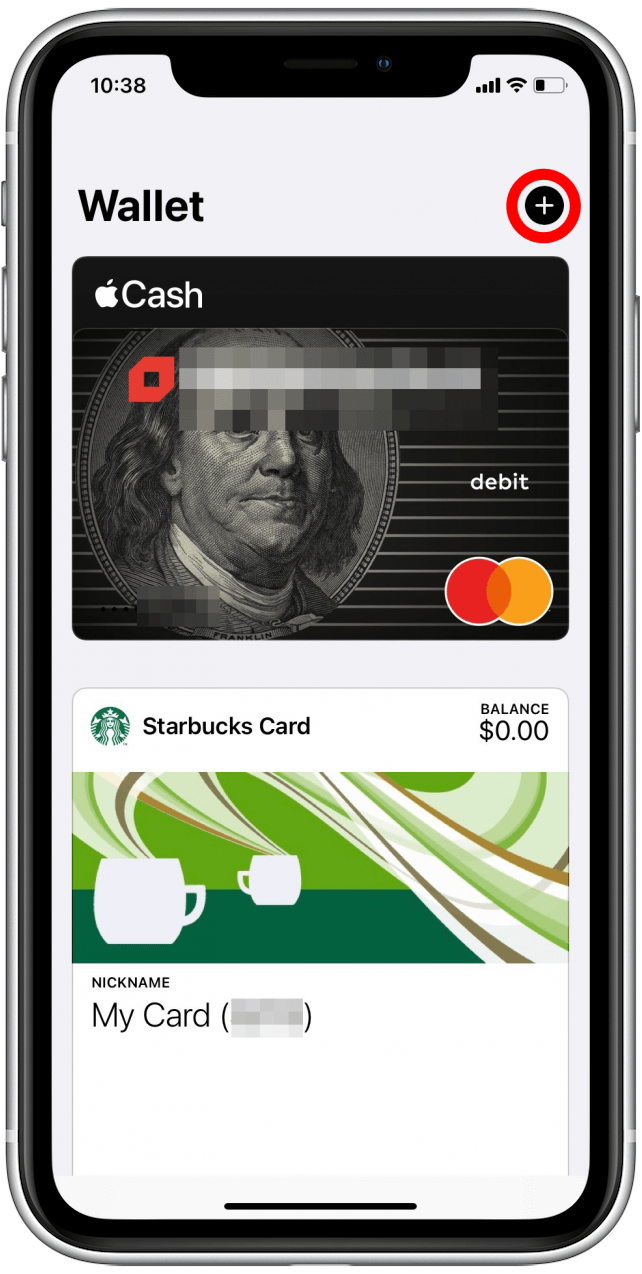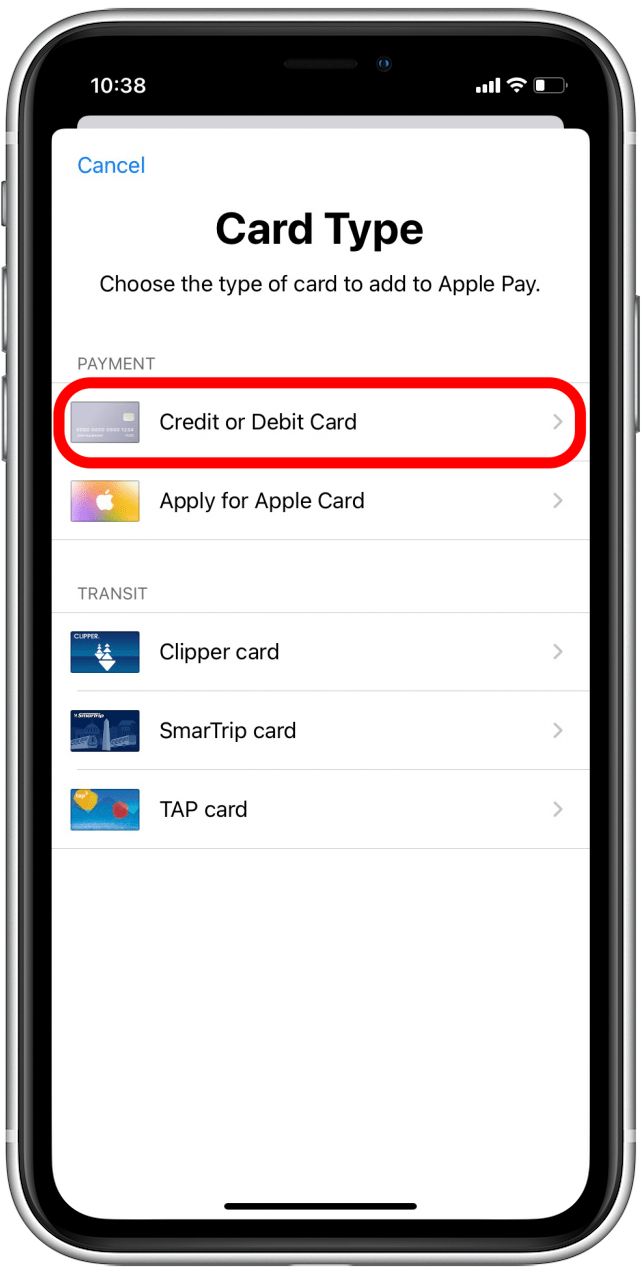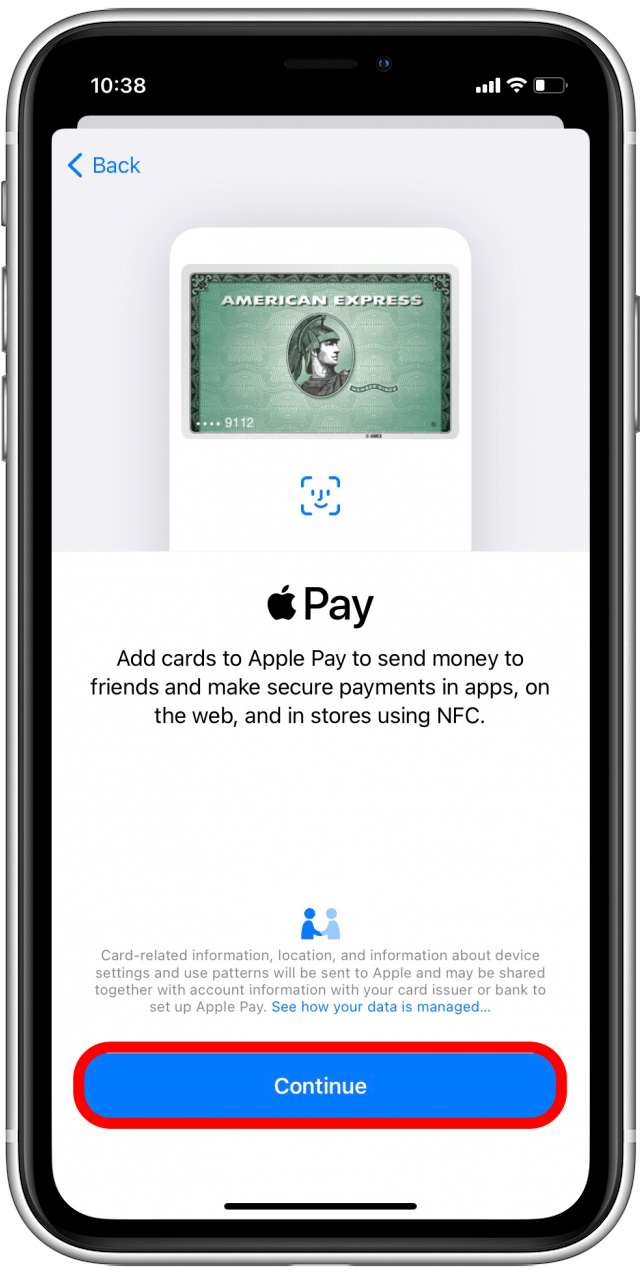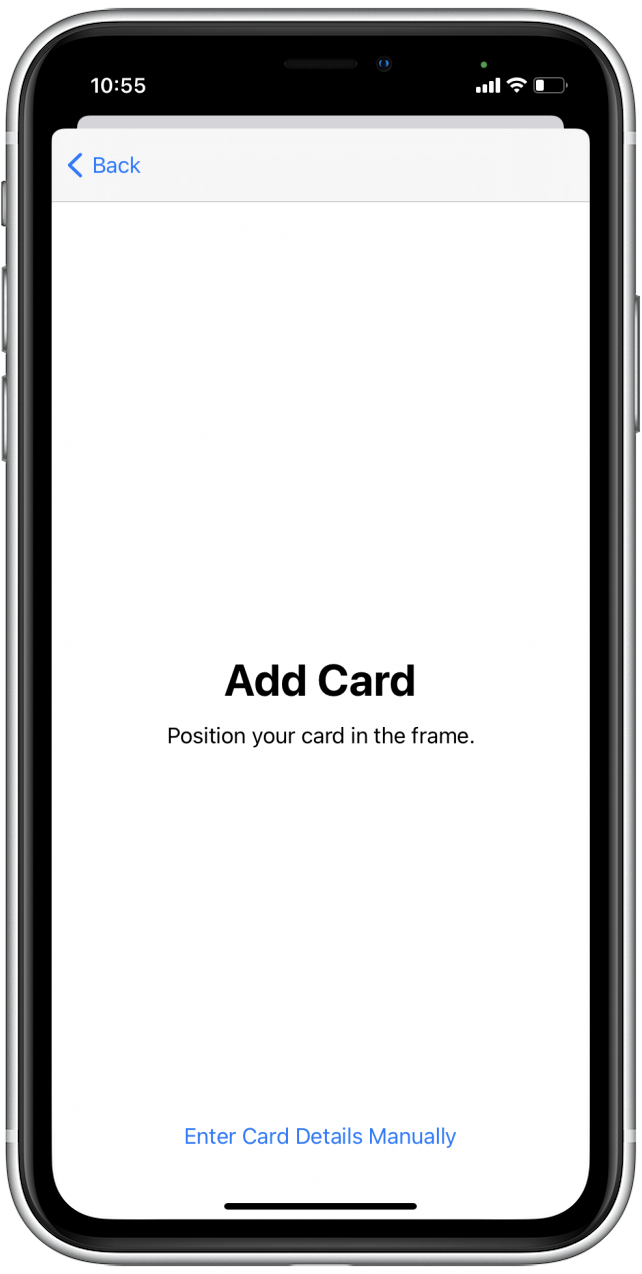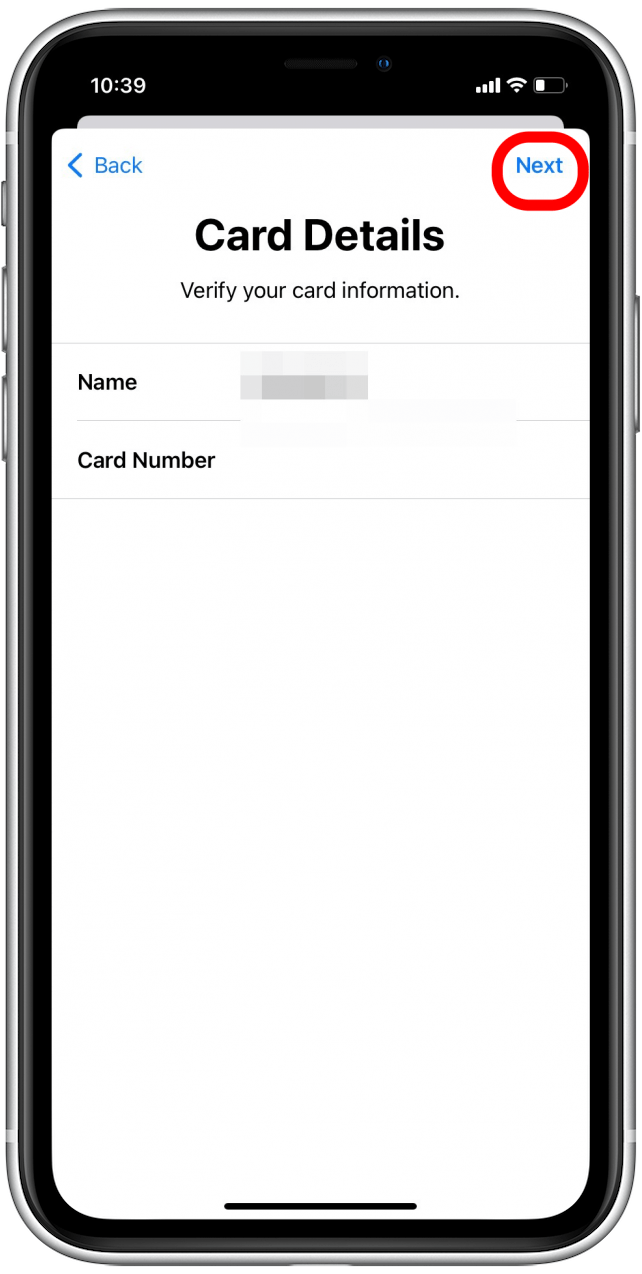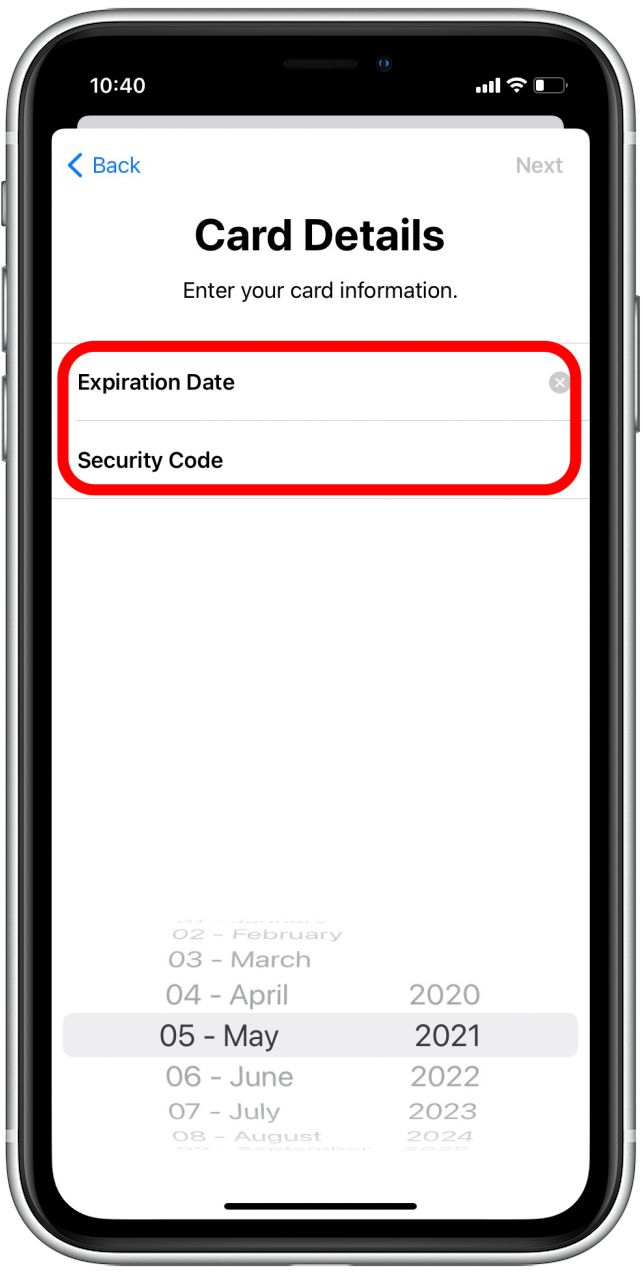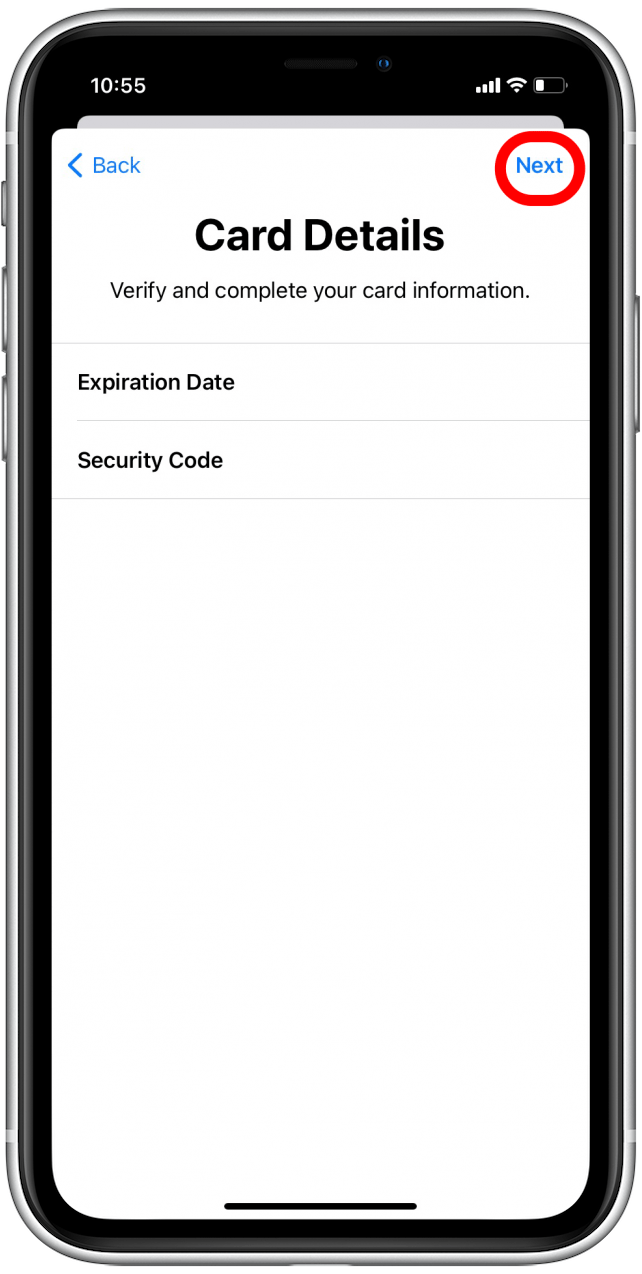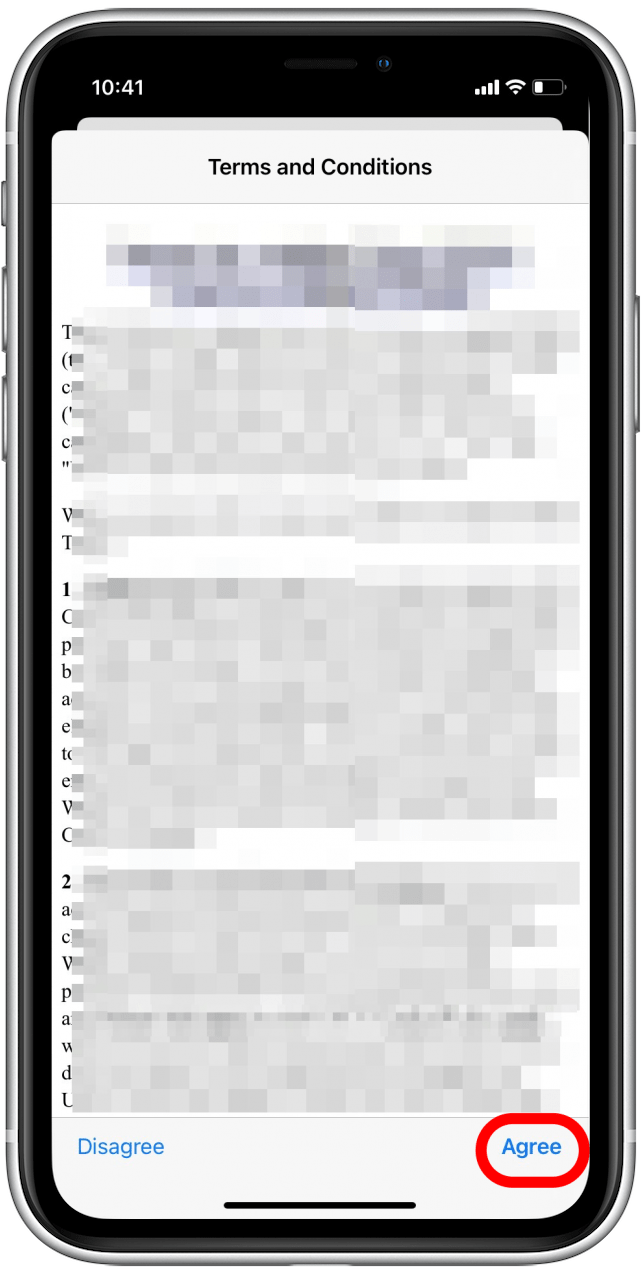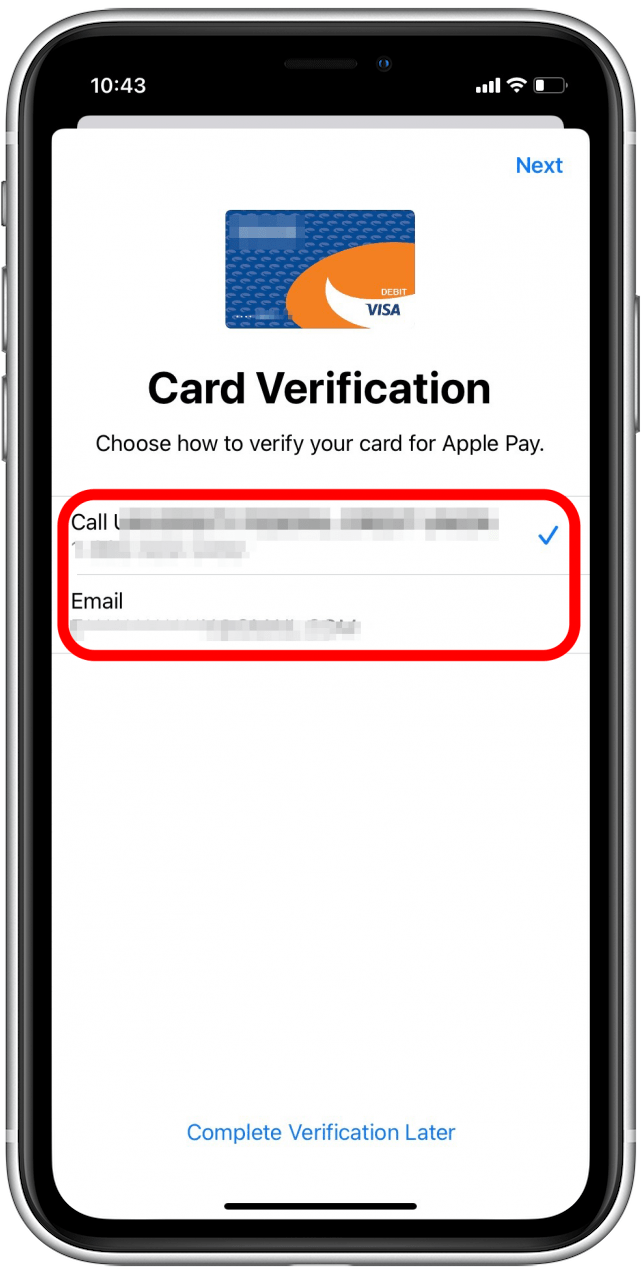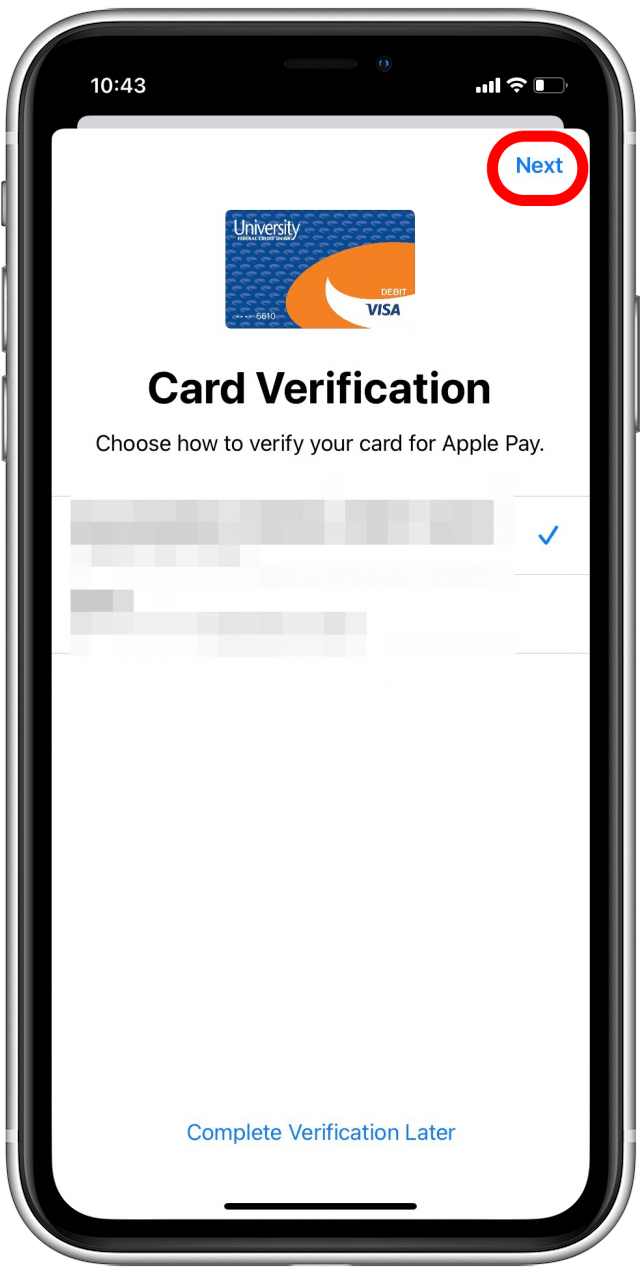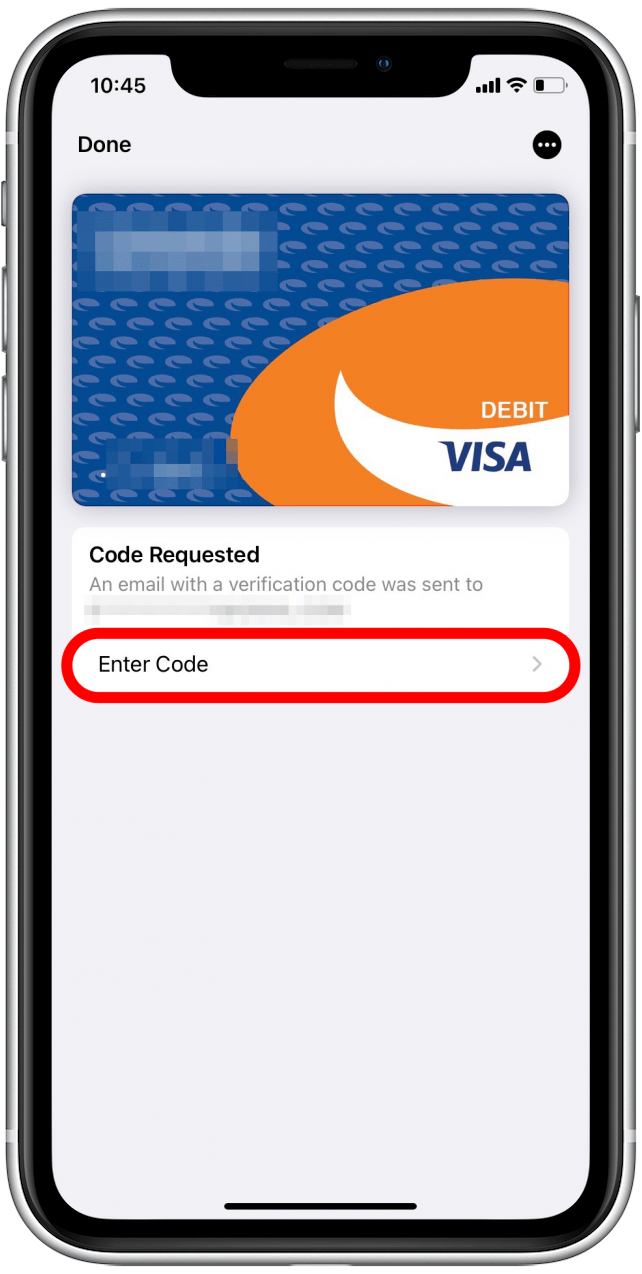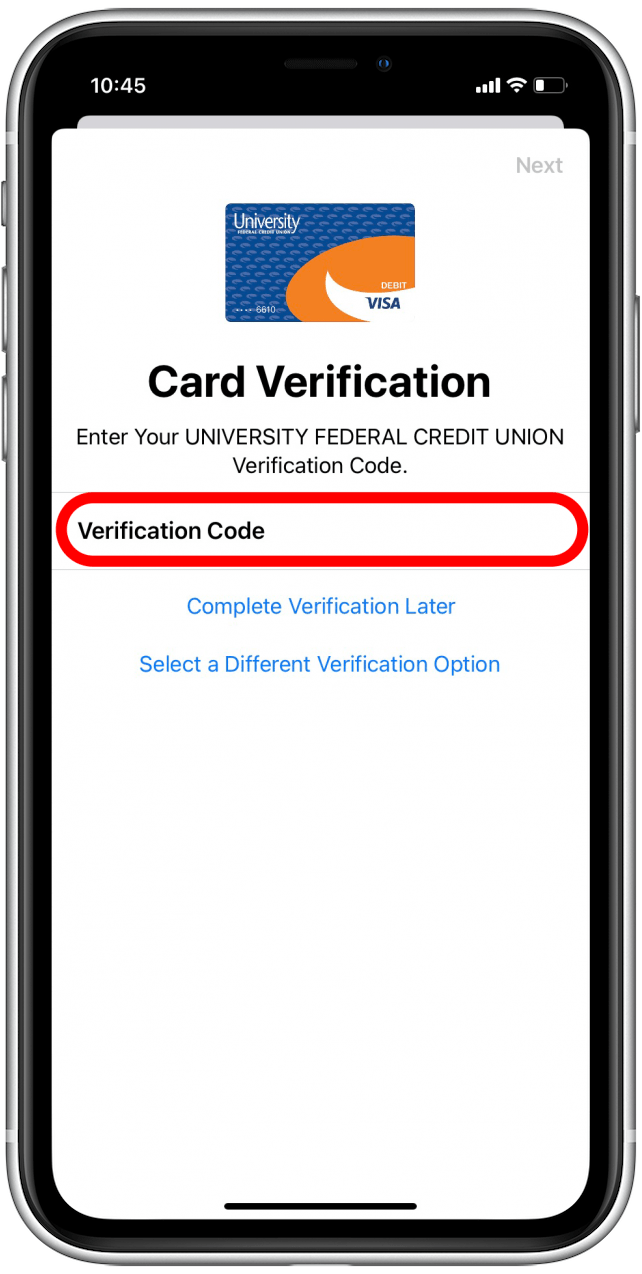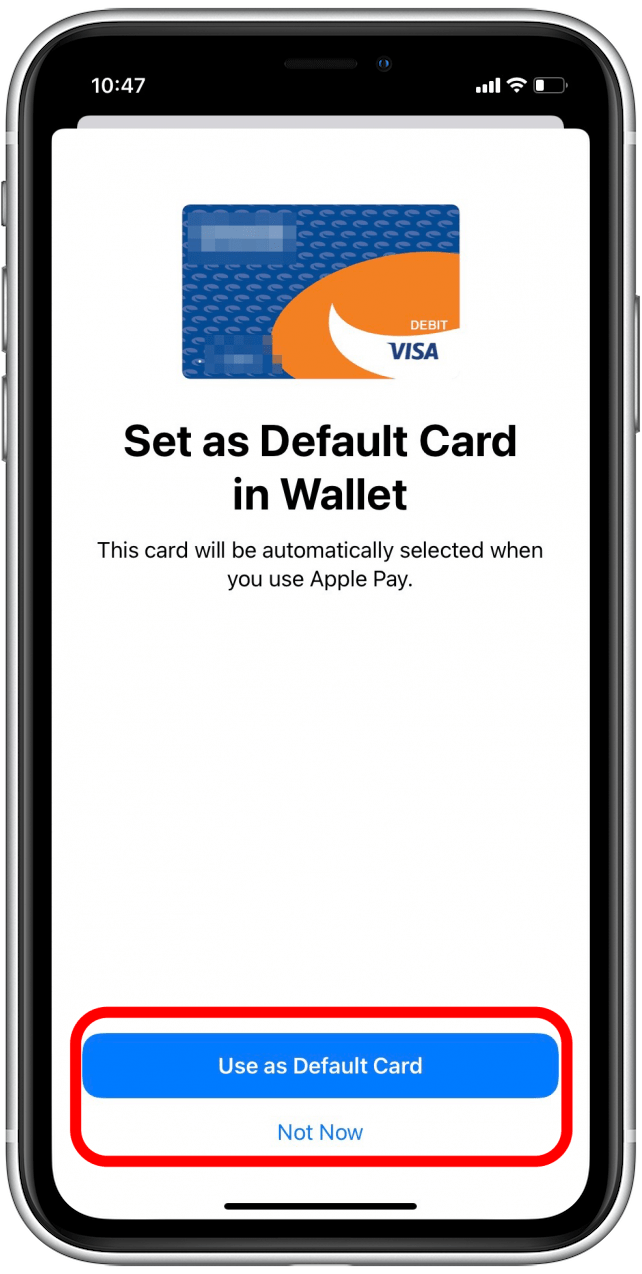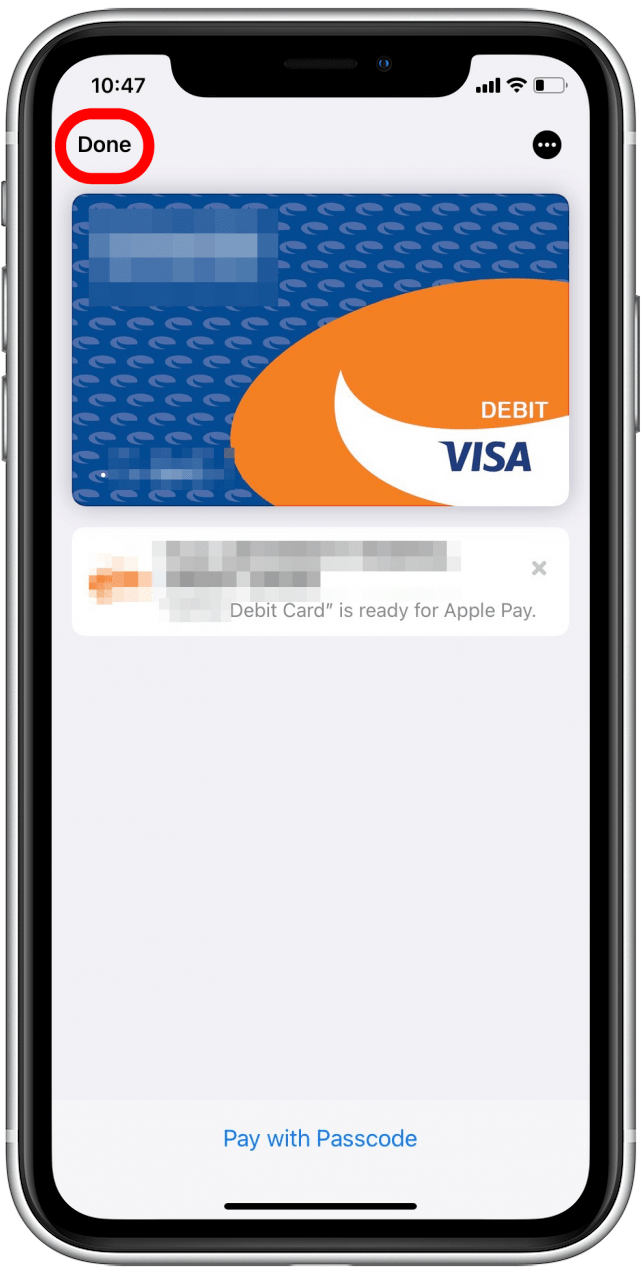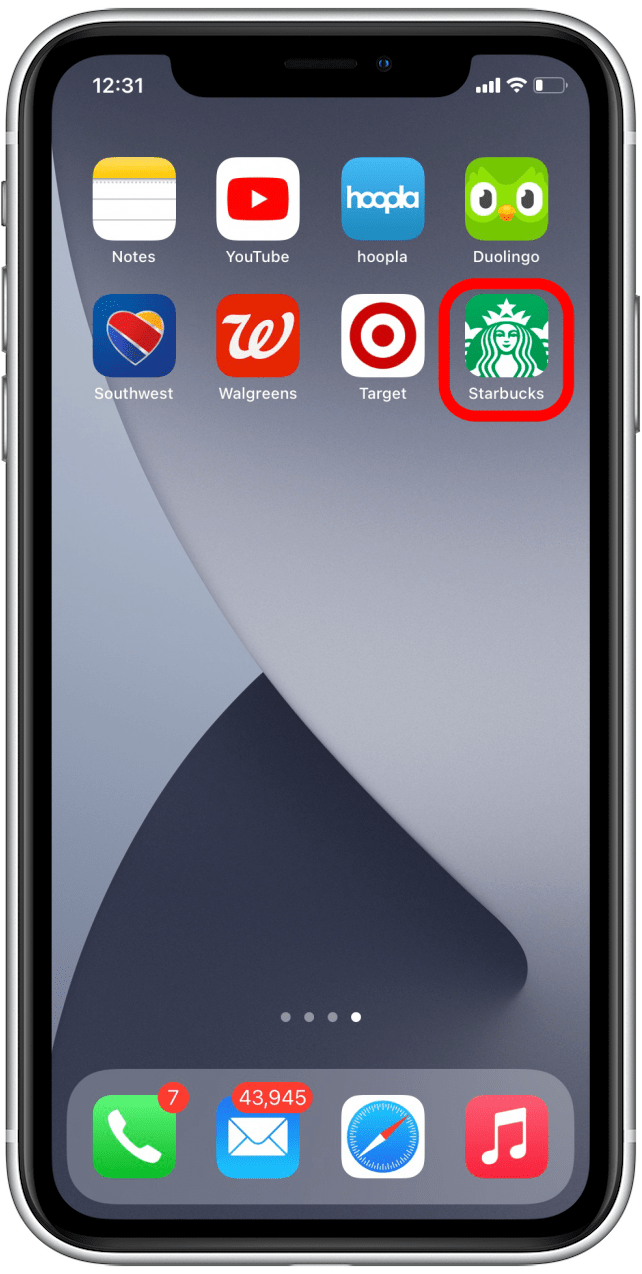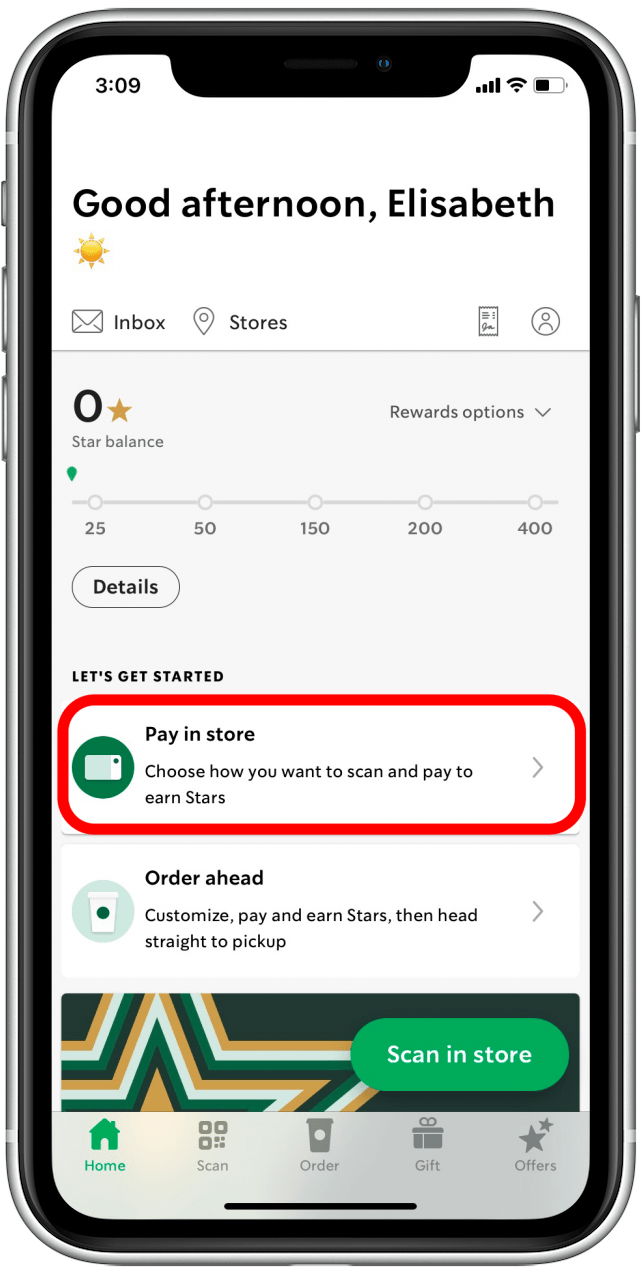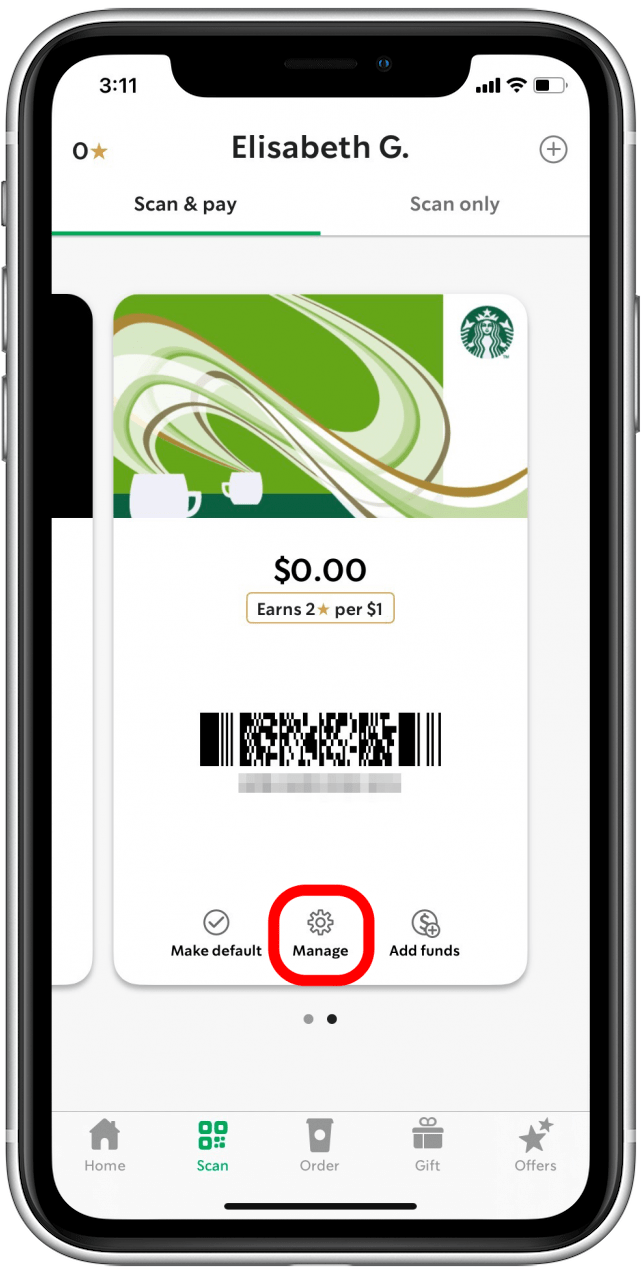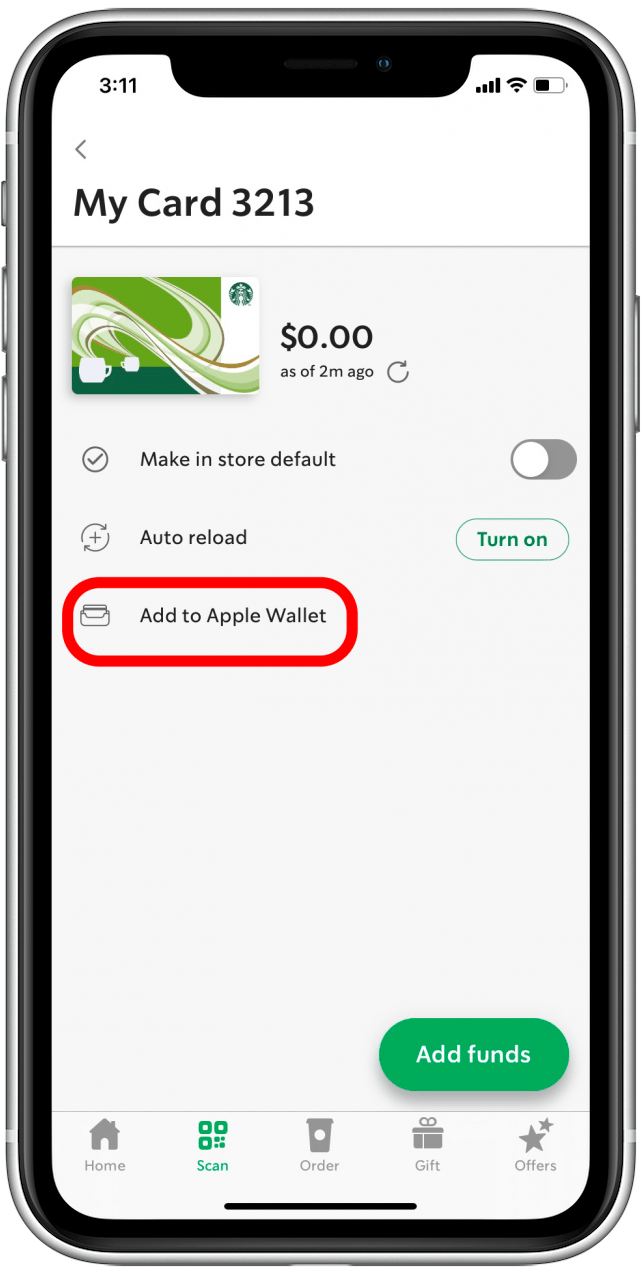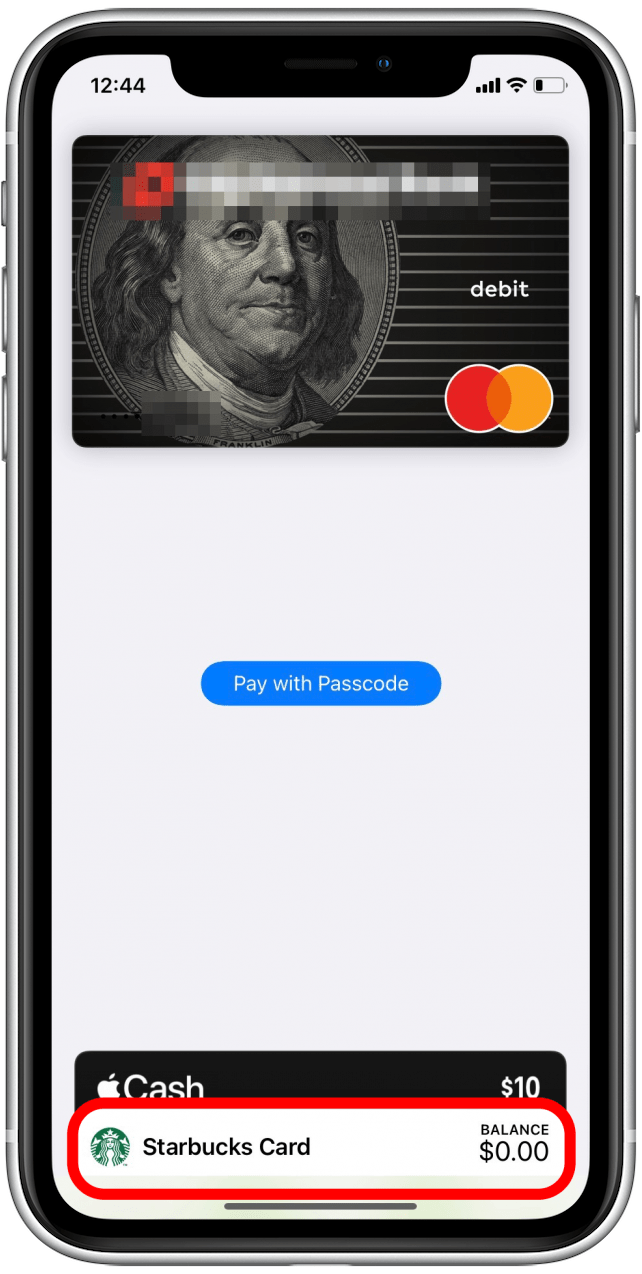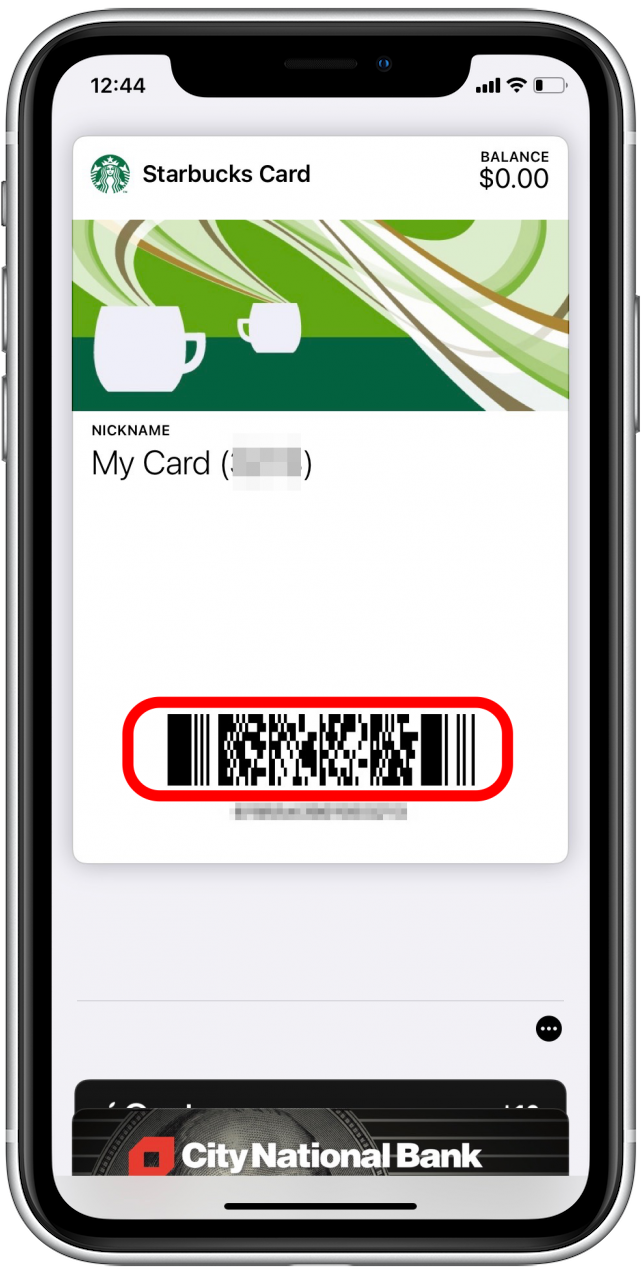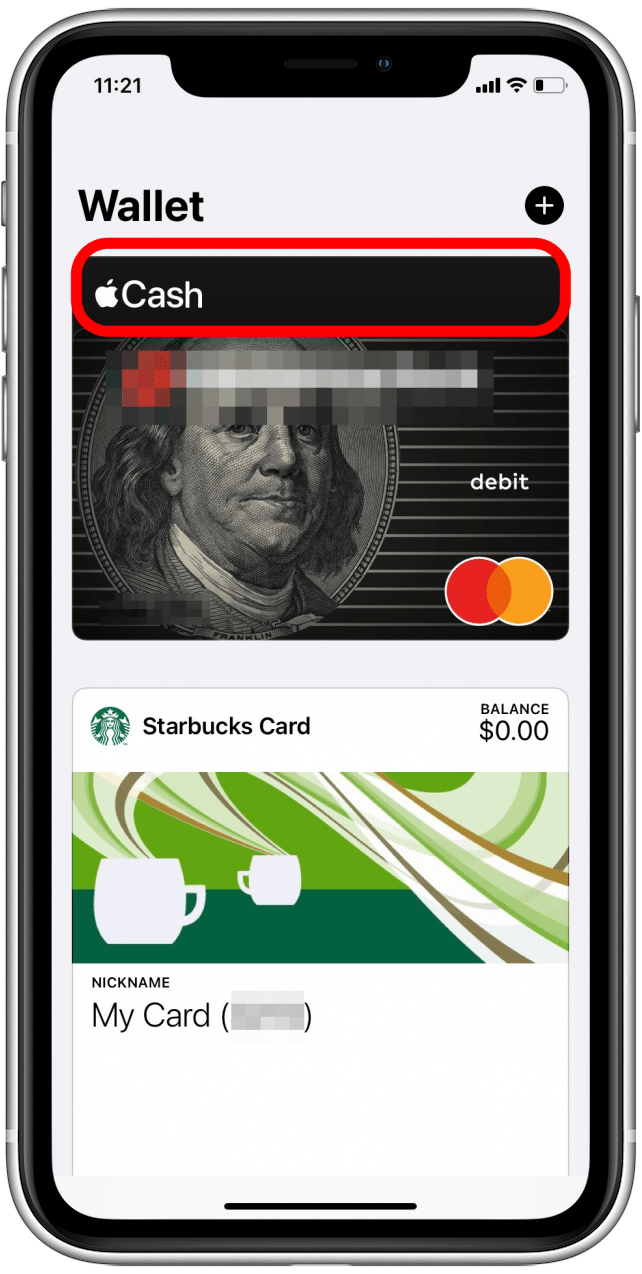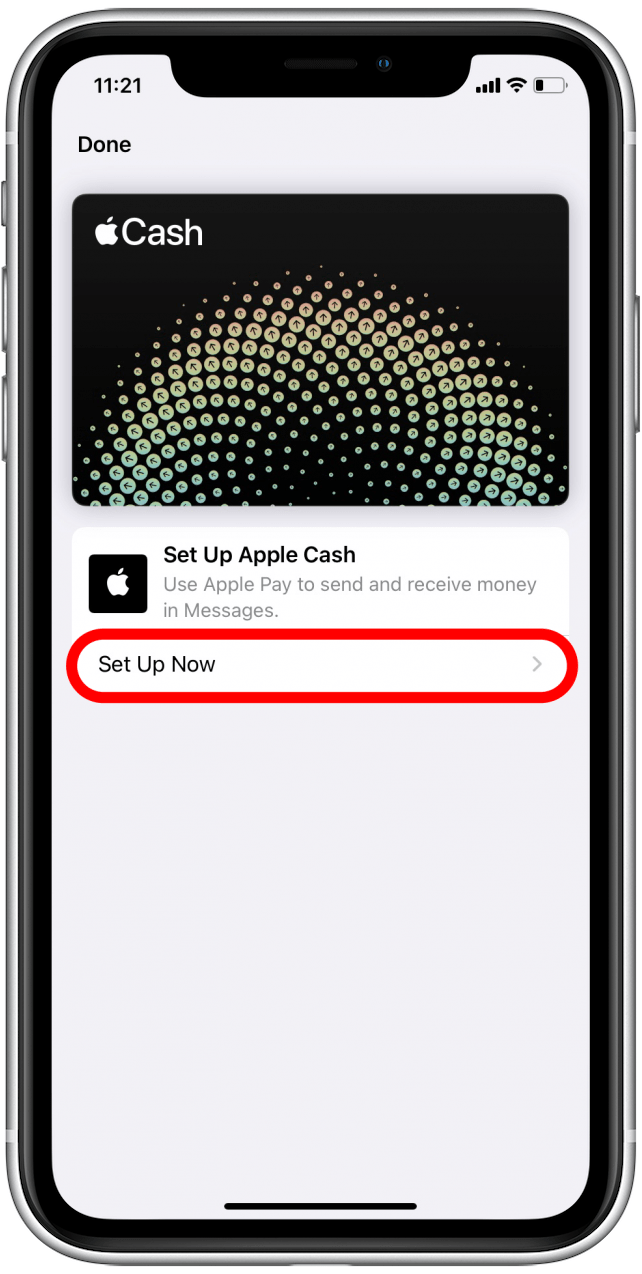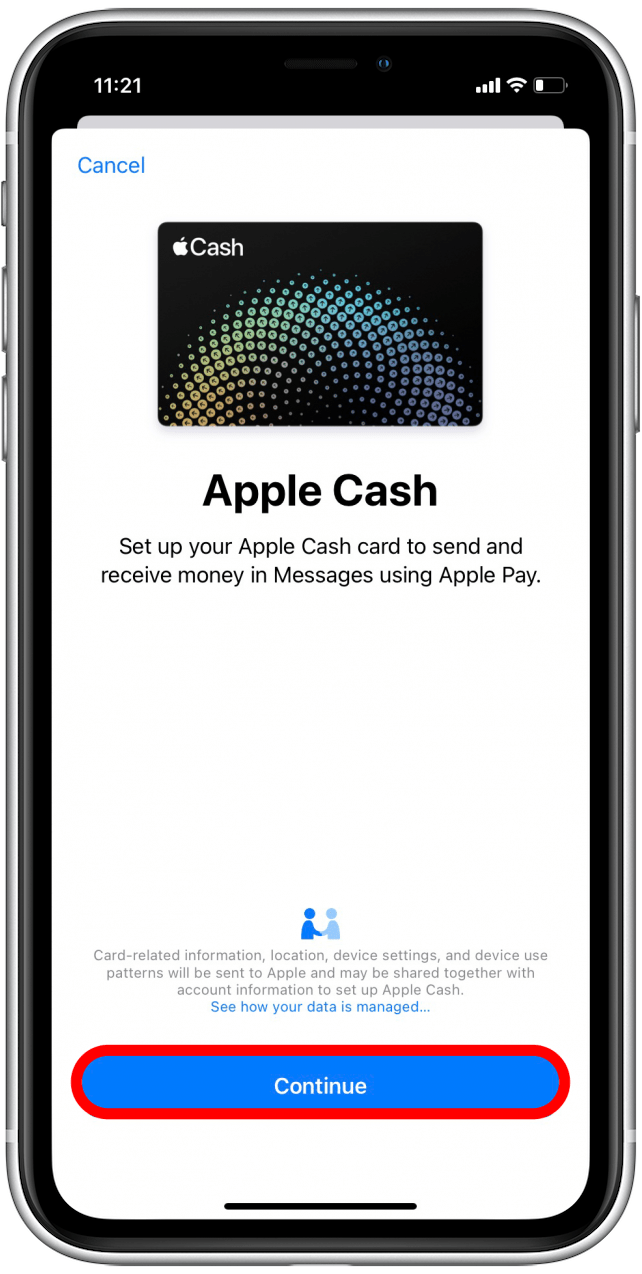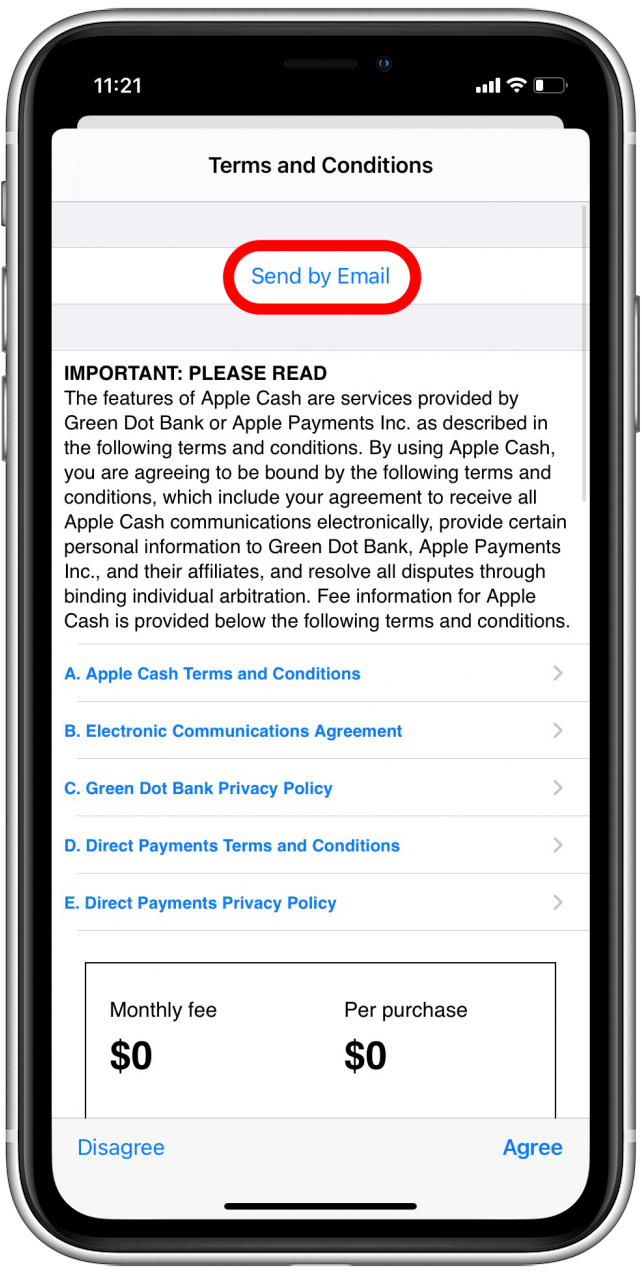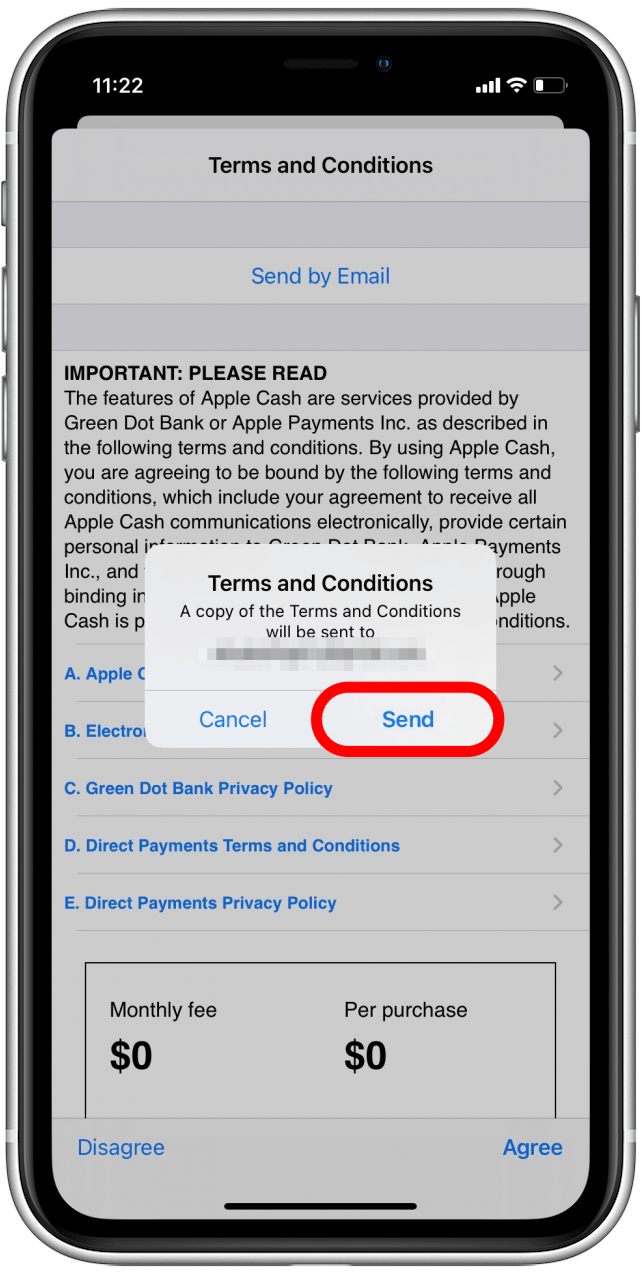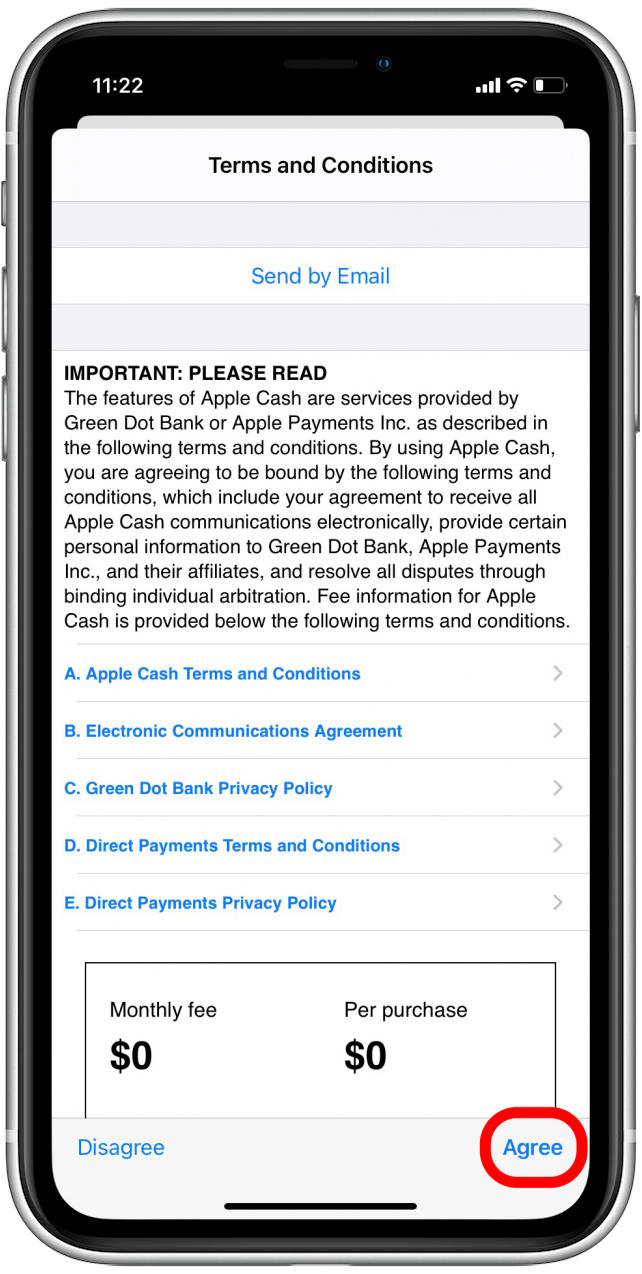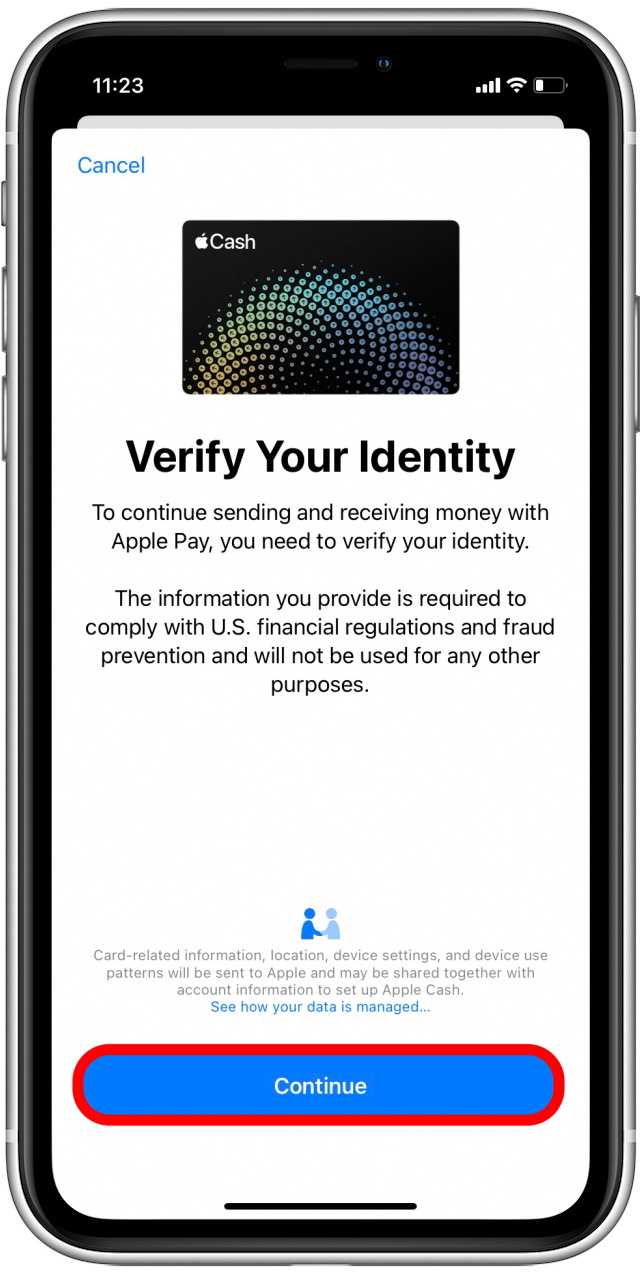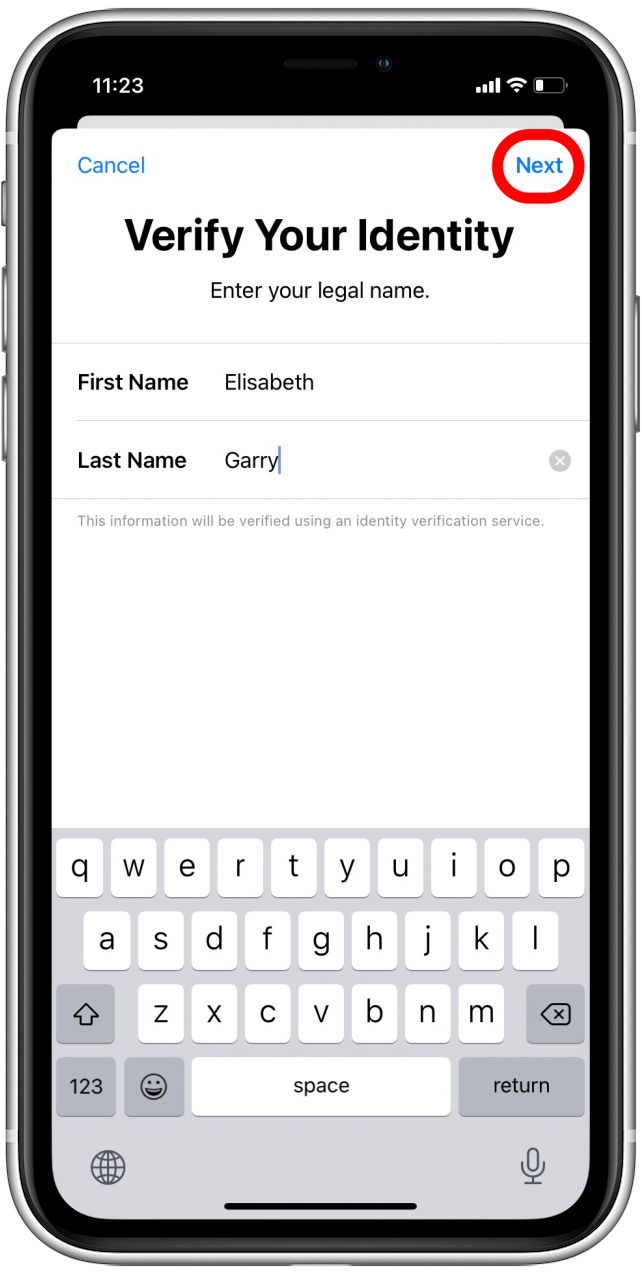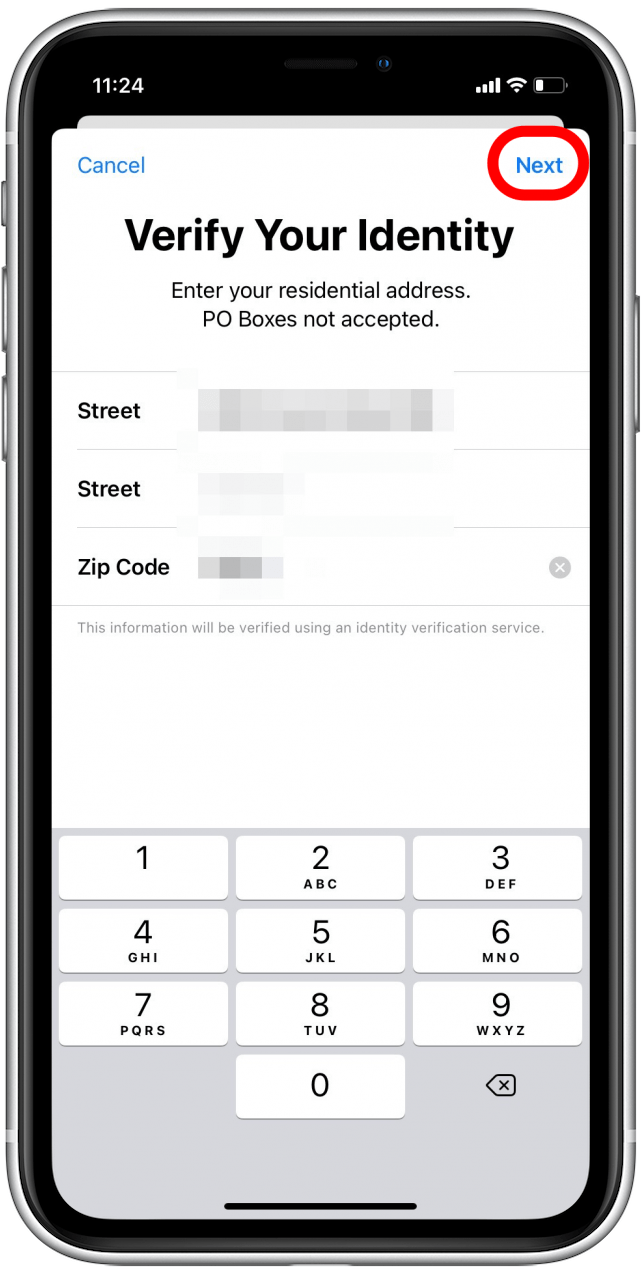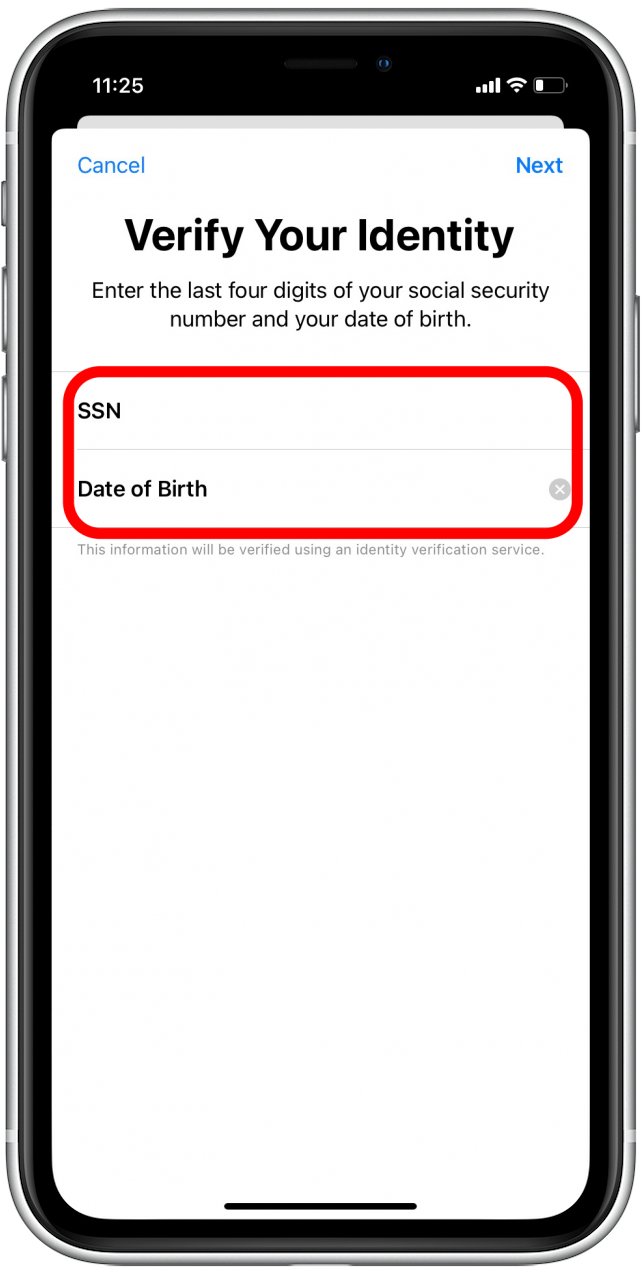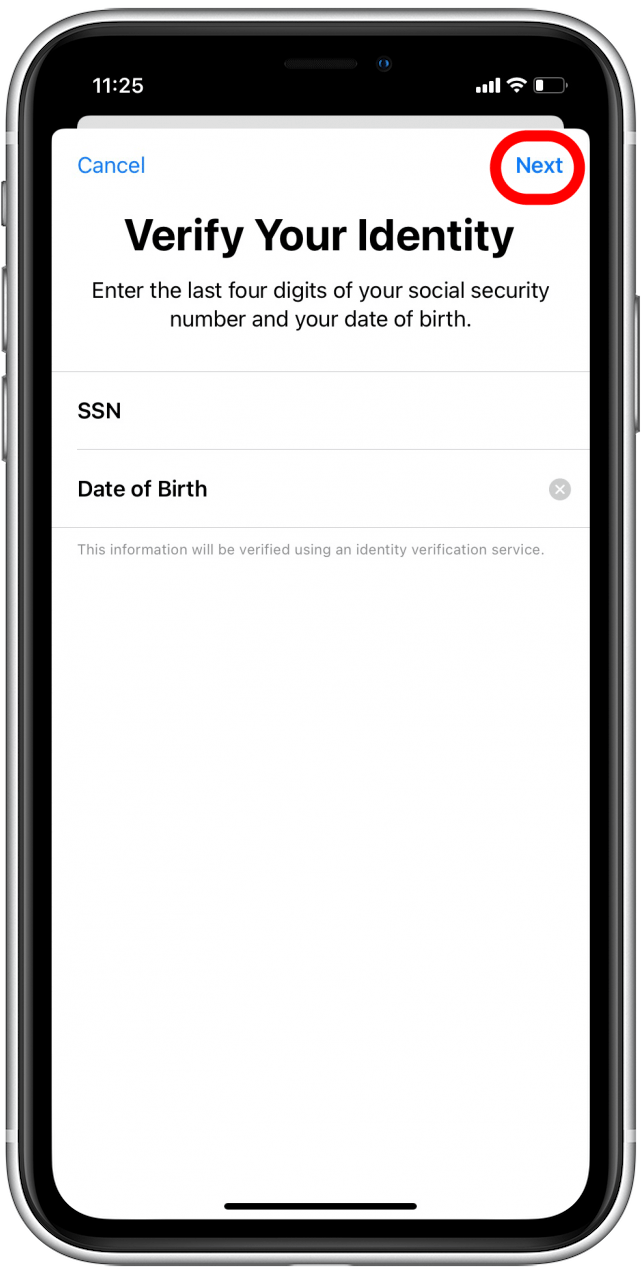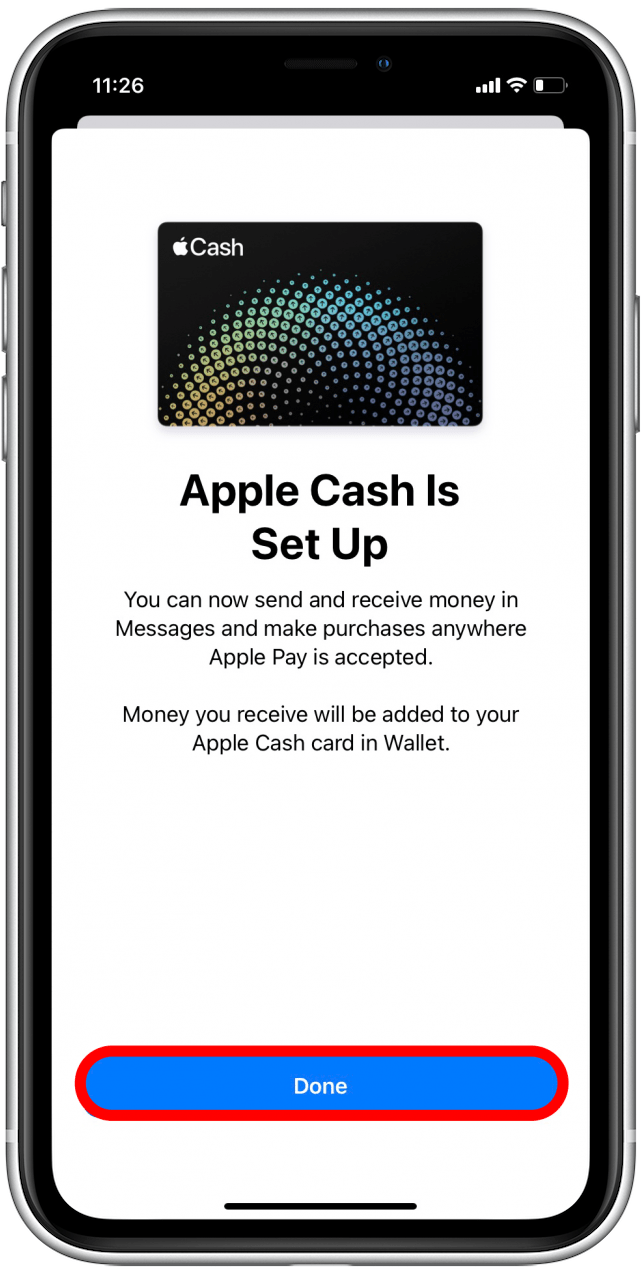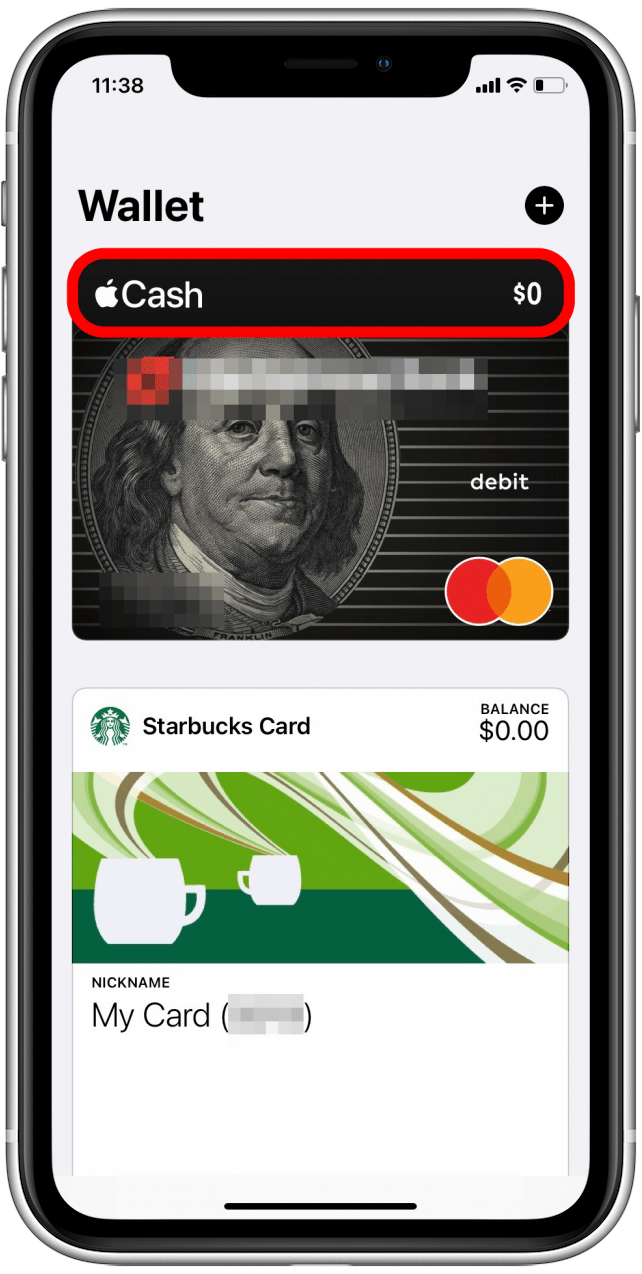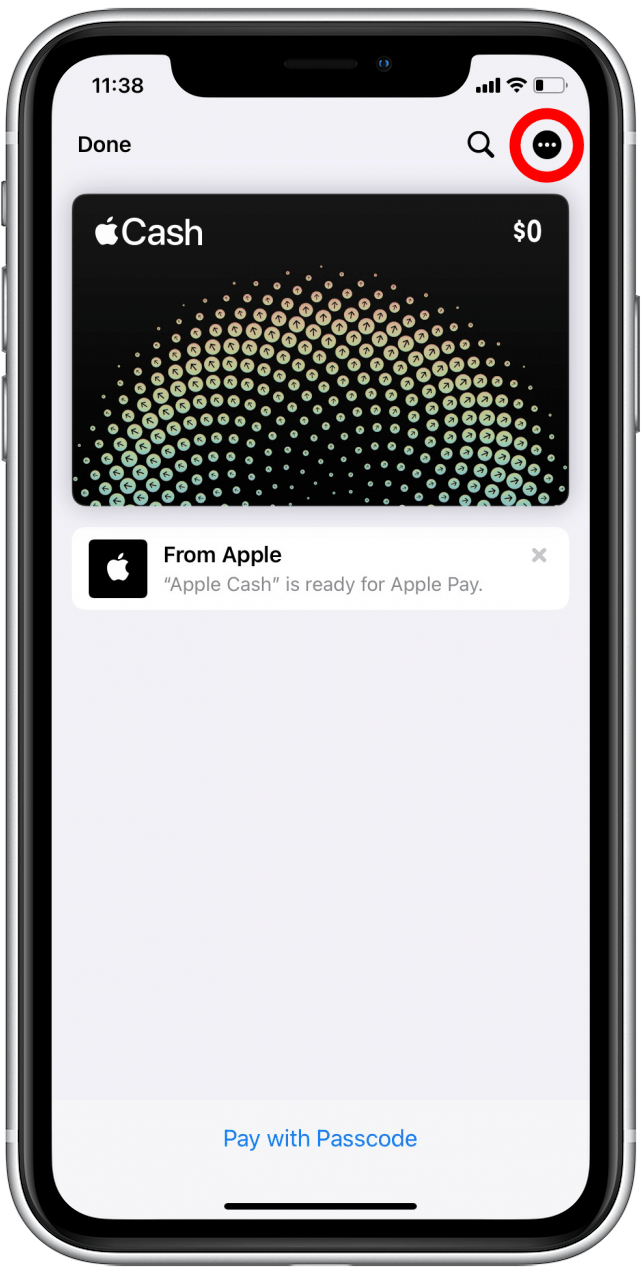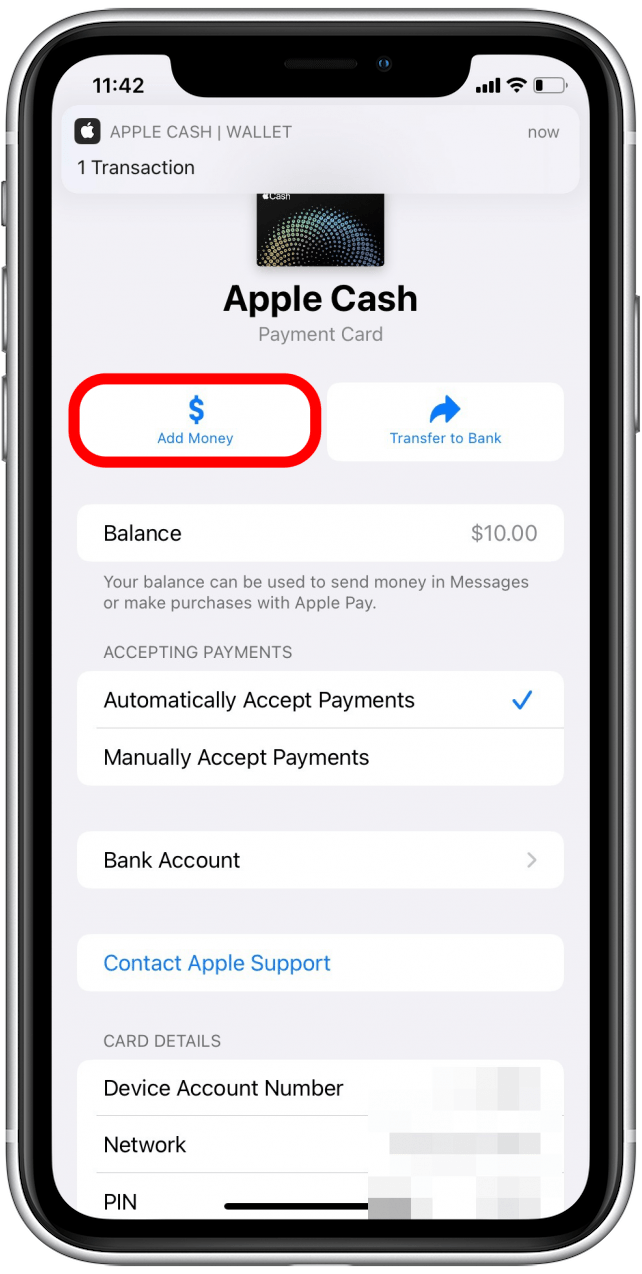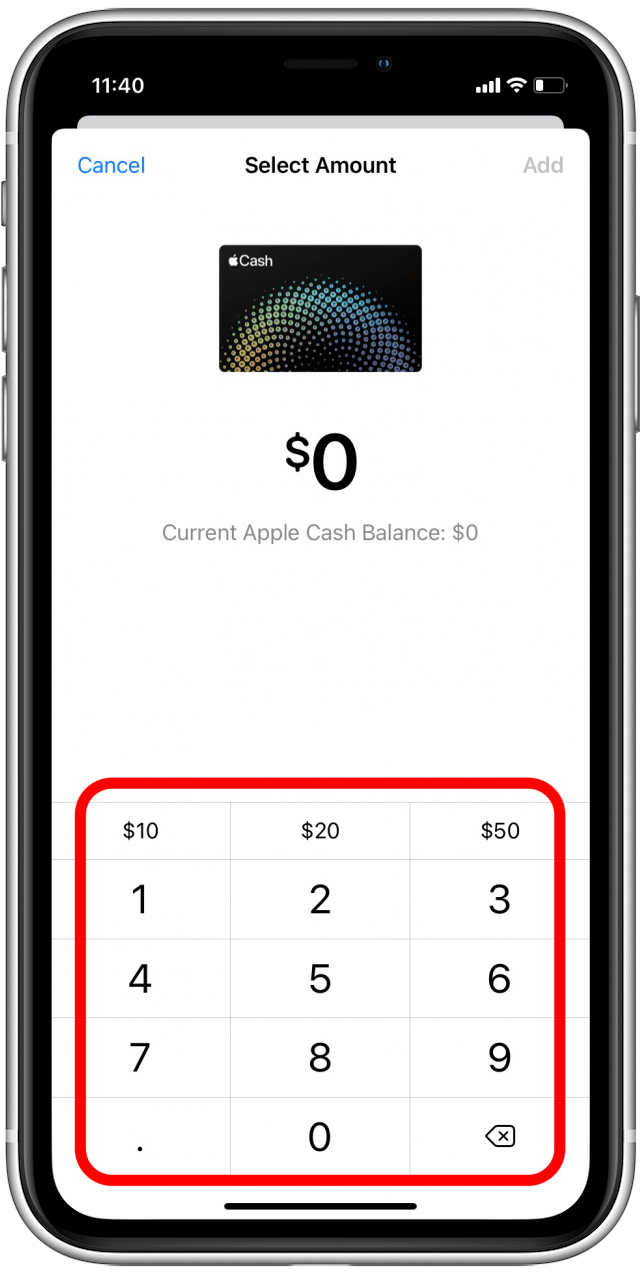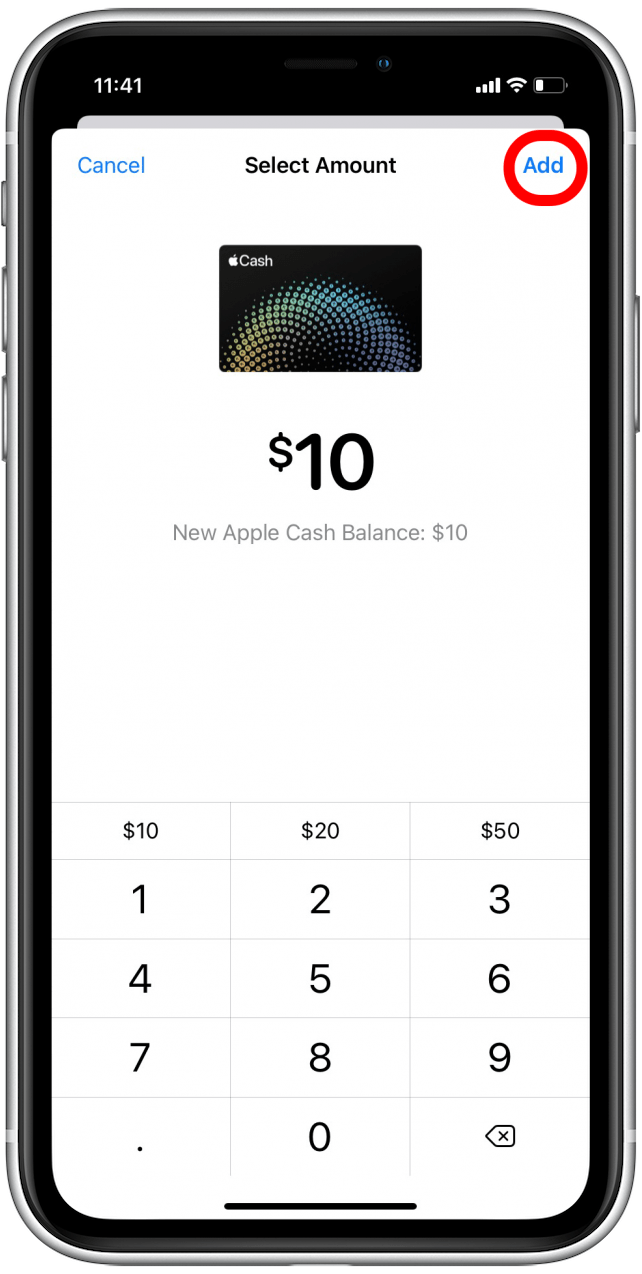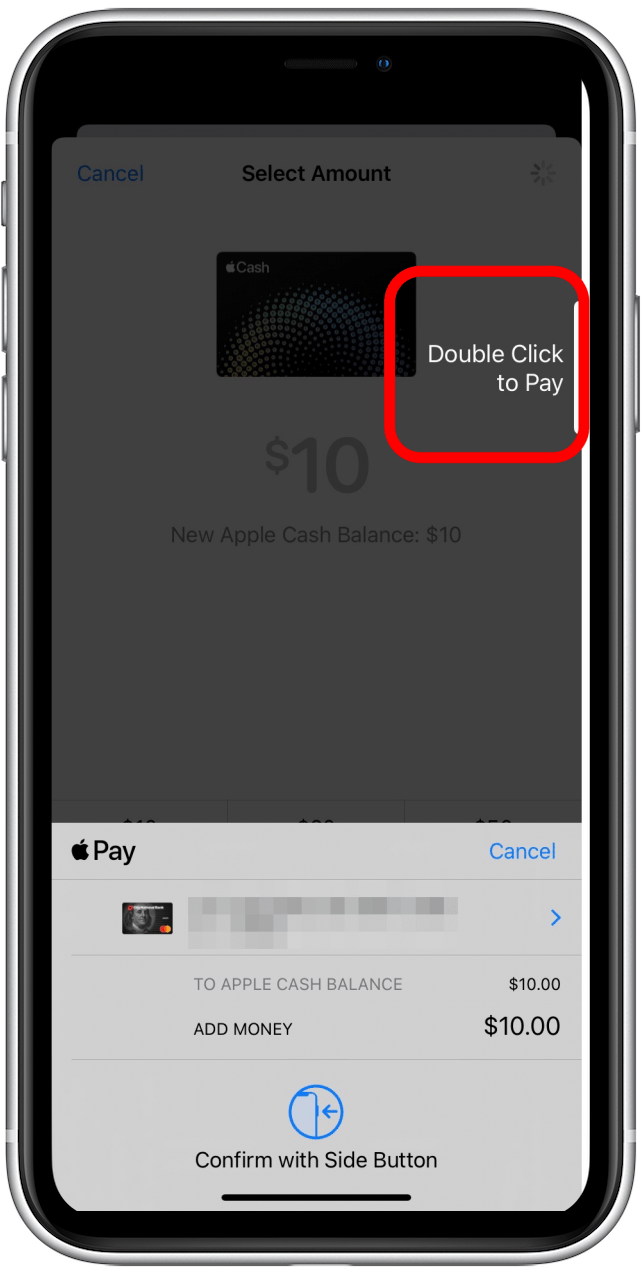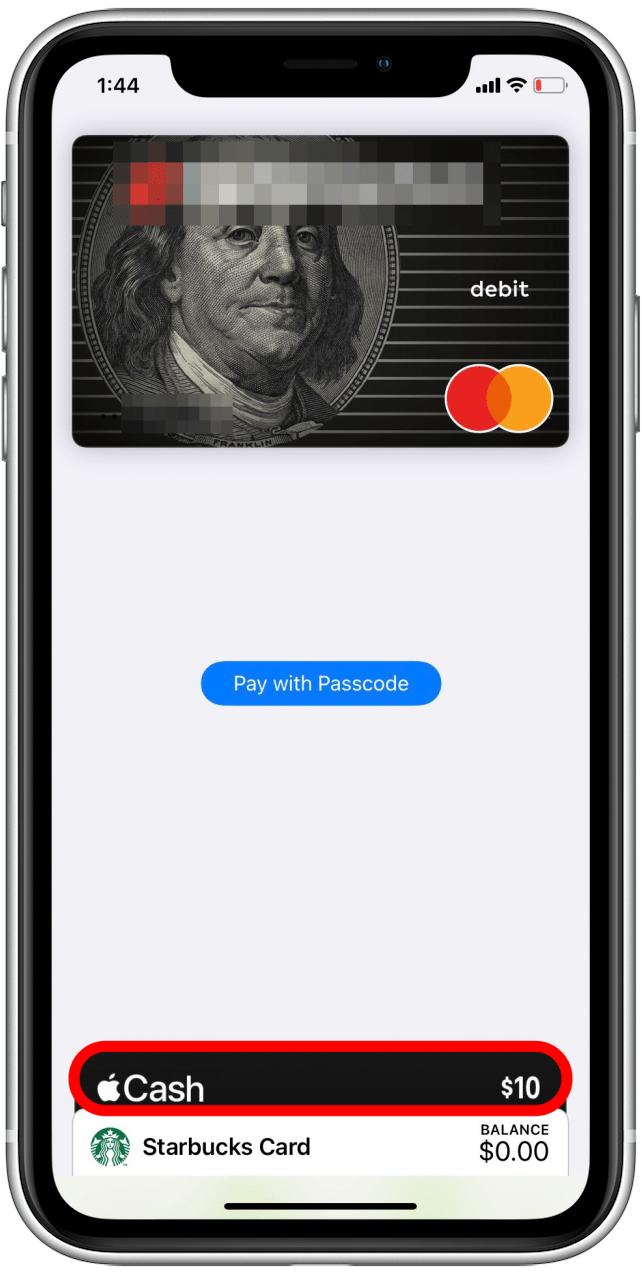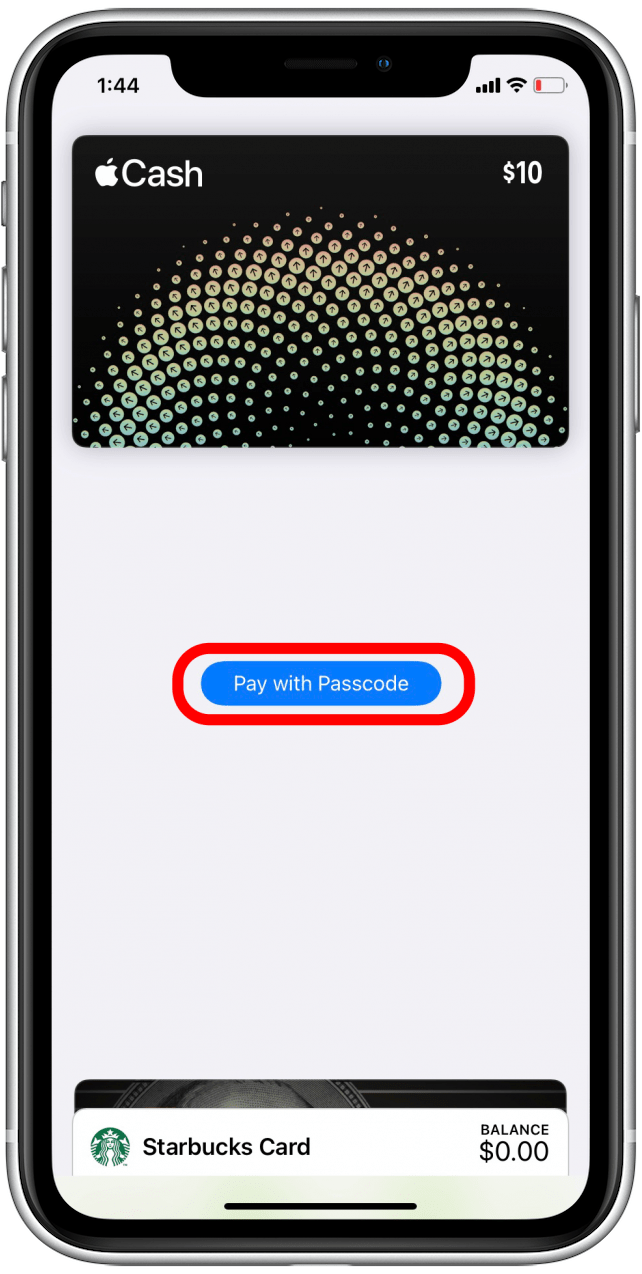Mit csinál az Apple Wallet? Az Apple Wallet (korábban Passbook), ahogyan hangzik, egy virtuális pénztárca alkalmazás, amely egy helyen tartja a hitel- és betéti kártyákat, jutalomkártyákat, beszállókártyákat, mozijegyeket és egyebeket. Ebben az útmutatóban áttekintjük, hogyan adhatsz hozzá kártyákat és bérleteket az Apple Wallethez, és hogyan használhatod őket.
Kártyák hozzáadása az Apple Wallethez
Ha még nem tetted meg, akkor az Apple Payt be kell állítanod, mielőtt elkezdenéd. Most azt nézzük át, hogyan adhatunk hozzá további kártyákat az Apple Wallethez. Hamarosan még a jogosítványodat vagy az állami személyi igazolványodat is hozzáadhatod az Apple Wallethez! Ha többet szeretnél megtudni arról, hogyan fizethetsz és kezelheted pénzügyeidet iPhone-odon, iratkozz fel a Nap tippje hírlevelünkre.
- Nyisd meg a Wallet alkalmazást.

- Koppints a hozzáadás ikonra.

- Válassza ki a hozzáadni kívánt kártyatípust. Én egy hitelkártyát fogok hozzáadni.

- Koppintson a Folytatás gombra.

- Helyezze el a kártyát a keretben a fényképezőgép segítségével, vagy koppintson a Kártyaadatok kézi megadása lehetőségre.

- Ellenőrizze a kártyaadatokat, és koppintson a Tovább gombra.

- Adja meg a kártya lejárati dátumát és a biztonsági kódot.

- Koppintson a Tovább gombra.

- Várjon, amíg az Apple Wallet kommunikál a kártyakibocsátóval.
- Előfordulhat, hogy a kártya kibocsátójának feltételei jelennek meg. Olvassa el ezeket, mielőtt az Elfogadom gombra koppint.

- Válassza ki, hogyan kívánja ellenőrizni a kártyáját az Apple Payhez: felhívhatja a kártyakibocsátót, vagy kaphat egy e-mailt az ellenőrzéshez.

- Koppintson a Tovább gombra.

- Ha úgy döntött, hogy e-mailt kap, ellenőrizze e-mailjét, hogy megkapja az ellenőrző kódot.
- Koppintson a Kód megadása gombra.

- Írja be az ellenőrző kódot, és koppintson a Tovább gombra.

- Választhat, hogy ezt az új kártyát használja-e alapértelmezett kártyaként vagy sem.

- Koppintson a Kész gombra.

Most visszakerül az Apple Walletbe, ahol az újonnan hozzáadott kártya elérhető az Apple Pay használatával. Ha nem ismeri a folyamatot, olvassa el cikkünket arról, hogyan fizethet az Apple Pay-jel a boltban.
 Fedezd fel iPhone-od rejtett funkcióitNapi tippeket kapsz (képernyőképekkel és egyértelmű utasításokkal), hogy naponta mindössze egy perc alatt elsajátíthasd iPhone-odat.
Fedezd fel iPhone-od rejtett funkcióitNapi tippeket kapsz (képernyőképekkel és egyértelmű utasításokkal), hogy naponta mindössze egy perc alatt elsajátíthasd iPhone-odat.
Apple Wallet-bérletek: Mik ezek és milyenek; hogyan használhatod őket
Mik azok az Apple Wallet bérletek? Az Apple Wallet bérletek az összes jutalomkártyád, jegyed és más típusú bérleted digitális gyűjteménye, amelyekkel jelenleg rendelkezel egy helyen. A bérleteket iPhone-odon használhatod a jutalmak megszerzésére és beváltására, moziba való bejutásra, repülőjegyekre való bejelentkezésre és még sok másra. De mielőtt bármit is tennél, hozzá kell adnod őket az Apple Wallet-hez.
Bérletek hozzáadása az Apple Wallethez
Minden vállalatnak kissé eltérő módszere lehet arra, hogy a bérletét hozzáadja az Apple Wallethez. Itt most egy Starbucks-kártya Apple Wallet-hez való hozzáadását tekintjük át:
- Nyisd meg a Starbucks alkalmazást.

- Koppintson a Fizetés az üzletben lehetőségre.

- Keresse meg a Starbucks kártyáját, és koppintson a Kezelésre.

- Koppintson a Hozzáadás az Apple Wallethez lehetőségre.

Amikor most megnyitja az Apple Wallet tárcáját, a jutalomkártyáját az Apple Cash, valamint a betéti és hitelkártyái között kell látnia.
A bérletek használata az Apple Walletben
Tudni fogja, hogy az Ön által felkeresett üzlet elfogadja-e az Apple Payt, ha a pénztárgépen vagy annak közelében ezeket a logókat látja:
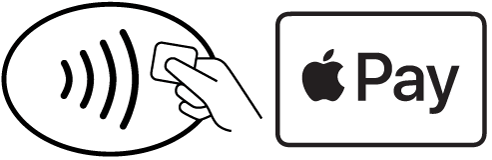
- Ha készen állsz arra, hogy beolvass egy bérletet, vagy fizess az Apple Wallet segítségével, az Apple Walletet az iPhone készüléked Home vagy Side gombjának dupla megérintésével nyithatod meg.
- Koppints a használni kívánt bérletre.

- Szkennelje be vagy koppintson a bérletre a pénztárnál.

Kapcsolódó cikkek: Apple kártya: Hogyan igényelheti és használhatja az Apple hitelkártyát?
Az Apple Cash használata
Az Apple Cash a Venmóhoz vagy a PayPalhoz hasonlóan lehetővé teszi, hogy közvetlenül küldj fizetéseket barátaidnak és családtagjaidnak, sokkal egyszerűbben, mintha csekket vágnál ki. Az Apple Cash egyenlegét használhatja az üzletekben való fizetésre közvetlenül az Apple Walletből, vagy az Apple Cash segítségével pénzt küldhet és fogadhat az Üzenetek alkalmazáson keresztül. Áttekintjük, hogyan kell beállítani az Apple Cash-t, hogyan adhatsz pénzt az Apple Cash egyenlegedre, és hogyan fizethetsz egy üzletben az Apple Cash segítségével.
Az Apple Cash beállítása
Az Apple Cash beállítása a következőképpen történik:
- Nyissa meg az Apple Wallet tárcáját.

- Koppintson az Apple Cash elemre.

- Koppintson a Beállítás most lehetőségre.

- Koppintson a Folytatás gombra.

- Tekintse át a Felhasználási feltételeket. Küldjön egy másolatot az e-mail címére, hogy később hivatkozhasson rá.

- Koppintson a Küldés gombra.

- Koppintson az Elfogadom gombra.

- A személyazonosságának ellenőrzéséhez koppintson a Folytatás gombra.

- Ellenőrizze a nevét, és koppintson a Tovább gombra.

- Adja meg a címét, és koppintson a Tovább gombra.

- Adja meg társadalombiztosítási számának utolsó négy számjegyét és születési dátumát.

- Koppintson a Tovább gombra.

- Várja meg, amíg az Apple Cash beállítódik, majd koppintson a Kész gombra.

Pénz hozzáadása az Apple Cash-hez az Apple Walletben
Az Apple Wallet használatával az Apple Cash-hez hozzáadott pénzt az Apple Wallet alapértelmezett kártyájáról veszi le. Átnéztük, hogyan állíthat be egy alapértelmezett hitelkártyát az Apple Walletben.
- Nyissa meg a Wallet alkalmazást.

- Koppintson az Apple Cash elemre.

- Koppintson a több ikonra.

- Koppintson a Pénz hozzáadása lehetőségre.

- Válassza ki az Apple Cash-hez hozzáadni kívánt összeget.

- Koppintson a Hozzáadás gombra.

- Erősítse meg az Oldal gomb vagy a Kezdőlap gomb dupla megérintésével.

- Erősítse meg jelkóddal, Face vagy Touch ID-val.
A pénz most már elérhető az Apple Cashben, és az Üzenetek alkalmazásban küldhet vagy fogadhat kifizetéseket az Apple Cashen keresztül.
Fizetés Apple Cash-el az üzletben
Az Apple Cash-jel bármely olyan üzletben fizethetsz, amely elfogadja az Apple Payt.
- Ha készen állsz a bérlet beolvasására vagy az Apple Wallet használatával történő fizetésre, a Walletet az iPhone-on a Kezdőlap vagy az Oldal gomb dupla megérintésével nyithatod meg.
- Koppints az Apple Cash elemre.

- Koppints a pénztárnál a bérletedre, vagy koppints a Fizetés jelkóddal lehetőségre.

Ezután megtudhatja, hogyan használhatja az Apple Wallet nyomkövető funkcióját a küldemények nyomon követésére.