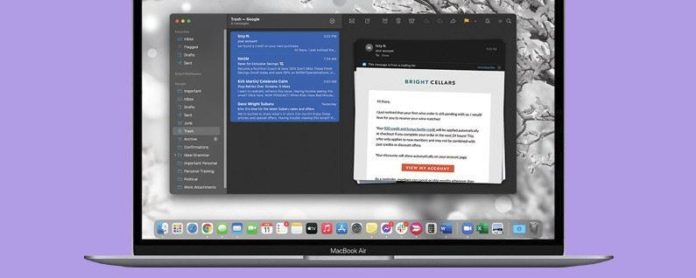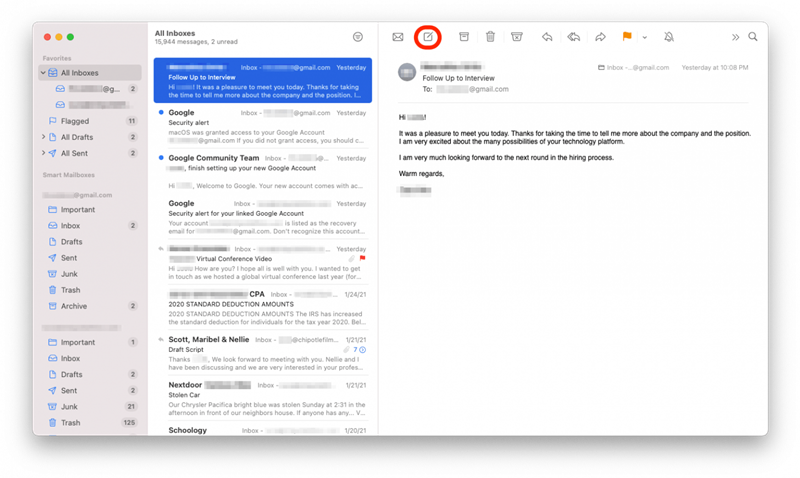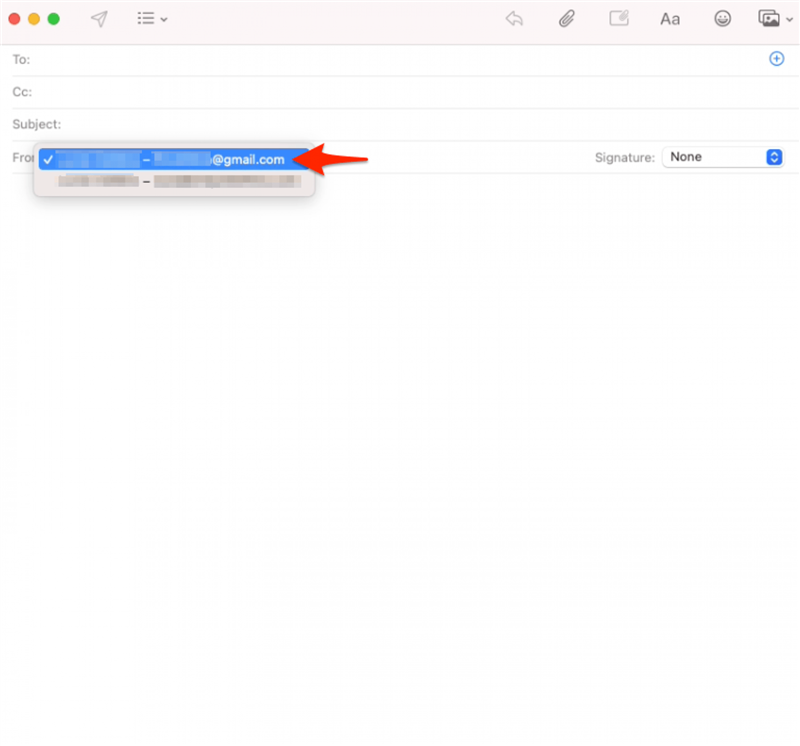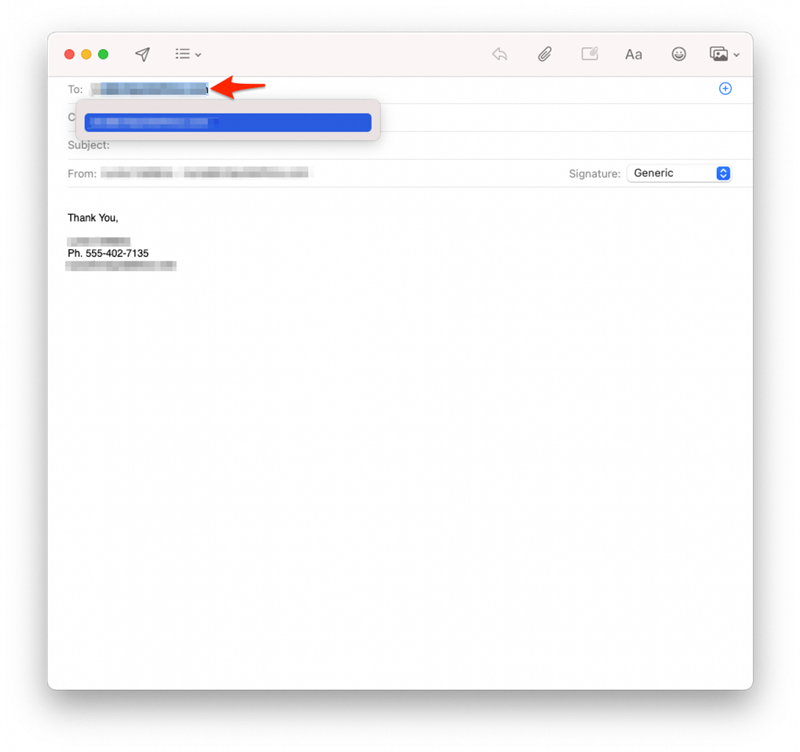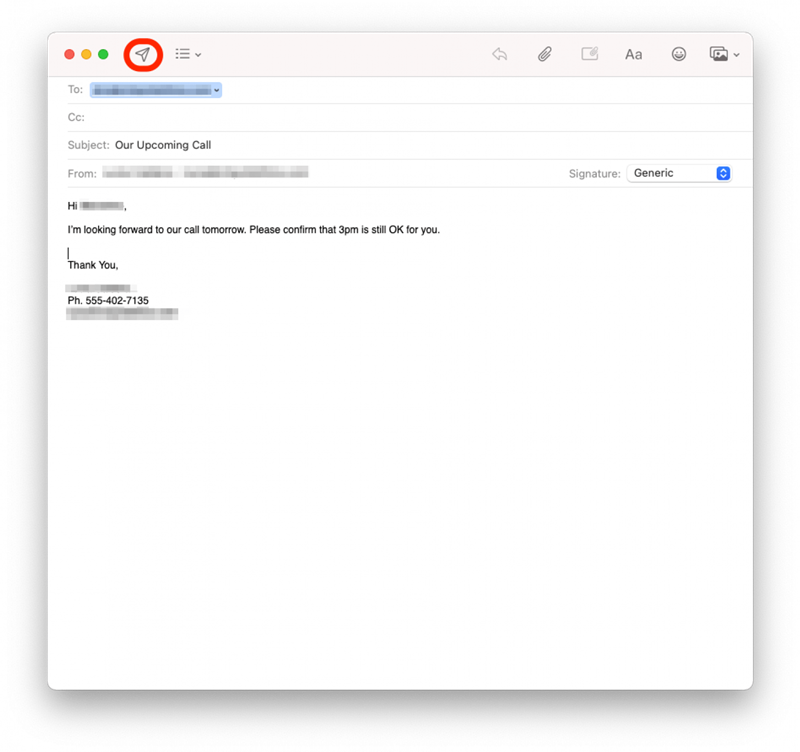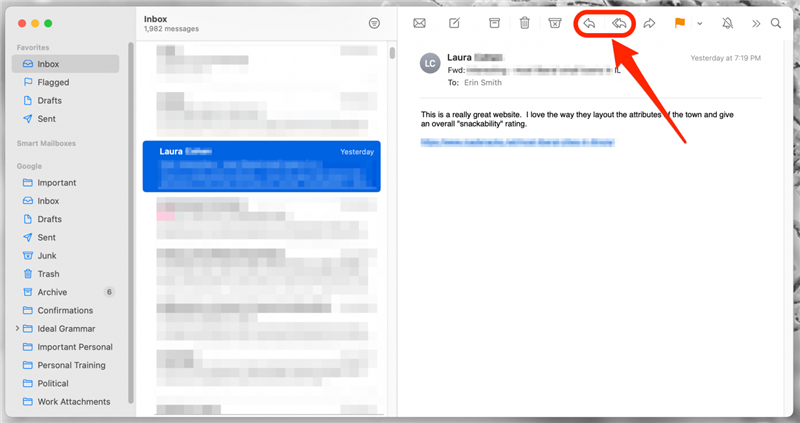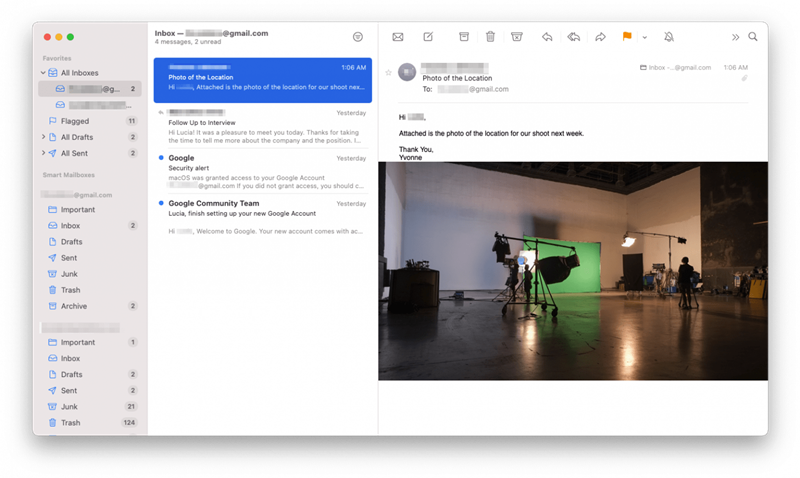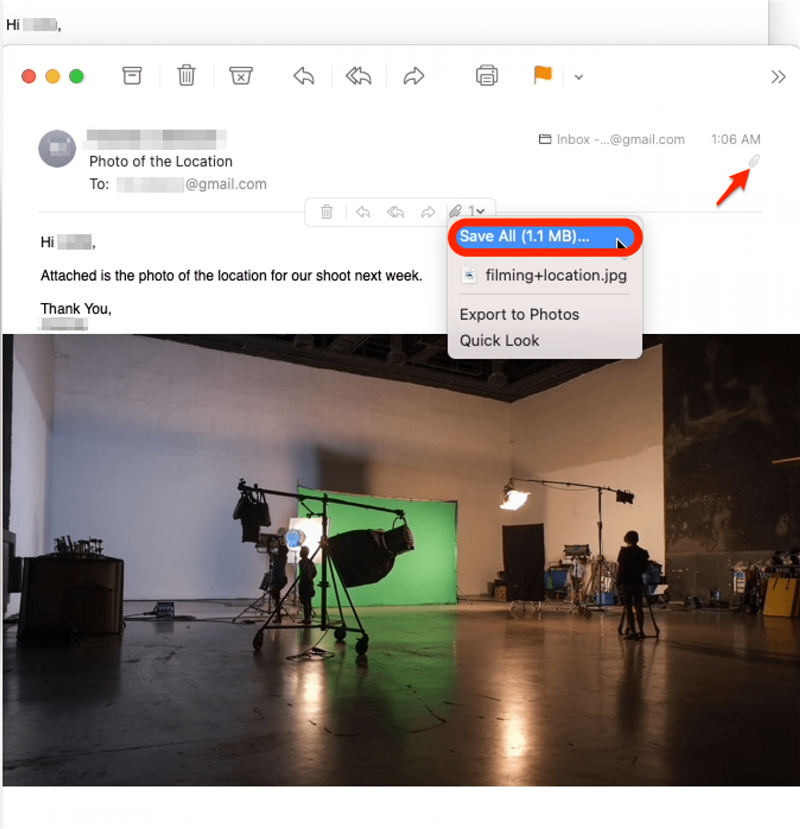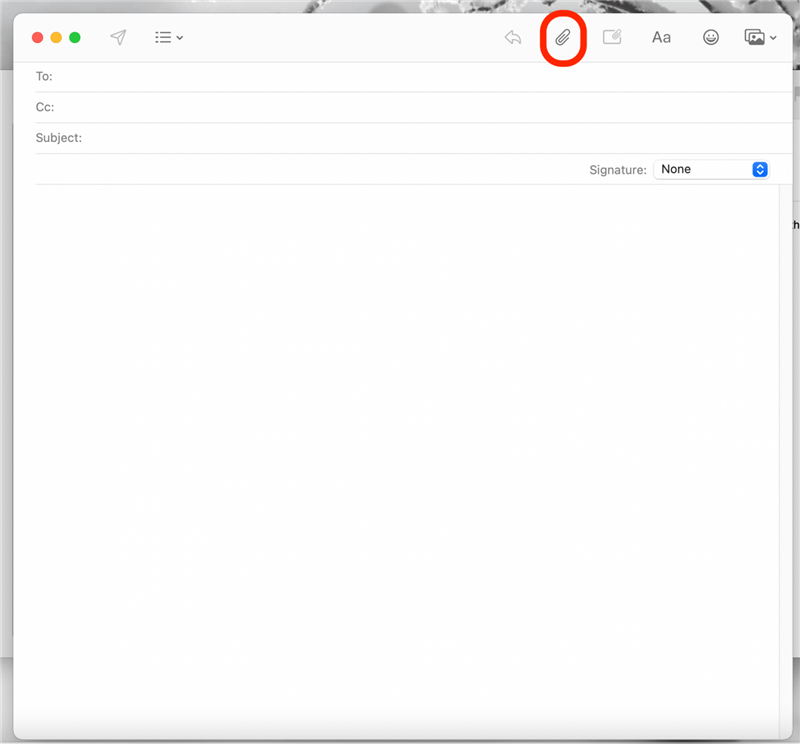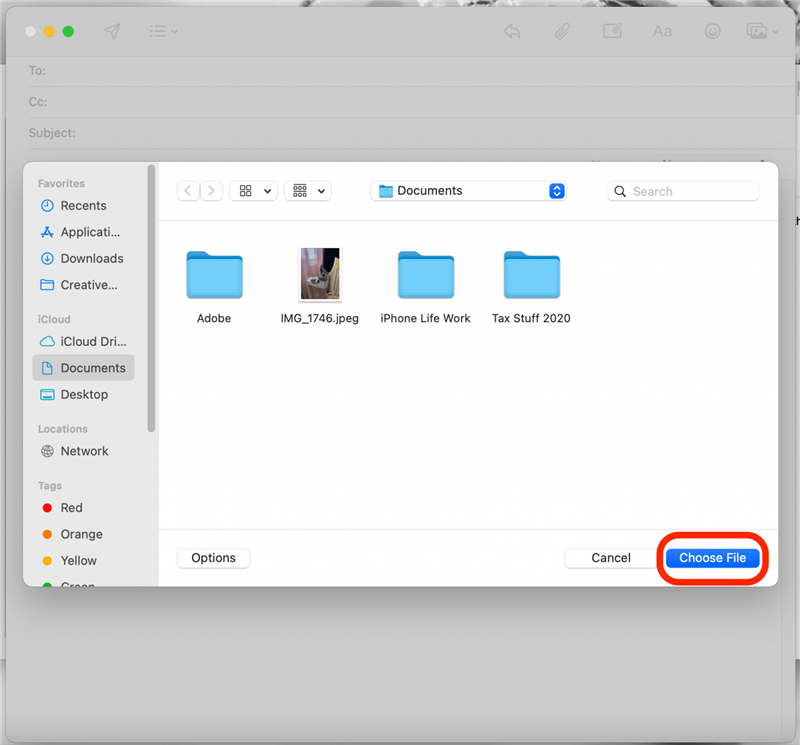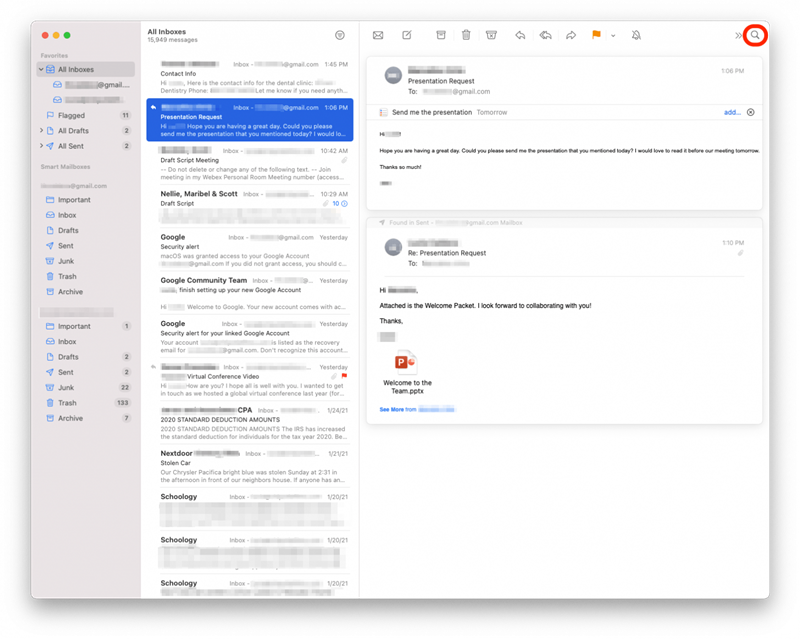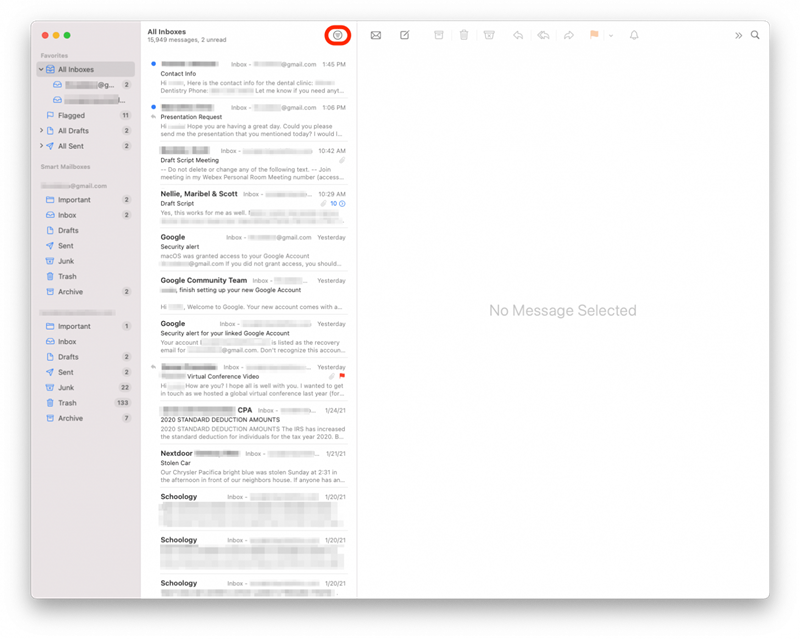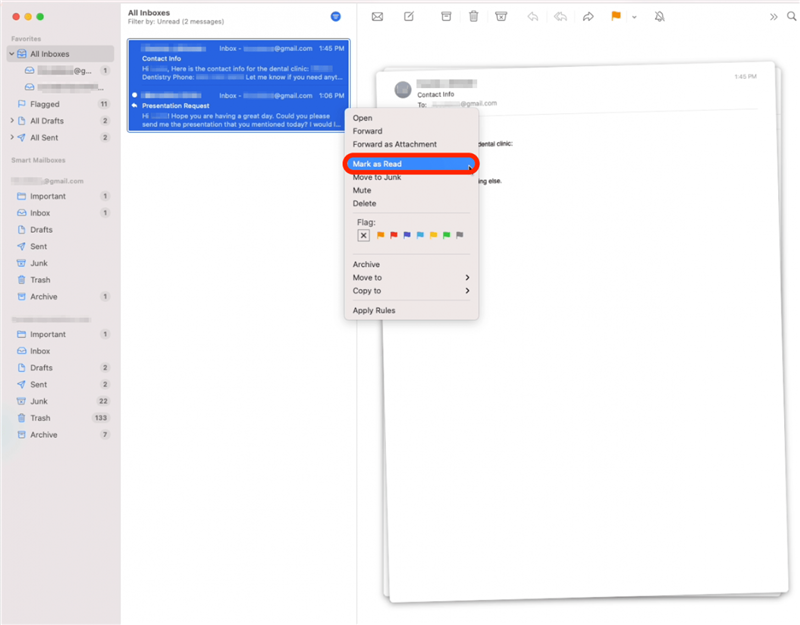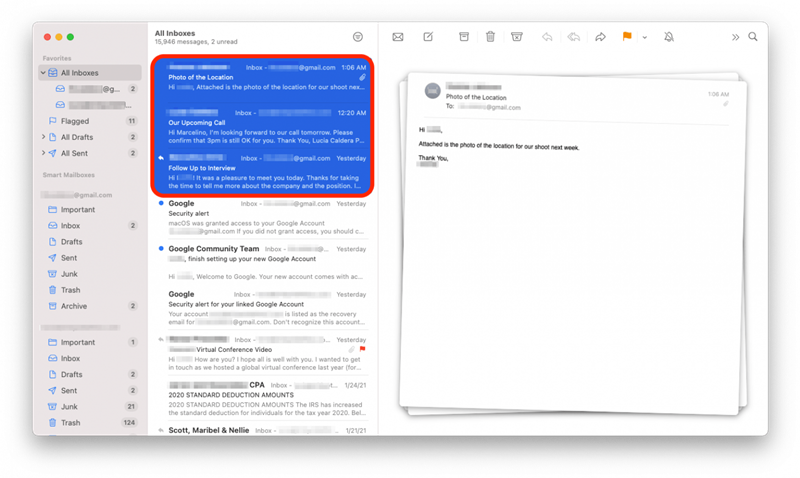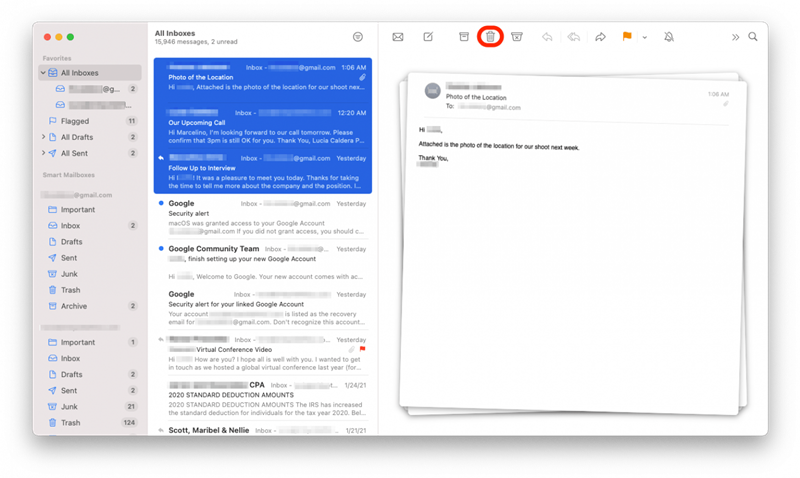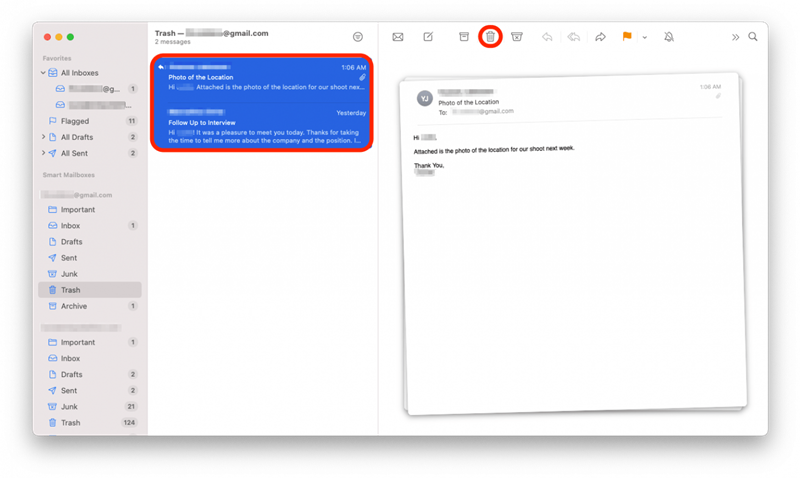A Mail egy hatékony e-mail alkalmazás, amely lehetővé teszi a kommunikációt, a mellékletek megosztását és az üzenetek rendezettségét. Útmutatónk bemutatja az alapvető műveleteket, például az e-mail mellékletek hozzáadását és az üzenetek törlését az e-mail dokumentumok kezelése érdekében a Mac Mail alkalmazásban.
E-mailek küldése és megválaszolása a Mac Mail alkalmazásban
E-mail küldése a Mail alkalmazásban
Kezdje a Mail alkalmazás megnyitásával. Miután összekapcsolta e-mail fiókját és beállította az aláírását , készen áll arra, hogy e-maileket küldjön a Mail alkalmazás segítségével. Így teheti meg:
- Kattintson a képernyő tetején található Írás gombra .

- A Feladó részben látni fogja e-mail címét.
- Ha másik e-mail címre szeretne váltani, használja a legördülő menüt a megfelelő kiválasztásához.

- A Címzett szakaszba írja be a címzett nevét vagy e-mail címét. A gépelés közben a Mail automatikus kiegészítési lehetőségeket kínál.

- Írja be az e-mail Tárgy és Törzs elemét.
- Ha készen áll, kattintson a papírrepülőgép Küldés ikonjára a bal felső sarokban az üzenet elküldéséhez.

- Miután elküldte, megtalálhatja ezt az üzenetet az Elküldött mappában .
Válaszoljon egy e-mailre a Mail alkalmazásban
- Válassza ki azt az üzenetet, amelyre válaszolni szeretne, és kattintson a vissza nyílra a válaszadáshoz, vagy a kettős vissza nyílra az összes válaszadáshoz.

- Ez új ablakot nyit meg.
- Írja be a válaszát az e-mail törzsébe. Ha végzett, kattintson a papírrepülőgép Küldés ikonjára az üzenet elküldéséhez.

- Az elküldött e-mail mostantól az Elküldött mappában jelenik meg.
E-mail mellékletek feltöltése és letöltése Mac gépen
A mellékletek küldése és fogadása zökkenőmentes, ha a Mail alkalmazást használja.
Töltse le a mellékleteket a Mail alkalmazásból
Néhány kattintással letöltheti, megnyithatja és elmentheti a kapott mellékleteket:
- Nyissa meg az e-mailt a melléklettel. Amikor fényképmellékleteket kap, ezek gyakran megjelennek az e-mail törzsében.

- A letöltéshez kattintson a gémkapcsra Melléklet ikon . Ez megnyit egy menüt egy letöltés ikonnal, amely úgy néz ki, mint egy lefelé mutató nyíl.
- A letöltés ikonra kattintva mentheti a mellékleteket, és kiválaszthatja azok helyét a Mac-en.

Mellékletek hozzáadása a Mail alkalmazásban
- Kattintson az Írás ikonra a képernyő tetején az új e-mail írásának megkezdéséhez, vagy kattintson a Válasz ikonra egy meglévő e-mailre való válaszadáshoz.
- Az új ablakban írja be az üzenetet az e-mail törzsébe, és kattintson a Melléklet ikon elemre a fájl csatolásához.

- Válassza ki a mellékletet, majd kattintson a Fájl kiválasztása gombra.

- A fájl ikon megjelenik az üzenete alatt.
- Ha készen áll, kattintson a Küldés ikonra .

Hogyan keressünk e-maileket a Mail alkalmazásban
A Mail alkalmazás keresőeszköze segít megtalálni az adott üzeneteket vagy információkat az e-mailekben:
- Kattintson az ablak jobb felső sarkában található Keresés ikonra , és írja be a keresést. Megadhatja egy személy nevét, e-mail címét, tárgyát vagy bármi mást, ami segít megtalálni a keresett üzenetet.

- Keresési eredményei megmutatják az összes e-mailt, amely tartalmazza a keresést.
- Miután megtalálta a megfelelő e-mailt, kattintson az üzenetre annak megnyitásához.
Az összes e-mail megjelölése olvasottként Mac-en
Nehéz nyomon követni az e-maileket, amikor több üzenetet kap, mint amennyit el tud olvasni. A Levélszűrő gomb segítségével könnyen megtalálhatja az összes olvasatlan e-mailt:
- Kattintson a Szűrő gombra az összes beérkező levél tetején. Ez megmutatja az összes olvasatlan e-mailt.

- Jelölje ki az összes olvasatlan e-mailt (sok felhasználó az cmd + A billentyűkombinációt használja az összes kiválasztásához).
- Kattintson a jobb gombbal az egyik kiválasztott e-mailre.
- A legördülő menüből válassza a Megjelölés olvasottként lehetőséget.

- A szűrő eltávolításához csak kattintson ismét az ikonra a kijelölés megszüntetéséhez.
E-mail törlése a Mail alkalmazásban
Ha szeretné tisztán tartani a beérkező leveleket, a Mail megkönnyíti a nem kívánt e-mailek törlését:
- Válassza ki a törölni kívánt e-mailt. Több e-mail kiválasztásához tartsa lenyomva a Shift billentyűt, és kattintson a törölni kívánt e-mailekre.

- Kattintson a felül található Kuka ikonra a törléshez. Ezzel az e-mailt a Kuka mappába helyezi át.

- Az elemek végleges törléséhez a Kuka mappából válassza ki a mappában lévő e-maileket, majd kattintson ismét a Kuka ikon gombra.

Az Apple Mail alkalmazás hasznos eszköz, sok hasznos funkcióval. Mindennapi funkcióival javíthatja kommunikációjának hatékonyságát, és az e-mailt produktívabbá teheti az Ön számára.