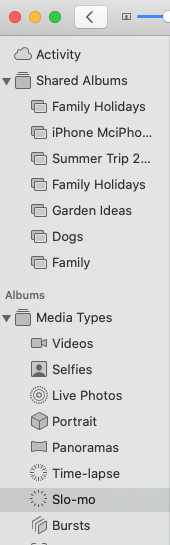Kíváncsi voltál, hogyan szerkeszthetsz lassított videót Macen? Miután iPhone-nal vagy iPaddel készítettél egy videót, Macen a Fotók alkalmazásban szerkesztheted azt; íme, hogyan.
 Fedezd fel az iPhone rejtett funkcióitNaponta kapsz egy tippet (képernyőképekkel és egyértelmű utasításokkal), így naponta mindössze egy perc alatt elsajátíthatod az iPhone-odat.
Fedezd fel az iPhone rejtett funkcióitNaponta kapsz egy tippet (képernyőképekkel és egyértelmű utasításokkal), így naponta mindössze egy perc alatt elsajátíthatod az iPhone-odat.
Miért fogod szeretni ezt a tippet
- **Több helyed és jobb láthatóságod lesz, amikor iPhone videókat szerkesztesz Macen.
- Sekundumra pontosan eldöntheted, hogy mikor kezdődjön és mikor érjen véget a lassított felvétel a videódban.
Hogyan szerkeszthetünk lassított videót Macen
Megmutattuk, hogyan készítsünk lassított videókat iPhone-on vagy iPaden, de mi a helyzet azzal, hogyan szerkesszük ezeket a videókat? Íme, hogyan szerkeszthetsz iPhone lassított videókat Macen, és hogyan választhatod ki, hogy mikor kezdődjön és mikor érjen véget a lassított felvétel. A lassított videók szerkesztése iPhone-on is megteheti. További nagyszerű videoszerkesztési útmutatókért nézze meg az ingyenesA nap tippje.
- Nyissa meg a Fotók alkalmazást, görgessen le a Médiatípusok menüpontra az Albumok alatt, és kattintson a Lassított felvétel lehetőségre.
- Kattintson duplán a videóra, húzza rá a kurzort, és a Játszás ikon alatt egy szaggatott vonal jelenik meg.
- A lassított felvétel kezdetének és végének beállításához húzza a nagyobb függőleges vonalakat jobbra vagy balra a lassított felvétel szakaszának kibővítéséhez vagy összehúzásához (ezt a nagyobb távolságban lévő vonalak jelzik).

- Kattintson a Szerkesztés gombra, ha végzett.

- Kattintson a Eredetihez visszaállítás gombra, ha meg akar szabadulni a szerkesztésektől, vagy koppintson a Kész gombra, ha meg akarja tartani.

Ha világítást, színt, kontrasztot és egyebeket szeretne szerkeszteni, talál egy bemutatót a hogyan szerkesszünk videókat Macen oldalon.