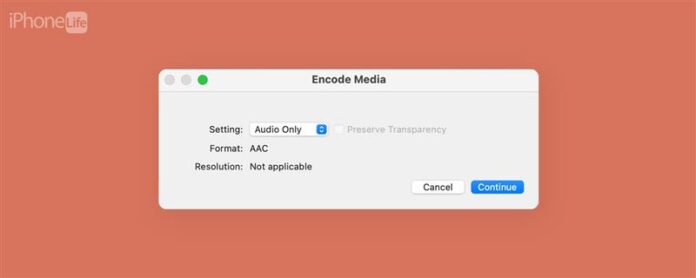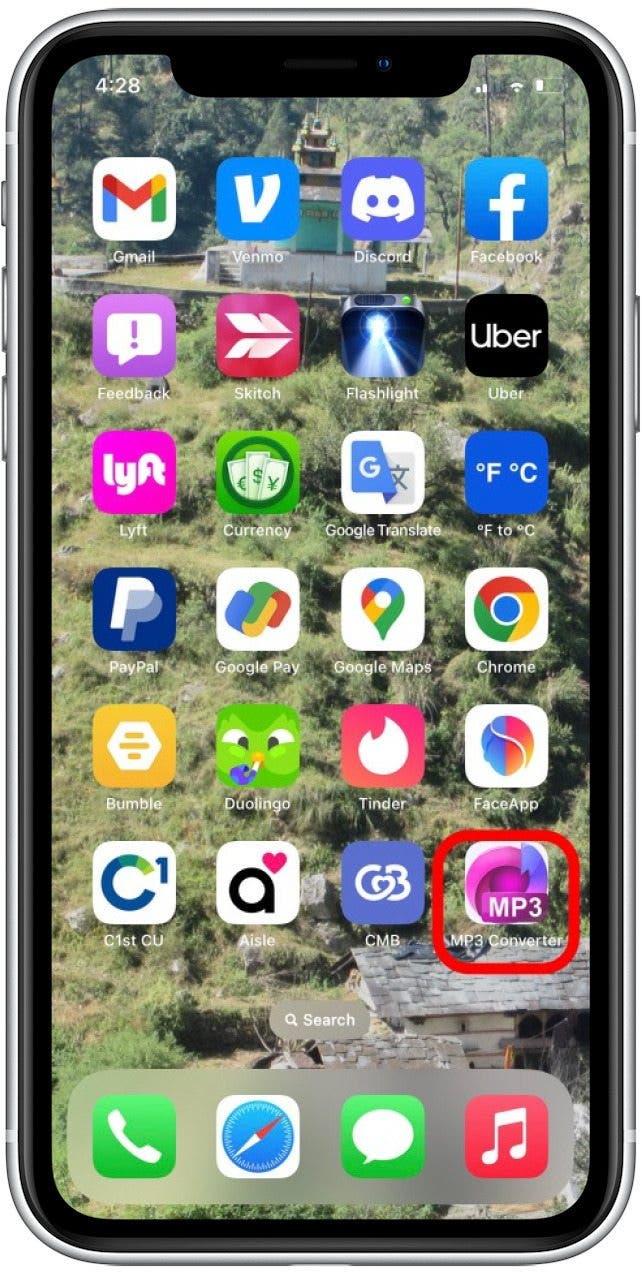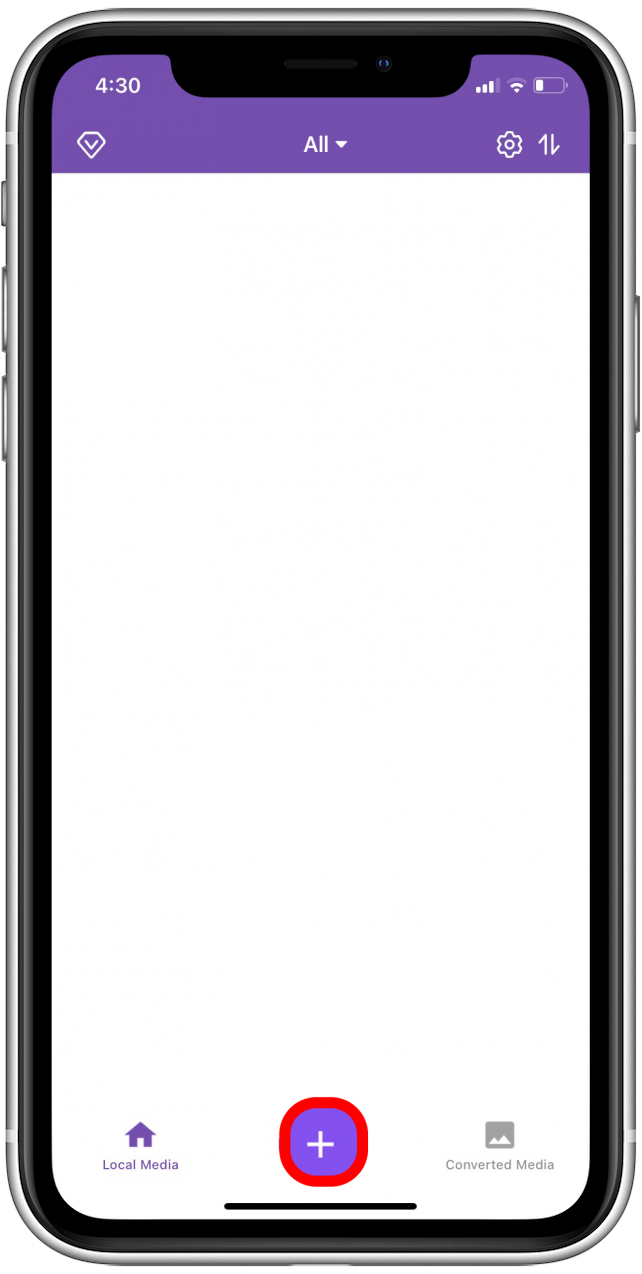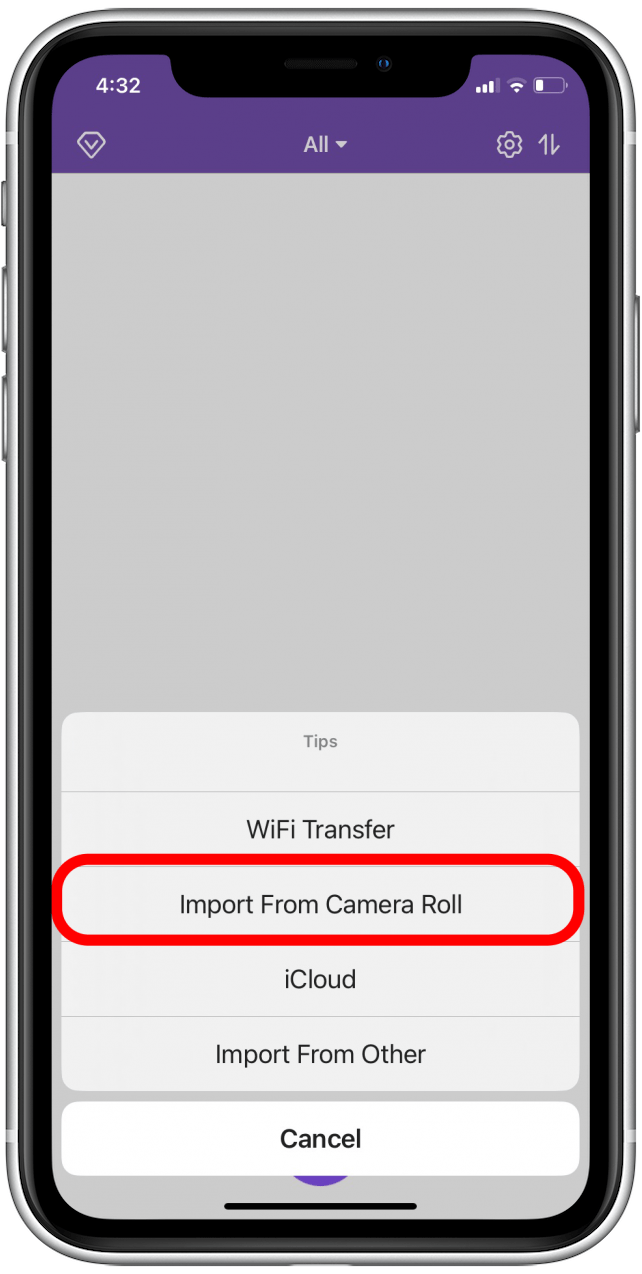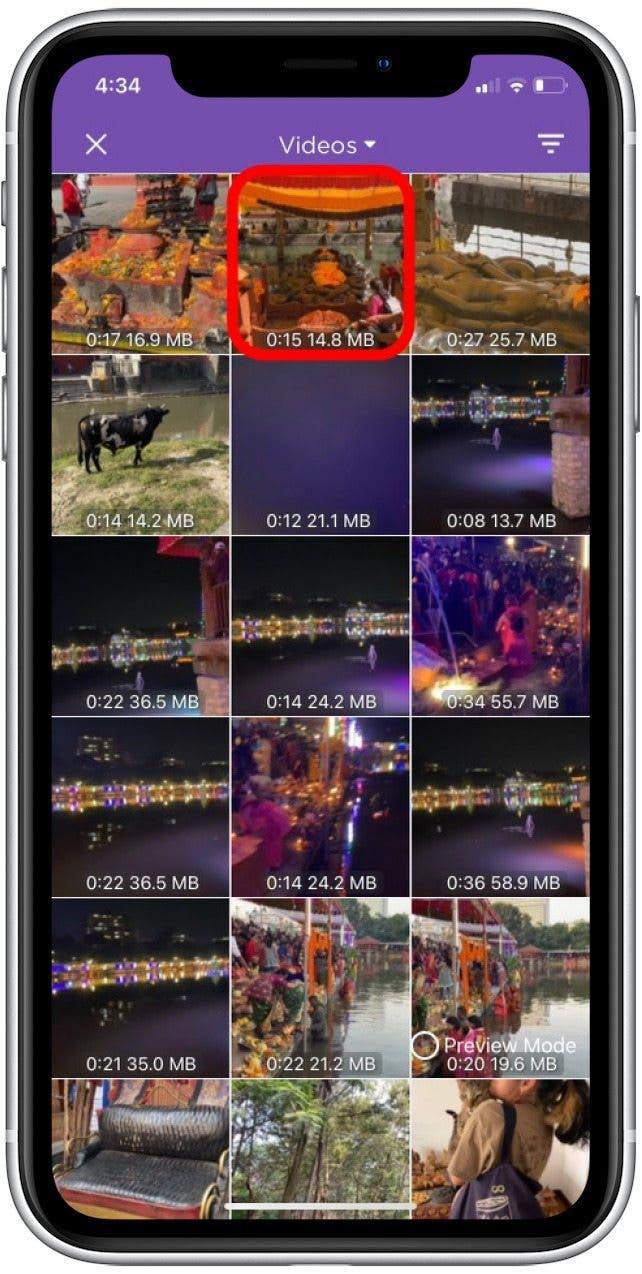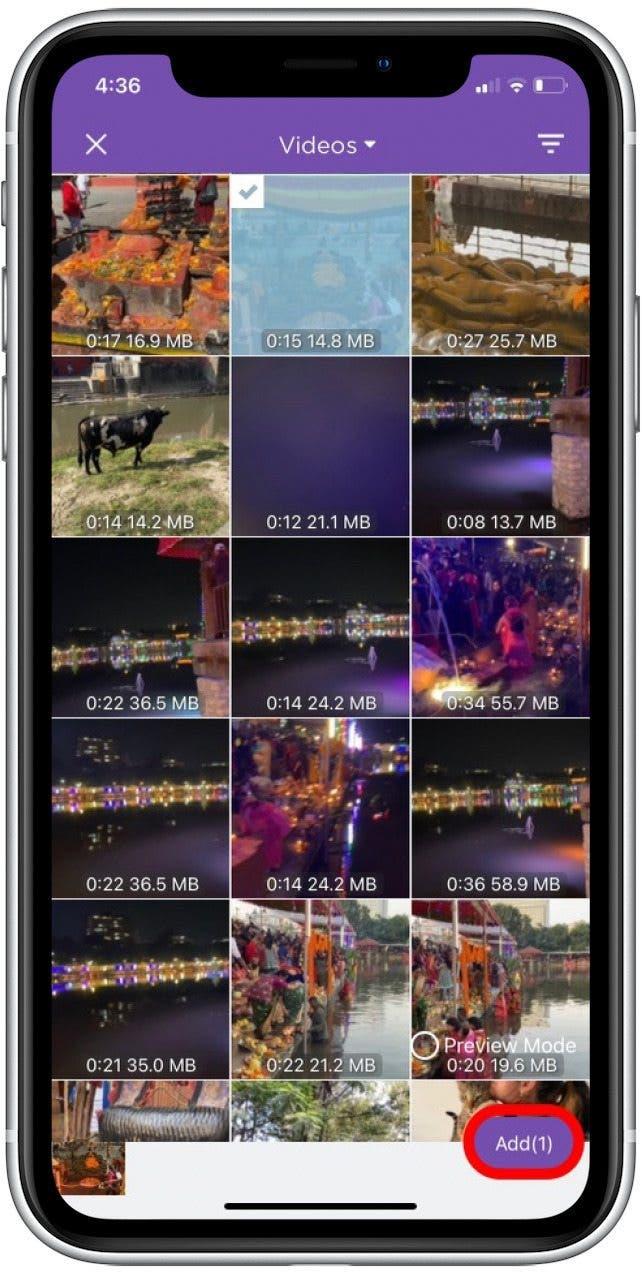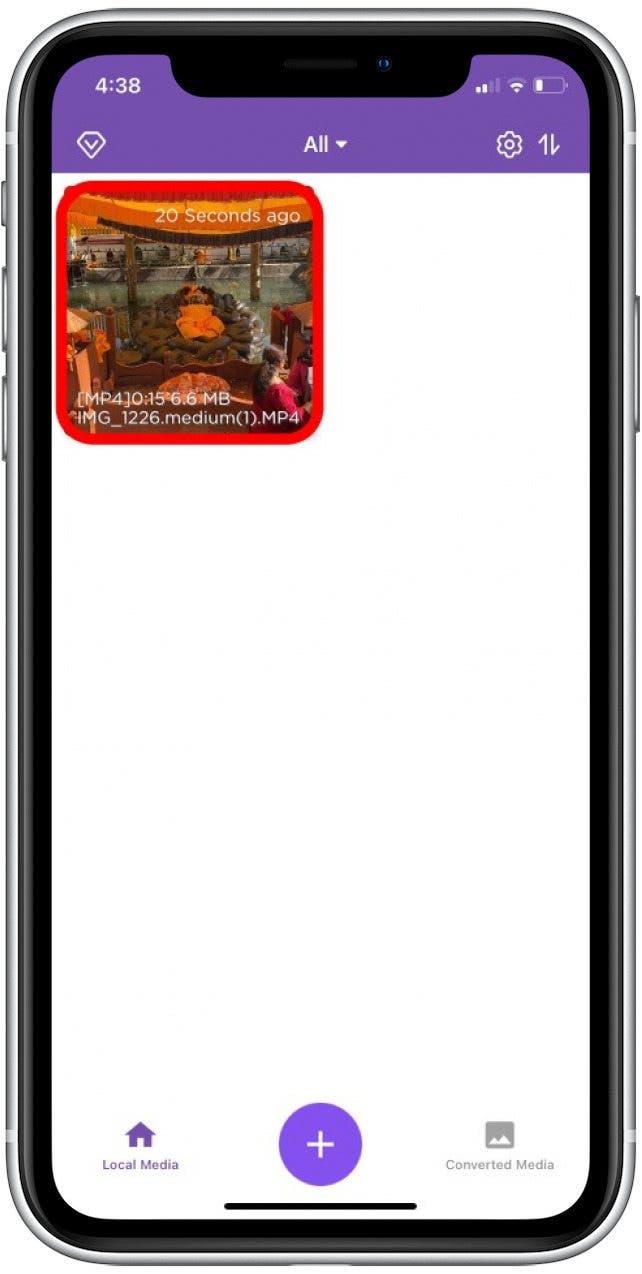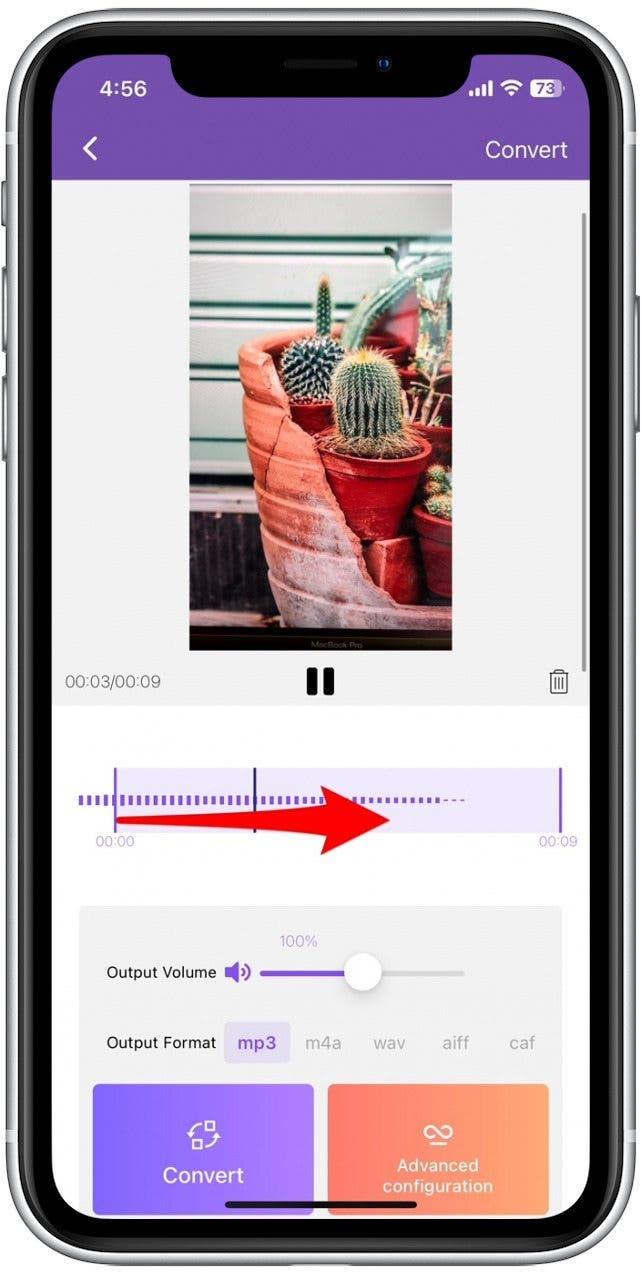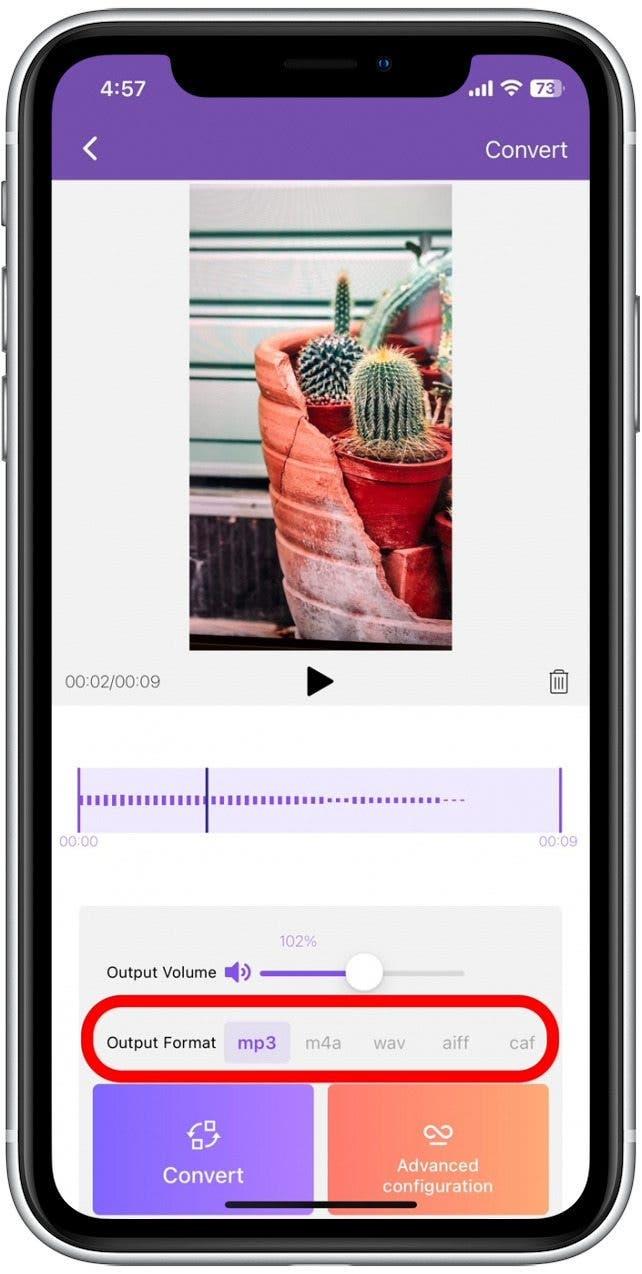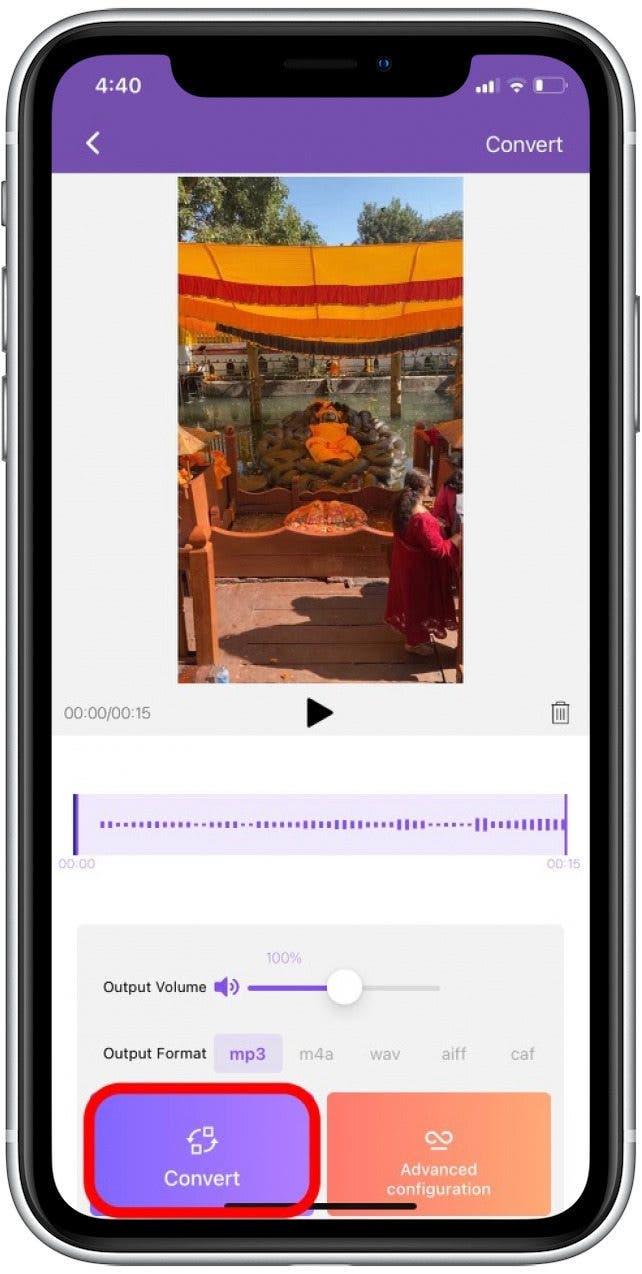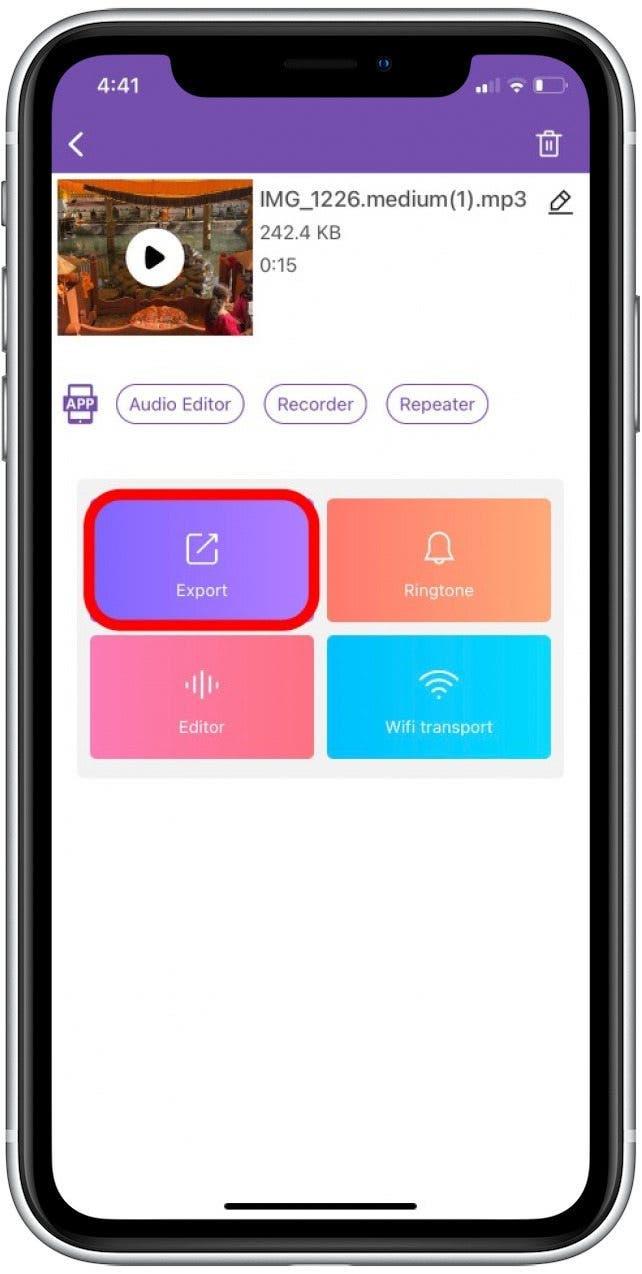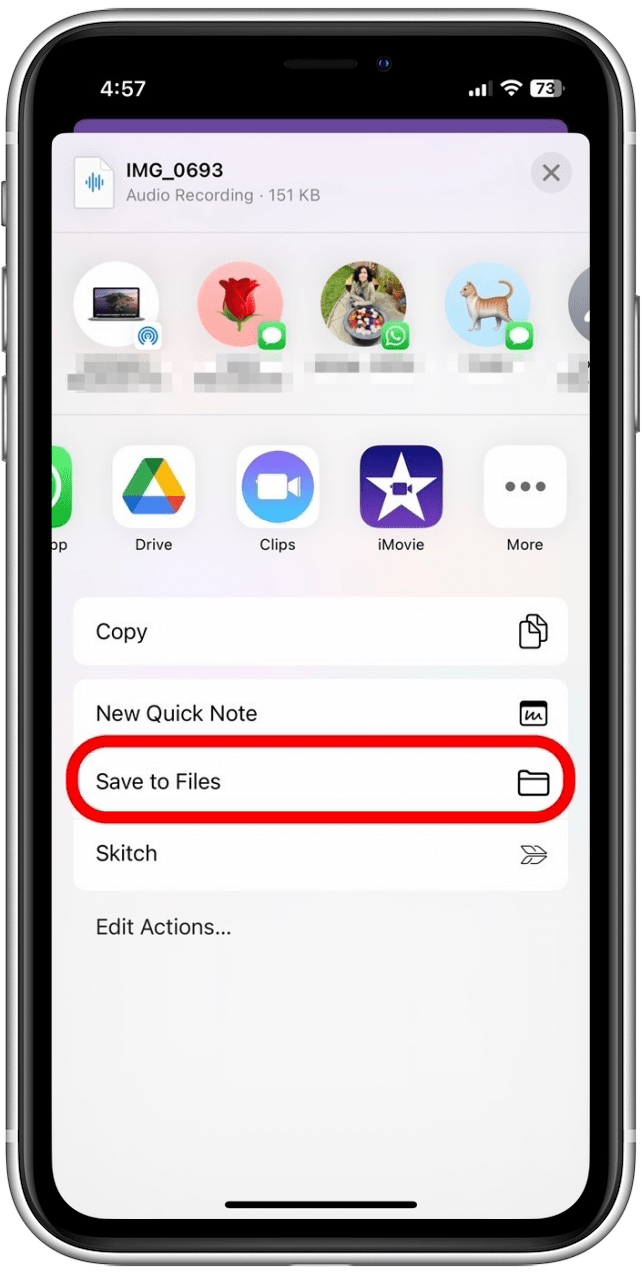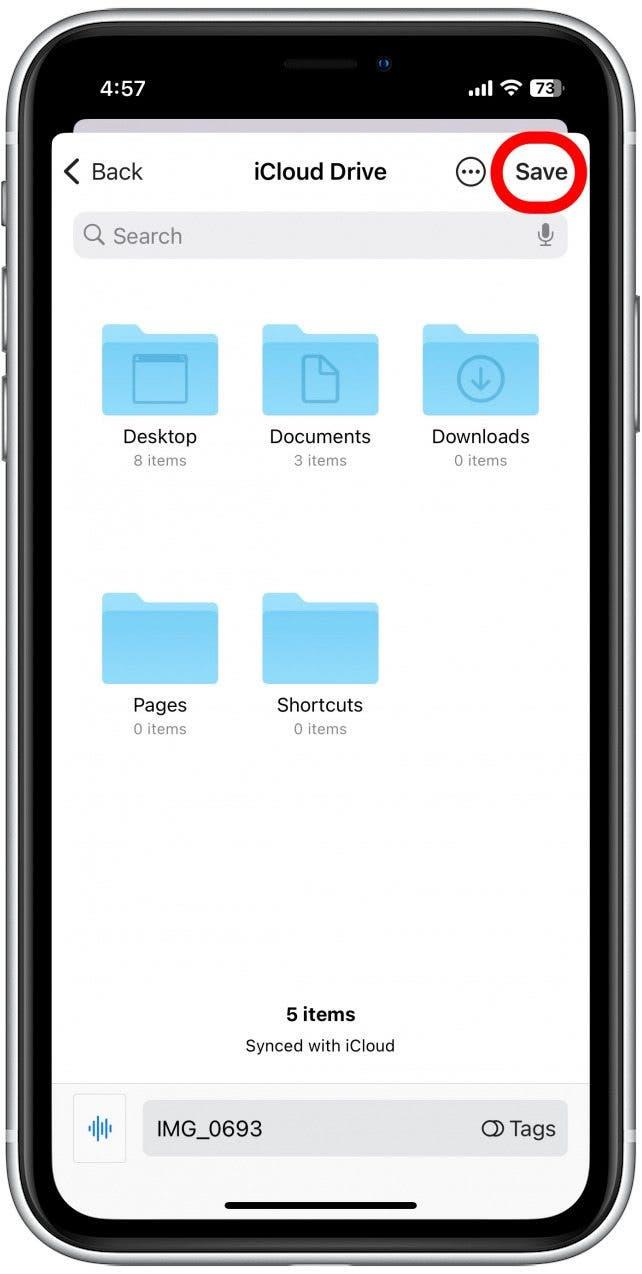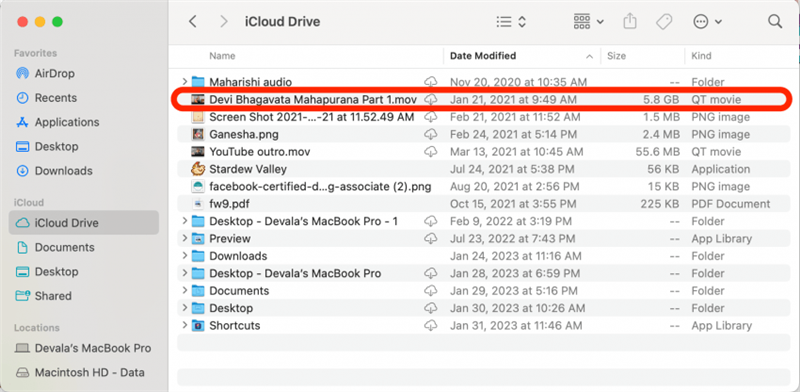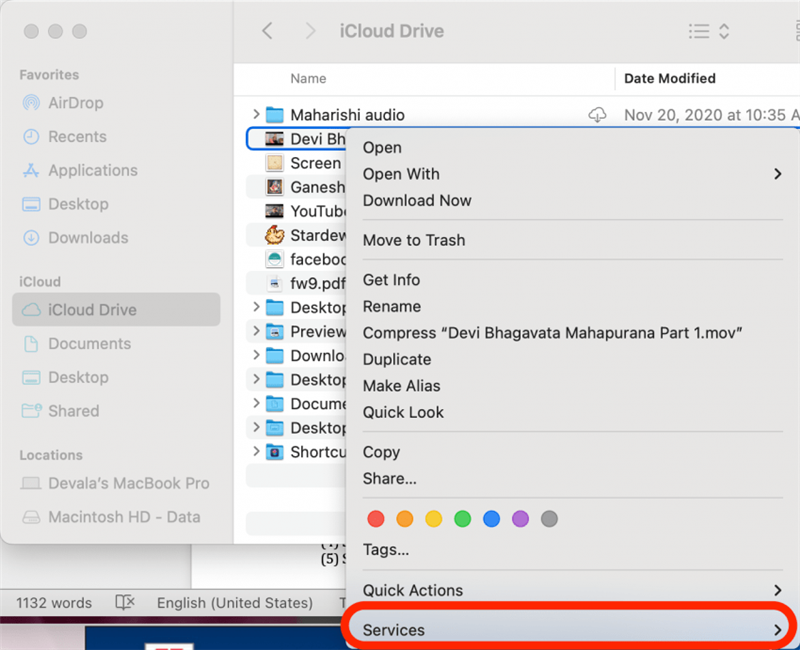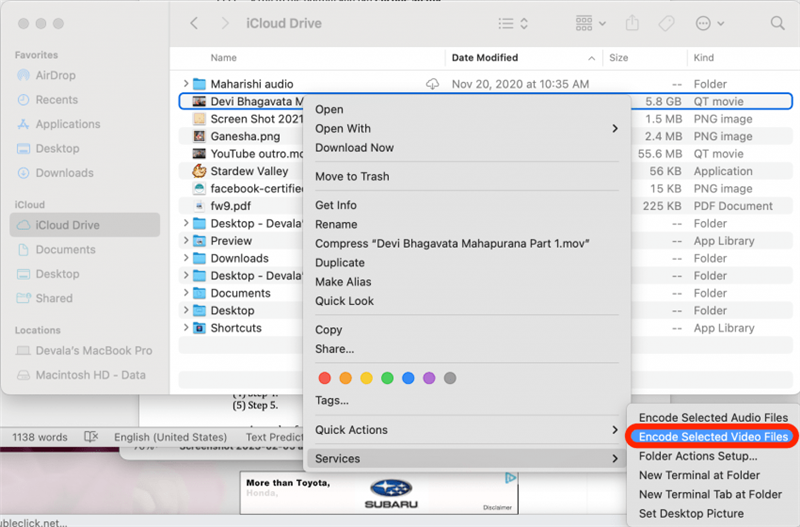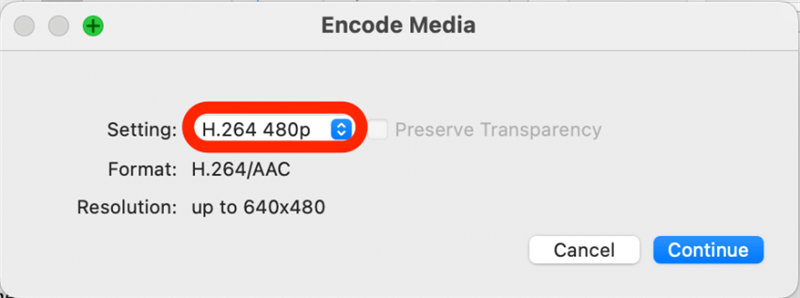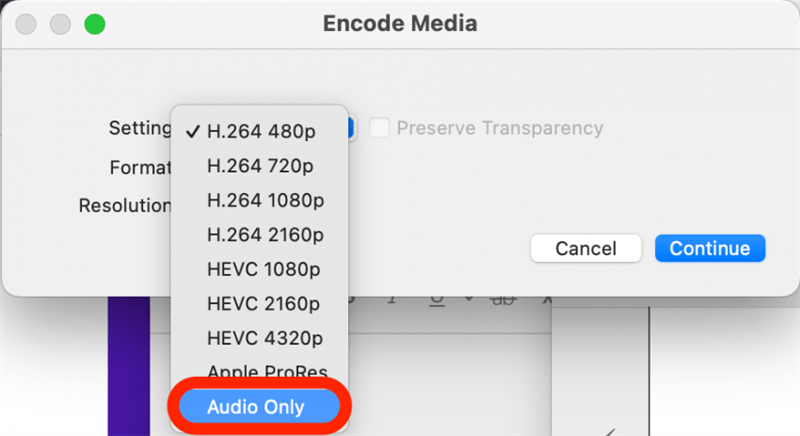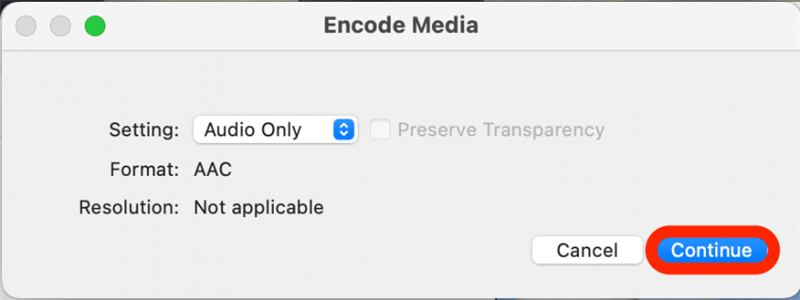Ha ki akarja vonni a hangzást egy videofájlból, akkor ennek számos módja van. Kedvenc módszerem az, hogy használom a MAC-ot, és a folyamat ugyanolyan egyszerű, mint a videofájl áthelyezése, mint csak audio fájltípus. Elég könnyű! Ha az iPhone-ját szeretné használni, javasoljuk, hogy töltsön le egy harmadik fél alkalmazását. Az alábbiakban bemutatjuk, hogyan konvertálhatjuk a videókat csak audio fájlokká az iPhone-on és a Mac-en.
Ugorj:
- Külön hang a videótól az iPhone-on (harmadik party alkalmazás)
- A hang kinyerése egy videóból Mac -en
Fontos: Ez a cikk megmutatja, hogyan lehet létrehozni önálló audio fájlt. De ha csak csak egy hangzást szeretne eltávolítani egy videóból, nézd meg ezt a könnyű módszert a Távolítsa el a hangot a videókból Az iPhone Photos alkalmazás használatával.
Hogyan lehet elválasztani a hangot a videótól az iPhone-on (harmadik fél alkalmazás)
Noha a Photos alkalmazás megkönnyíti a hang eltávolítását egy videóból, bonyolultabb a csak audio fájl létrehozása. Miközben szeretem a Photos alkalmazást, mert sok szerkesztési és szervezési funkcióval rendelkezik, sokkal egyszerűbbnek (és gyorsabban) találtam a harmadik párt letöltésére és használatára. mp3 konverter App. (Ez az alkalmazás fizetett lehetőséget kínál, de az audio extrahtor funkció elérhető az ingyenes verzióval.) Íme, hogyan lehet a hangot kinyerni egy videóból az MP3 Converter alkalmazás segítségével.
- Az audio kivonásához a videóból nyissa meg a mp3 konverter alkalmazást .

- Koppintson a lila plusz ikon elemre a képernyő alján.

- Érintse meg a megfelelő lehetőséget, hogy navigáljon a videofájlhoz. A videóm elmenti a fotók alkalmazásban, tehát a importálást választom a Camera Roll fájlból.

- Koppintson legalább egy olyan videó kiválasztásához, amelyből ki akarja vonni a hangot.

- Koppintson a Add elemre a jobb alsó sarokban.

- Koppintson a videofájl kiválasztásához.

- Ha csak az audio egy részét szeretné kivonni, húzza a lila csúszkákat , hogy válassza ki az audio melyik részét.

- A kimeneti formátum mellett koppintson az előnyben részesített audiofájl típus kiválasztásához. mp3 a leggyakoribb lehetőség.

- Koppintson a konvertálás elemre.

- Most van egy csak audio fájl! Koppintson a Export elemre a fájl elküldéséhez egy másik személynek, vagy mentse el az iPhone -on.

- Ha el szeretné menteni a fájlt az iPhone -on, akkor csúsztassa fel a megjelenő menüben, és koppintson a mentés fájlokra elemre.

- Keresse meg a mappát, amelyben be szeretné menteni a videót, és koppintson a mentés elemre.

A csak audio-fájlja elmenti a Fájl alkalmazásban. Most, hogy tudod, hogyan lehet az audio-t az iPhone-jával kinyerni, élvezheti a tanulását is. zenét adni a videókhoz .
Hogyan konvertálhatjuk a videót audio -ra a Mac -en
A fotó- és videofájlok szerkesztésével kapcsolatos további tippekért iratkozzon fel ingyenes a nap tippjei Hírlevél. A Mac használata a videóból való kihúzáshoz egy nagyon egyszerű folyamat. Íme, hogyan lehet a hangot egy videóból repedni a fájl más formátumban történő újbóli megmentésével:
- A Mac -en keresse meg a videofájlot, amelyből ki akarja vonni a hangot. Kattintson a jobb gombbal a videofájlra.

- Egér felett szolgáltatások a megjelenő menüben.

- Kattintson a kódolása Kiválasztott videofájlok elemre.

- A beállítás mellett kattintson a legördülő menüre.

- A beállítások listáján kattintson a csak audio elemre.

- Kattintson a folytassa gombra.

Most egy csak audio-fájl mentésre kerül ugyanolyan mappába, mint az eredeti videofájl. Ennyi ott van!