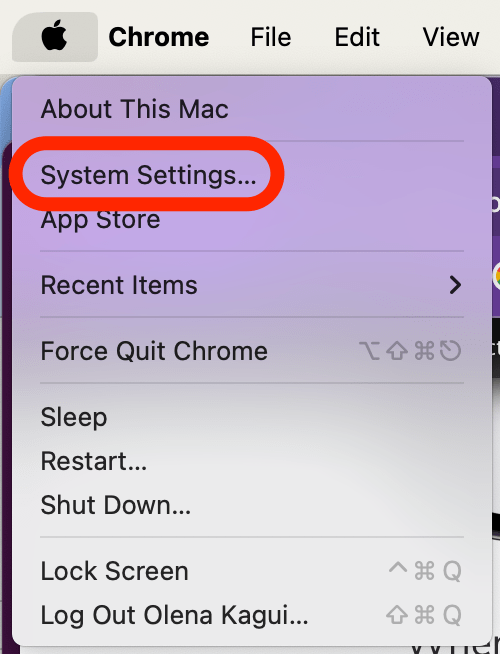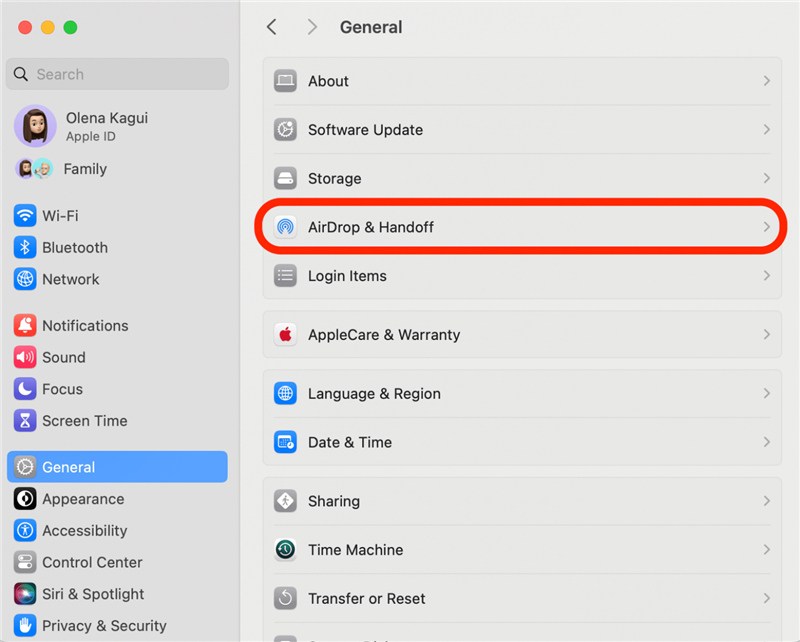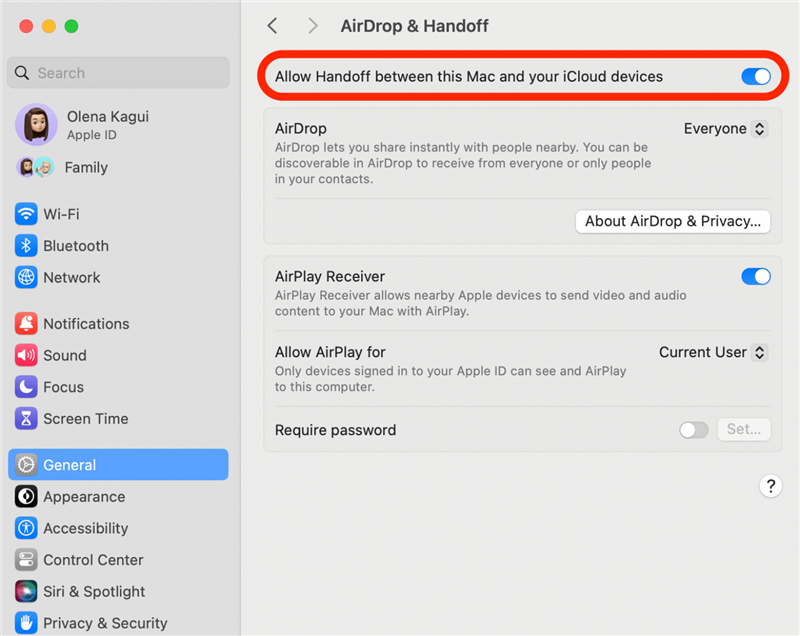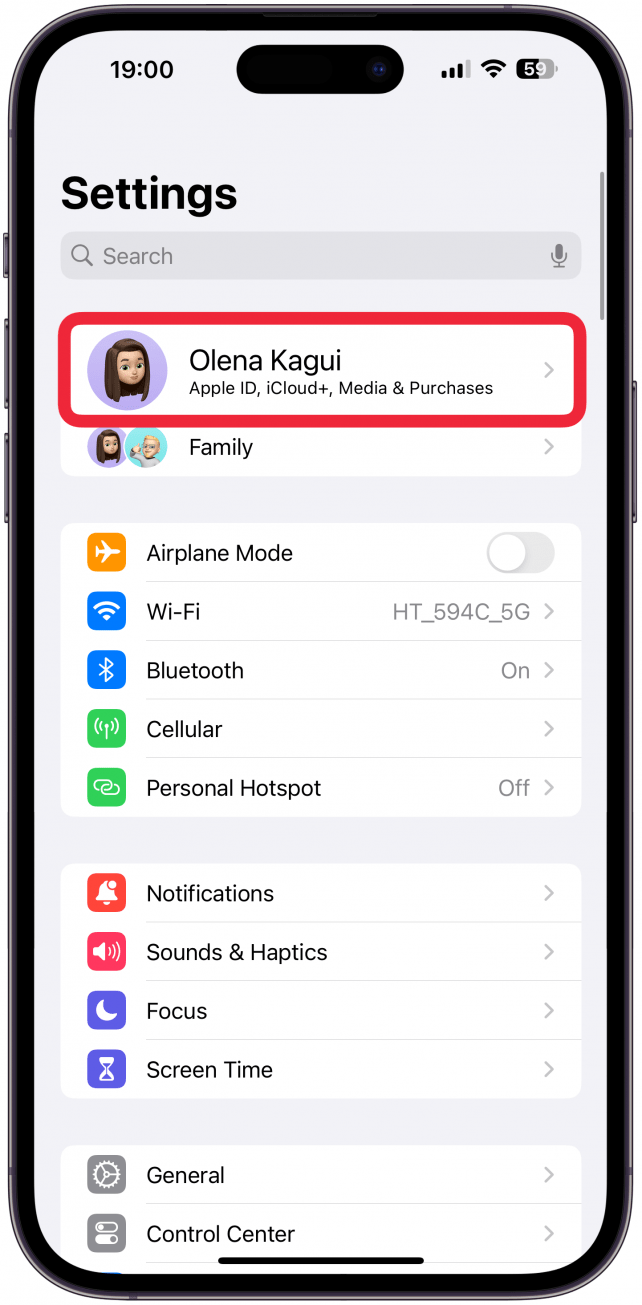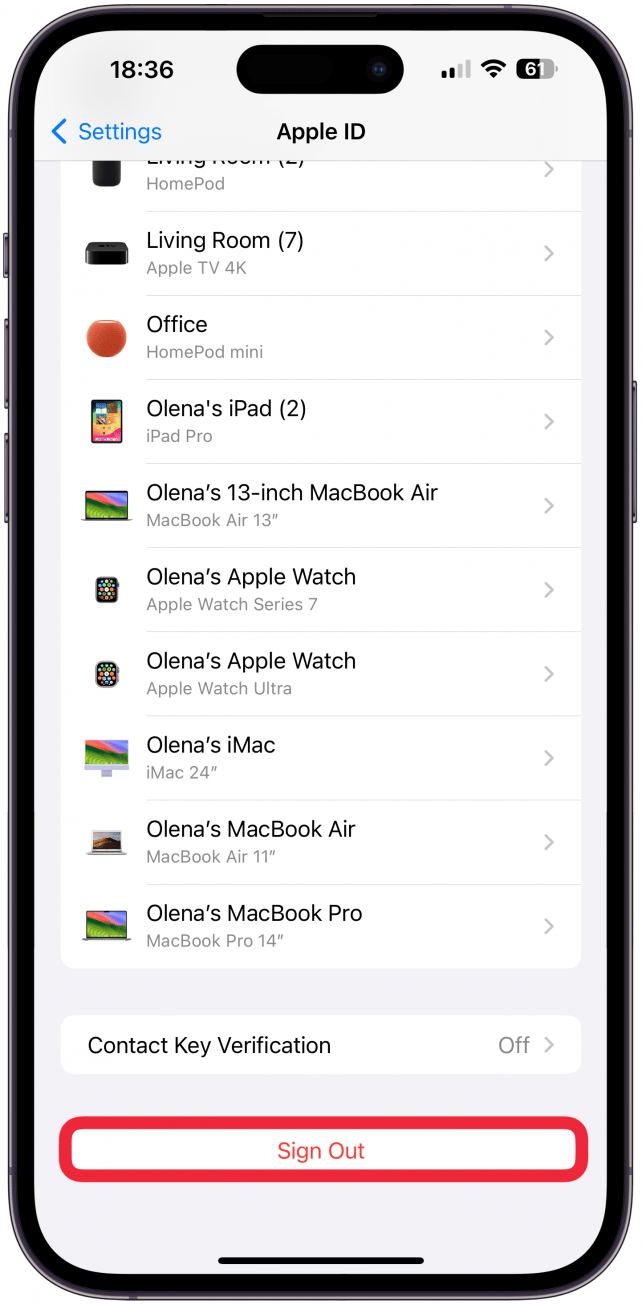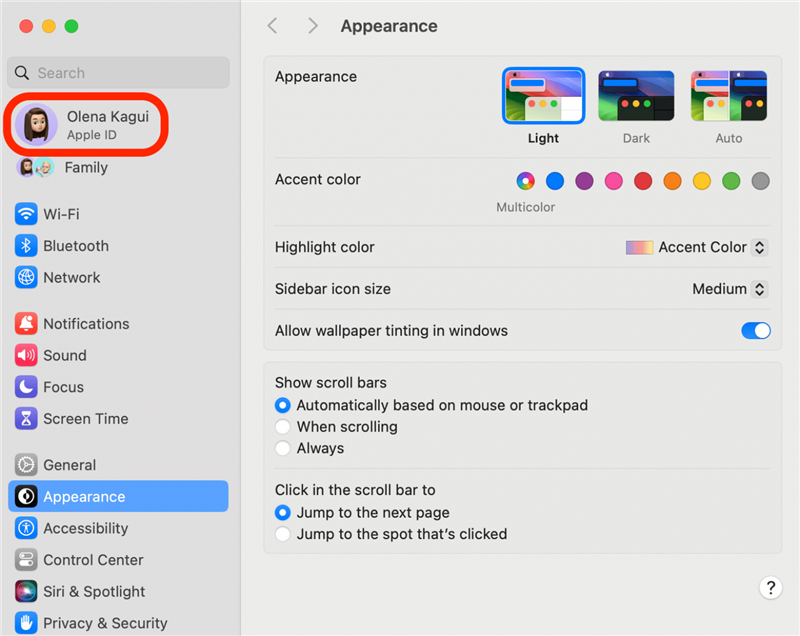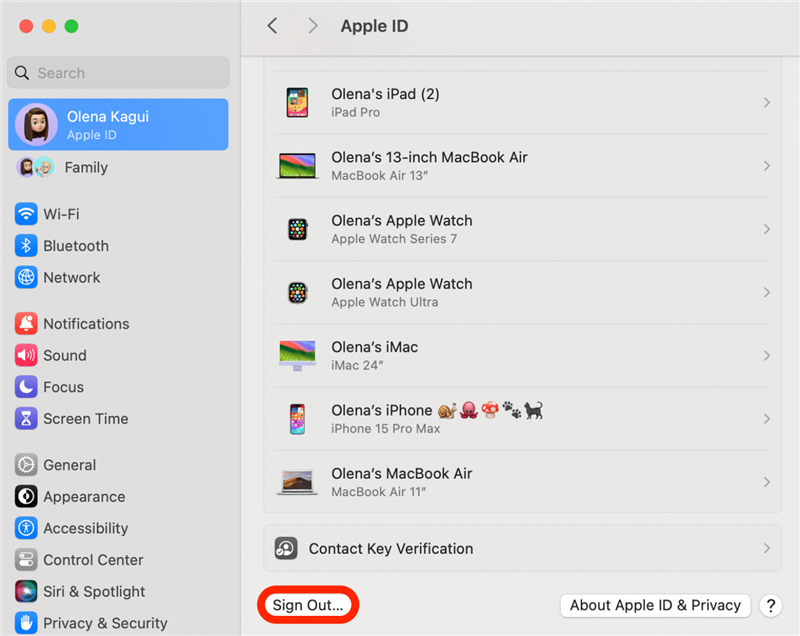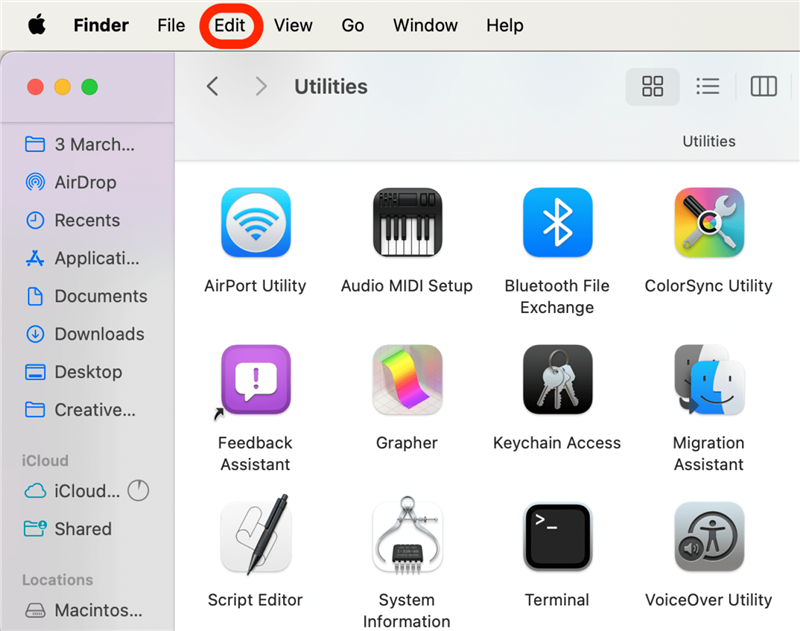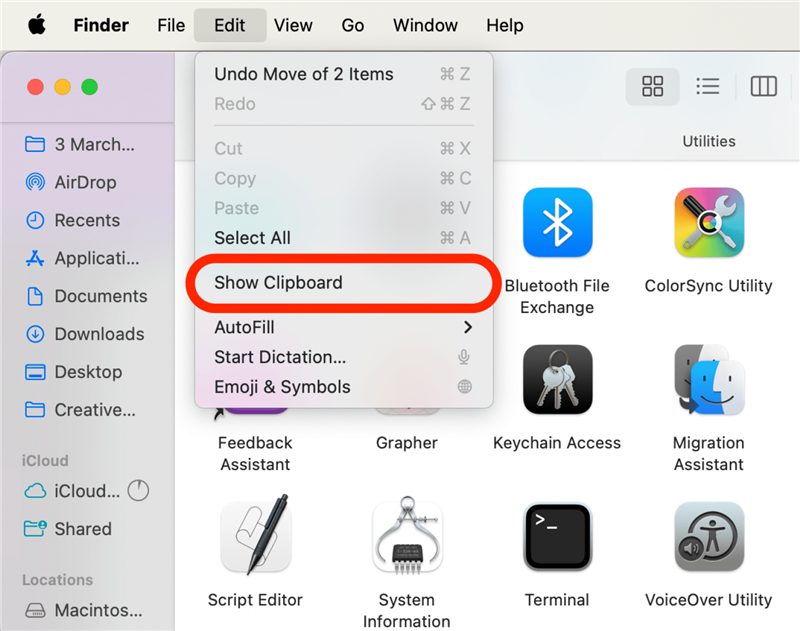Ha az univerzális vágólap funkció nem működik az Apple-eszközökön, segítünk megoldani a problémát. Két forgatókönyvet fogunk végigvezetni: hogyan javíthatja az univerzális vágólap funkciót, ha az nem működik megfelelően, és ha eleve nem működik.
Az univerzális vágólap nem működik a beállítás után
Ha már beállította az Univerzális vágólapot, és azt veszi észre, hogy az egyik eszközön nem tud másolni, a másikon pedig beilleszteni, annak több oka is lehet. Először is győződjön meg róla, hogy helyesen állította be az Apple Universal Clipboard funkciót az összes eszközén. Ez azt jelenti, hogy ellenőrizni kell a kompatibilis eszközöket és szoftvereket, és azt is, hogy az összes eszköz ugyanazon Apple ID alatt legyen beállítva, és a legújabb szoftvereket futtassa, hogy kompatibilisek legyenek egymással. Végül győződjön meg arról, hogy olyan dolgokat próbál másolni és beilleszteni, amelyeket valóban lehet másolni és beilleszteni, például linkeket, fényképeket és nagyméretű szöveget.
Az univerzális vágólap nem lesz minden Apple-eszközön. Szükséged van egy iPhone SE (1. generációs) vagy újabb, iOS 10 vagy újabb operációs rendszert futtató iPhone SE-re, egy ötödik generációs vagy újabb, iPadOS 10 vagy újabb operációs rendszert futtató iPadre, valamint egy macOS Sierra vagy újabb operációs rendszert futtató Macre. Miután megerősítetted a hardver- és szoftverkompatibilitást, ellenőrizd a beállításokat, elsősorban azt, hogy a Handoff és a Bluetooth engedélyezve legyen azon az eszközön, amelyről másolni próbálsz, és azon az eszközön, amelyre beilleszteni akarsz. Végül megpróbálhatja újraindítani az eszközöket, kikapcsolni a Handoff funkciót és a Bluetooth-t, majd újra bekapcsolni. Részletesebb lépésekért kövesse az alábbi utasításokat.
 Fedezd fel az iPhone rejtett funkcióitNapi tippeket kapsz (képernyőképekkel és egyértelmű utasításokkal), így naponta mindössze egy perc alatt elsajátíthatod az iPhone-odat.
Fedezd fel az iPhone rejtett funkcióitNapi tippeket kapsz (képernyőképekkel és egyértelmű utasításokkal), így naponta mindössze egy perc alatt elsajátíthatod az iPhone-odat.
Az univerzális vágólap leállt működésének javítása
Ha egyszer elsajátítottad az univerzális vágólap funkciót a készülékeiden, soha többé nem akarsz majd visszamenni! Így amikor azt tapasztalod, hogy az Univerzális vágólap nem működik, az szuper frusztráló, de segítünk megjavítani.
Megjegyzés:
Az alábbi lépéseket azokon az eszközökön kell végrehajtani, amelyekről másolsz, és azokon, amelyekre beillesztesz; a legtöbb lépés nagyon hasonló, ha nem is ugyanaz, az iPhone és az iPad készülékeken.
- Győződjön meg róla, hogy a Bluetooth minden eszközén engedélyezve van. Megpróbálhatja kikapcsolni, majd újra bekapcsolni is.
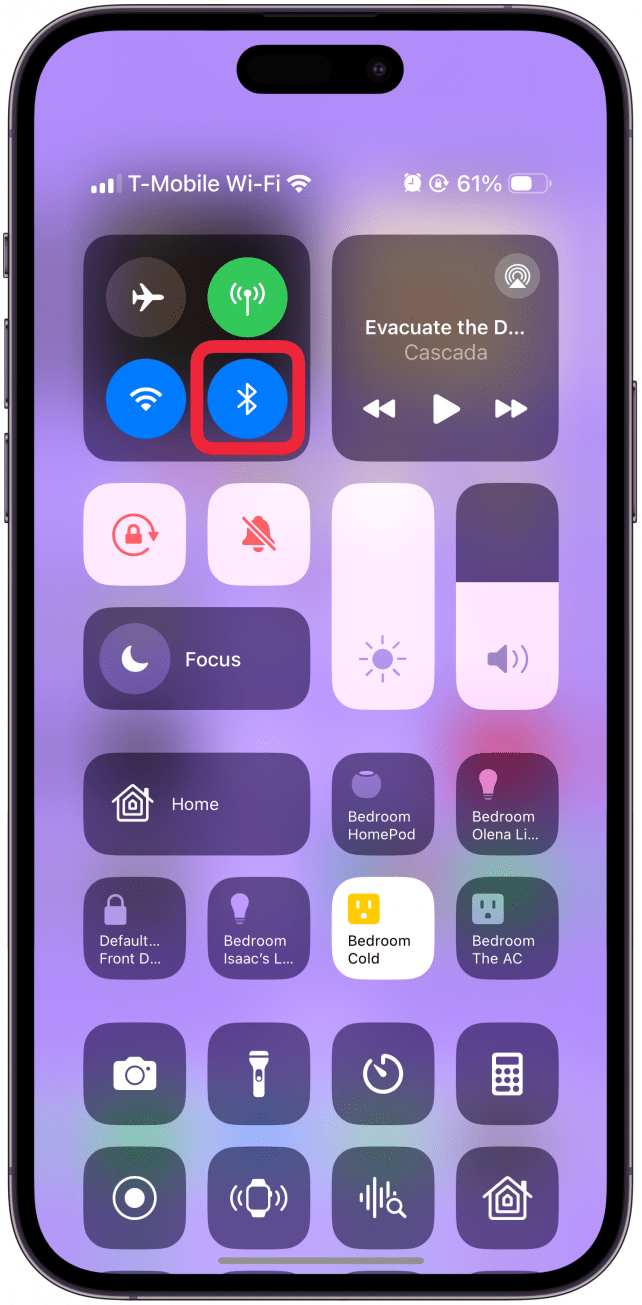
Ha az univerzális vágólap funkció nem működik az Apple-eszközökön, segítünk megoldani a problémát. Két forgatókönyvet fogunk végigvezetni: hogyan javíthatja az univerzális vágólap funkciót, ha az nem működik megfelelően, és ha eleve nem működik.
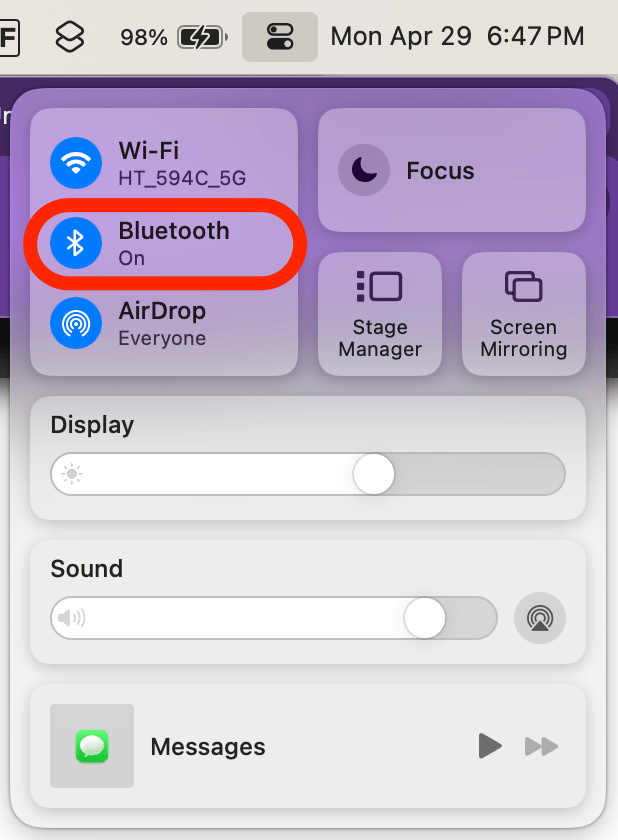
Az univerzális vágólap nem működik a beállítás után
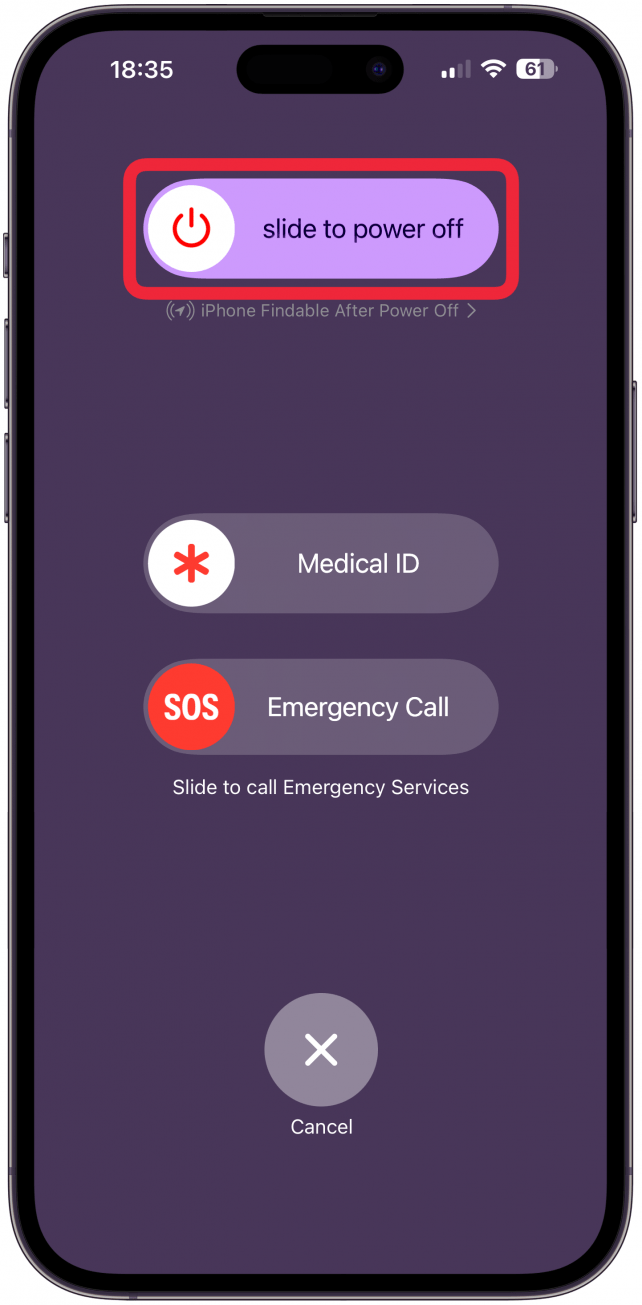
Ha már beállította az Univerzális vágólapot, és azt veszi észre, hogy az egyik eszközön nem tud másolni, a másikon pedig beilleszteni, annak több oka is lehet. Először is győződjön meg róla, hogy helyesen állította be az Apple Universal Clipboard funkciót az összes eszközén. Ez azt jelenti, hogy ellenőrizni kell a kompatibilis eszközöket és szoftvereket, és azt is, hogy az összes eszköz ugyanazon Apple ID alatt legyen beállítva, és a legújabb szoftvereket futtassa, hogy kompatibilisek legyenek egymással. Végül győződjön meg arról, hogy olyan dolgokat próbál másolni és beilleszteni, amelyeket valóban lehet másolni és beilleszteni, például linkeket, fényképeket és nagyméretű szöveget.
Az univerzális vágólap nem lesz minden Apple-eszközön. Szükséged van egy iPhone SE (1. generációs) vagy újabb, iOS 10 vagy újabb operációs rendszert futtató iPhone SE-re, egy ötödik generációs vagy újabb, iPadOS 10 vagy újabb operációs rendszert futtató iPadre, valamint egy macOS Sierra vagy újabb operációs rendszert futtató Macre. Miután megerősítetted a hardver- és szoftverkompatibilitást, ellenőrizd a beállításokat, elsősorban azt, hogy a Handoff és a Bluetooth engedélyezve legyen azon az eszközön, amelyről másolni próbálsz, és azon az eszközön, amelyre beilleszteni akarsz. Végül megpróbálhatja újraindítani az eszközöket, kikapcsolni a Handoff funkciót és a Bluetooth-t, majd újra bekapcsolni. Részletesebb lépésekért kövesse az alábbi utasításokat.
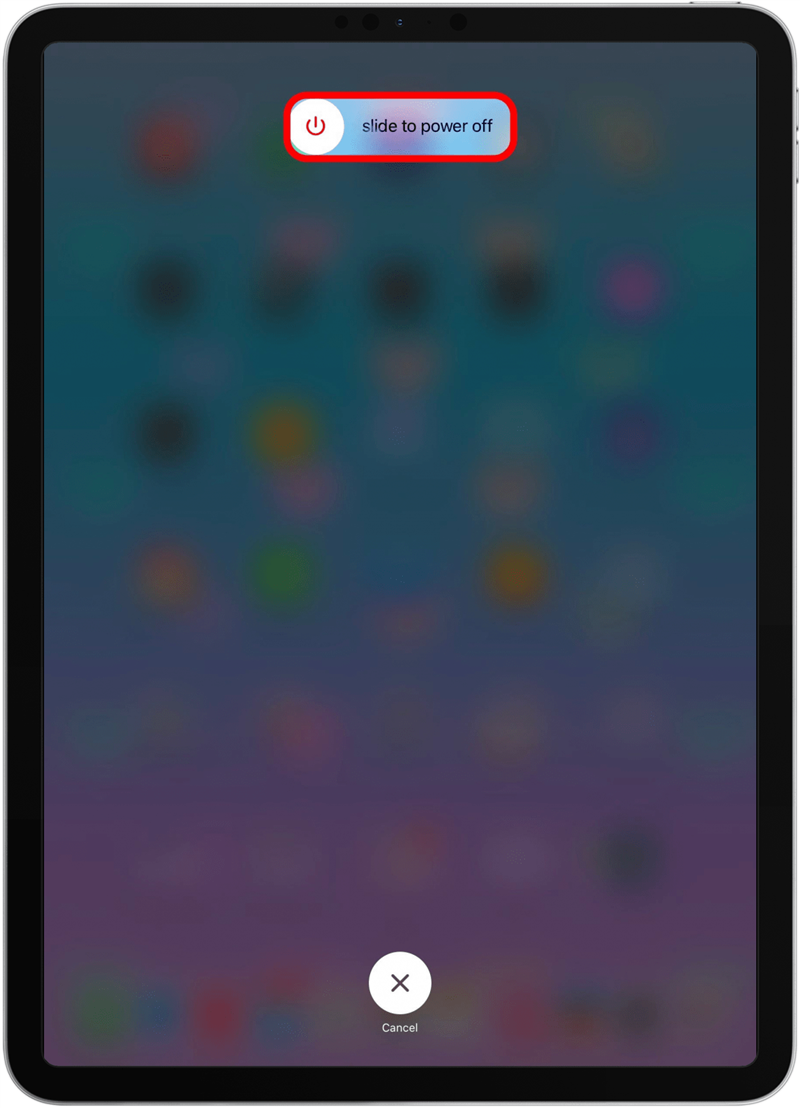
Fedezd fel az iPhone rejtett funkcióitNapi tippeket kapsz (képernyőképekkel és egyértelmű utasításokkal), így naponta mindössze egy perc alatt elsajátíthatod az iPhone-odat.Az univerzális vágólap leállt működésének javítása
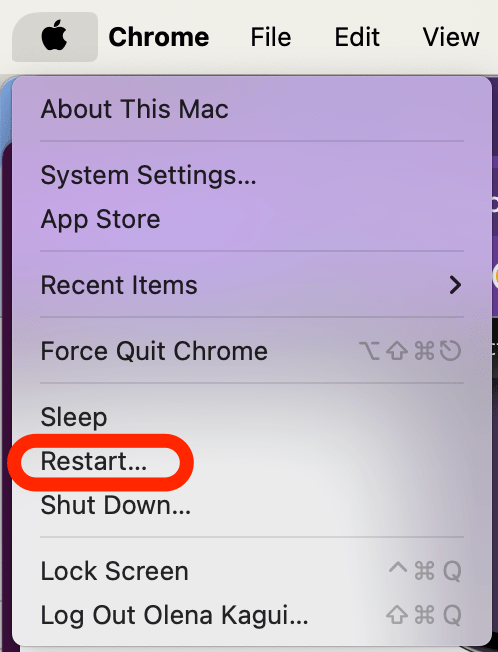
Ha egyszer elsajátítottad az univerzális vágólap funkciót a készülékeiden, soha többé nem akarsz majd visszamenni! Így amikor azt tapasztalod, hogy az Univerzális vágólap nem működik, az szuper frusztráló, de segítünk megjavítani.
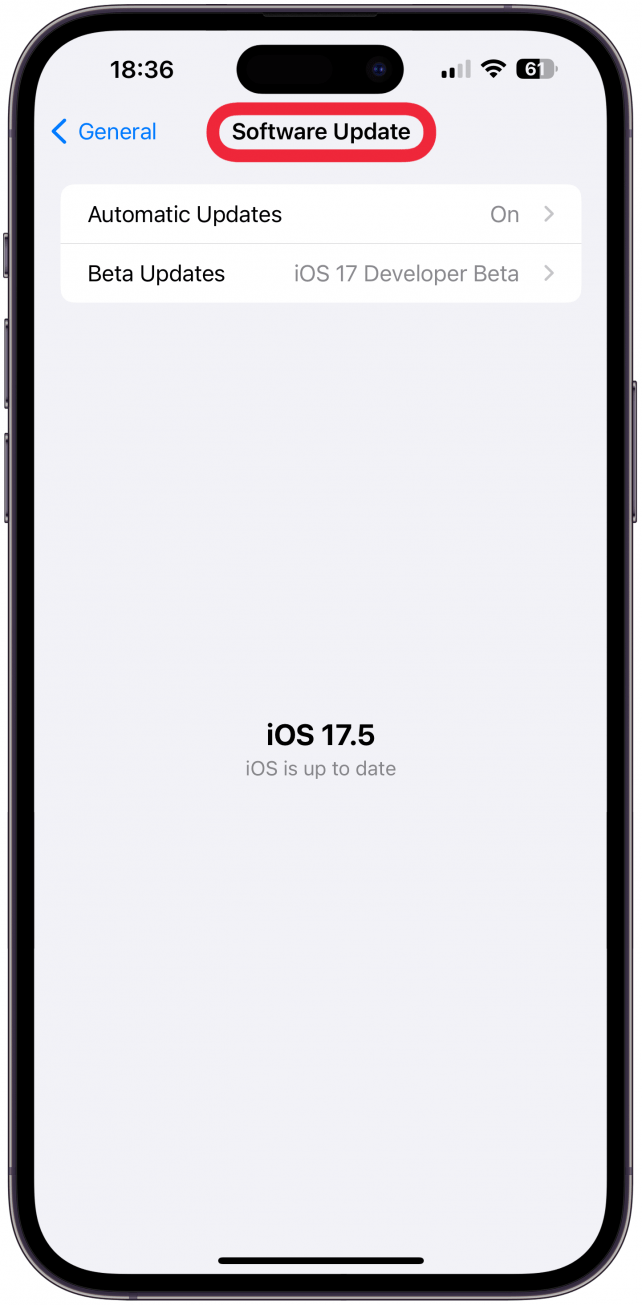
Megjegyzés:
Az alábbi lépéseket azokon az eszközökön kell végrehajtani, amelyekről másolsz, és azokon, amelyekre beillesztesz; a legtöbb lépés nagyon hasonló, ha nem is ugyanaz, az iPhone és az iPad készülékeken.
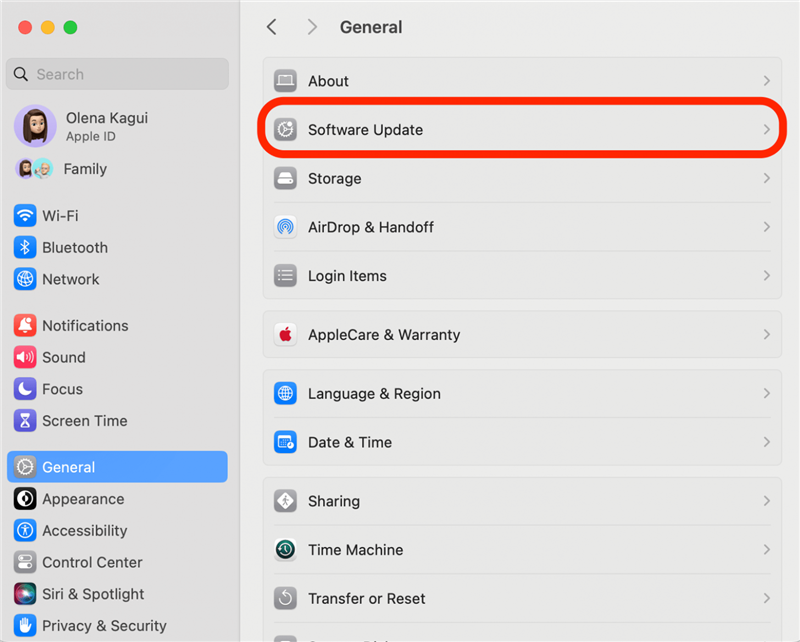
- Győződjön meg róla, hogy a Bluetooth minden eszközén engedélyezve van. Megpróbálhatja kikapcsolni, majd újra bekapcsolni is.
A Bluetooth-beállítások az összes Apple-eszköz Vezérlőközpontjában találhatók. Vannak eszközspecifikus cikkeink, ha felfrissítésre van szüksége arról, hogyan kapcsolja ki, majd kapcsolja vissza a Bluetooth-t az iPhone vagy iPad és a Mac készülékeken. A könnyebb hozzáférés érdekében még a Bluetooth ikon hozzáadható a menüsorhoz is.
-
- Indítsa újra a készülékeket.

- Ha kikapcsolod, majd újra bekapcsolod a készülékeidet, az iPhone, iPad és Mac készülékeid véletlenszerű hibáit és egyéb szoftveres problémáit is orvosolhatod. Egy iPhone](https://www.iphonelife.com/content/how-to-power-hard-restart-iphone-x) X vagy újabb iPhone újraindításához nyomja meg és tartsa lenyomva egyszerre az oldalsó gombot és a hangerő-növelő gombokat, majd a csúszkával kapcsolja ki a telefont. Ezután tartsa lenyomva az Oldal gombot, amíg az Apple logó meg nem jelenik, hogy újra bekapcsolja a készüléket.

- Az iPad kikapcsolása lépései a modelltől és attól függnek, hogy milyen gombokkal rendelkezik. Ha Home gombbal rendelkező iPadje van, nyomja meg hosszan az iPad felső gombját körülbelül három másodpercig, majd a csúszkával kapcsolja ki. A Face ID-val vagy Touch ID-val ellátott iPadeken nyomd meg hosszan egyszerre az egyik hangerőgombot és a felső gombot, majd a csúszkával kapcsold ki. Az iPad visszakapcsolásához tartsa lenyomva a felső gombot (bekapcsológomb), amíg meg nem jelenik az Apple-logó.
 Egy Mac újraindítása még egyszerűbb, mivel van egy kijelölt Újraindítás gomb. Csak kattints a menüsor bal oldalán található Apple ikonra, majd válaszd az Újraindítás gombot, és erősítsd meg, hogy újra akarod indítani. Ha a Mac lefagyott, a bekapcsológombot lenyomva tartva kikapcsolhatja a Mac-et (és újra bekapcsolhatja). Ha szereted az ehhez hasonló tippeket, mindenképp iratkozz fel a
Egy Mac újraindítása még egyszerűbb, mivel van egy kijelölt Újraindítás gomb. Csak kattints a menüsor bal oldalán található Apple ikonra, majd válaszd az Újraindítás gombot, és erősítsd meg, hogy újra akarod indítani. Ha a Mac lefagyott, a bekapcsológombot lenyomva tartva kikapcsolhatja a Mac-et (és újra bekapcsolhatja). Ha szereted az ehhez hasonló tippeket, mindenképp iratkozz fel a
A nap tippje hírlevelünkre.
-
- Győződjön meg róla, hogy minden eszköze naprakész.

- Ha az univerzális vágólap funkció nem működik az Apple-eszközökön, segítünk megoldani a problémát. Két forgatókönyvet fogunk végigvezetni: hogyan javíthatja az univerzális vágólap funkciót, ha az nem működik megfelelően, és ha eleve nem működik.

- Az univerzális vágólap nem működik a beállítás után

Ha már beállította az Univerzális vágólapot, és azt veszi észre, hogy az egyik eszközön nem tud másolni, a másikon pedig beilleszteni, annak több oka is lehet. Először is győződjön meg róla, hogy helyesen állította be az Apple Universal Clipboard funkciót az összes eszközén. Ez azt jelenti, hogy ellenőrizni kell a kompatibilis eszközöket és szoftvereket, és azt is, hogy az összes eszköz ugyanazon Apple ID alatt legyen beállítva, és a legújabb szoftvereket futtassa, hogy kompatibilisek legyenek egymással. Végül győződjön meg arról, hogy olyan dolgokat próbál másolni és beilleszteni, amelyeket valóban lehet másolni és beilleszteni, például linkeket, fényképeket és nagyméretű szöveget.
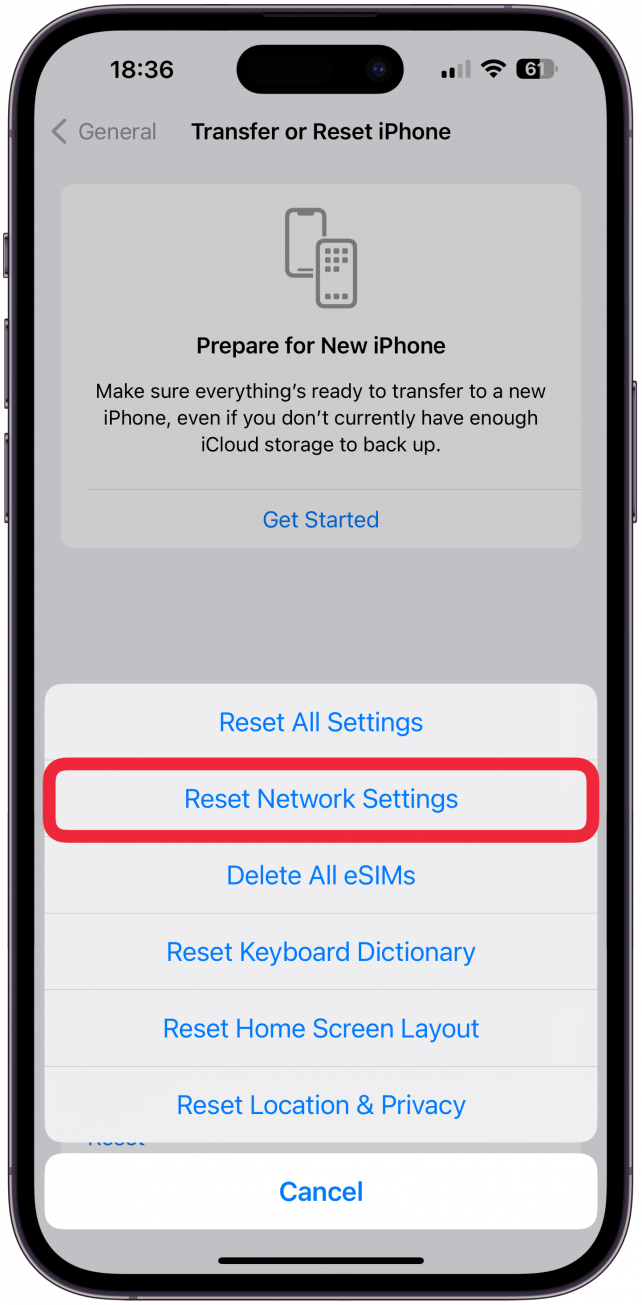
Az univerzális vágólap nem lesz minden Apple-eszközön. Szükséged van egy iPhone SE (1. generációs) vagy újabb, iOS 10 vagy újabb operációs rendszert futtató iPhone SE-re, egy ötödik generációs vagy újabb, iPadOS 10 vagy újabb operációs rendszert futtató iPadre, valamint egy macOS Sierra vagy újabb operációs rendszert futtató Macre. Miután megerősítetted a hardver- és szoftverkompatibilitást, ellenőrizd a beállításokat, elsősorban azt, hogy a Handoff és a Bluetooth engedélyezve legyen azon az eszközön, amelyről másolni próbálsz, és azon az eszközön, amelyre beilleszteni akarsz. Végül megpróbálhatja újraindítani az eszközöket, kikapcsolni a Handoff funkciót és a Bluetooth-t, majd újra bekapcsolni. Részletesebb lépésekért kövesse az alábbi utasításokat.
Fedezd fel az iPhone rejtett funkcióitNapi tippeket kapsz (képernyőképekkel és egyértelmű utasításokkal), így naponta mindössze egy perc alatt elsajátíthatod az iPhone-odat.
Az univerzális vágólap leállt működésének javítása
- Ha egyszer elsajátítottad az univerzális vágólap funkciót a készülékeiden, soha többé nem akarsz majd visszamenni! Így amikor azt tapasztalod, hogy az Univerzális vágólap nem működik, az szuper frusztráló, de segítünk megjavítani.

- Megjegyzés:

Az alábbi lépéseket azokon az eszközökön kell végrehajtani, amelyekről másolsz, és azokon, amelyekre beillesztesz; a legtöbb lépés nagyon hasonló, ha nem is ugyanaz, az iPhone és az iPad készülékeken.
-
- Győződjön meg róla, hogy a Bluetooth minden eszközén engedélyezve van. Megpróbálhatja kikapcsolni, majd újra bekapcsolni is.

- A Bluetooth-beállítások az összes Apple-eszköz Vezérlőközpontjában találhatók. Vannak eszközspecifikus cikkeink, ha felfrissítésre van szüksége arról, hogyan kapcsolja ki, majd kapcsolja vissza a Bluetooth-t az iPhone vagy iPad és a Mac készülékeken. A könnyebb hozzáférés érdekében még a Bluetooth ikon hozzáadható a menüsorhoz is.

- Indítsa újra a készülékeket.
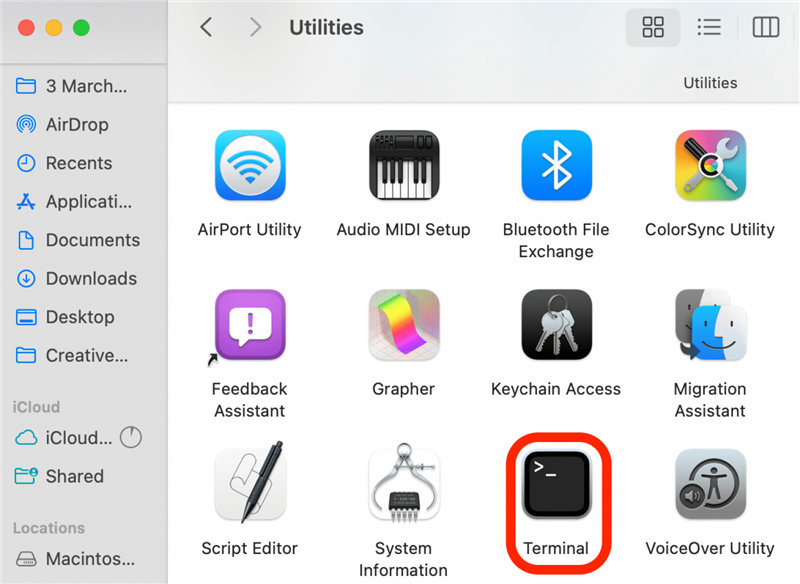
Ha kikapcsolod, majd újra bekapcsolod a készülékeidet, az iPhone, iPad és Mac készülékeid véletlenszerű hibáit és egyéb szoftveres problémáit is orvosolhatod. Egy iPhone](https://www.iphonelife.com/content/how-to-power-hard-restart-iphone-x) X vagy újabb iPhone újraindításához nyomja meg és tartsa lenyomva egyszerre az oldalsó gombot és a hangerő-növelő gombokat, majd a csúszkával kapcsolja ki a telefont. Ezután tartsa lenyomva az Oldal gombot, amíg az Apple logó meg nem jelenik, hogy újra bekapcsolja a készüléket.
- Az iPad kikapcsolása lépései a modelltől és attól függnek, hogy milyen gombokkal rendelkezik. Ha Home gombbal rendelkező iPadje van, nyomja meg hosszan az iPad felső gombját körülbelül három másodpercig, majd a csúszkával kapcsolja ki. A Face ID-val vagy Touch ID-val ellátott iPadeken nyomd meg hosszan egyszerre az egyik hangerőgombot és a felső gombot, majd a csúszkával kapcsold ki. Az iPad visszakapcsolásához tartsa lenyomva a felső gombot (bekapcsológomb), amíg meg nem jelenik az Apple-logó.

- Egy Mac újraindítása még egyszerűbb, mivel van egy kijelölt Újraindítás gomb. Csak kattints a menüsor bal oldalán található Apple ikonra, majd válaszd az Újraindítás gombot, és erősítsd meg, hogy újra akarod indítani. Ha a Mac lefagyott, a bekapcsológombot lenyomva tartva kikapcsolhatja a Mac-et (és újra bekapcsolhatja). Ha szereted az ehhez hasonló tippeket, mindenképp iratkozz fel a< /dev/null” in the Terminal and press Enter.

- Győződjön meg róla, hogy minden eszköze naprakész.
- Néha egy ismert hiba lehet az oka egy olyan problémának, mint például az Univerzális vágólap funkció, amely nem másolja be az eszközök közötti másolást. A készülék frissítése az ismert hibák útját járja be. Az eszközök naprakészen tartása biztonsági okokból is jó gyakorlat. Az iPhone és az iPad frissítését a Beállítások, majd az Általános menüpont, és a Szoftverfrissítés elemre koppintva végezheti el.

- A Mac frissítéséhez kattintson a menüsor bal felső sarkában lévő Apple-logóra, majd válassza a Rendszerbeállítások menüpontot. Innen navigáljon az Általános menüpontra, majd kattintson a Szoftverfrissítésre.

- Győződjön meg róla, hogy az eszközökön engedélyezve van a Handoff. Azt is megpróbálhatja kikapcsolni, majd újra bekapcsolni.
Amikor eredetileg beállította az univerzális vágólapot, engedélyezte a Handoffot az eszközökön. Lehetséges, hogy véletlenül kikapcsolta a beállításokat, ezért érdemes ellenőrizni, hogy valóban engedélyezve van-e. iPhone és iPad készüléken:
- Nyissa meg a beállításokat, és koppintson az Általános lehetőségre.
- Válassza ki a AirPlay & Handoff lehetőséget.


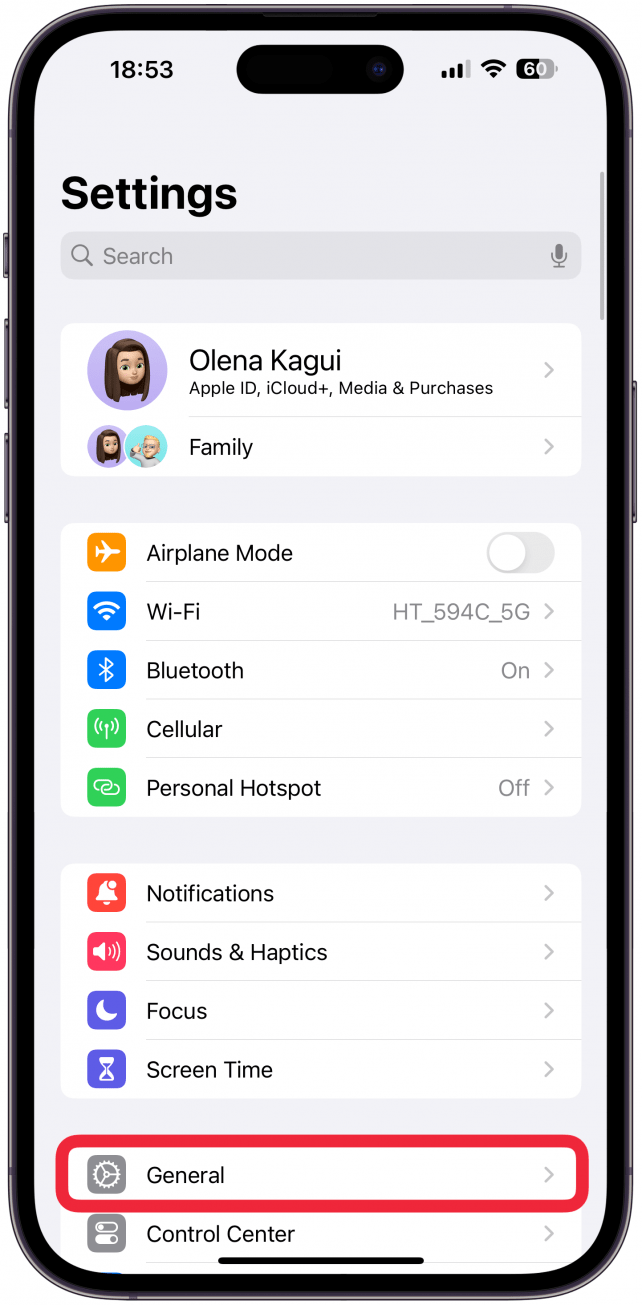
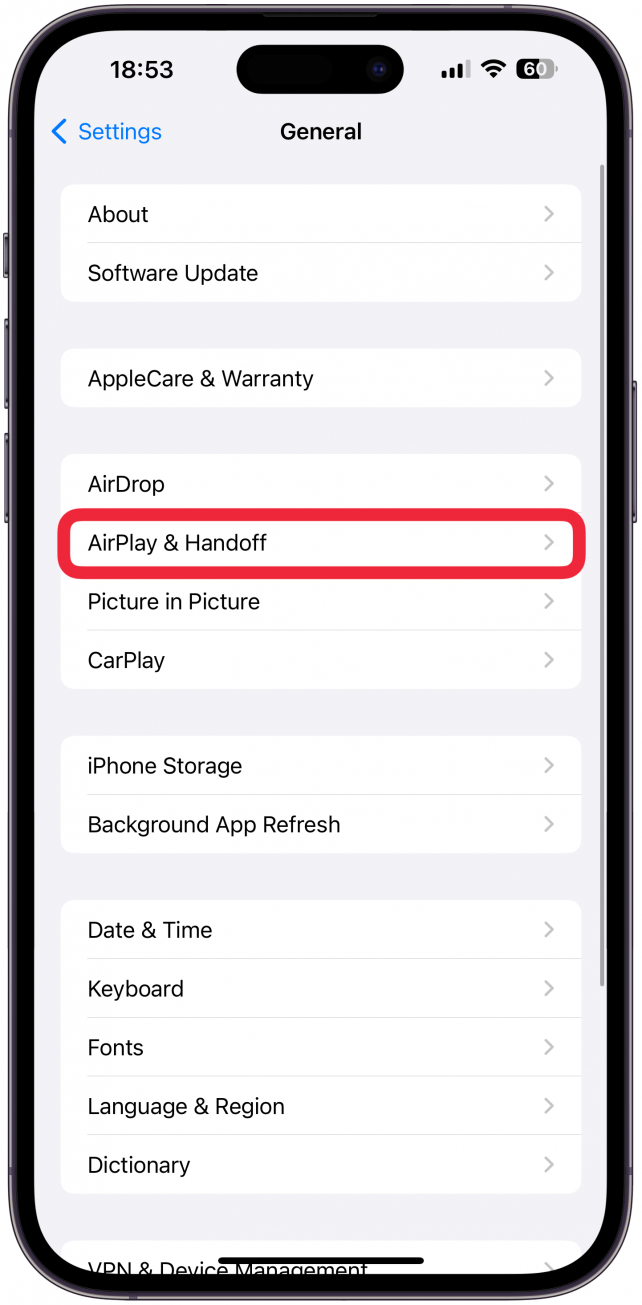
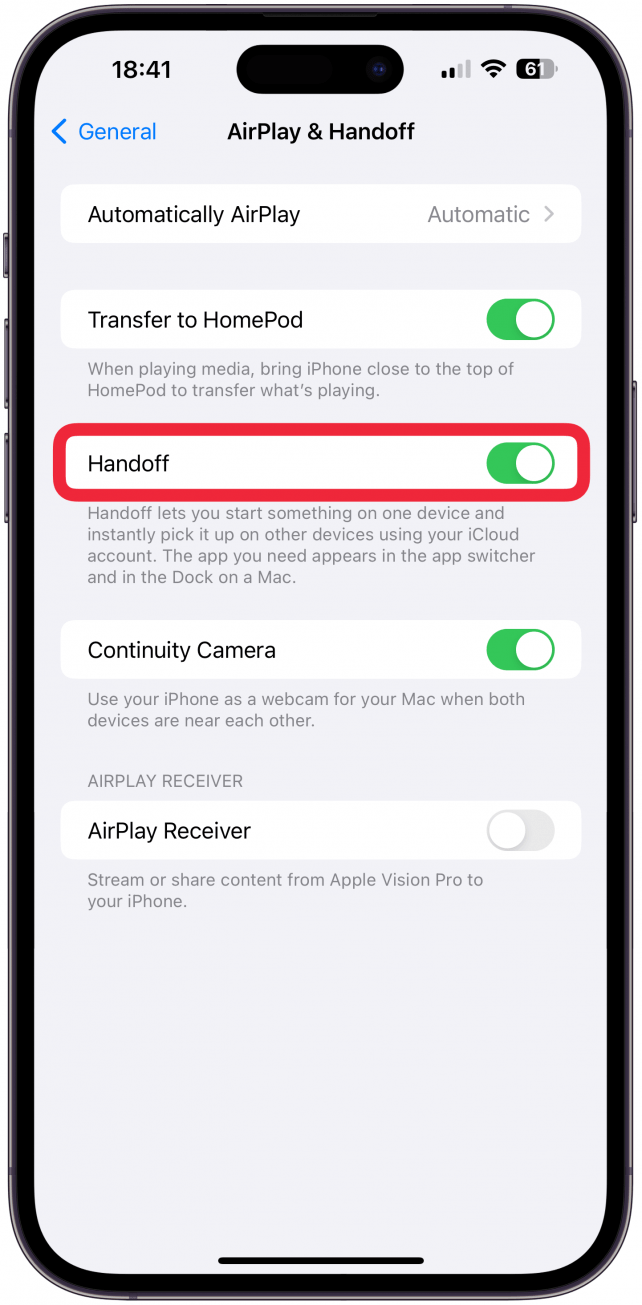 Egy Mac újraindítása még egyszerűbb, mivel van egy kijelölt Újraindítás gomb. Csak kattints a menüsor bal oldalán található Apple ikonra, majd válaszd az Újraindítás gombot, és erősítsd meg, hogy újra akarod indítani. Ha a Mac lefagyott, a bekapcsológombot lenyomva tartva kikapcsolhatja a Mac-et (és újra bekapcsolhatja). Ha szereted az ehhez hasonló tippeket, mindenképp iratkozz fel a
Egy Mac újraindítása még egyszerűbb, mivel van egy kijelölt Újraindítás gomb. Csak kattints a menüsor bal oldalán található Apple ikonra, majd válaszd az Újraindítás gombot, és erősítsd meg, hogy újra akarod indítani. Ha a Mac lefagyott, a bekapcsológombot lenyomva tartva kikapcsolhatja a Mac-et (és újra bekapcsolhatja). Ha szereted az ehhez hasonló tippeket, mindenképp iratkozz fel a