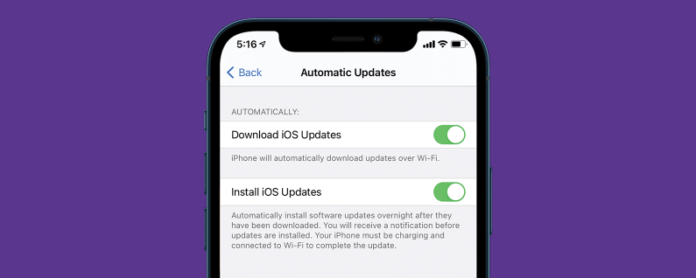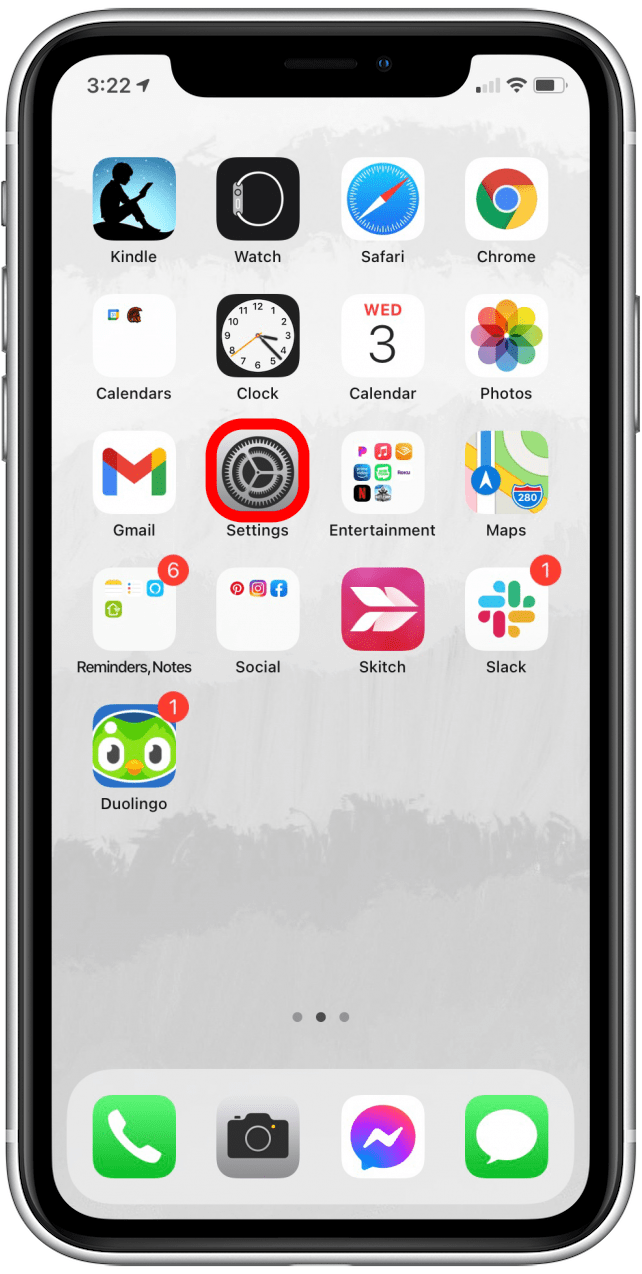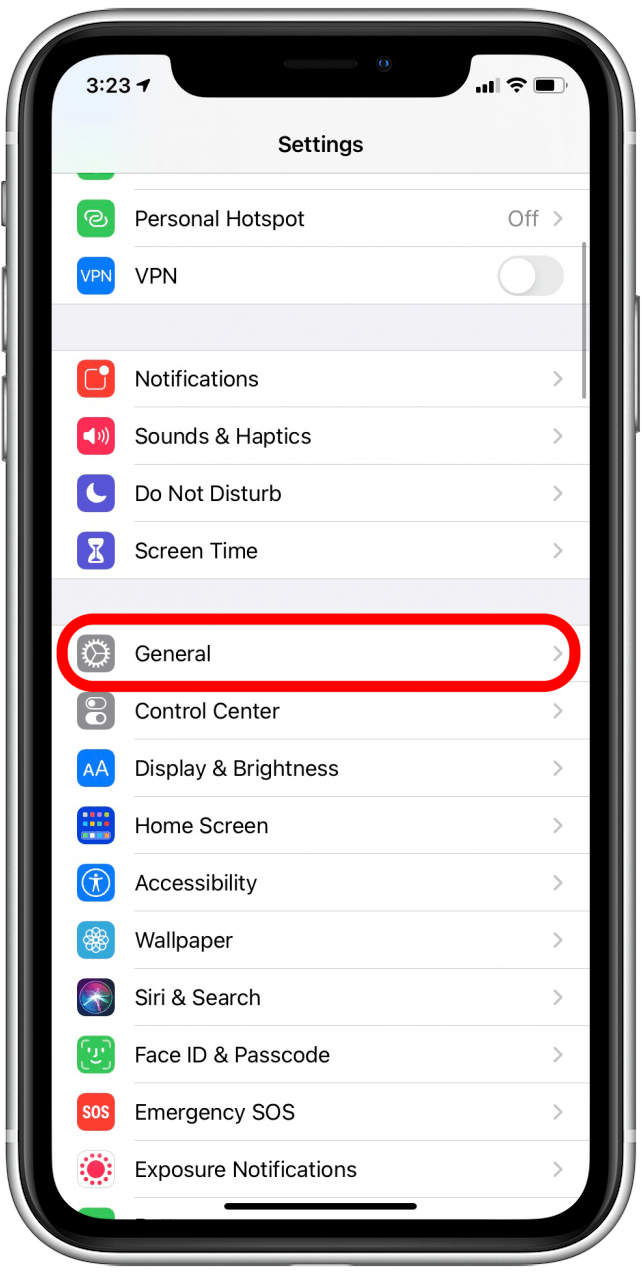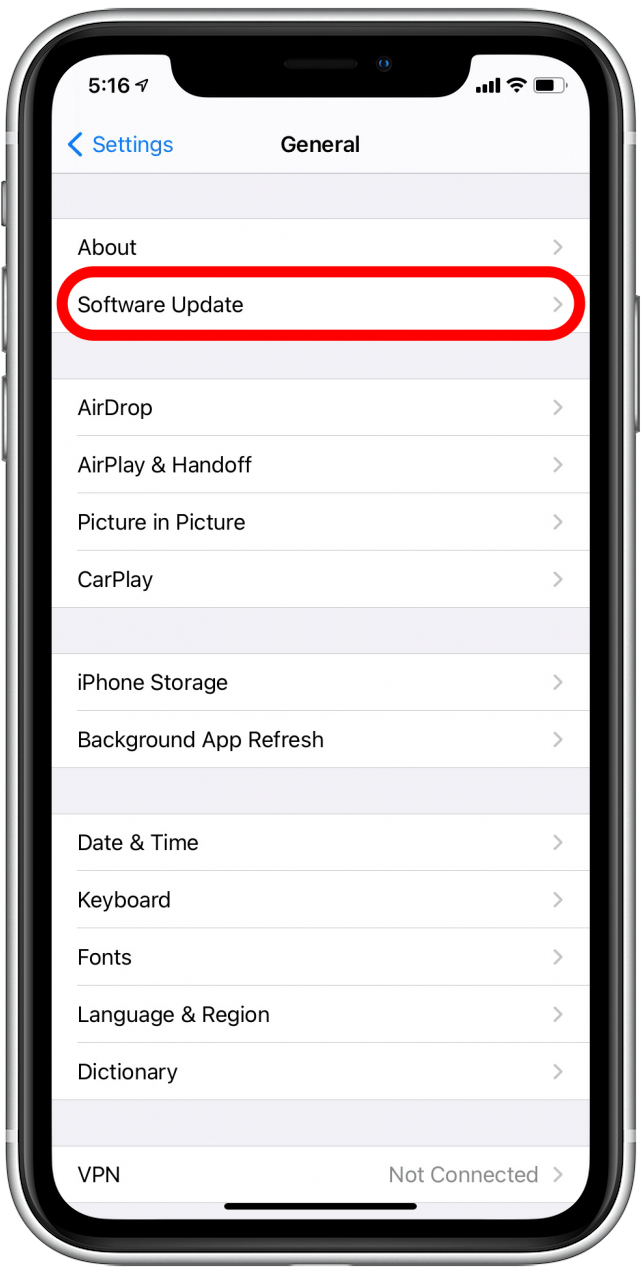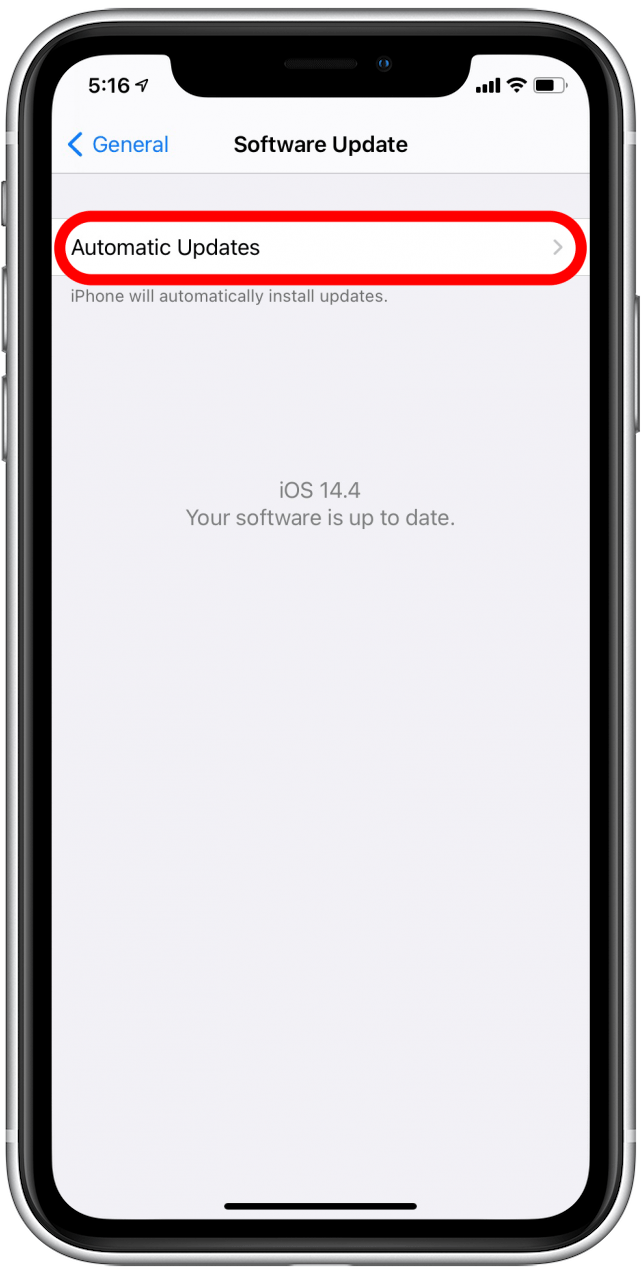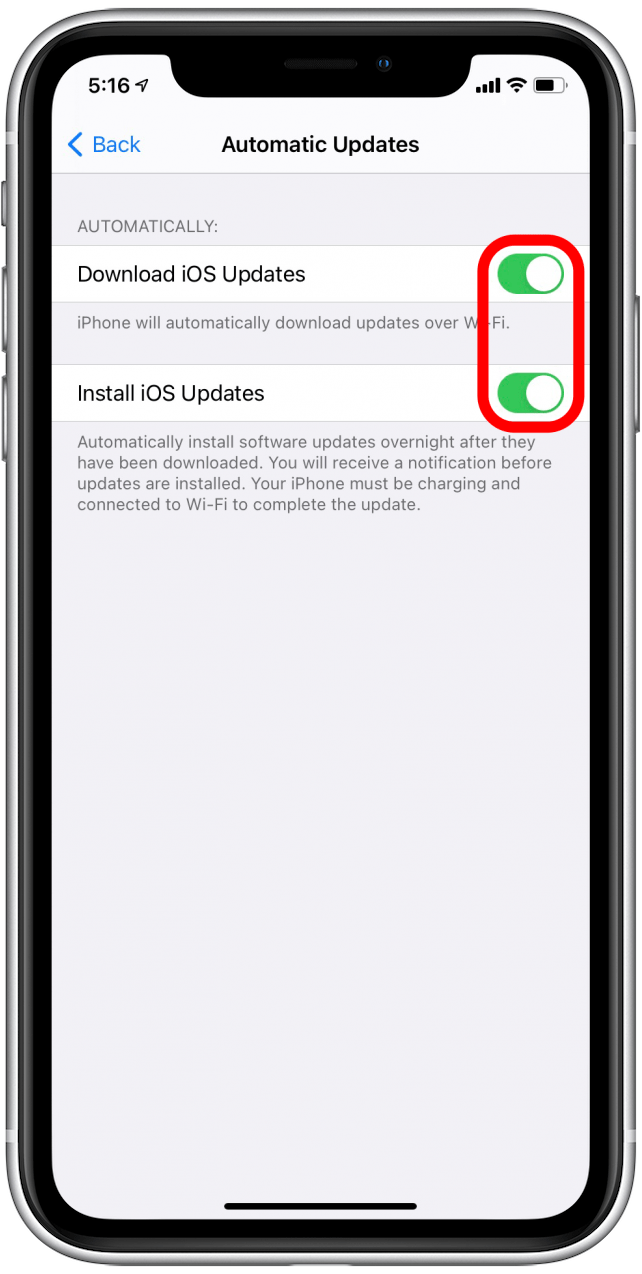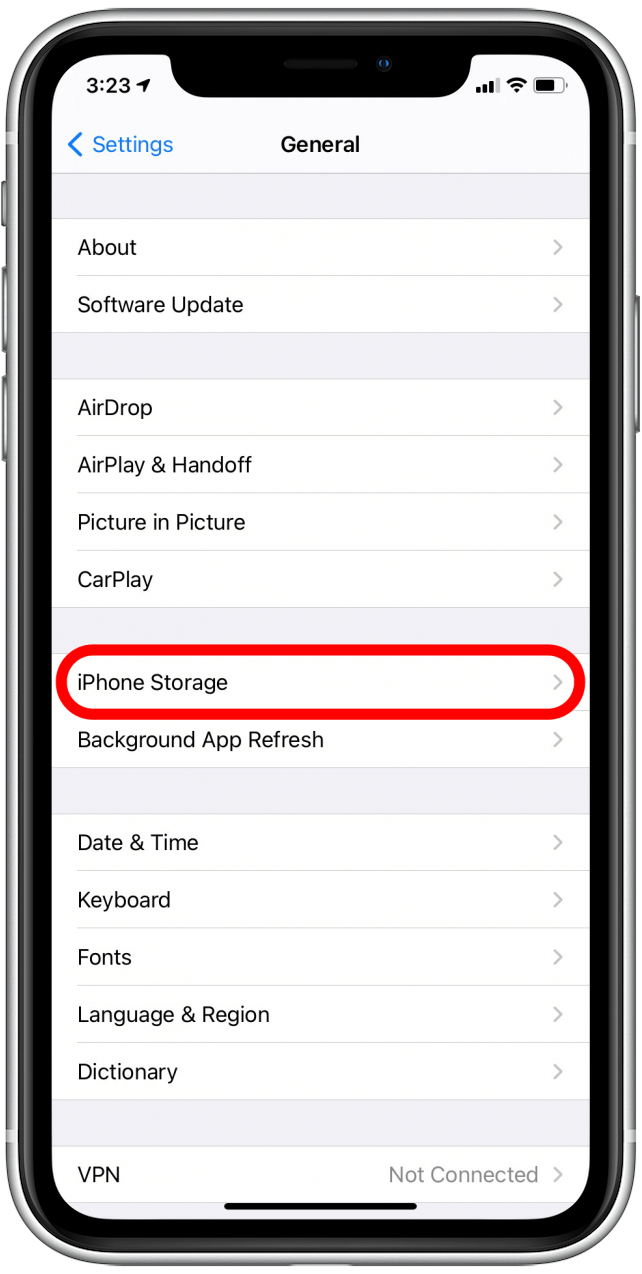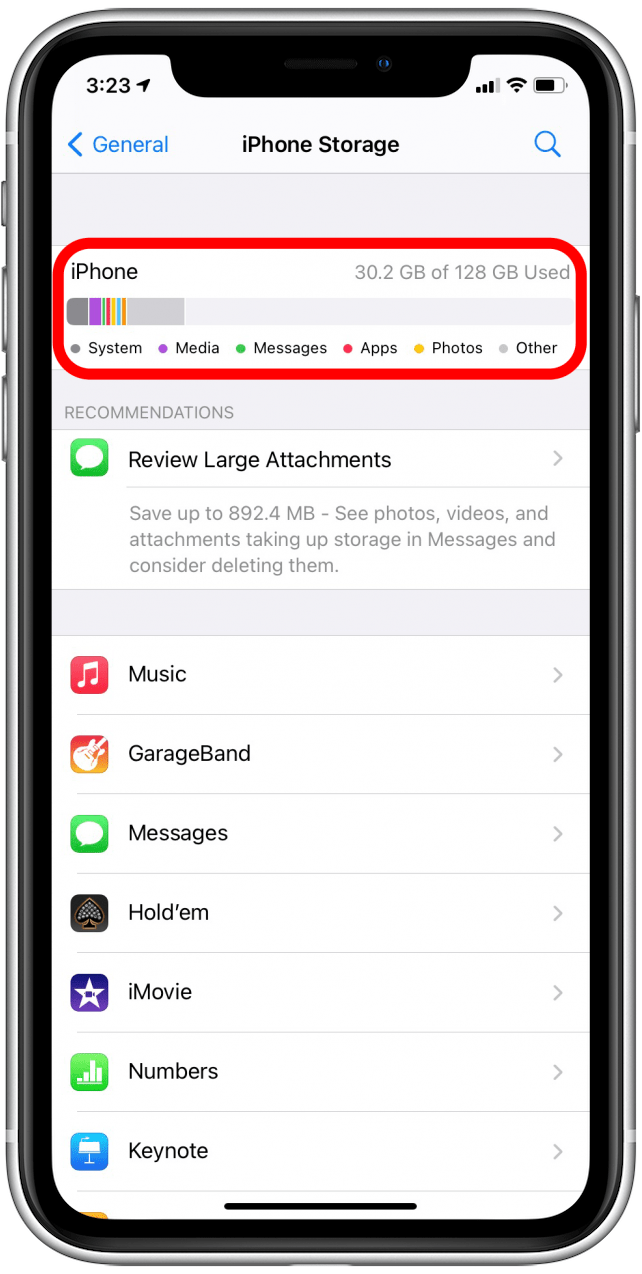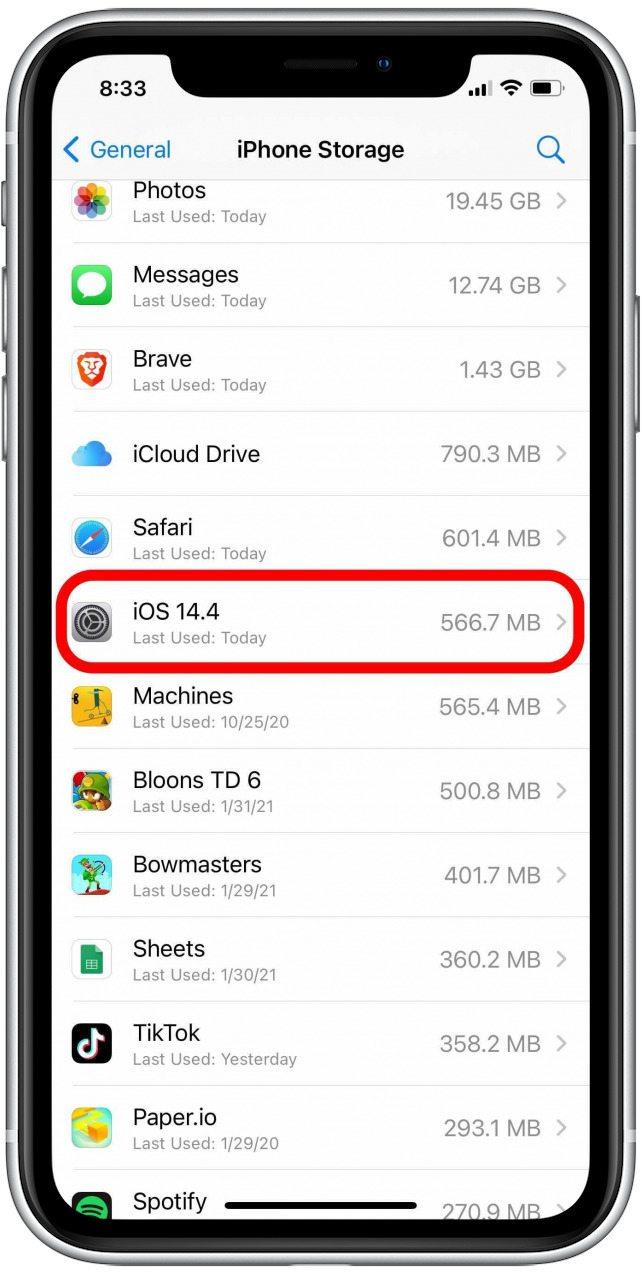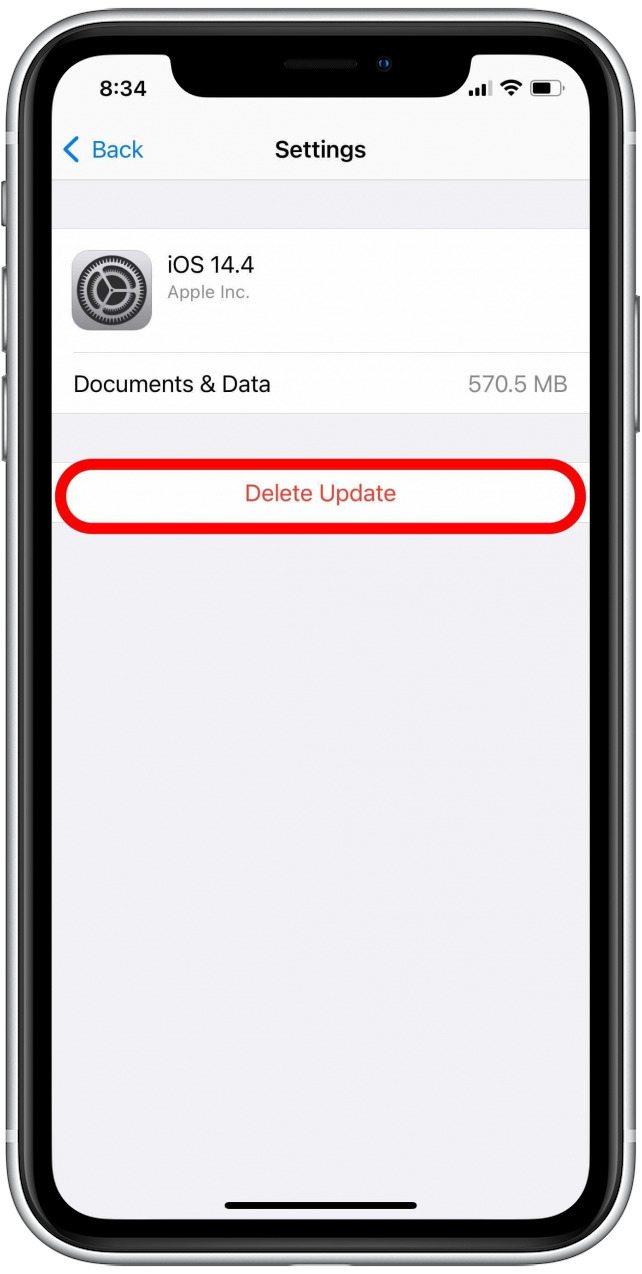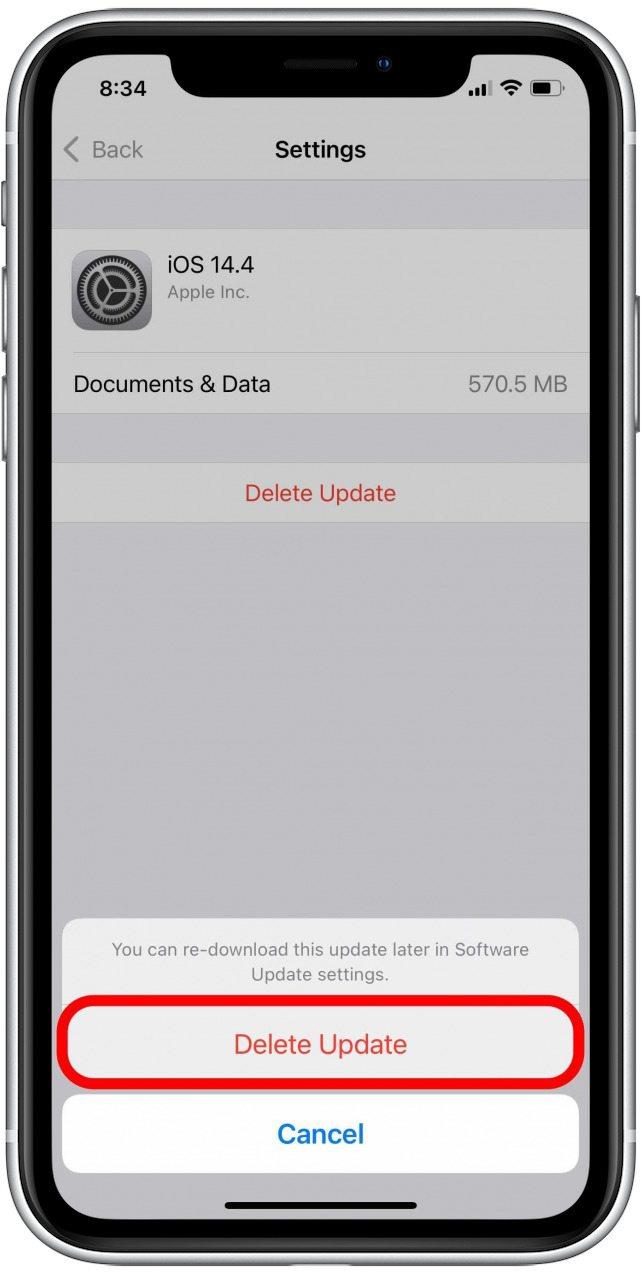Miért nem frissül az iPhone az iOS 14-re? Frusztráló helyzet, annyi hibaelhárítási lépéssel, hogy nehéz tudni, hol kezdjem. Megmutatjuk a legjobb iPhone frissítési hibaelhárítási tippeket (amelyek iPad-eken is működnek), amelyek segítenek megoldani az iOS szoftverfrissítési problémáit.
Az iPhone vagy iPad szoftver sikeres frissítése
Néhány lépést meg kell tennie az iPhone vagy iPad frissítésének megkísérlése előtt, és mielőtt áttekintené a szoftverfrissítéssel kapcsolatos hibaelhárítási tippeket.
- Győződjön meg arról, hogy iPad eszközén vagy az iPhone kompatibilis a legújabb szoftververzióval.
- Töltse fel iPadjét vagy iPhone-ját legalább 50% -ra, vagy dugja be, és hagyja csatlakoztatva az egész folyamatot.
- Csatlakoztassa iPhone-ját a WiFi-hez .
Ezek az alapok sok frissítési problémát azonnal megoldanak, anélkül, hogy további hibaelhárításra lenne szükség. Ha az eszköz 50% -ot meghaladó mértékben van feltöltve, Wi-Fi-hálózathoz csatlakozik és kompatibilis a legújabb iOS 14 vagy iPad OS 14 szoftverrel, de még mindig nem frissül, próbálkozzon a következő szakaszsal.
Miért nem frissül az iPhone?
Több oka lehet annak, hogy az iPhone vagy iPad frissítése nem települ, vagy az eszköz nem tudja ellenőrizni a frissítést. Ha eszköze megfelel a fenti követelményeknek, de az iOS frissítése nem sikerült, vagy nem fogja letölteni vagy telepíteni, próbálja ki ezt, mielőtt továbblépne a haladóbb lépésekre:
- Indítsa újra iPhone-ját .
- Próbálja újra a frissítést.
Őszintén szólva, néha a jó teljesítmény-kerékpáros technikára van szükség a készülék frissítéséhez és a frissítés elindításához. Ha ezt megteszi, és az iPhone nem frissül ezen a ponton, olvassa tovább.
Hagyja, hogy iPhone vagy iPad automatikusan frissüljön egyik napról a másikra
Néha a frissítés problémája önállóan is megoldható az Ön segítsége nélkül. Győződjön meg arról, hogy az Automatikus frissítések funkció engedélyezve van a Beállítások alkalmazásban. Ezután egyszerűen töltse telefonját és csatlakozzon a Wi-Fi-hez, és az iOS frissítés automatikusan települhet.
Az iPhone automatikus frissítésének bekapcsolása
- Nyissa meg a Beállítások alkalmazást .

- Görgessen lefelé, és érintse meg az Általános elemet.

- Érintse meg a Szoftverfrissítés elemet.

- Érintse meg az Automatikus frissítések elemet.

- Győződjön meg arról, hogy mindkét iOS frissítések letöltése és Az iOS frissítések telepítése kapcsolók zöldek. Ez azt jelenti, hogy engedélyezve vannak.

- Ha egy kapcsoló szürke, érintse meg az engedélyezéséhez.
Ha a frissítés még mindig nem fejeződik be, érdemes ellenőrizni a tárhelyet . Ha frissítési hibát kap, meg kell próbálnia egy másik trükköt .
Győződjön meg arról, hogy az iPhone vagy iPad tárhely nincs tele
A szoftverfrissítés sikeres végrehajtásához körülbelül 5 GB szabad tárhelyre lesz szüksége eszközén, bár a befejezett frissítésnek ennek valamivel kevesebb, mint a felét kell lefoglalnia. Ellenőrizze, hogy eszközén van-e sok szabad tárhely a frissítéshez, és szabadítson fel tárhelyet iPhone vagy iPad eszközén, ha szükséges. Miután ez megtörtént, a legjobb, ha újraindítja eszközét, majd megpróbálja újra a frissítést.
Az iPhone vagy iPad tárhelyének ellenőrzése:
- Nyissa meg a Beállítások alkalmazást .

- Görgessen lefelé, és érintse meg az Általános elemet.

- Érintse meg az iPhone Storage vagy az iPad Storage elemet, attól függően, hogy melyik eszközt hajtja végre.

- Itt láthatja a tárhely összefoglalását és bontását.

A „Nem sikerült frissítést keresni” hiba elhárítása
Néhány gyakori hiba, amelyet a felhasználók látnak: „nem tudja ellenőrizni a frissítést” és „nem tudja ellenőrizni a frissítést”. Ez akkor fordulhat elő, ha a letöltés megszakad vagy nem fejeződik be, vagy ha a fájl valamilyen módon véletlenül megsérült a Letöltés.
Ha megpróbálta a fenti lépéseket, és iPhone-ját az újraindítás után sem frissíti, Apple hogy hasznos lehet a letöltött frissítési fájl törlése és újrakezdés, ami meglehetősen egyszerű folyamat.
- Nyissa meg a Beállítások alkalmazást a kérdéses eszközön.

- Görgessen lefelé, és érintse meg az Általános elemet.

- Érintse meg az iPhone Storage vagy az iPad Storage elemet, attól függően, hogy melyik eszközzel végez hibaelhárítást.

- Görgessen lefelé az alkalmazások listáján, keresse meg a frissítési fájlt, majd érintse meg azt.

- Koppintson a Frissítés törlése elemre.

- Erősítse meg a képernyő alján található Frissítés törlése megérintésével.

- Indítsa újra készülékét.
- Próbálja újra a frissítést. A rendszer kéri, hogy töltse le újra a frissítést.
Ha korábban problémája volt egy fájllal, akkor különösen fontos megbizonyosodnia arról, hogy az eszköz jó Wi-Fi-hozzáféréssel rendelkezik, be van-e dugva és van-e sok tárhelye.
Remélem, hogy ez az útmutató megoldotta az iPhone vagy iPad frissítésével kapcsolatos problémákat! Most már elmozdíthatja a szoftverfrissítés sikertelenségét, és felfedezheti az új iOS vagy iPadOS szoftver kínálatát.