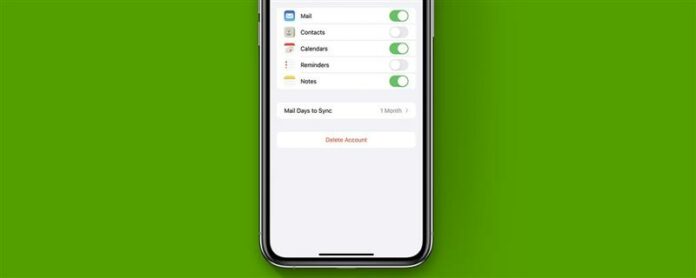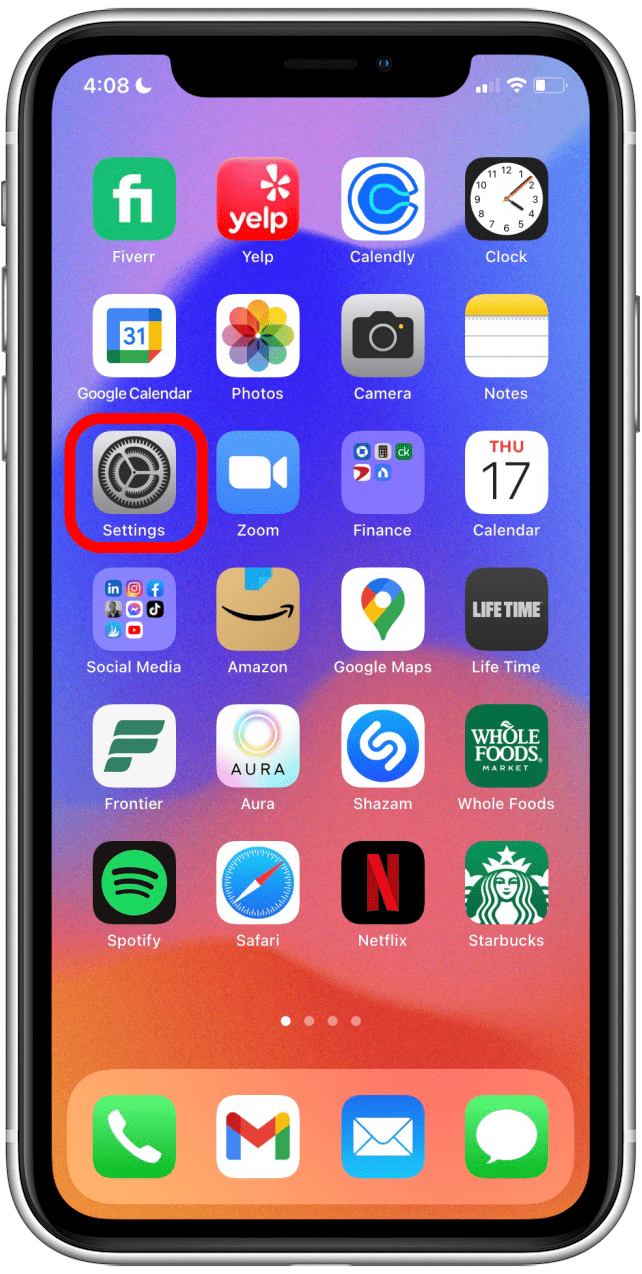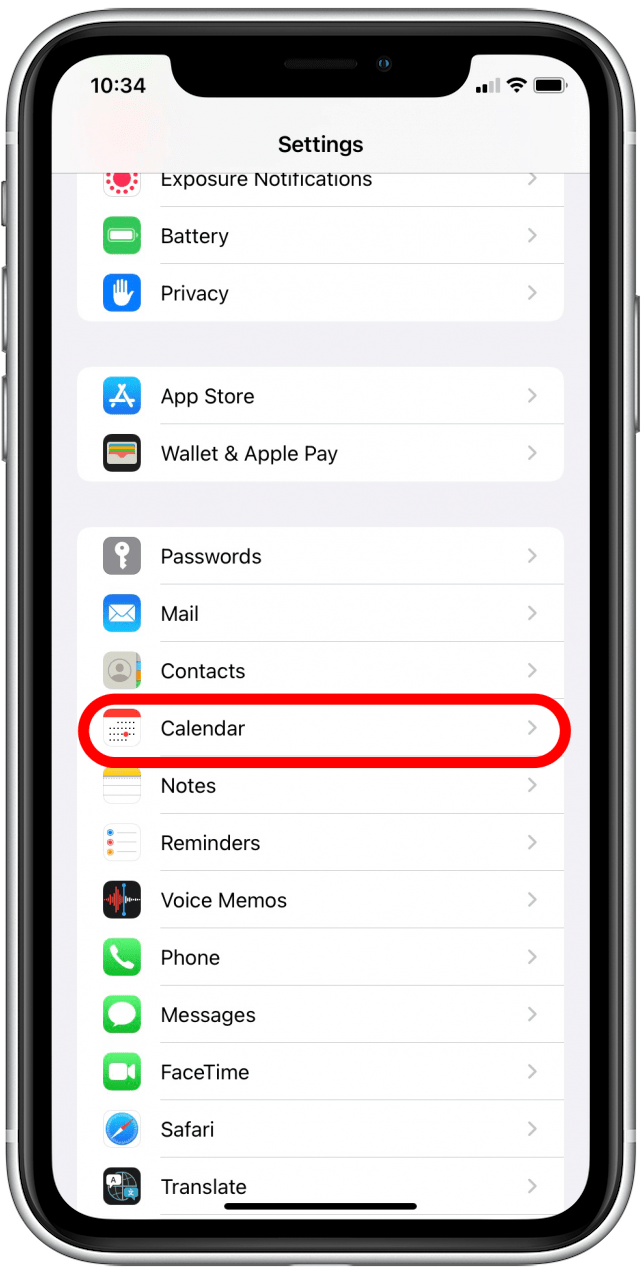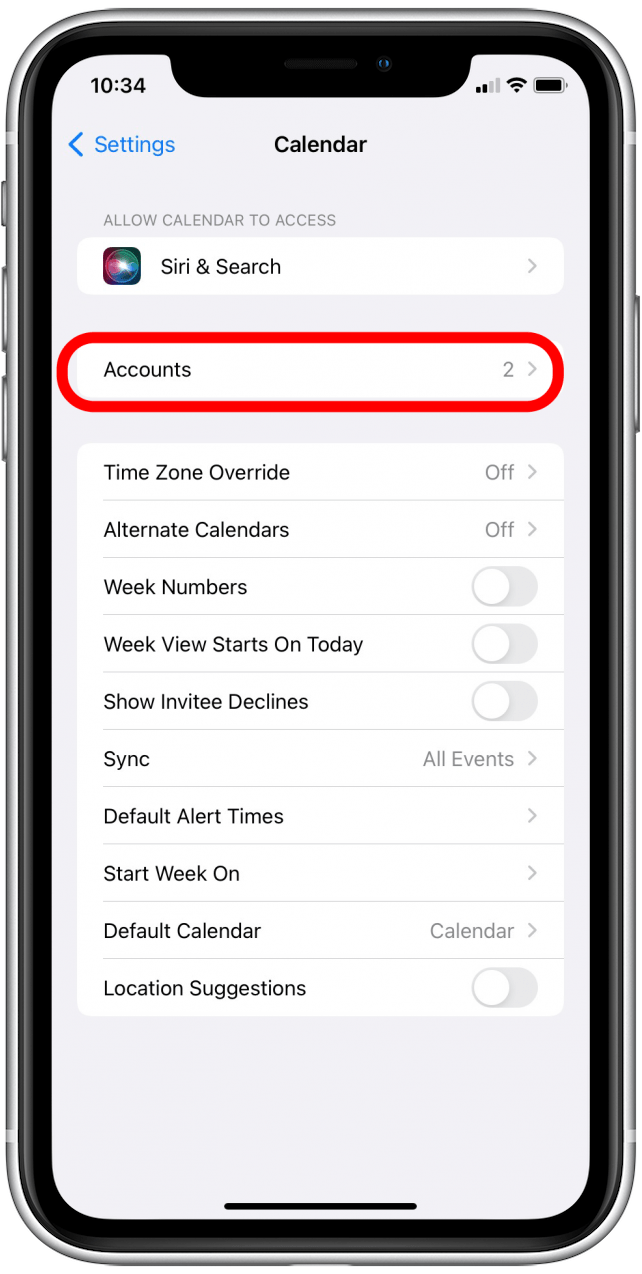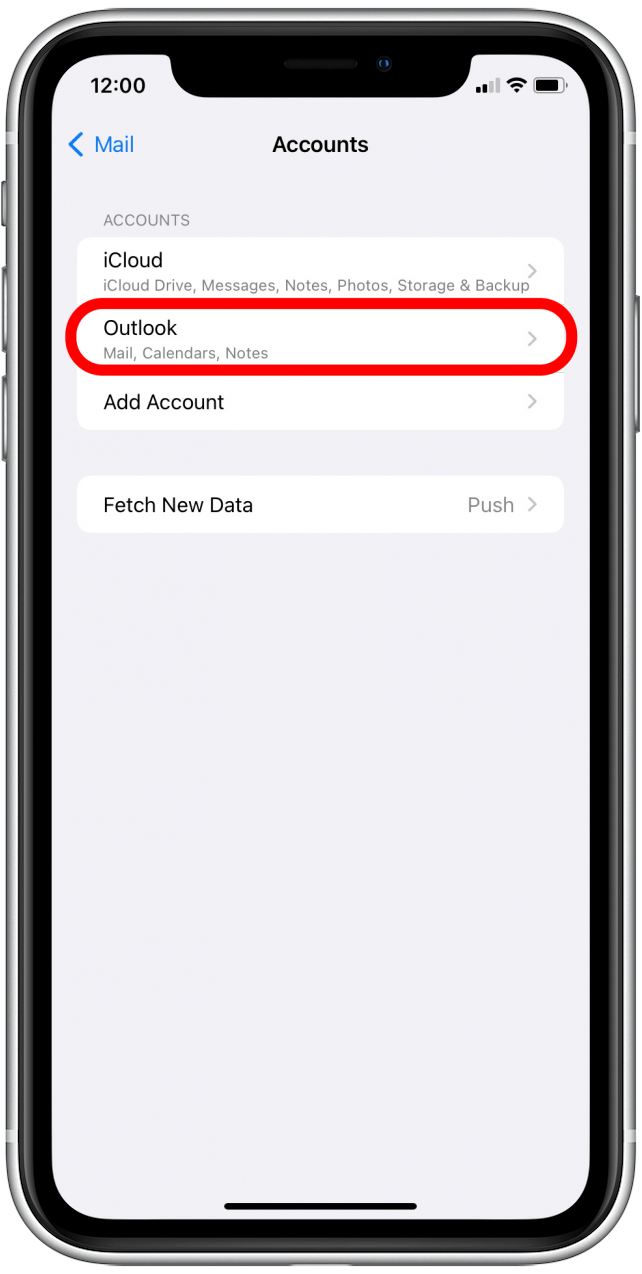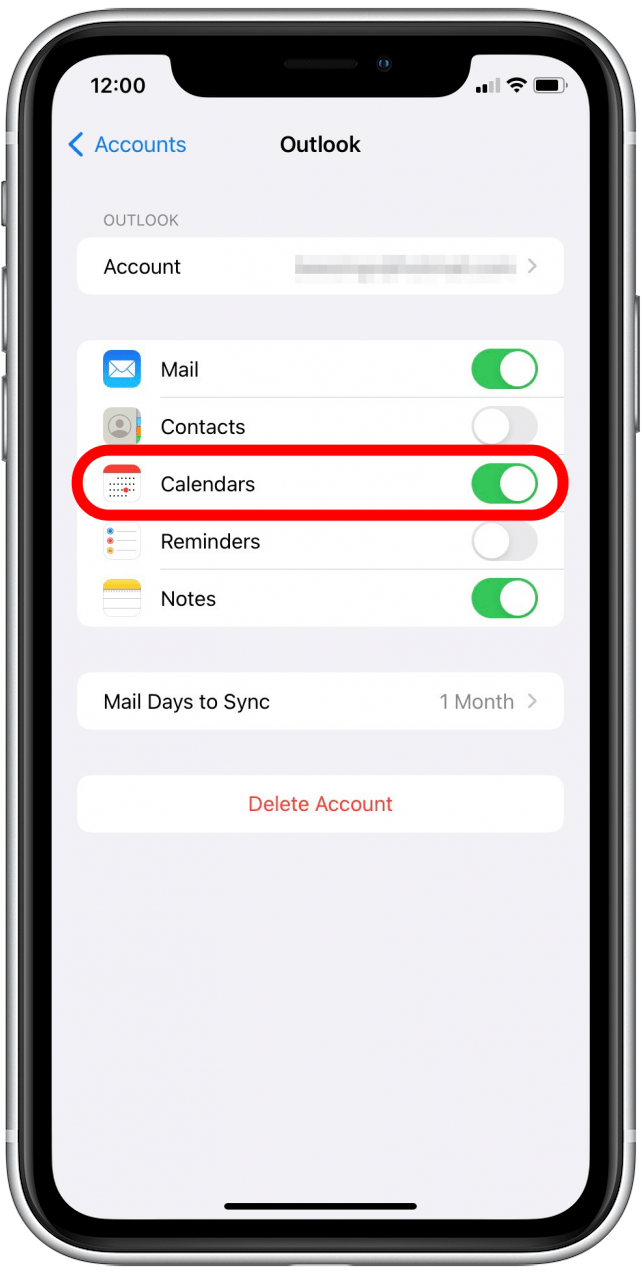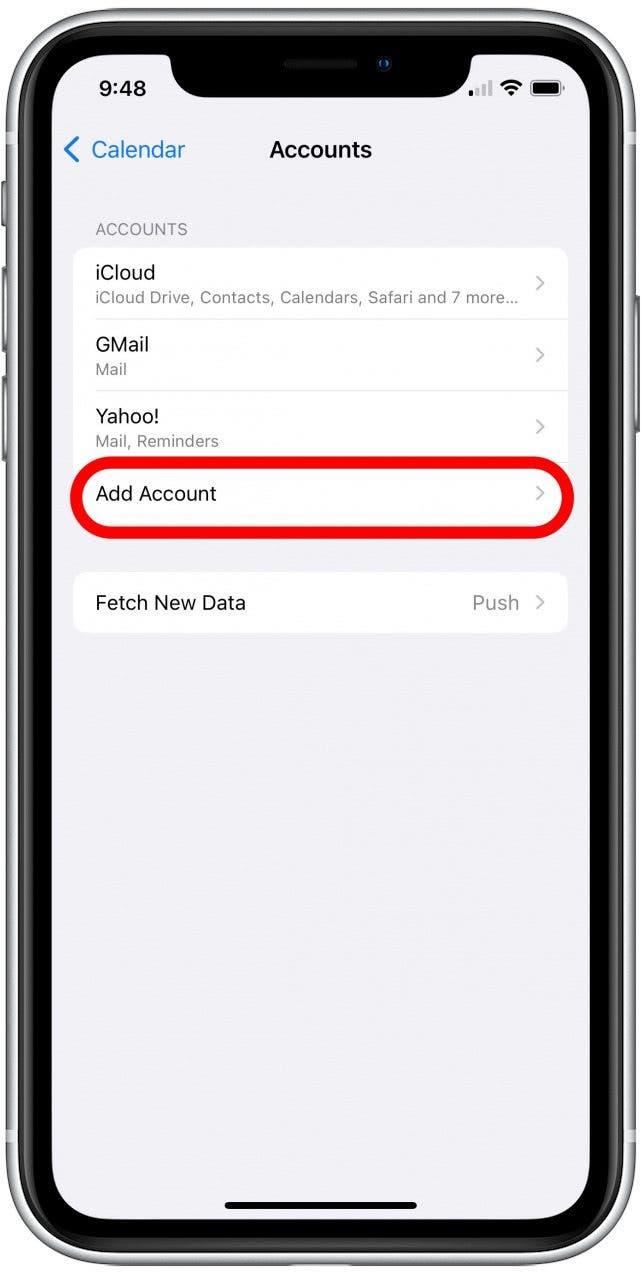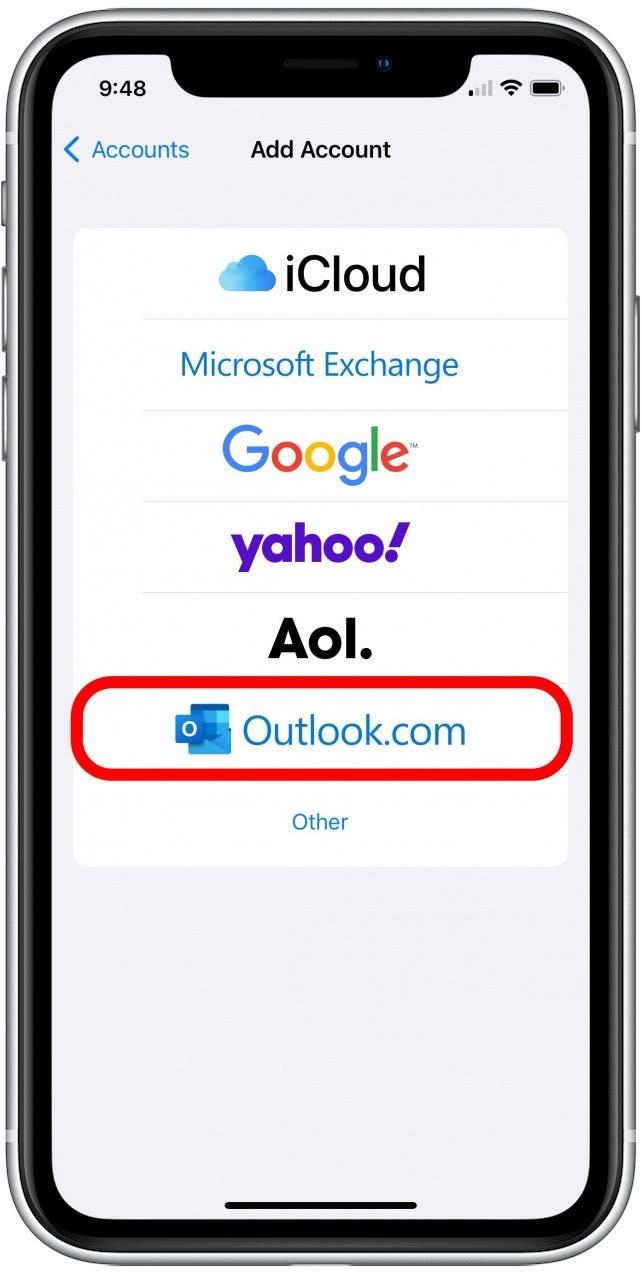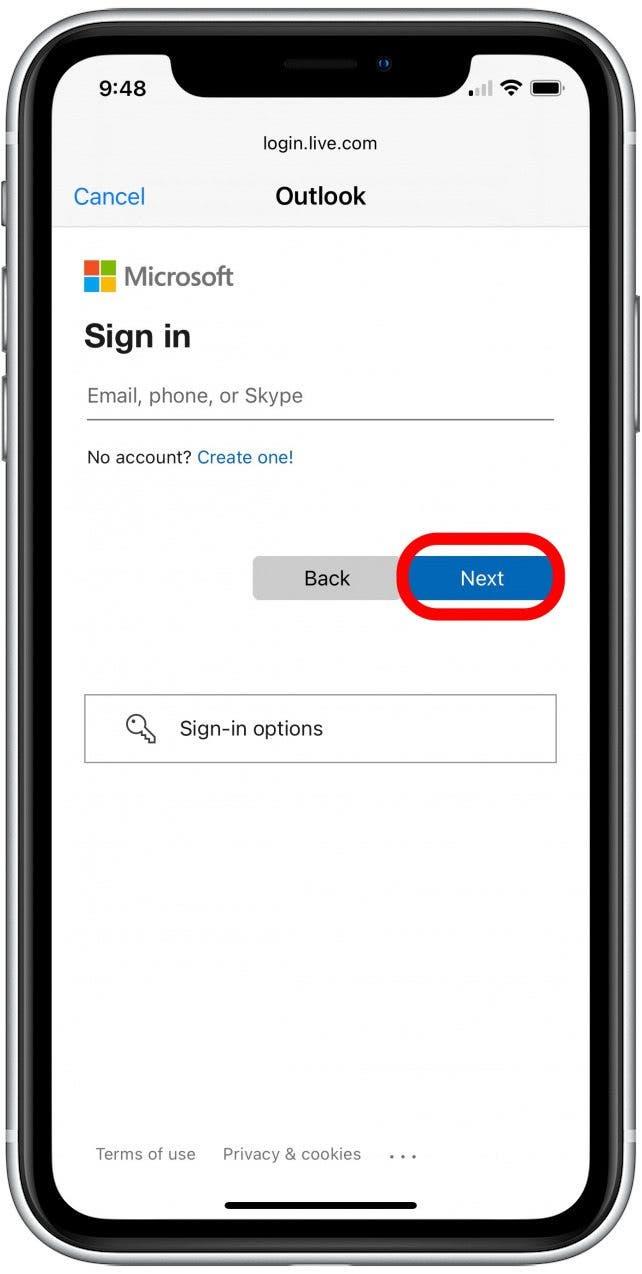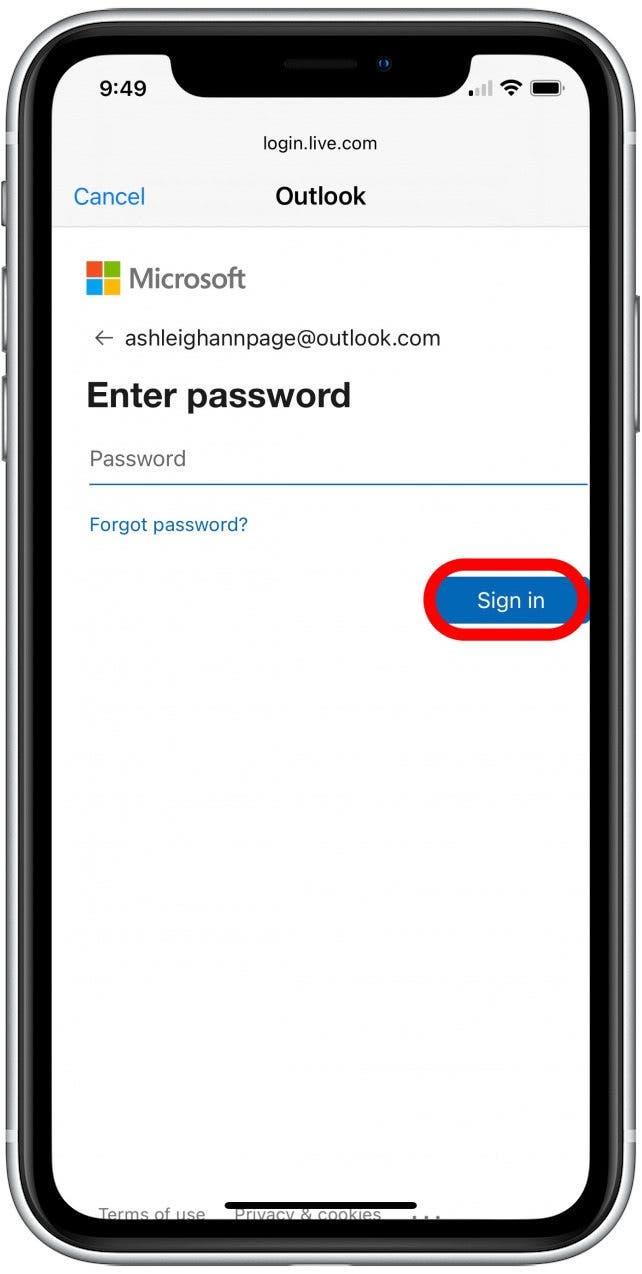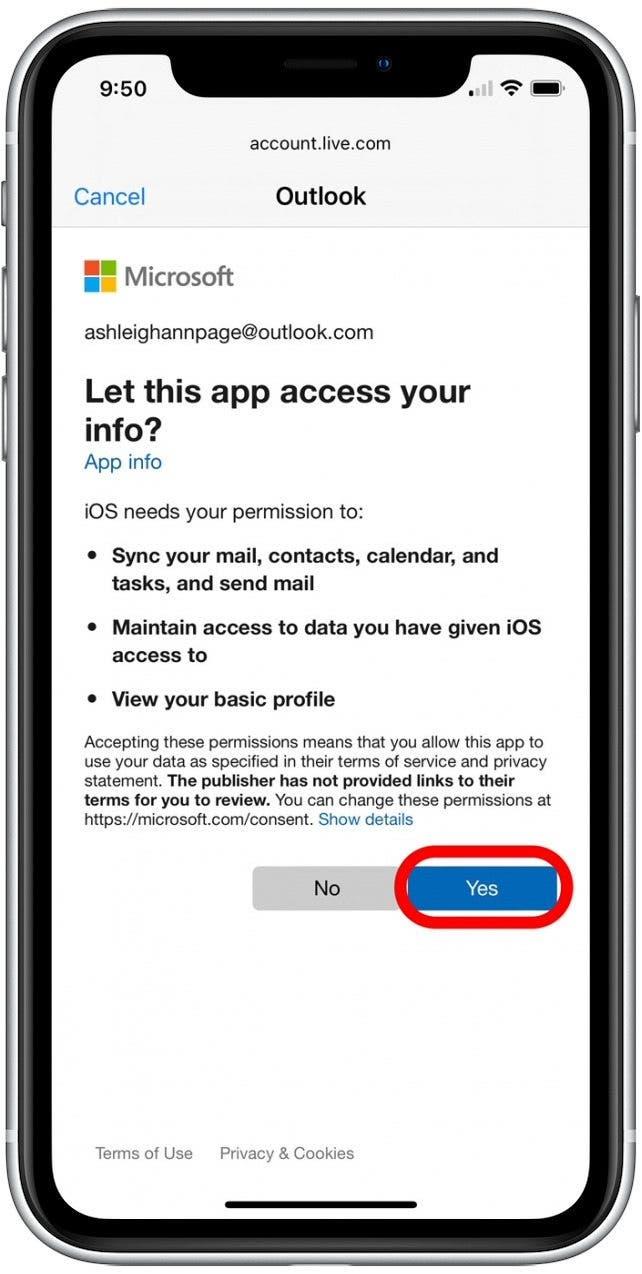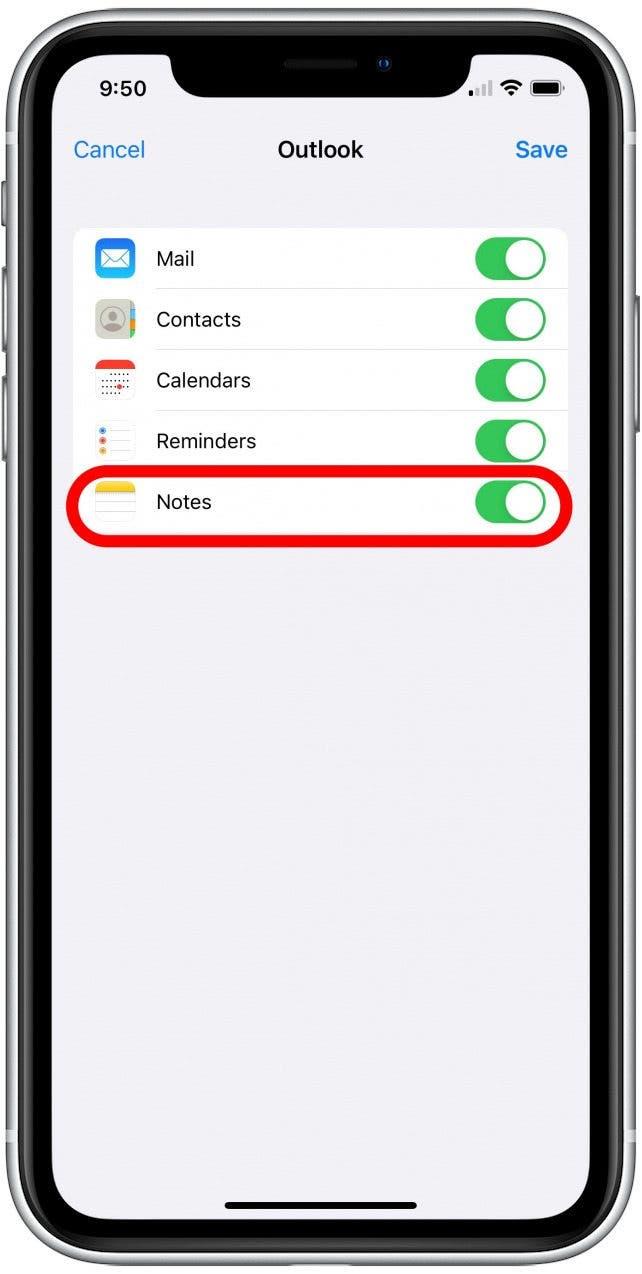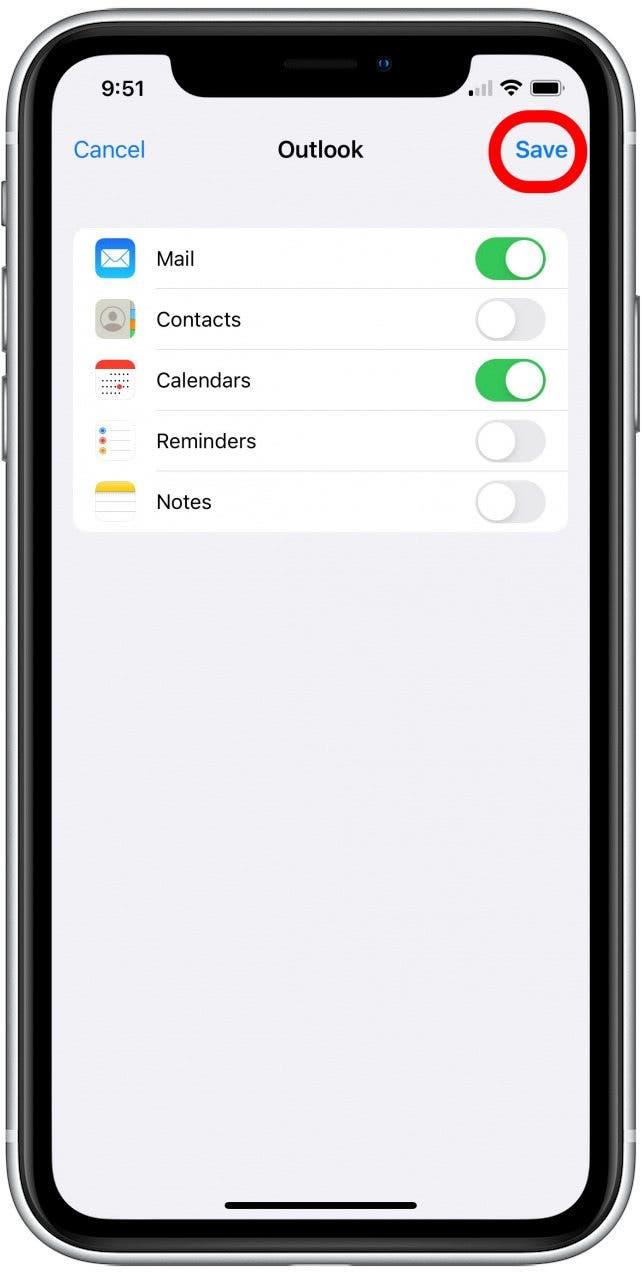Mennyire boldog vagy a jelenlegi naptárrendszerével? Lehet, hogy a Gmail sokak számára az előnyben részesített naptár, de mi van az iPhone -felhasználók csoporttal, akik szeretik használni az Outlook -ot? Elmagyarázzuk, hogyan lehet szinkronizálni az Outlook naptárát az iPhone -jával, így hatékonyabb lehet az időkezeléssel.
Opciók az iPhone Outlook naptár szinkronizálásához
Ha hozzá szeretné adni az Outlook naptárát az iPhone -hoz, akkor kétféle módon lehet ezt megtenni. Az egyik lehetőség az ingyenes Microsoft Outlook App Letöltése Az e-mail, naptár kezeléséhez, naptárának kezeléséhez, a naptár kezeléséhez az App Store-tól. , és jegyzetek az iPhone -on. A másik lehetőség az Outlook naptárának szinkronizálása az iPhone naptár alkalmazásával. Miközben a személyes preferencia vonatkozik, határozottan ajánlom a második lehetőséget. Ez lehetővé teszi a naptár egyesítését más szinkronizált számlákkal, hogy az összes mentett ülés és találkozó egy helyen legyen. Úgy gondolom, hogy ez sokkal hatékonyabb, mint az iPhone -on az egyes naptárak ellenőrzése és nyomon követése. Az alábbiakban megmutatjuk, hogyan szinkronizálhatja az Outlook naptárát az iPhone naptár alkalmazásával.
Hogyan szinkronizálni az Outlook naptárat az iPhone -val
Az iPhone funkciók és e -mailek használatának további tippjeiért iratkozzon fel az ingyenes napra. Hírlevél.
Most itt vannak a lépések az Outlook naptár hozzáadásához az iPhone -hoz:
- Nyissa meg a beállítások alkalmazást .

- Koppintson a naptár elemre.

- Koppintson a Fiókok elemre.

- Koppintson a Outlook elemre.

- Koppintson a naptárak váltó elemre az Outlook naptárának szinkronizálásához a naptár alkalmazáshoz. (A váltás zöld, ha engedélyezve van.)

- Ha nem látja az Outlook fiókját felsorolva, akkor koppintson a hozzáadása elemre.

- Koppintson a Outlook elemre.

- Írja be az Outlook e -mail címét, és koppintson a következő elemre.

- Írja be az Outlook jelszavát, és koppintson a Bejelentkezés elemre.

- Koppintson a igen elemre, hogy az iPhone hozzáférése legyen az Outlook e -mailjéhez, névjegyeihez, naptárához és jegyzetekhez.

- Alapértelmezés szerint az Outlook -fiók összes adata szinkronizálódik az iPhone -val. Érintse meg a váltást, hogy megszüntesse, ha nem akarja szinkronizálni az Outlook adatait.

- Koppintson a mentés elemre az Outlook naptárának és az összes egyéb információ szinkronizálásához az iPhone -hoz.

Ez az! Most, amikor megnyitja a naptári alkalmazást az iPhone -ján, látni fogja az Outlook naptár eseményeit, valamint a többi szinkronizált fiókból hozzáadott egyéb eseményeket.