Az iMessage megszerzése PC-n nem egyszerű feladat. Az Apple híres a zárt rendszerű szabványairól, és az olyan alkalmazások, mint az Üzenetek sem kivételek ez alól. Ha Windows operációs rendszert futtató PC-d van, és szeretnéd használni az iMessage-t a számítógépeden, van egy jó és egy rossz hírem is. Először is, lehetséges, hogy az iMessage-t PC-n is megkapjuk.De a legjobb lehetőség az iMessage PC-n való eléréséhez távoli asztalra van szükség, ami azt jelenti, hogy egy Mac-re van szükséged ahhoz, hogy működjön.Átnézzük, hogyan kell ezt megtenni, és ez lehetővé teszi, hogy az iMessage a Windows-t futtató PC-n is elérhető legyen. Elképzelhető azonban, hogy a legtöbb ember, aki ezt szeretné megtenni, nem rendelkezik Mac-kel, és itt jön a nem túl jó hír. Összességében az Apple nem könnyíti meg a felhasználók számára az iMessage PC-n való használatát. Átnézem a többi lehetőséget, amit láttam, hogy bloggerek népszerűsítenek, de nem ajánlom, hogy megtegyük őket. Ha nincs Mac-ed, és szeretnéd használni az iMessage-t PC-n, erősen ajánlom, hogy használj más üzenetküldő szolgáltatást. A Whatsapp például lehetővé teszi, hogy minden eszközön használd az üzenetküldő platformját. De ha ragaszkodsz ahhoz, hogy az iMessage-t Windows operációs rendszert futtató számítógépeden használd, akkor nézzük át a lehetőségeidet és az egyetlen módszert, amit én ajánlok. Íme, hogyan használhatod az iMessage-t PC-n, és melyek azok a módszerek, amelyeket nem ajánlok, és amelyek potenciálisan károsak lehetnek az eszközeidre.
Úgy tekintek a munkámra (ami többnyire a how-tos megírása), mint felelősségre az Ön, az olvasó iránt. Ami azt jelenti, hogy soha nem fogom elmondani, hogyan kell Jailbreakelni az iPhone-t. Nem ajánljuk, és ezért nem is fogjuk megmutatni, hogyan kell csinálni. És majdnem ugyanígy érzek az iMessage PC-re való átvitelével kapcsolatban is. Jó lenne, ha az Apple lehetővé tenné, hogy az iMessage-t az iCloudon keresztül online használhassuk. De az Apple nem tette egyszerűvé az iMessage PC-n való használatát, és az interneten található megoldások túlnyomó többsége a legjobb esetben is megkérdőjelezhető. Ezért először is hadd mondjam el, hogy más online cikkek milyen különböző módokon mondják el, hogyan lehet az iMessage-t PC-n használni, és miért nem érdemes ezeket megtenni. Aztán megmutatom, hogyan szerezhetsz iMessage-t PC-re az egyetlen biztonságos, felhasználóbarát módon, amit én felfedeztem (amihez már kell egy Mac). Ez nem ideális, és ezt sajnálom. Ha felfedezek más módszereket is, amelyek nem veszélyeztetik az eszközeidet, frissítem a cikket, hogy azok is szerepeljenek benne.
Hogyan szerezhet iMessage-t PC-n: Mit ne tegyen?
Jailbreaking iPhone
Az iPhone jailbreakelése a testreszabás világát nyitja meg, de ezzel egyúttal a garancia is megszűnik, és új, ismeretlen területre küld. A Jailbreakelt iPhone érzékenyebb a rosszindulatú szoftverekre, rövidebb az akkumulátor élettartama, és egy sor más lehetséges problémára. Ezért nem ajánljuk ezt a gyakorlatot.
Az iPadian iOS „emulátor” használata
Reméltem, hogy ez egy nagyszerű lehetőség lesz; de miután utánanéztem az iPadian iOS ‘Emulator’-nak (amely egy olyan program, amelyet számos más cikk ajánl az iMessage PC-n való használatához), sok negatív visszajelzést fedeztem fel. Az általában hibás eredményektől kezdve a malware letöltésekig, az iPadian nem egy olyan szoftver, amit hajlandó vagyok letölteni és még tesztelni is ehhez a cikkhez. Ami azt jelenti, hogy én sem ajánlom a letöltését. A múltban használtam már néhány megkérdőjelezhető (de végül is biztonságos) szoftvert, hogy megmutassam nektek, hogyan lehet olyan dolgokat csinálni az iPhone-on, ami egyébként nem lenne lehetséges, de soha nem fogom nektek ajánlani egy olyan szoftver használatát, amit én sem fogok használni!
Ezzel elérkeztünk az utolsó módszerhez: a távoli asztali számítógép használatához. Ez a módszer valóban működik és biztonságosan használható, de ehhez az kell, hogy már legyen egy Mac-ed. Ez azért van így, mert lényegében a távoli asztallal a PC-ről férsz hozzá ahhoz a Mac-hez. Feltételezem, hogy ez nem fogja megoldani a problémát a legtöbb ember számára, aki erre a cikkre landol. Ez szívás, és sajnálom, hogy jelenleg nincs jobb megoldás. Addig is megismétlem, hogy egy alternatív üzenetküldő platform, például a Whatsapp használata valószínűleg a legjobb megoldás erre a problémára.
Hogyan szerezhet iMessage-t PC-n: Az egyetlen módszer, amit ajánlok
Az iMessage PC-n való megszerzésének egyetlen nagy hátránya ennek a módszernek az, hogy Mac számítógépre van szüksége ahhoz, hogy ez működjön. Ha tehát van egy régi Mac-ed, amit nem használsz olyan sokat, akkor ez tökéletes erre a helyzetre.
- Kapcsolja be mind a már engedélyezett iMessage-t tartalmazó Mac számítógépét, mind pedig a Windows-t futtató PC-jét.
- Ha még nincs meg, töltsd le a Chrome böngészőt mindkét számítógépre. Ezután töltse le a következő bővítményt Chrome Remote Desktopot mindkét számítógépen; kövesse a linket, hogy megkönnyítse a dolgát.
- A Mac számítógépen kattintson az Alkalmazás indítása gombra.
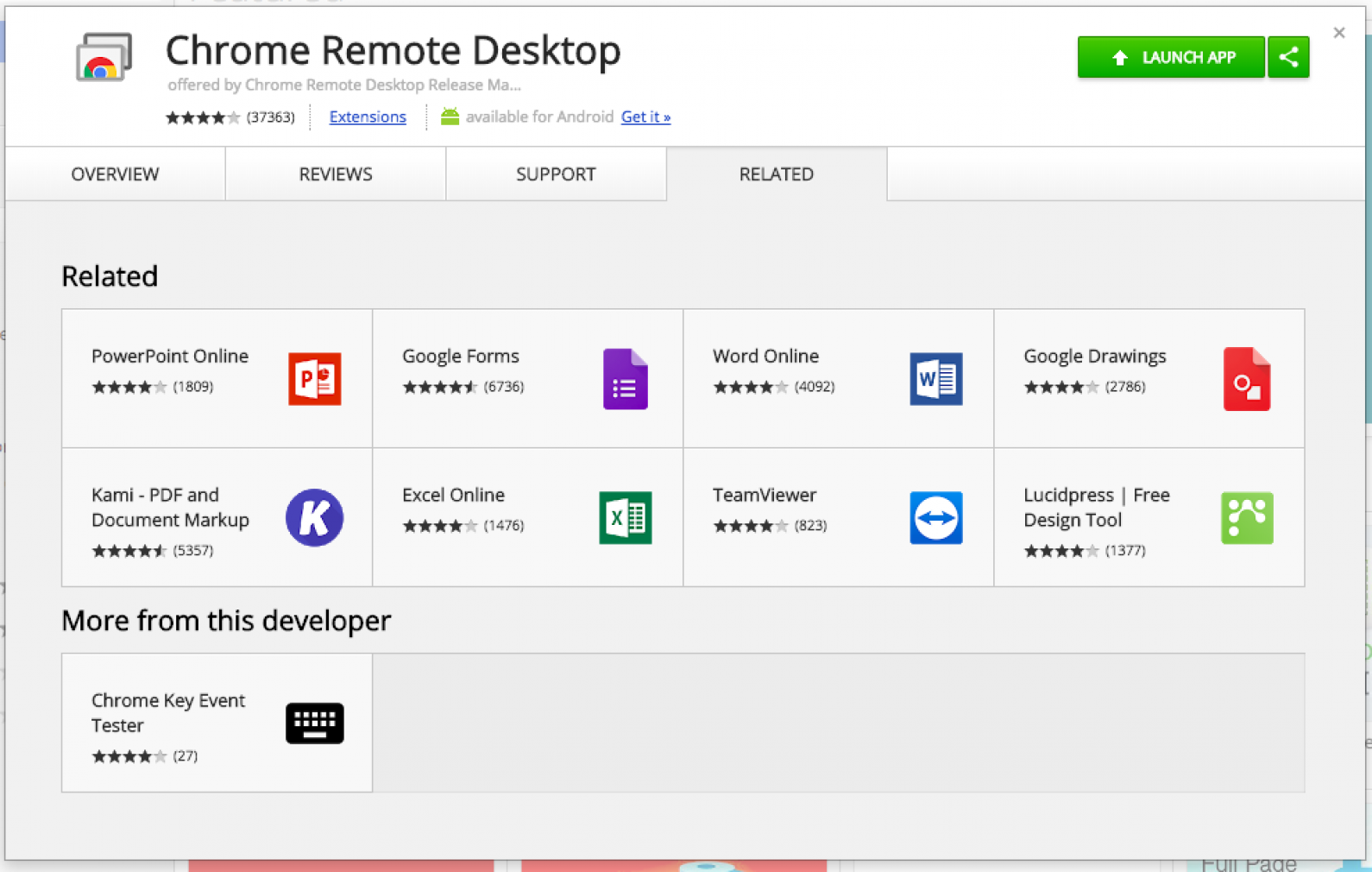
- Két lehetőség fog megjelenni. A Saját számítógépek alatt koppintson a Kezdjük el lehetőségre.
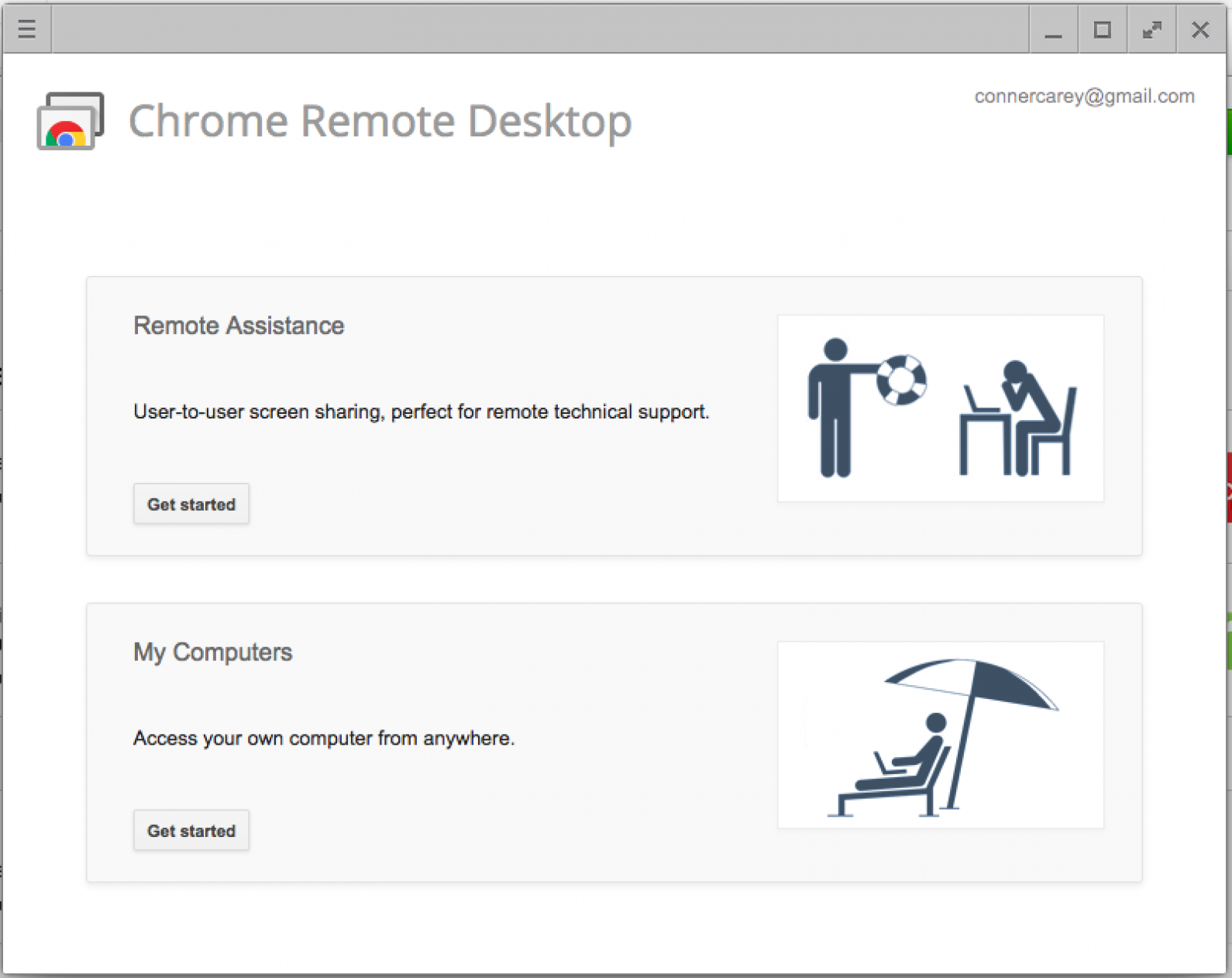
- Kattintson a Távoli kapcsolatok engedélyezése gombra.
- Most a rendszer felkéri, hogy töltse le a Host telepítőt. Kattintson az Elfogadás és telepítés gombra.
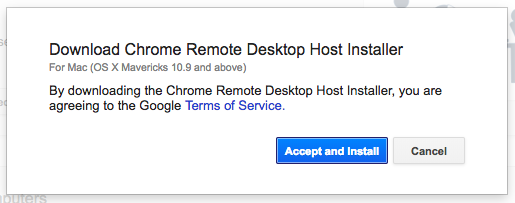
- Miután letöltődött a Mac számítógépére, kattintson a fájlra a megnyitásához. Ezután kattintson duplán a Chrome Remote Desktop Host.pkg fájlra a letöltött fájl elindításához.
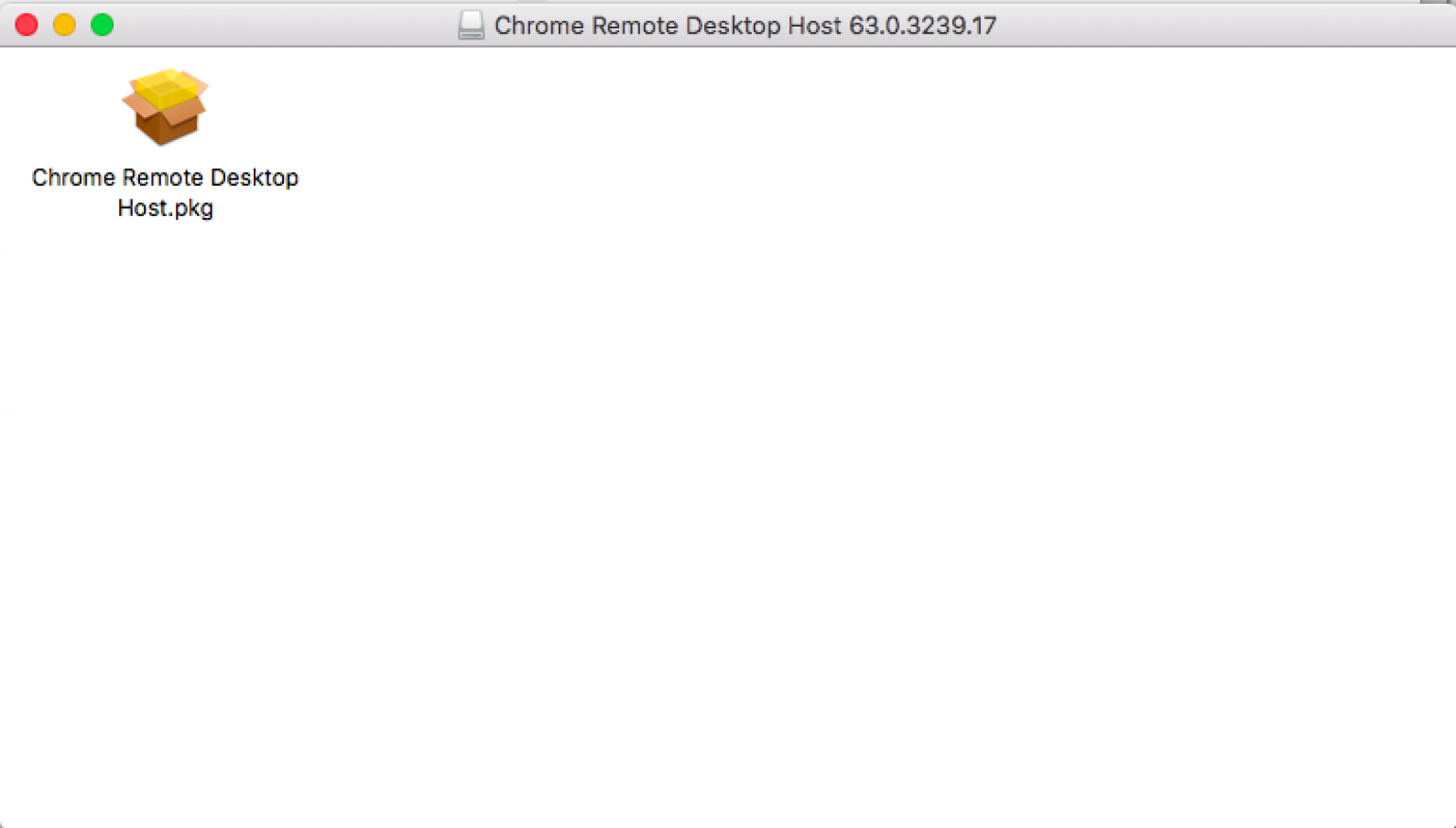
- Most a Chrome Remote Desktop Host telepítő programon keresztül fog eljutni.
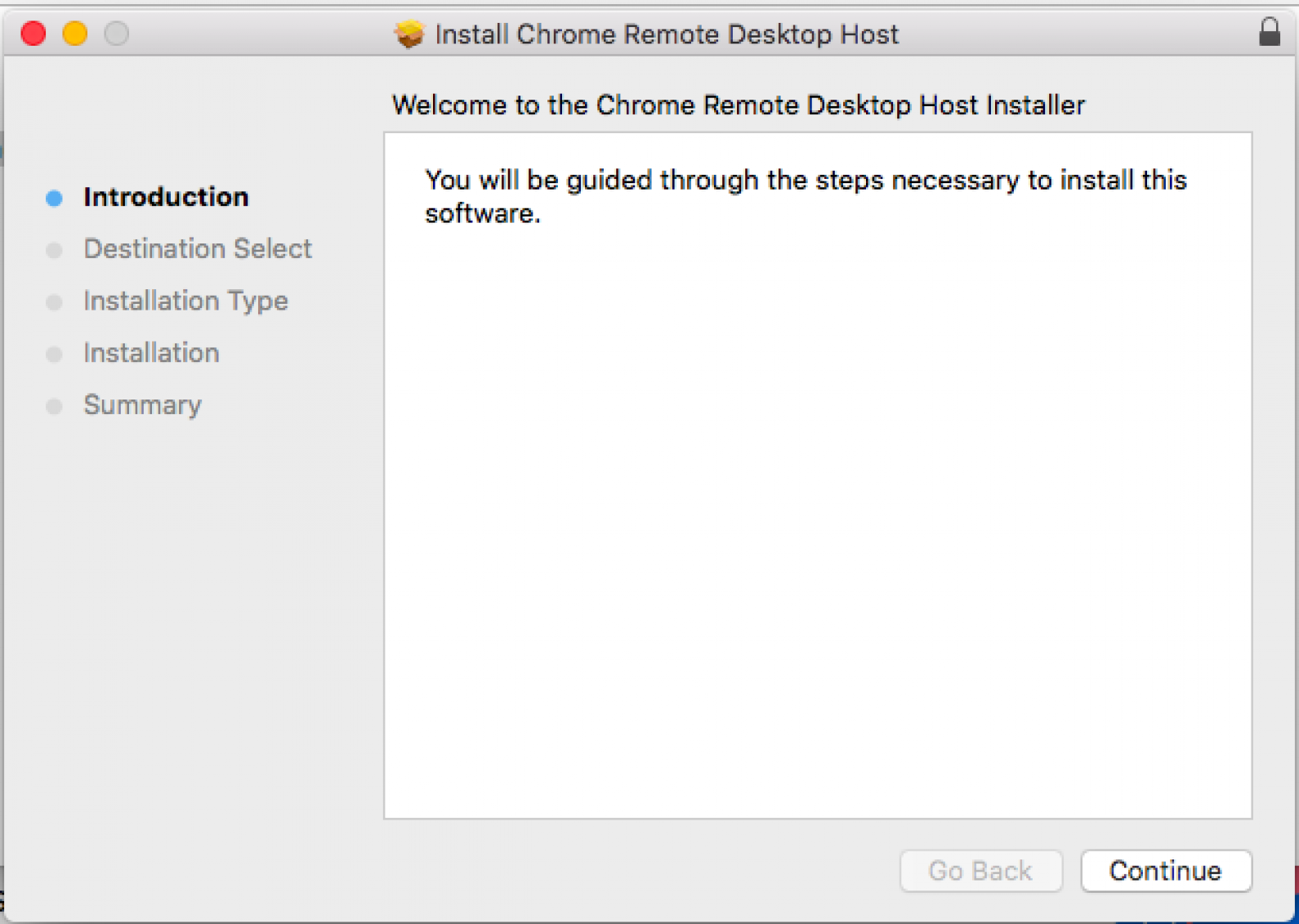
- A sikeres telepítés után a következő üzenet jelenik meg (alább). Kattintson a bezárásra.
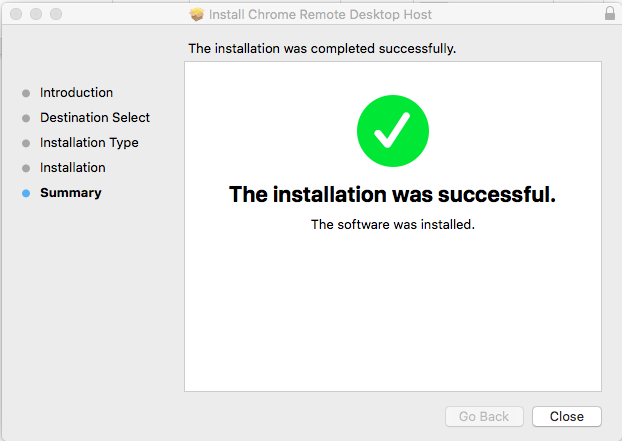
- Most térjen vissza a Chrome Remote Desktop fő képernyőjére. Kattintson ismét a Távoli kapcsolatok engedélyezése gombra.
- Most be kell állítania egy hatjegyű PIN-kódot, hogy ellenőrizni tudja, mely számítógépek férhetnek hozzá a Macbookjához. Miután beállította a PIN-kódot, máris hozzáférhet a Mac számítógépéhez a PC-ről!
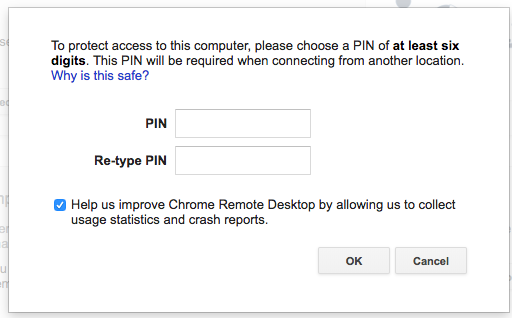
- A számítógépen térjen vissza a Chrome böngészőbe, ahonnan először letöltötte a bővítményt, és kattintson az Alkalmazás indítása gombra.
- Kattintson a Get Started (Kezdjük el) gombra a My Computers (Számítógépeim) alatt. Ezután kattintson a Mac számítógépére.
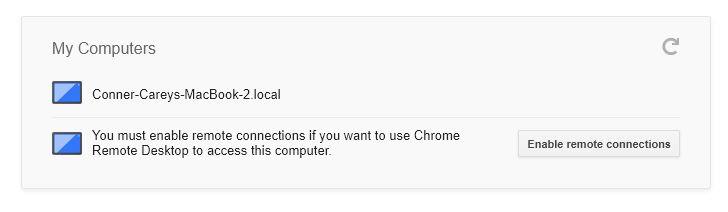
- Írja be a csatlakozáshoz létrehozott PIN-kódot.
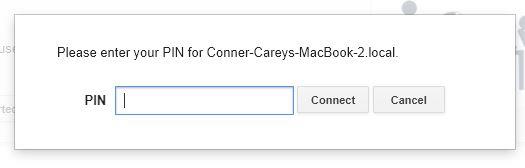
- Miután sikeresen összekötötted a két asztali számítógépet, hivatalosan is használhatod az iMessage-t a PC-n!
Mi a teendő, ha nem tudod használni az iMessage-t a PC-n?
Értem én – a számítógépedről szeretnéd ellenőrizni az üzeneteidet. Ez teljesen logikus. És ha egy varázspálcámmal rá tudnám venni az Apple-t, hogy ezt lehetővé tegye, meg is tenném. De ha tényleg azt szeretnéd, hogy mind az iPhone-odon vagy iPadeden, mind a PC-s számítógépeden tudj üzeneteket küldeni és fogadni, használj egy alternatív üzenetküldő alkalmazást. A Whatsapp egy nagyszerű lehetőség; nagyon népszerű és jól karbantartott. Szinte bármilyen eszközön elérhető, lehetővé teszi mindenféle média és dokumentum küldését, és még sok minden mást is – mindezzel megspórolhatja az Apple zárt rendszerének megkerülését.
Találtál más megoldást, amit én nem? Legyen kedves, ossza meg velem az alábbi hozzászólásokban!

