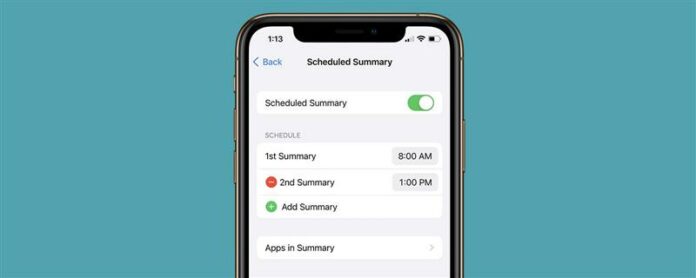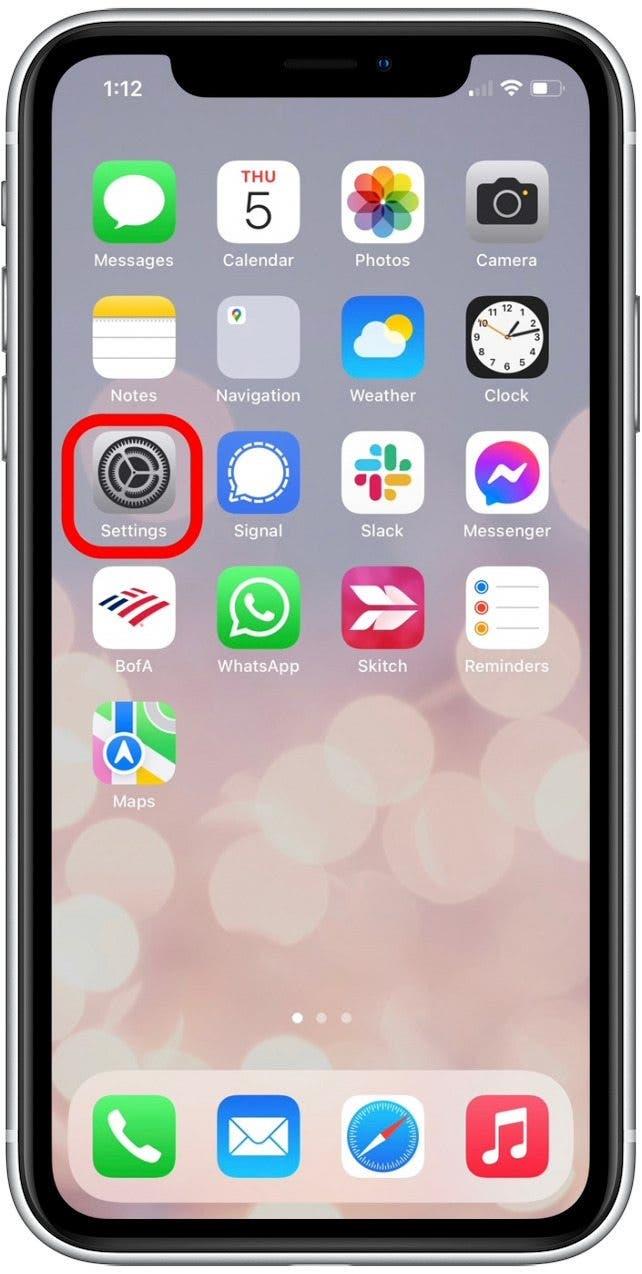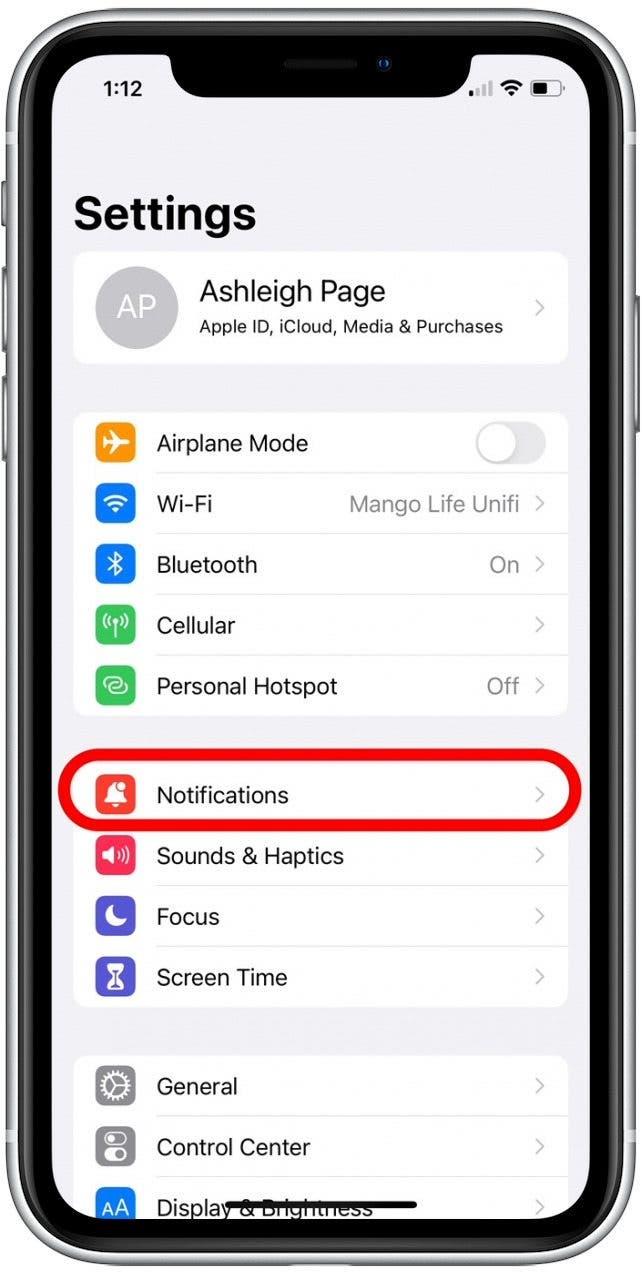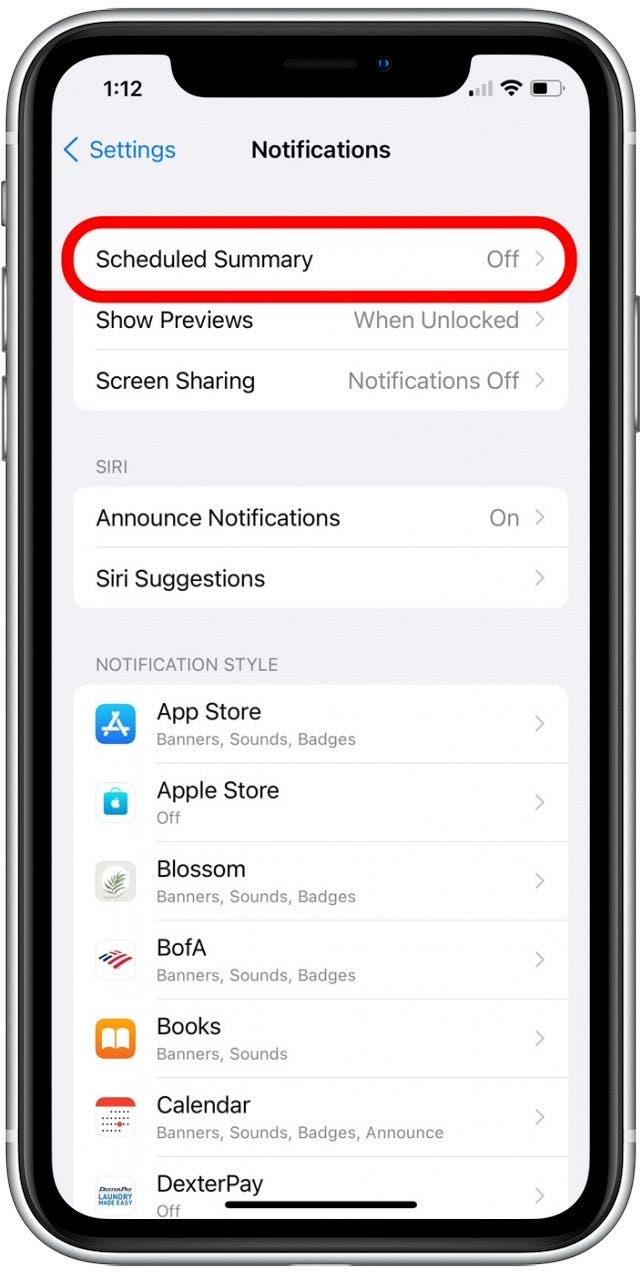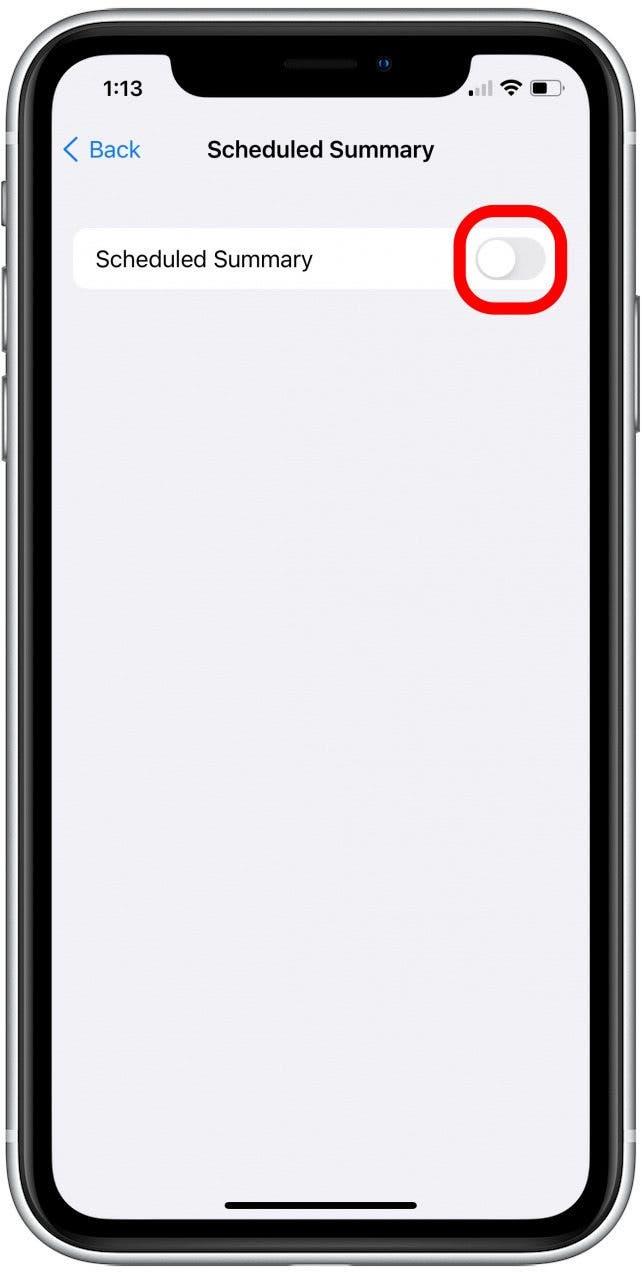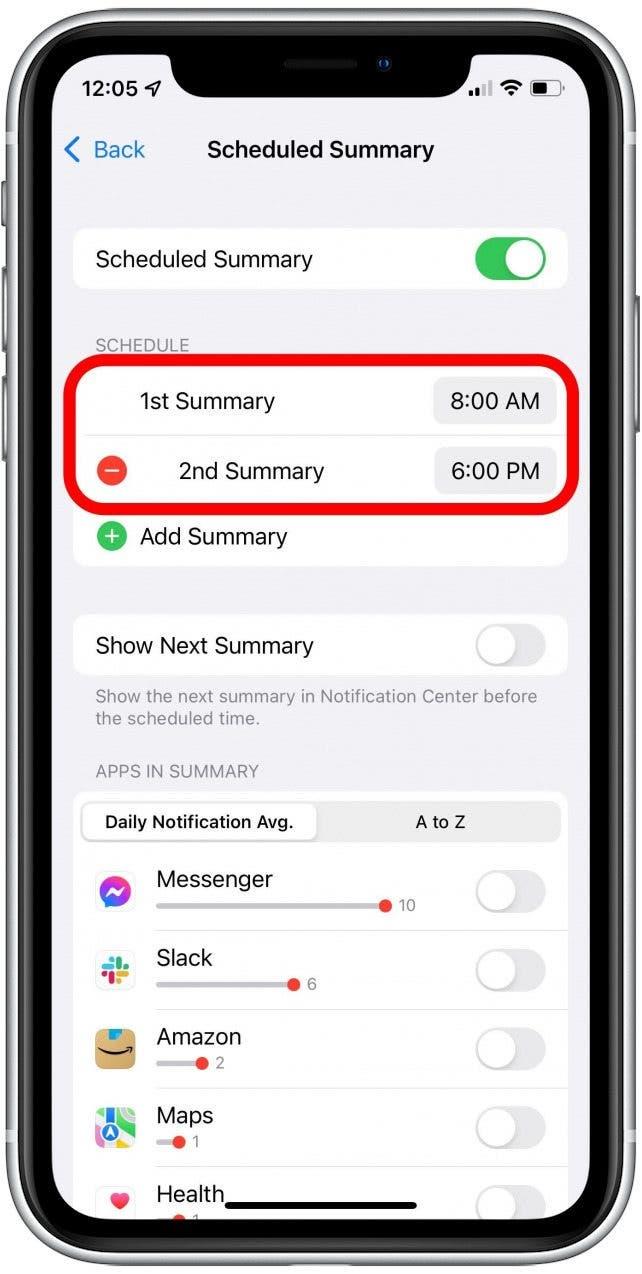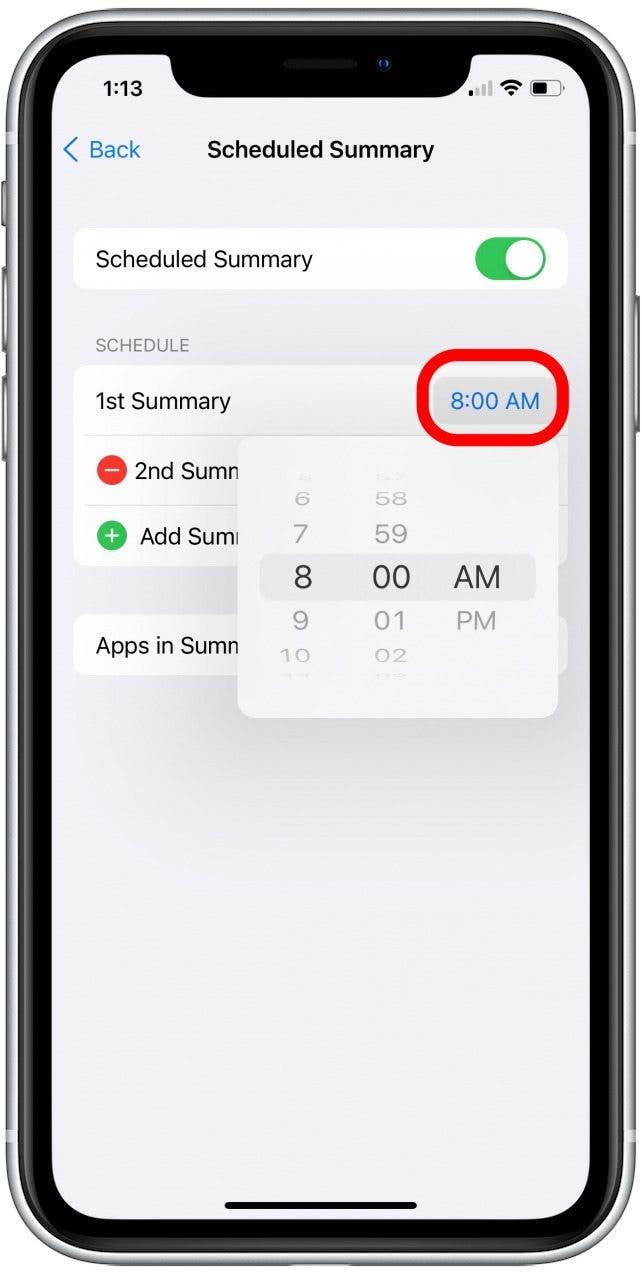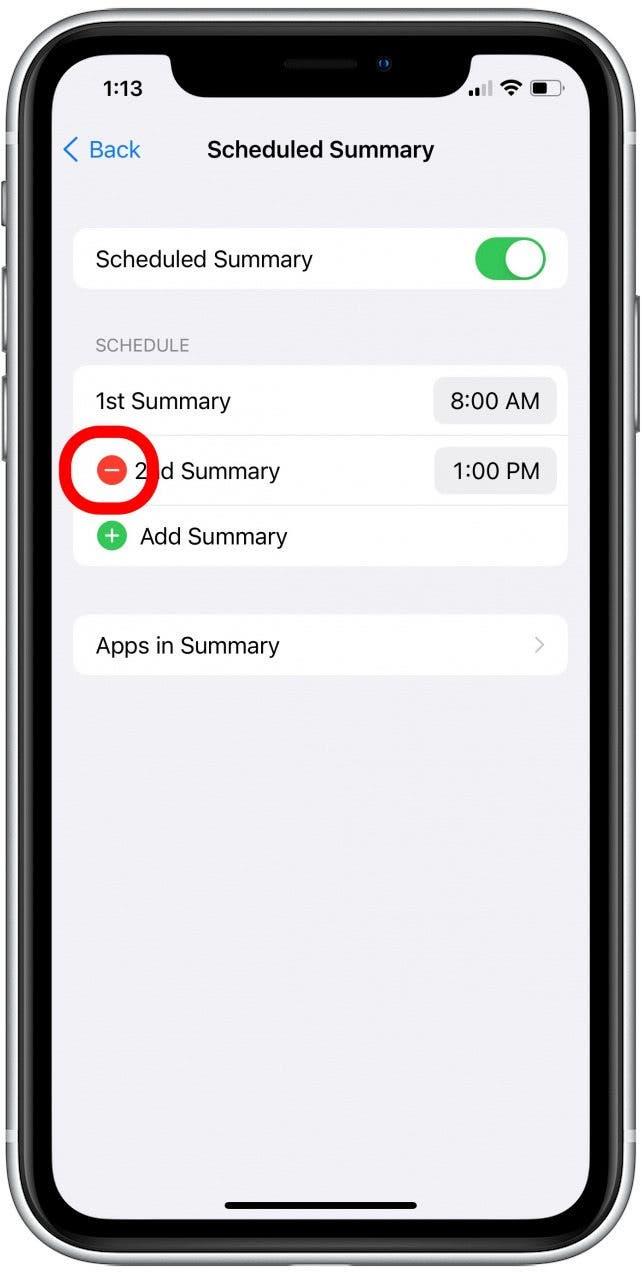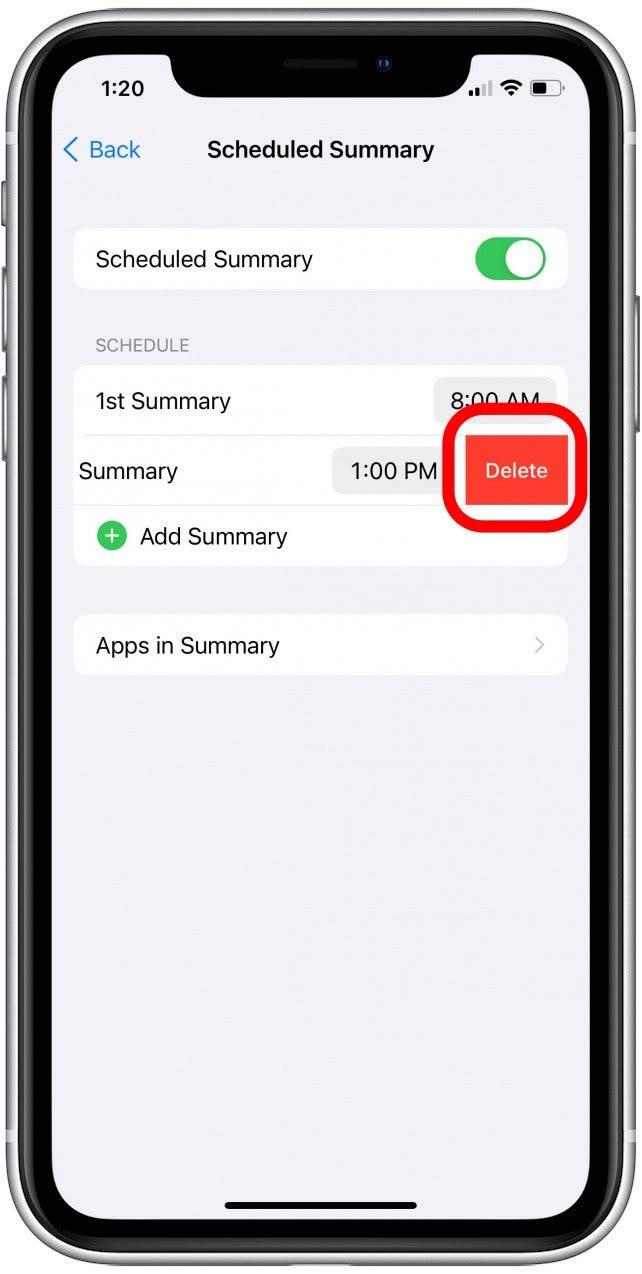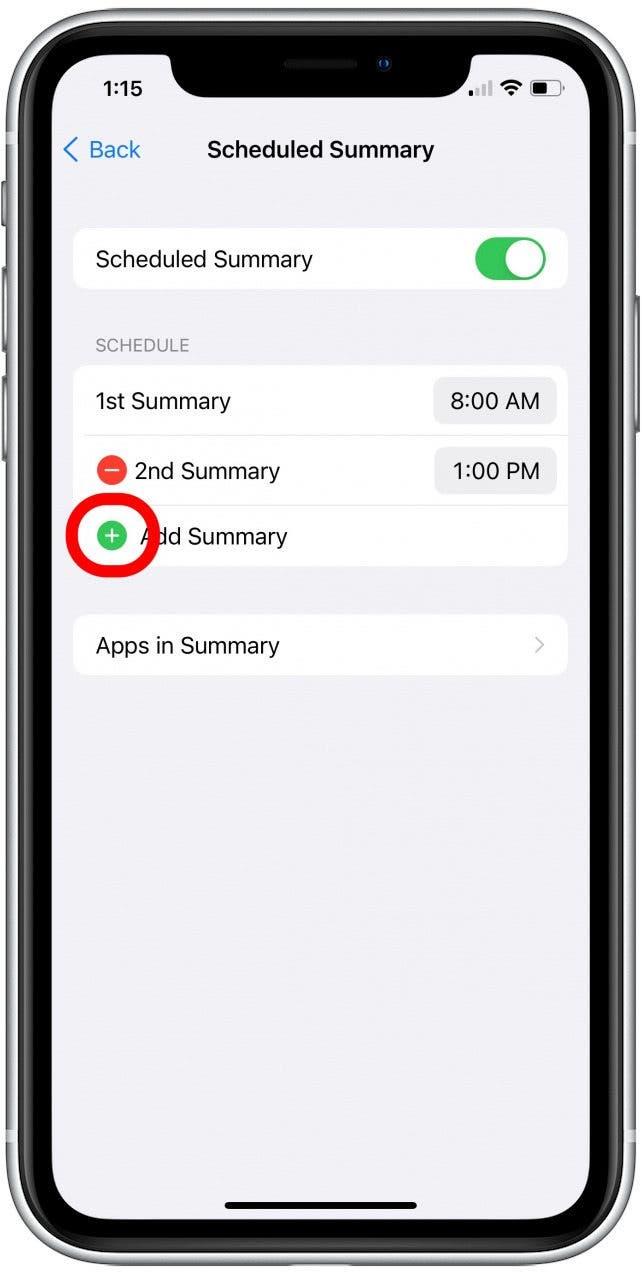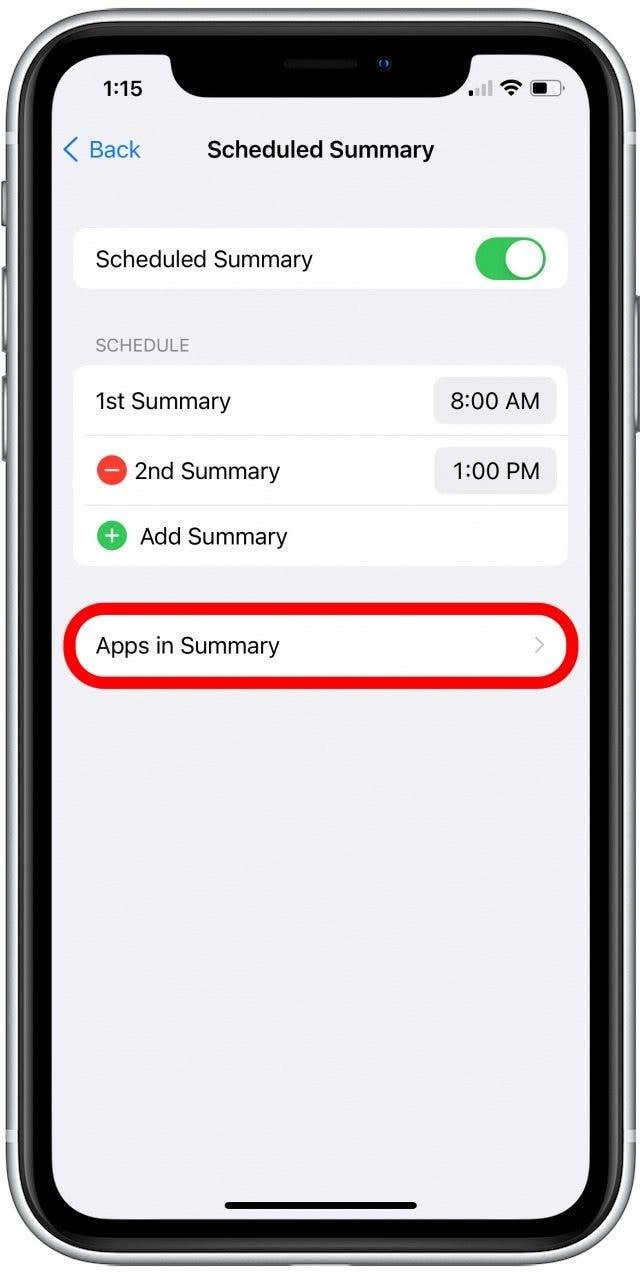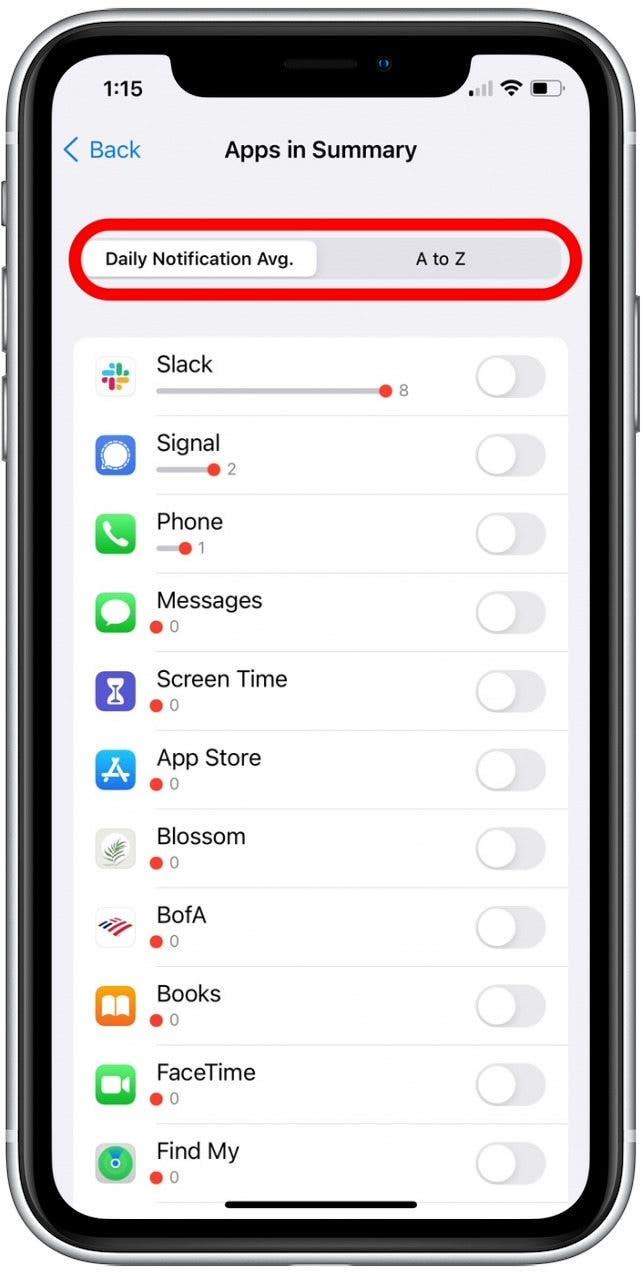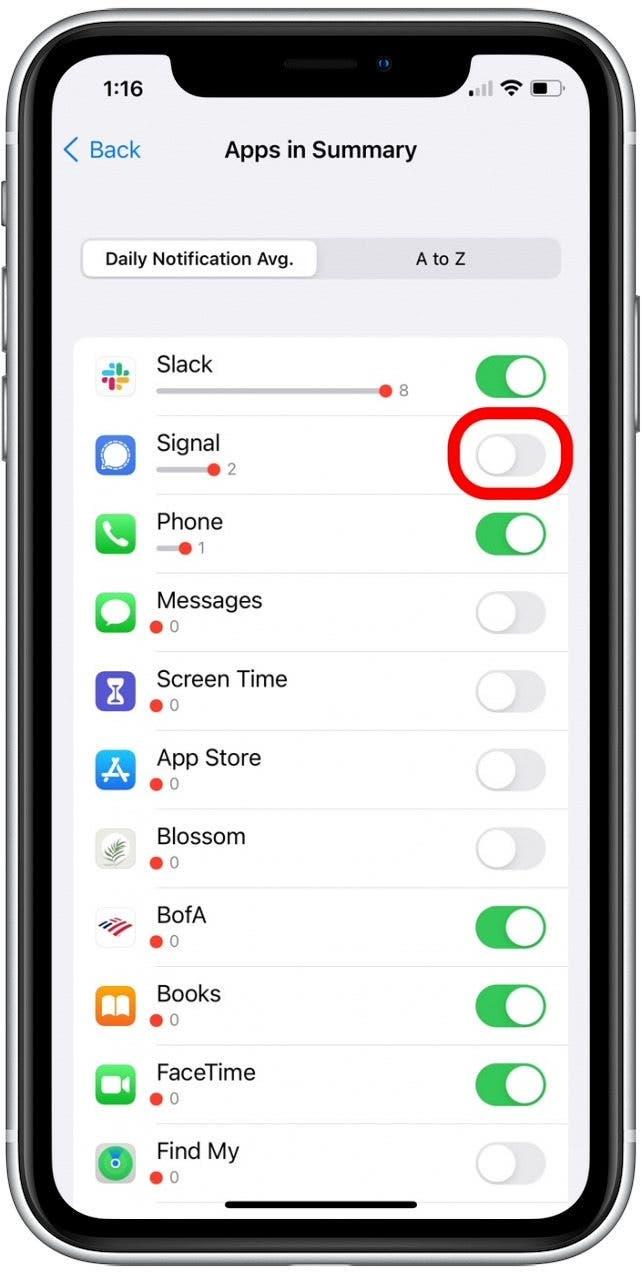Mindannyian olyan gyakran látjuk a kedvenc alkalmazásaink értesítéseit, sőt még a ritkán használt alkalmazásainkat is olyan gyakran, hogy nehéz lehet összpontosítani. A túl sok riasztás megkönnyítheti a fontos értesítések hiányát, és elvonja a figyelmét attól, hogy mit kell tennie! Ennek kijavításához kövesse az alábbi lépéseket az ütemezett összefoglaló jelentések beállításához az iPhone értesítéseiben.
Miért szeretni fogja ezt a tippet
- Csökkentse az iPhone riasztásait azáltal, hogy napi értesítéseket fogad egy csoportban, nem pedig a nap folyamán.
- Lásd a nem alapvető értesítéseket egy napi jelentésben, amikor van ideje áttekinteni őket.
Hogyan lehet ütemezni az értesítéseket az iPhone -on az iOS 15 -ben
A napi értesítési összefoglalók beállításának lehetősége egy új iOS 15 szolgáltatás, tehát ha van egy korábbi szoftver verziója, akkor a Frissítés az iOS 15-re A szolgáltatás felhasználása előtt. További nagyszerű iOS és iPad OS 15 How-to Tartalomért olvassa el az ingyenes a nap csúcsát hírlevelünket!
Az iPhone értesítések ütemezett összefoglalójának engedélyezése:
- Nyissa meg a beállítások alkalmazást .

- Koppintson a értesítések elemre.

- Válassza ki a ütemezett összefoglaló lehetőséget.

- Érintse meg a ütemezett összefoglaló váltó gombot az ütemezett értesítési összefoglalók megkezdéséhez.

- Néhány összefoglaló automatikusan engedélyezve látható.

- Érintse meg a megjelenített időt egy összefoglaló mellett, hogy beállítsa, amikor a jelentést minden nap kézbesíti.

- Ha el szeretné távolítani az egyik napi összefoglalót, koppintson a piros mínusz ikon elemre.

- Koppintson a Törlés elemre a napi összefoglaló eltávolításának megerősítéséhez.

- Ha további értesítési összefoglalót szeretne hozzáadni, érintse meg a plusz ikon címen a hozzáadása az összefoglaló címen.

- Görgessen le a alkalmazásokhoz az Összegzés szakaszban, hogy kiválaszthassa, mely alkalmazások szerepelnek a jelentésben.

- Innentől az alkalmazásokat napi értesítési átlag vagy a a -tól z érintéssel tekintheti meg, hogy ábécé szerint görgessen a listán.

- Érintse meg az alkalmazás melletti váltást, hogy hozzáadja az értesítési összefoglalóhoz. A kapcsolók zöldek lesznek, ha engedélyezve van.

Ennyi ott van! Miután hozzáadott egy alkalmazást az iPhone értesítési összefoglalóhoz, az alkalmazás riasztásait csoportosítják és kézbesítik a következő ütemezett értesítési jelentés idején.