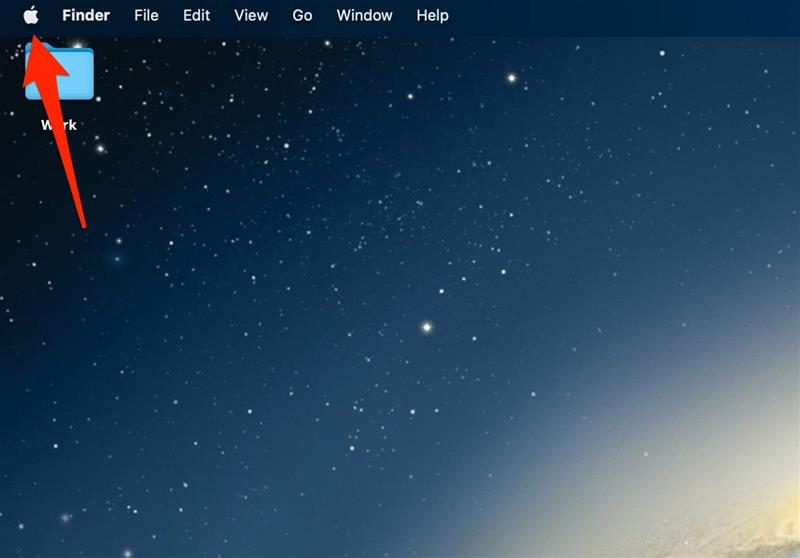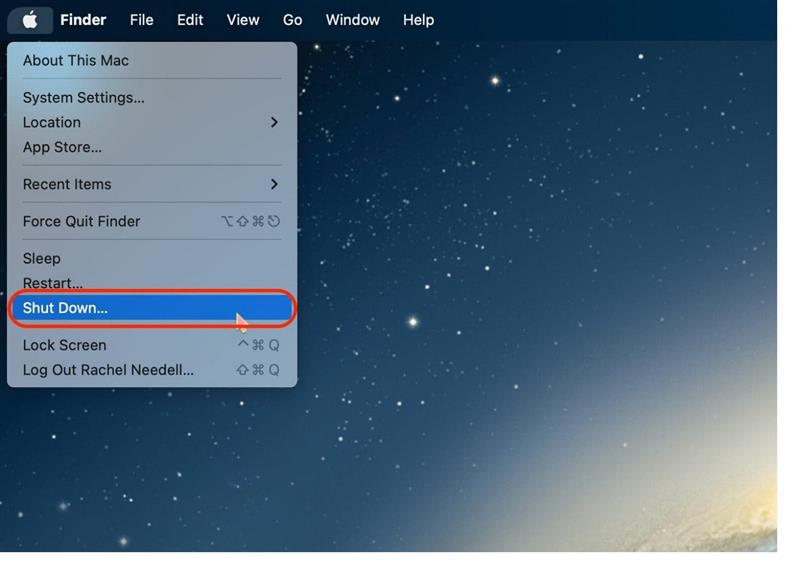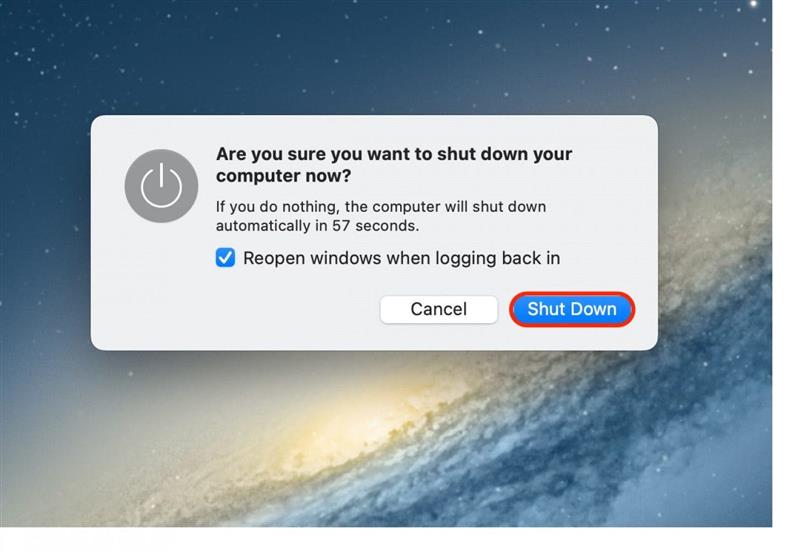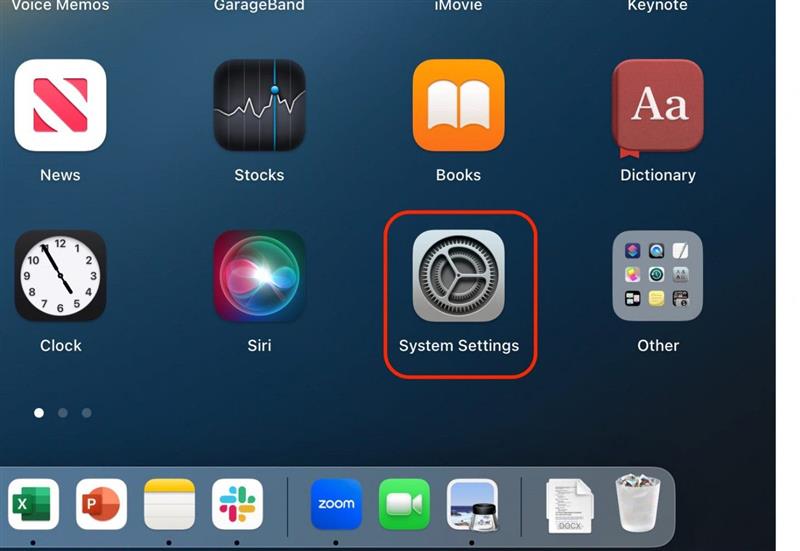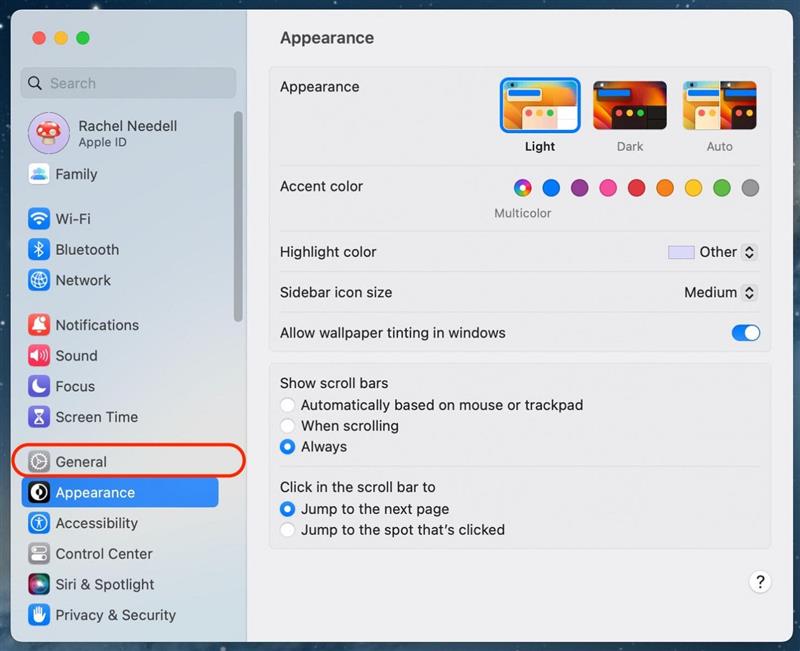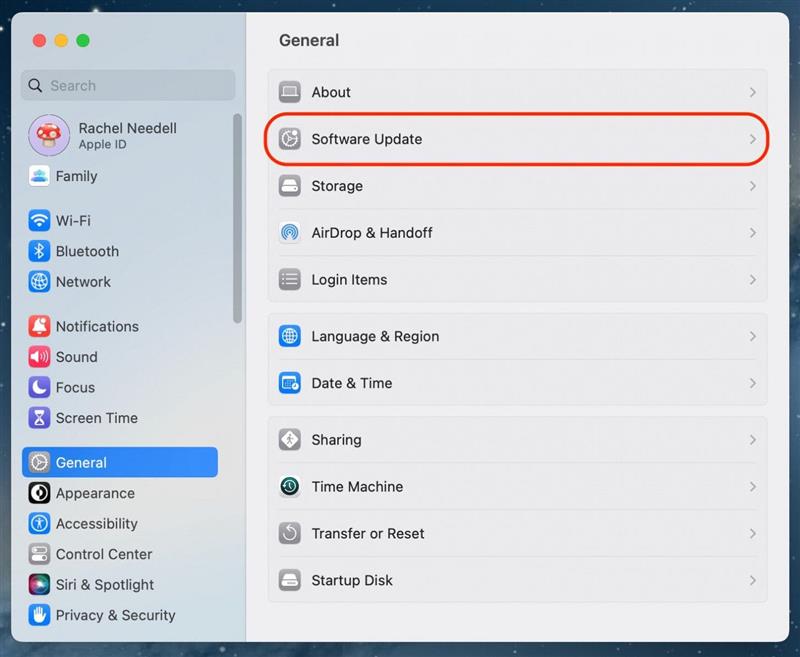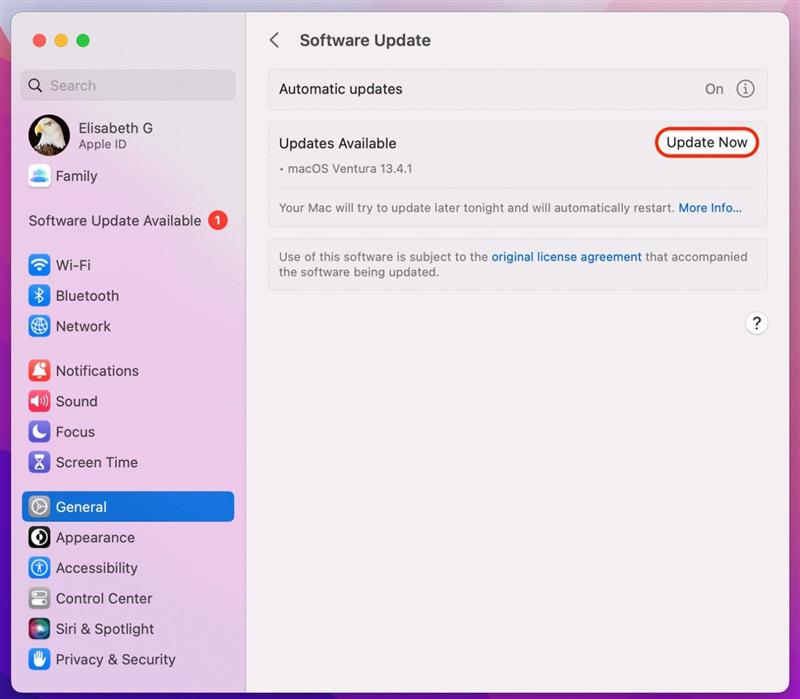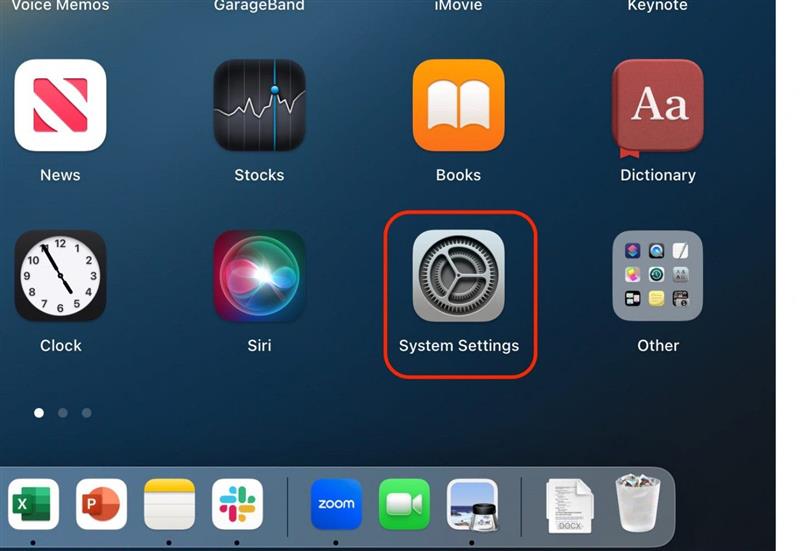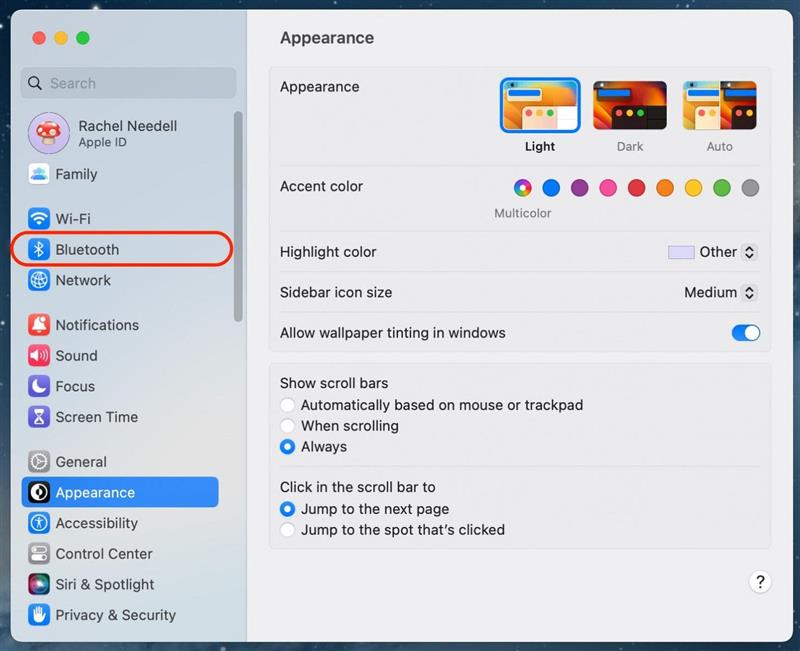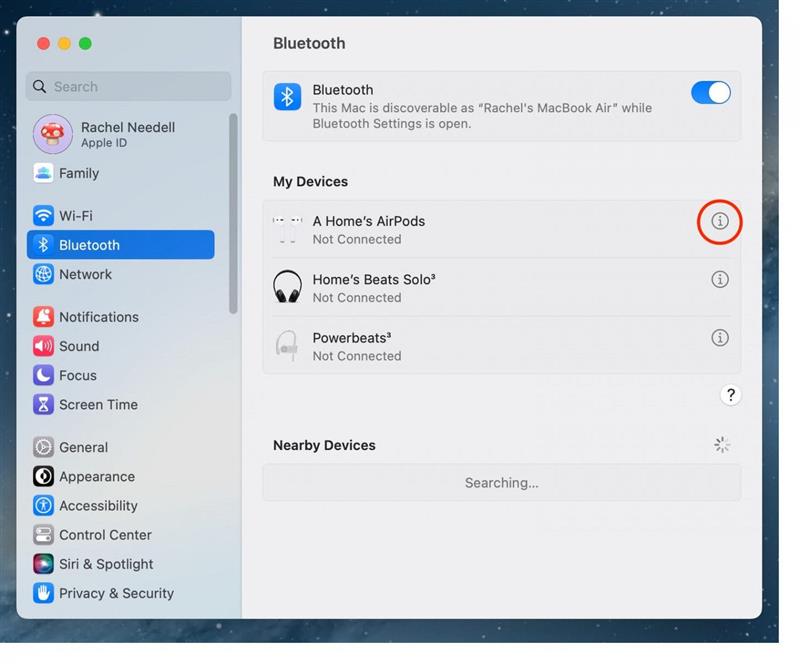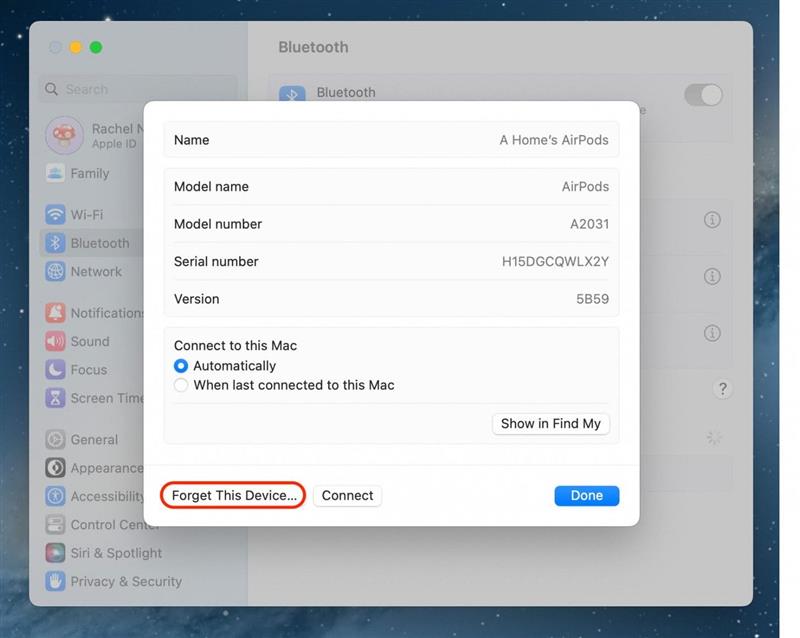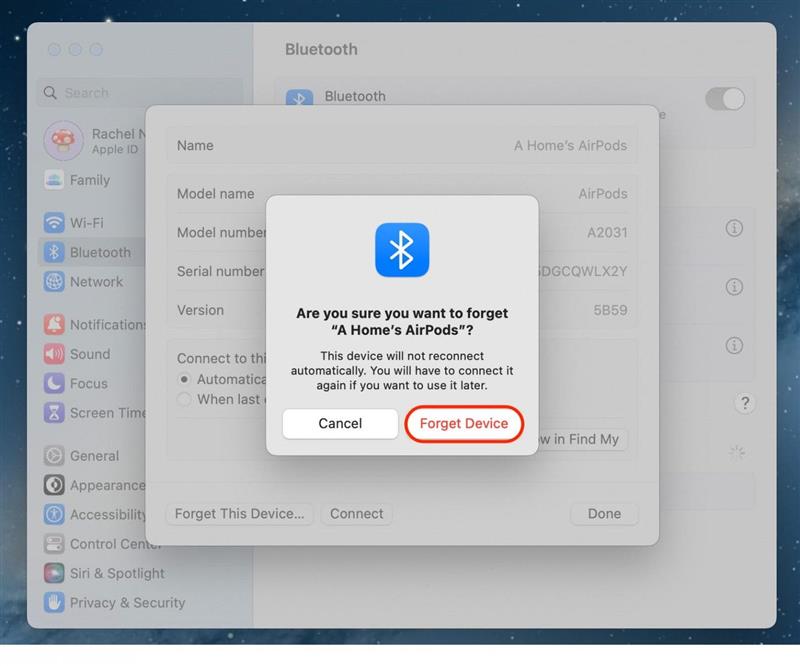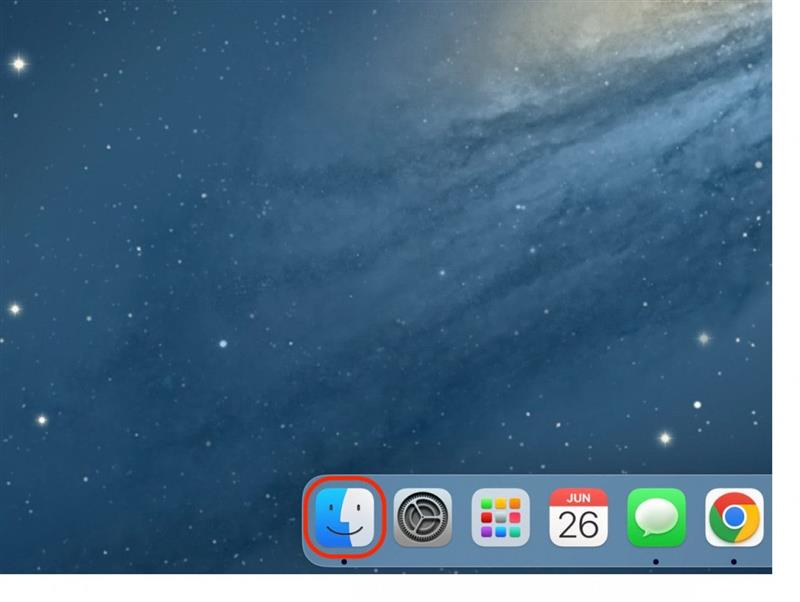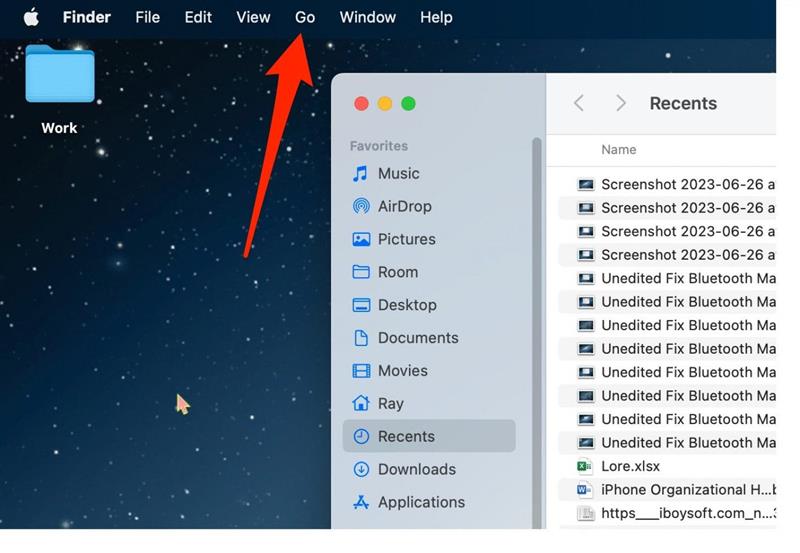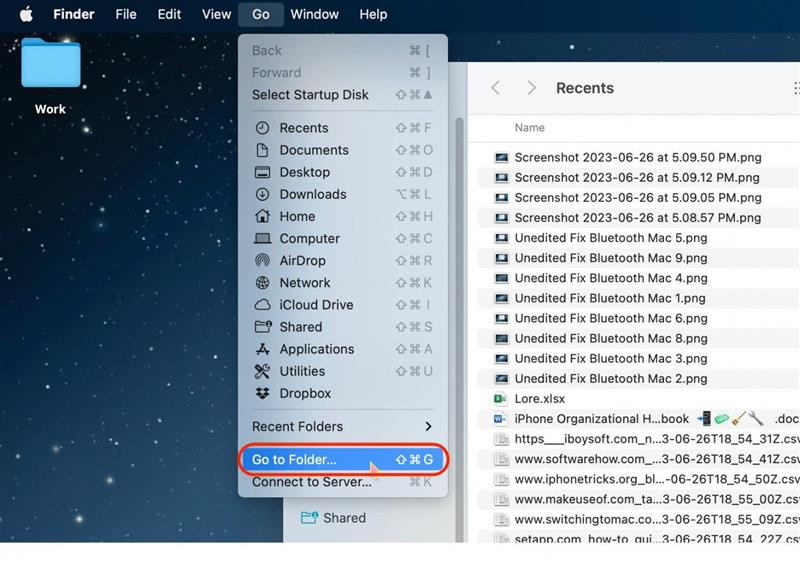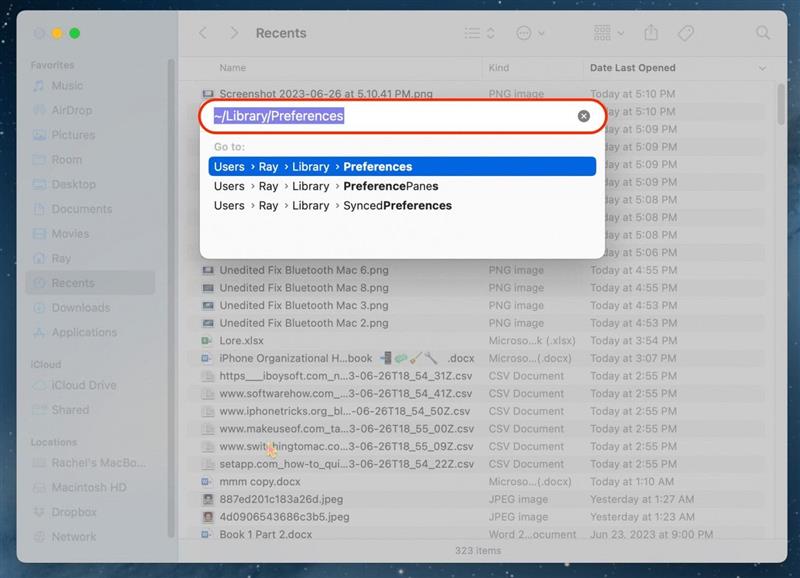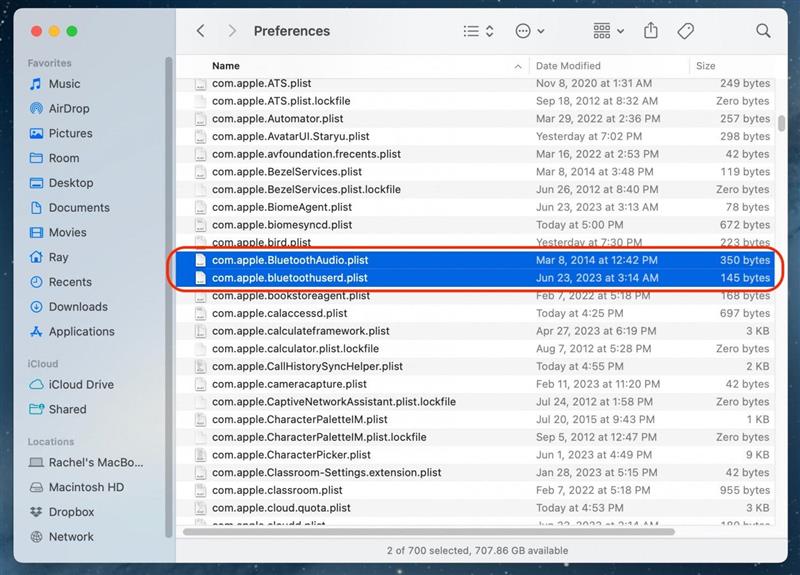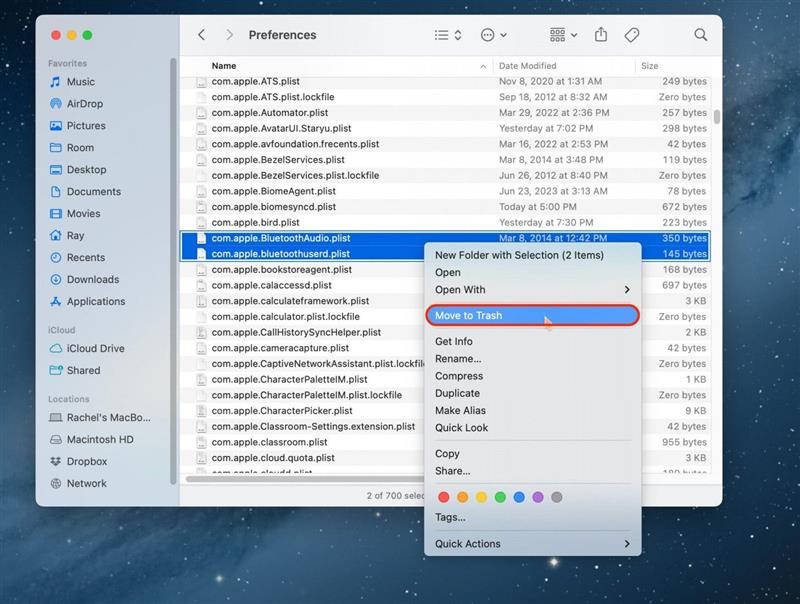A Bluetooth-hoz való kapcsolódás a Mac számítógépen alapvető fontosságú funkció, amely lehetővé teszi a hangszórókhoz, intelligens TV-khez és más eszközökhöz való csatlakozást. Néha azonban a Bluetooth különböző okok miatt nem érhető el a Mac-en. Szerencsére van néhány módszer, amellyel megpróbálhatja kideríteni, hogy miért nem működik a Bluetooth a Mac számítógépén.
6 módja a Mac-en nem elérhető Bluetooth javításának
Ha úgy találja, hogy a Bluetooth nem működik a Mac számítógépén, akkor néhány különböző módon meg tudja oldani a problémát. Ha szereted az Apple-eszközök használatával kapcsolatos tippeket, mindenképp iratkozz fel az ingyenes A nap tippjére!
A nem működő Bluetooth visszaállítása a Mac újraindításával
Az első és legjobb megoldás arra az esetre, ha a Bluetooth nem akar csatlakozni a Mac-hez, a számítógép újraindítása. Ha nem tudja újraindítani Mac-jét az Apple menüből, olvassa el a Mac újraindításának más módjairól szóló cikkünket.
 Fedezd fel iPhone-od rejtett funkcióitNaponta egy tippet kapsz (képernyőképekkel és egyértelmű utasításokkal), így naponta mindössze egy perc alatt elsajátíthatod iPhone-odat.
Fedezd fel iPhone-od rejtett funkcióitNaponta egy tippet kapsz (képernyőképekkel és egyértelmű utasításokkal), így naponta mindössze egy perc alatt elsajátíthatod iPhone-odat.
- A Mac kikapcsolásához kattints a bal felső sarokban lévő Apple ikonra.

- A megjelenő menüben válassza a Leállítás menüpontot.

- Kattintson a Leállítás gombra a Mac kikapcsolásának megerősítéséhez.

A Mac újbóli bekapcsolásához nyomja meg a bekapcsológombot.
A legújabb macOS telepítése a Macen nem működő Bluetooth javításához
Így töltse le a legújabb Mac szoftverfrissítést, de előtte mindenképpen készítsen biztonsági másolatot az eszközéről az iCloudba vagy az iTunes-ba, csatlakoztassa az eszközt a tápellátáshoz, és győződjön meg róla, hogy csatlakozik a Wi-Fi hálózathoz.
- Nyissa meg a Mac rendszerbeállításait.

- Koppintson az Általános.

- Válassza a Szoftverfrissítés lehetőséget.

- Ha van elérhető szoftverfrissítés, koppintson a Letöltés és telepítés lehetőségre.Ez a folyamat néhány percet vesz igénybe, és az alábbi képen láthatóhoz hasonló „Frissítés ellenőrzése” értesítést fog látni.Ezután győződjön meg róla, hogy követi a további képernyőn megjelenő utasításokat.

Miután elfogadja a Felhasználási feltételeket, a telefon kikapcsol. Ezután automatikusan újra bekapcsol és települ. Amint a Lock Screen újra megjelenik, oldja fel az iPhone-ját. A frissítés befejezéséhez kövesse a képernyőn megjelenő utasításokat.
Profi tipp:
A kompatibilis Apple-eszközök mindig a legújabb szoftverrel frissítve legyenek. Ez segít megvédeni őket olyan dolgokkal, mint az adatvédelmi frissítések, hibajavítások és új funkciók. Ha már egy ideje van iPhone készüléked, érdemes tájékozódnod arról, hogyan frissítheted biztonságosan a régebbi iPhone-odat, és mire számíthatsz, amikor ezt megteszed.
A Bluetooth nem működik a készülék elfelejtésével
Ha a Bluetooth még mindig nem csatlakozik a Mac-hez, megpróbálhatja törölni az eszközt a Mac memóriájából, majd újra csatlakoztatni. Ezzel a lehetőséggel oldottam meg az iPhone és az autóm közötti Bluetooth-problémát.
- Nyissa meg a Rendszerbeállításokat.

- Kattintson a Bluetooth-ra.

- Kattintson az „i” ikonra a csatlakozni kívánt eszköz mellett.

- Kattintson a Felejtsd el ezt az eszközt gombra.

- A megerősítéshez kattintson ismét a Forget This Device (Elfelejteni ezt az eszközt) gombra.

Most próbálja meg újra csatlakoztatni a Bluetooth-eszközt a Mac-hez új eszközként.
Törlés .plist fájlokat a Mac Bluetooth visszaállításához
Bár ez az egyik legfejlettebb módja a Mac-en nem működő Bluetooth javításának, ez lehet a legjobb megoldás, ha úgy találja, hogy a többi megoldás nem működik. Néha a Mac Bluetooth .plist fájlok sérülnek, és kapcsolódási problémákat okoznak.
Megjegyzés: Előfordulhat, hogy az egyik vagy akár mindkét fájlt nem találja a könyvtárában. Ha nem, akkor nincs semmi baj a számítógépével, de sajnos előfordulhat, hogy nem tudja kipróbálni ezt a módszert. Ha megtalálja az egyiket, törölheti, és megpróbálhatja egyébként is, de ha egyiket sem találja, és az itt felsorolt egyéb módszerek sem váltak be, akkor lehet, hogy tovább kell lépnie az Apple ügyfélszolgálattal való kapcsolatfelvétel felé.
- Cick Finder.

- A felső navigációban kattintson a Go (Indulás) gombra.

- Válassza a Go to Folder (Mappa) lehetőséget.

- Írja be a „/Library/Preferences” szót, és nyomja meg az Entert.

- Keresse meg a „com.apple.BluetoothAudio” és a „com.apple.bluetoothuserd” fájlokat.

- Kattintson rájuk a jobb gombbal, majd kattintson a Move to Trash (Mozgassa a szemetesbe) parancsra, és indítsa újra a számítógépet.

Amikor újra bekapcsolja a számítógépet, az automatikusan létrehoz egy új .plist fájlt, amelynek nem kell sérültnek lennie.
Még mindig nem működik a Mac Bluetooth? Lépjen kapcsolatba az Apple ügyfélszolgálattal
Ha az összes fenti lehetőséget kipróbálta, és úgy tűnik, semmi sem működik, akkor a legjobb, ha felveszi a kapcsolatot az Apple ügyfélszolgálattal, hátha tudnak segíteni a probléma megoldásában. Az Apple ügyfélszolgálat eléréséhez kövesse ezt a linket.