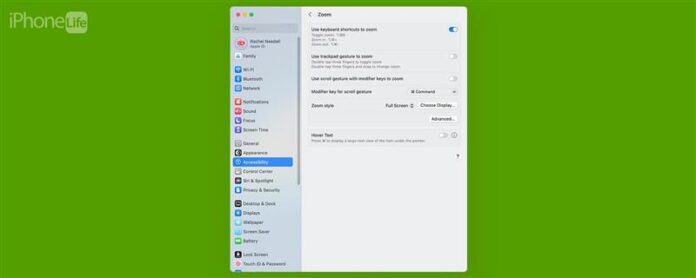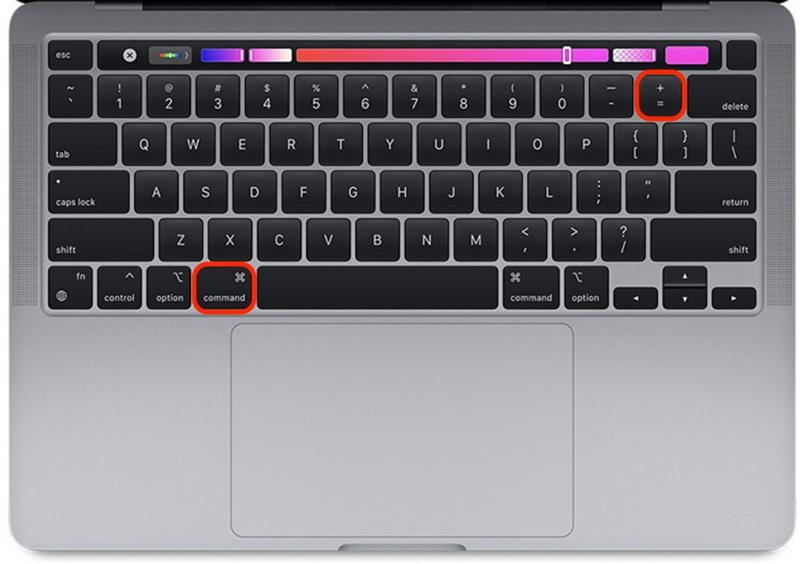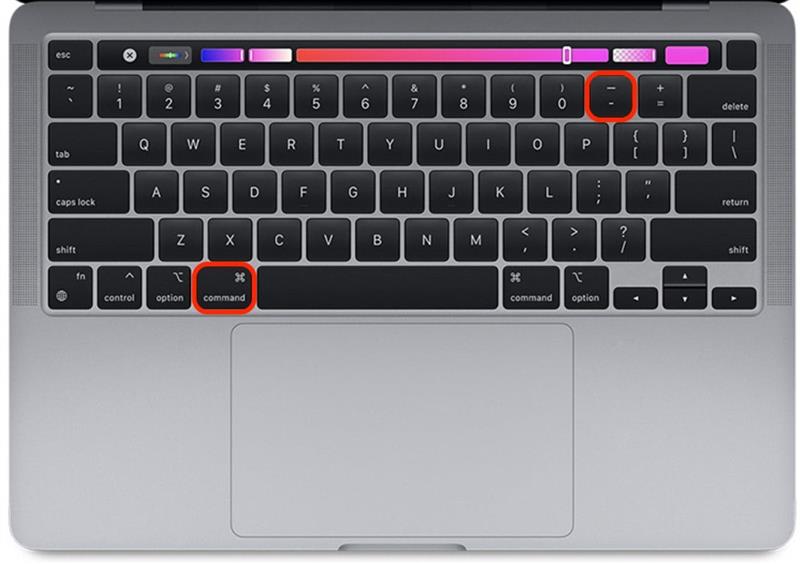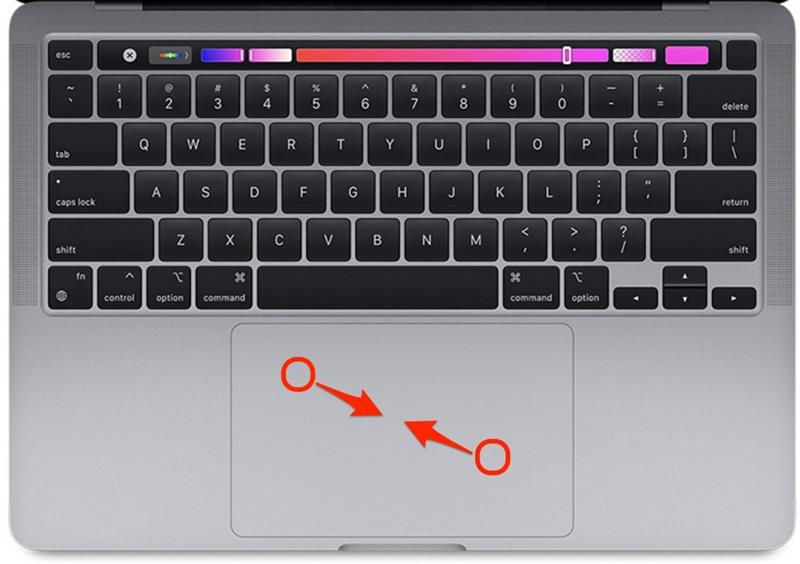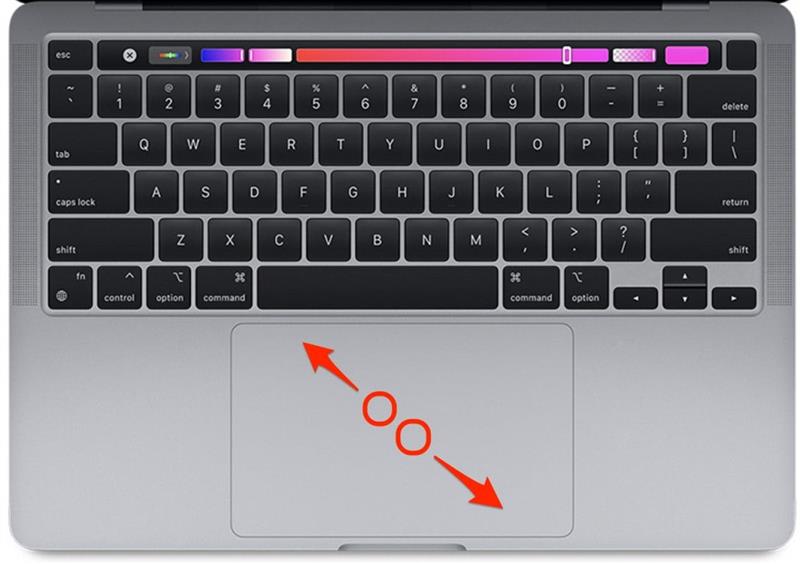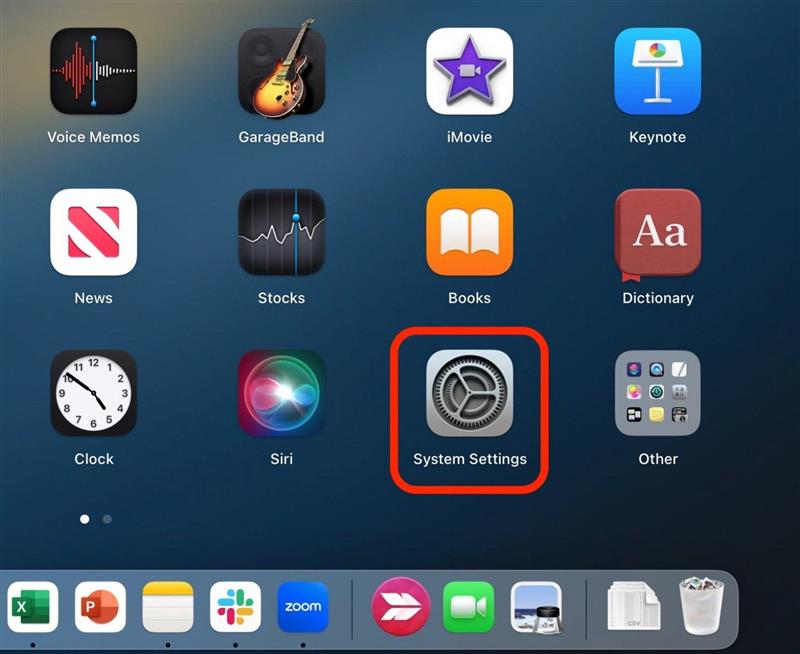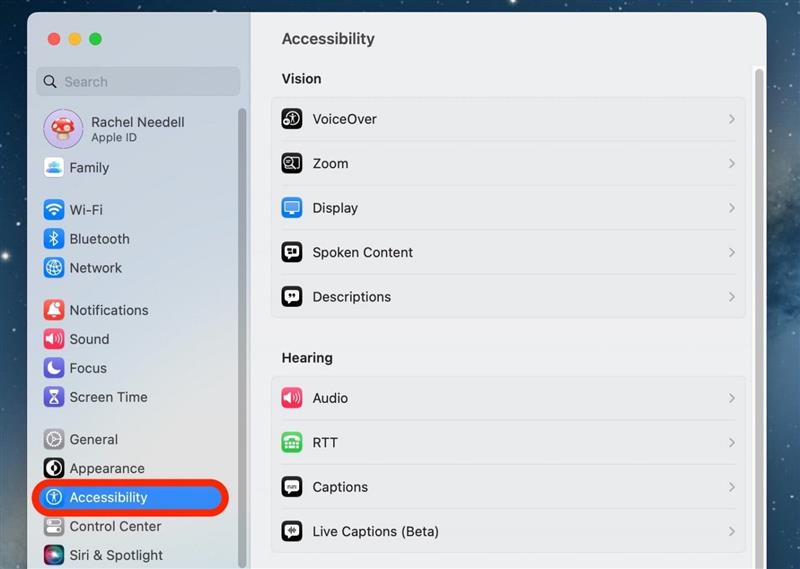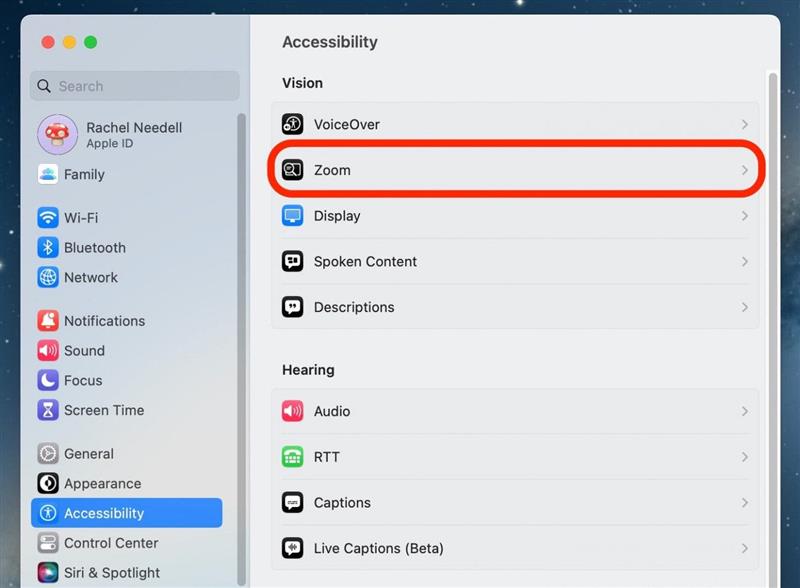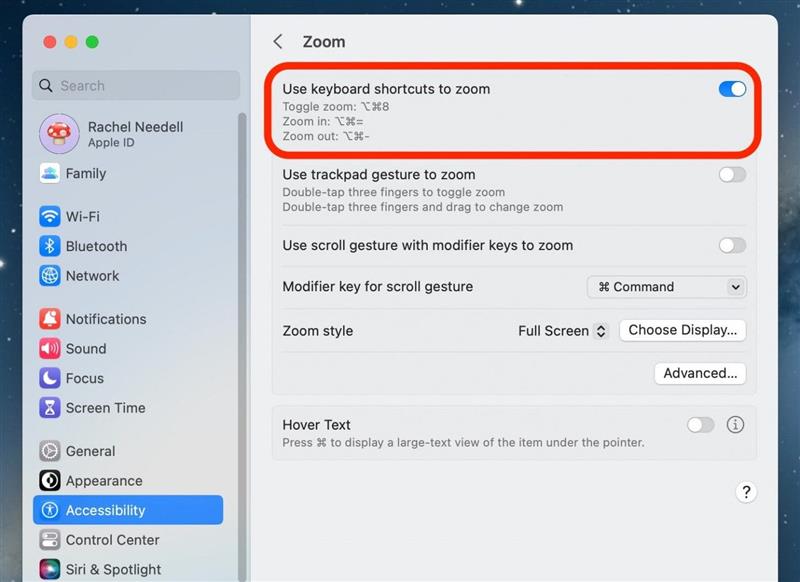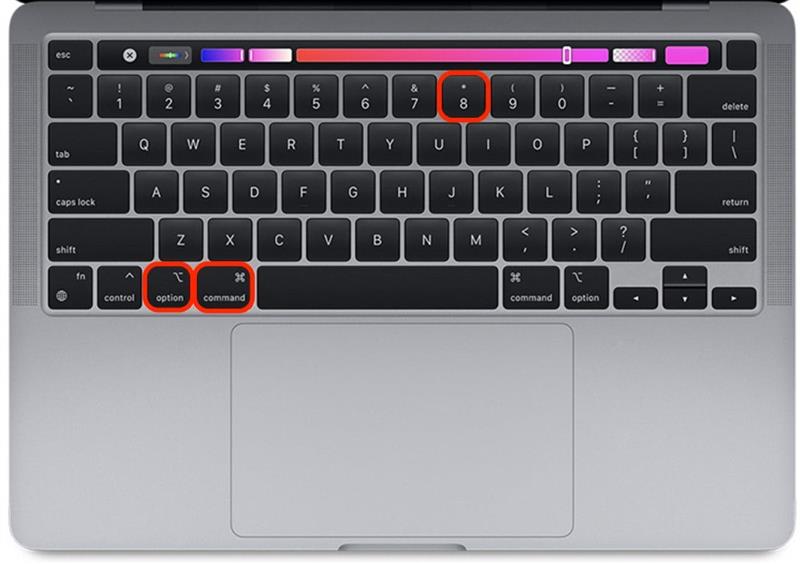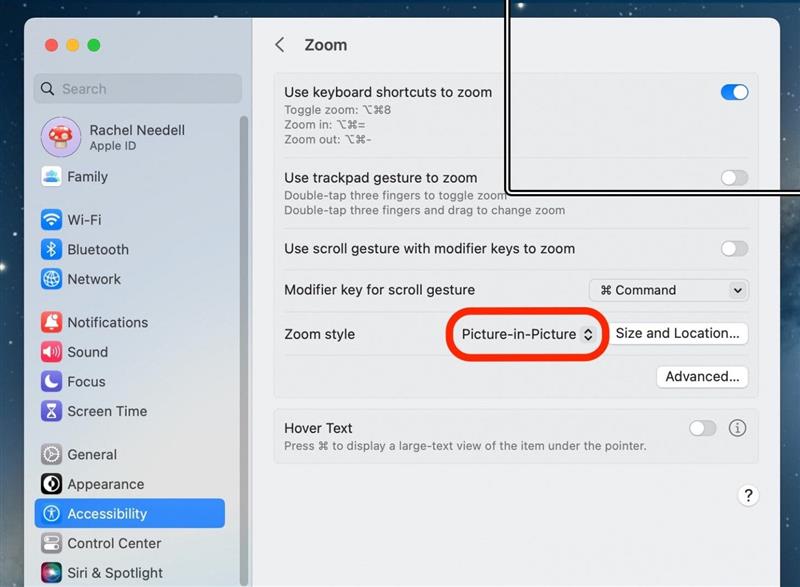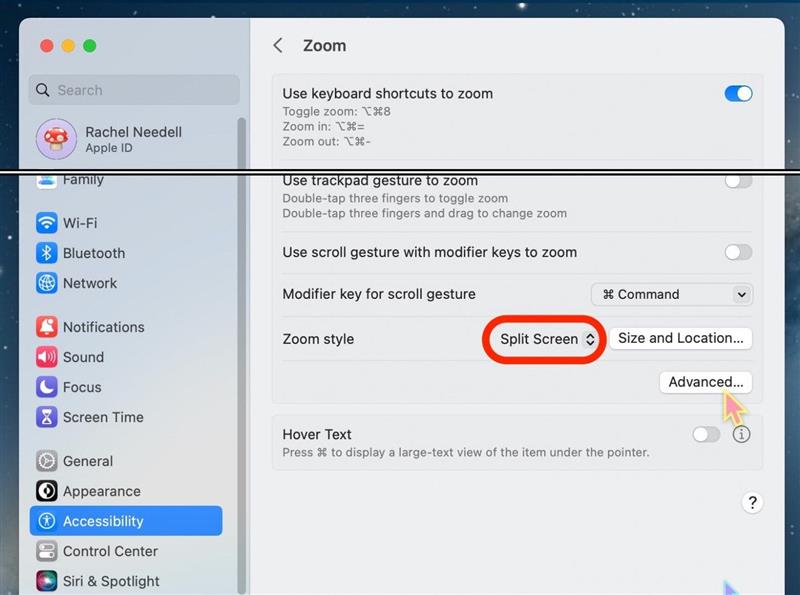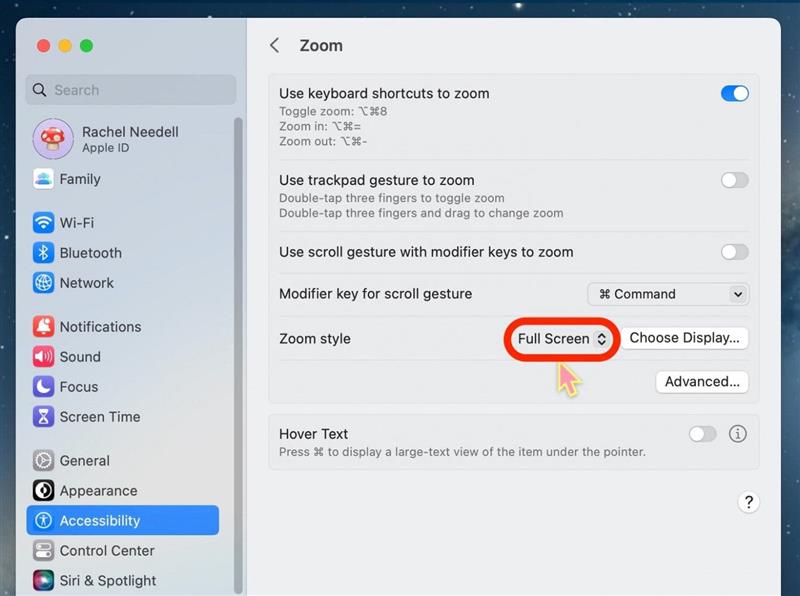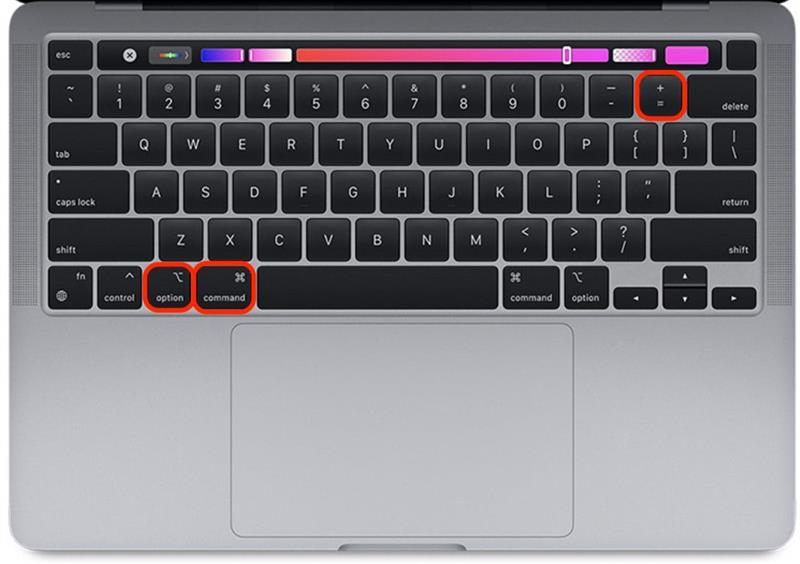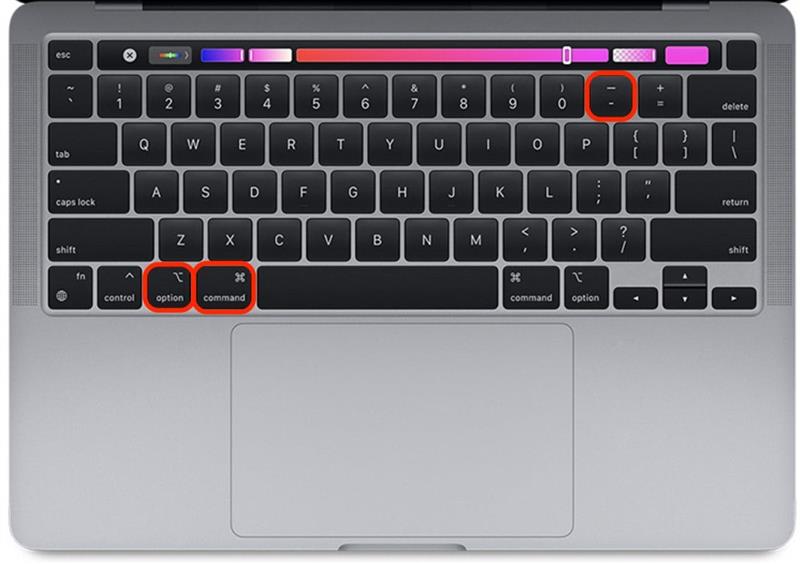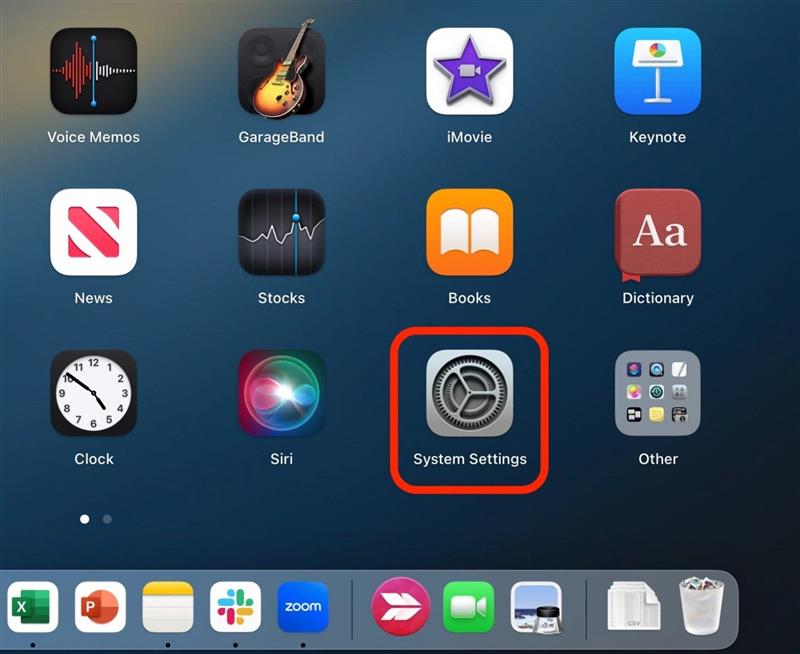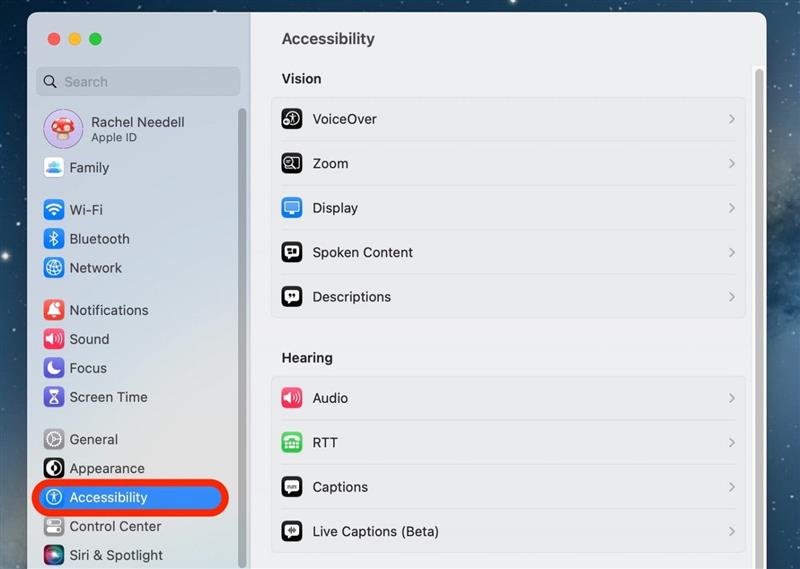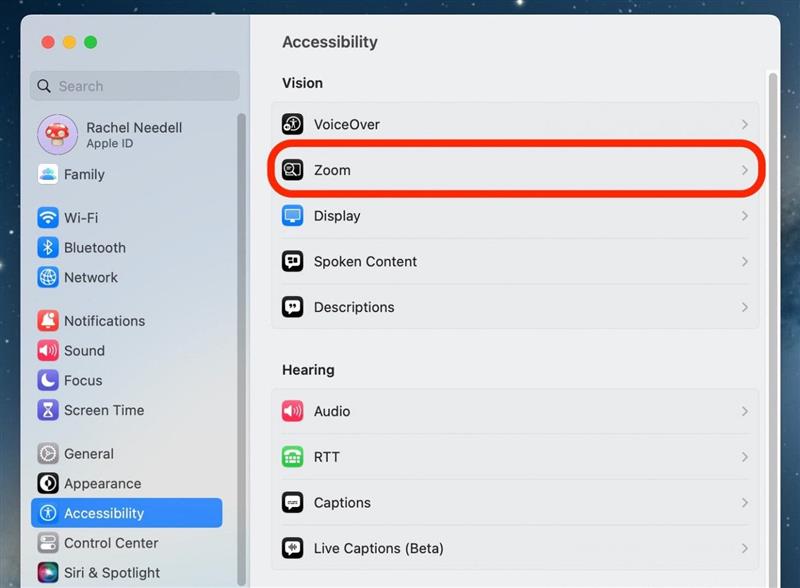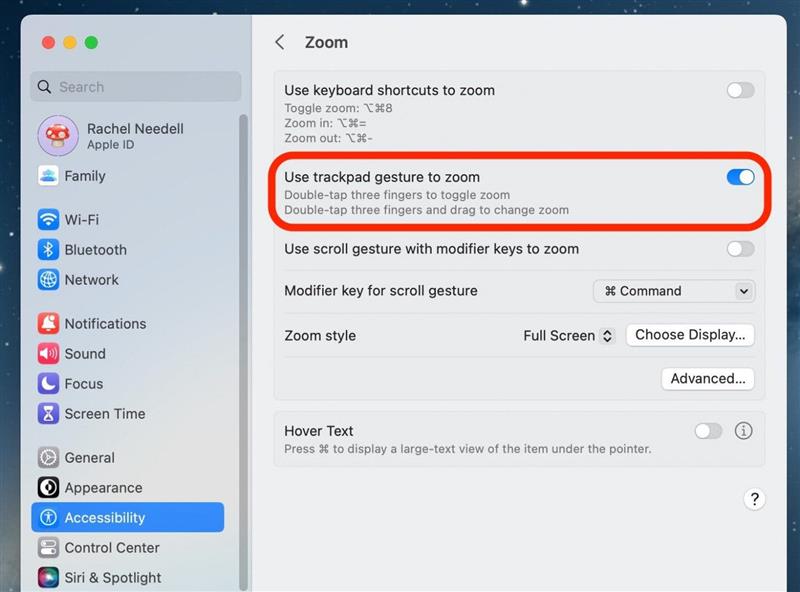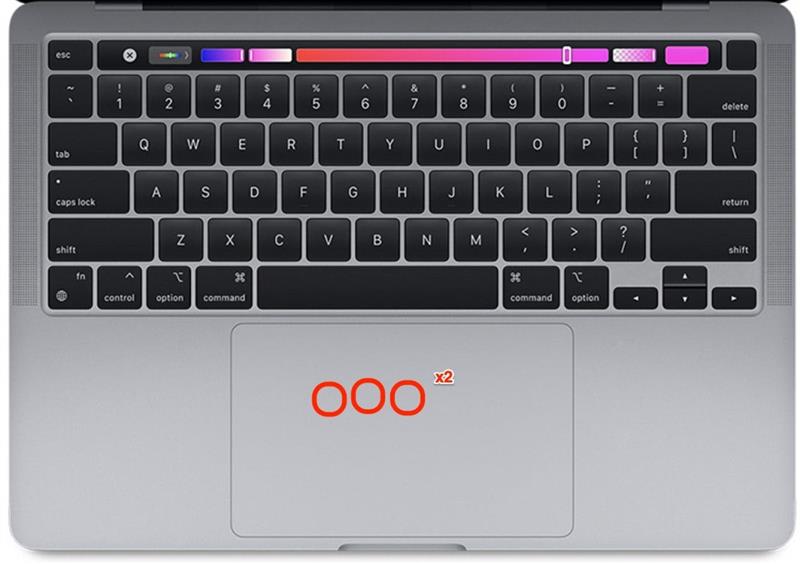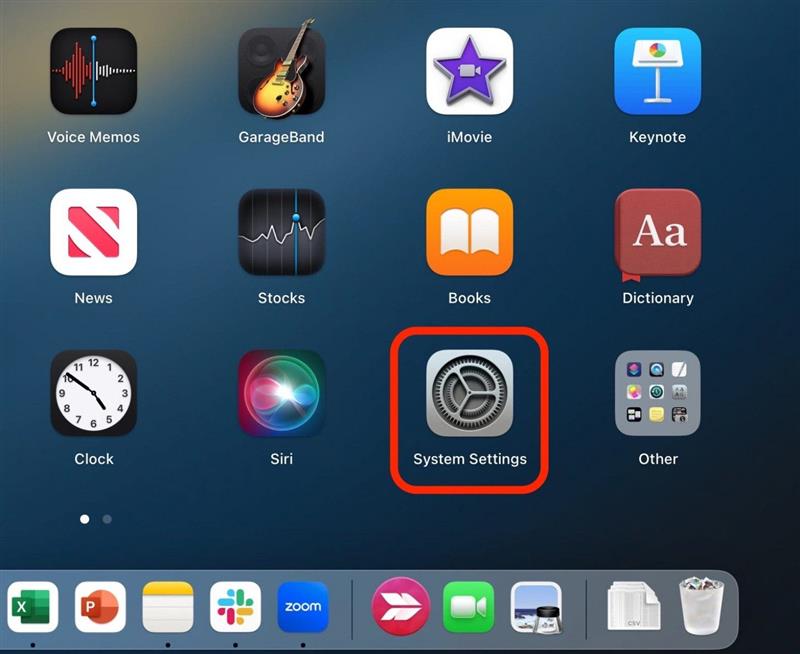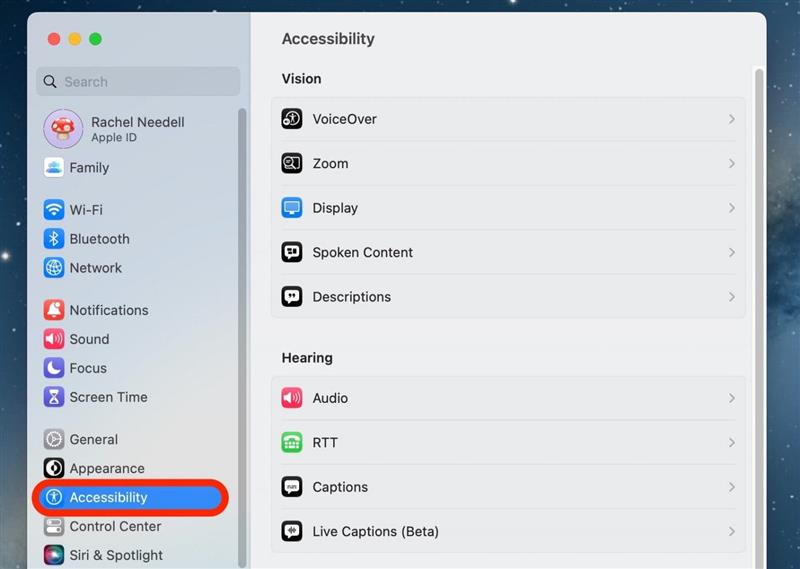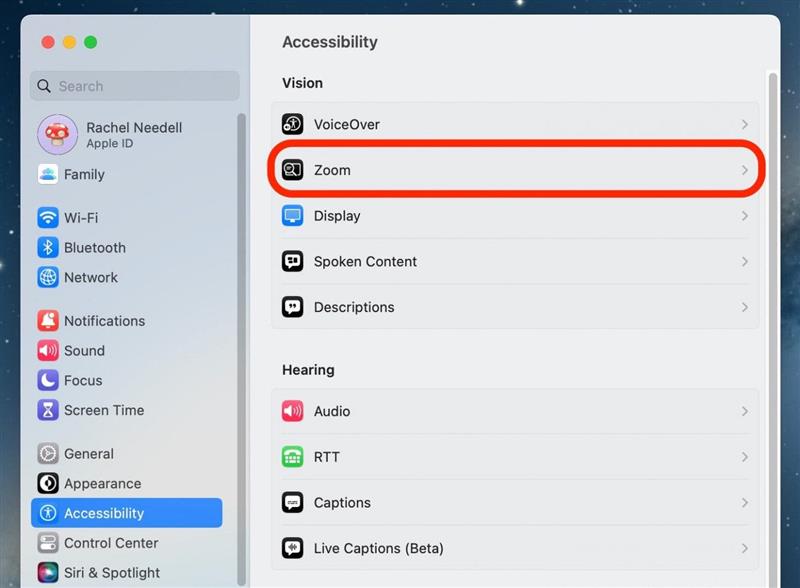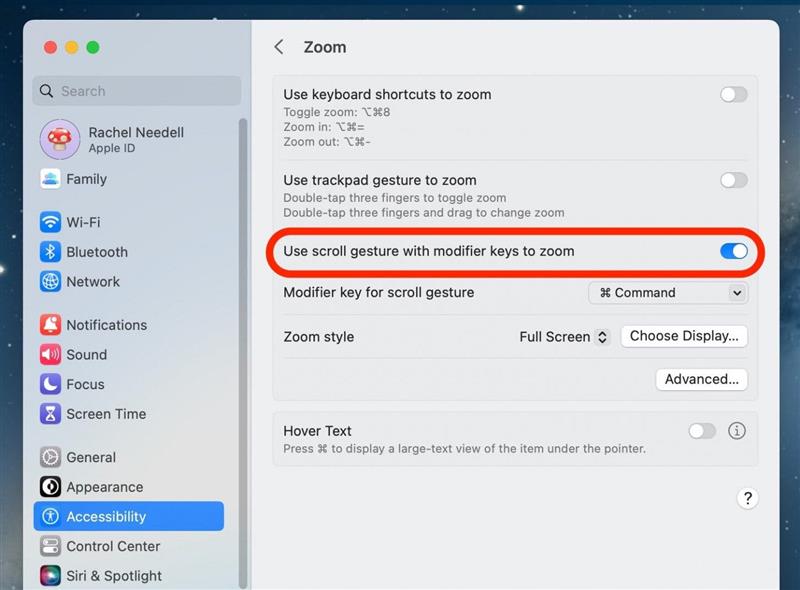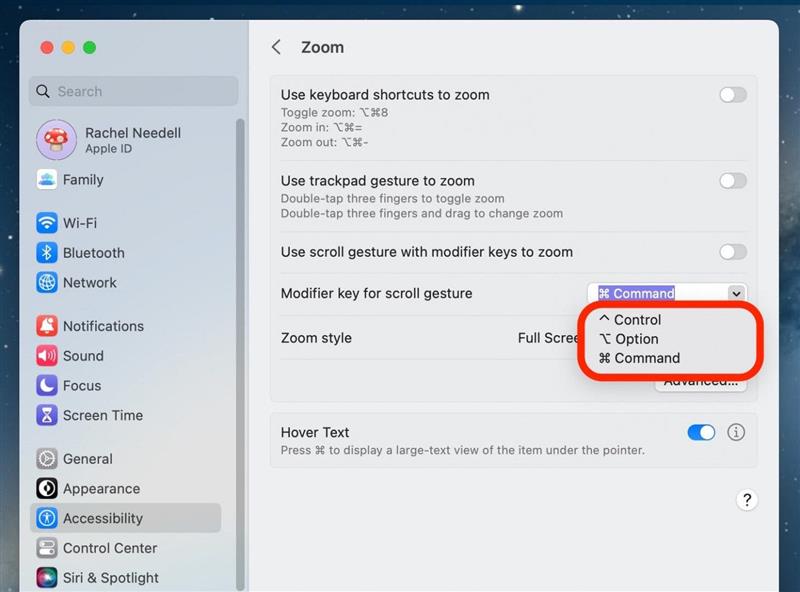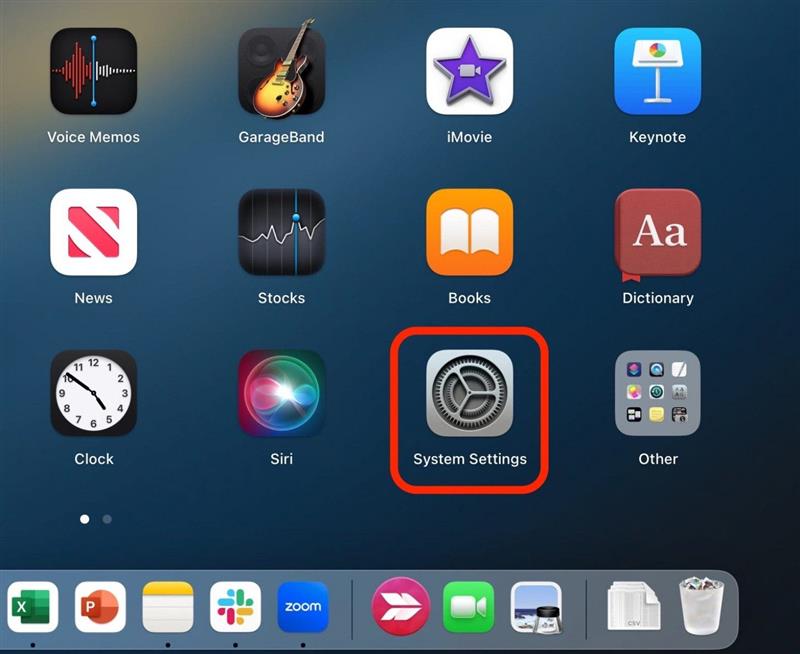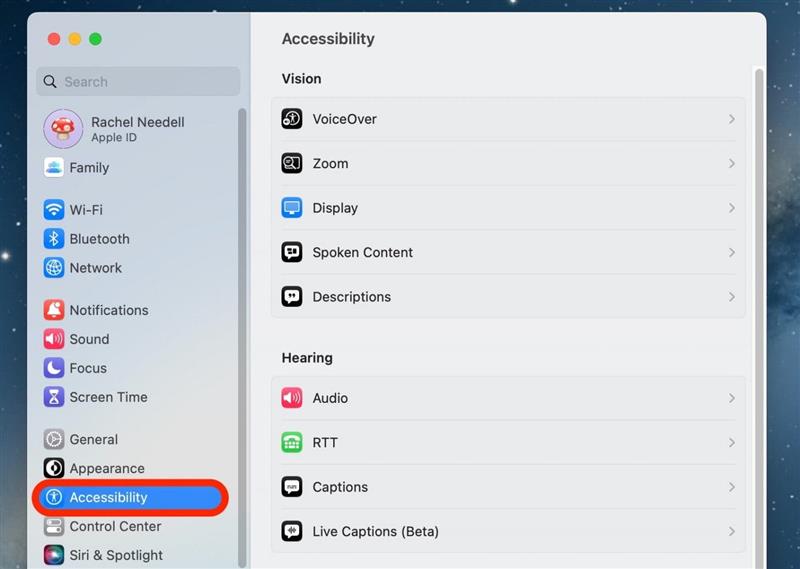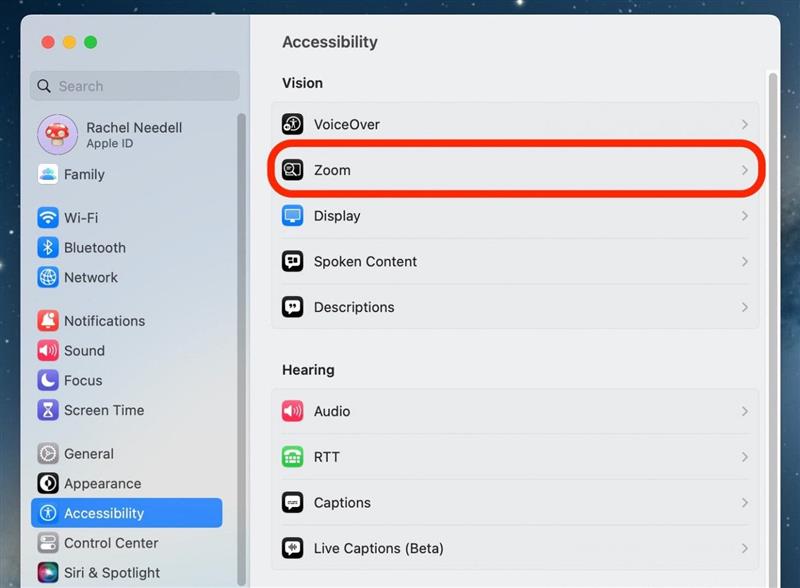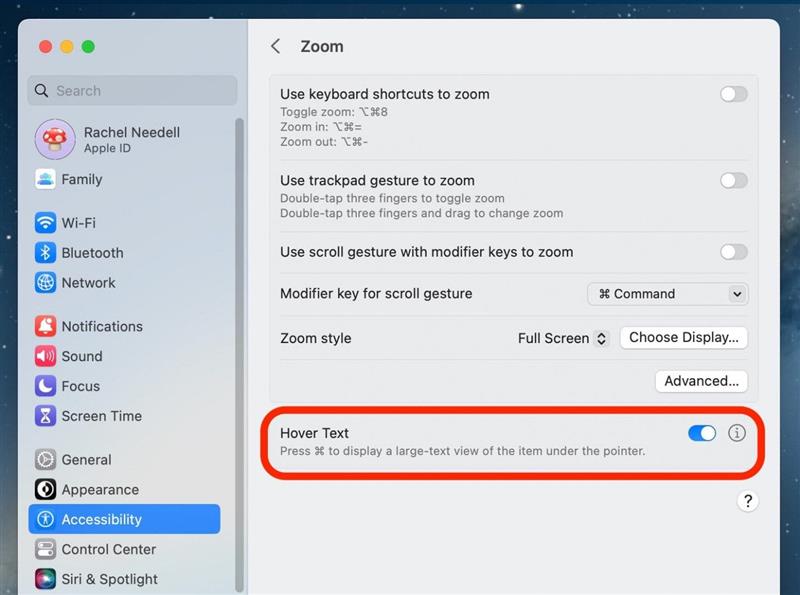Időnként a számítógépen lévő szöveg túl nagy vagy túl kicsi az olvasási öröméhez. Vagy talán a képernyő elakadt, nagyítva, és most vissza kell húznia. Van egy csomó lehetőség, ha tudnia kell, hogyan kell nagyítania Mac -rel, vagy kicsinyít egy Mac -en. Megmutatjuk, hogyan lehet kicsinyíteni egyetlen ablakon, hogy megnyílik a Mac -en, vagy a teljes MAC képernyőn be- vagy kicsomagoljon. Ráadásul átmegyünk a lebegők szövegén, amely egy szép közép-föld lehetőség. Itt van minden módja annak, hogy kicsinyítse a Mac -ből.
Hogyan lehet nagyítani egy Mac -en egyetlen ablakban
Ha csak azt szeretné tudni, hogyan kell nagyítani vagy kicsinyíteni egyetlen ablakon, mint például a Safari, akkor vegye figyelembe, hogy ez a módszer nem mindig teszi az ablakot, és néha csak megnöveli vagy minimalizálja az ablakon belüli szöveget, az alkalmazástól függően nyitva van.
Nagyítson be és ki a Mac ablakon billentyűparancsokkal
A Mac -en való nagyítás első módja a billentyűparancsok. Ha kedveli az Apple eszközök használatáról szóló tippeket, feltétlenül regisztráljon az ingyenes nap tippjeire a nap tippjeire. .
- Nyissa meg a kompatibilis ablakot, mint például a Safari alkalmazás, és nyomja meg a parancs gombot, majd a = ugyanakkor a nagyításhoz.

- Ezután nyomja meg a parancs és – gombot, hogy kicsinyítse.

Nagyítson be a Mac ablakon a trackpad vagy az egérrel
A Mac -en lévő ablakon és kifelé történő nagyítás klasszikus módja a TrackPad szorító gesztusok használata. Ez azonban nem mindig működik jól, mivel az ujj elhelyezése kissé trükkös lehet.
- Nyissa meg a kompatibilis ablakot, mint például a Safari alkalmazás, és csípje be a két ujját a kicsinyítéshez.

- Ezután csípje be a két ujját, hogy nagyítson.

Hogyan lehet nagyítani a Mac egész képernyőjét
Ha a teljes képernyő nagyítást szeretné készíteni, szemben az egyetlen nyitott ablakkal, akkor először a Mac hozzáférhetőségi beállításaira kell lépnie.
A teljes képernyő zoom egy Mac -en billentyűparancsokkal
Miután engedélyezte ezt a funkciót az akadálymentesség beállításai alatt, ugyanazokat a billentyűzet -parancsikonokat használhatja a nagyításhoz és ki, mint az egyetlen ablakhoz. Ezúttal egyszerűen hozzáadja az „Opció” gombot.
- A Mac -en nyissa meg a rendszerbeállításokat .

- Kattintson a akadálymentesség elemre.

- Kattintson a zoom elemre.

- Váltás használja a billentyűparancsokat a zoom be. Kék lesz, ha engedélyezve van.

- A billentyűparancsok használatához most nyomja meg a opciócommand-8 gombot a kapcsoló zoom engedélyezéséhez. A kapcsoló zoom kilépéséhez nyomja meg újra a gombokat.

- A váltó zoom nézet szerkesztéséhez a zoom stílus alatt válassza a kép-kép-kép lehetőséget, amely az egeret nagyítóvá változtatja.

- Vagy válassza a Split Screen lehetőséget, hogy a képernyő felét a képen nagyítsák.

- És végül, válassza a Full Screen lehetőséget, hogy a képernyőn kissé nagyobb legyen, mint a normál.

- Nyomja meg a optime-command- = gombot a nagyításhoz.

- Nyomja meg a opció-command és – gombot, hogy kicsinyítse.

Az egész képernyő nagyítása Mac -en, trackpad gesztusokkal
Miközben nem szerkesztheti a TrackPad beállításait, hogy megcsípje a Mac képernyő nagyítását vagy unzoomját, használhat egy másik Trackpad gesztust, miután engedélyezte az akadálymentesség -beállításokban.
- A Mac -en nyissa meg a rendszerbeállításokat .

- Kattintson a akadálymentesség elemre.

- Kattintson a zoom elemre.

- Váltás használja a TrackPad gesztust a zoom be. Kék lesz, ha engedélyezve van.

- Most, hogy a TrackPad gesztus használatához használja, akkor duplán koppintson a három ujjal, hogy lehetővé tegye a váltó zoom lehetőséget. A kapcsoló zoom kilépéséhez duplán érintse meg a trackpadot ismét három ujjal.

A teljes képernyő zoom egy Mac -en görgető gesztussal és módosító kulcsokkal
Ez egy újabb lehetőség a Mac teljes képernyőjén és a teljes képernyőn történő nagyításához, amely nagyon kényelmes és egyszerűen végrehajtható. Csak annyit kell tennie, hogy megnyomja a választott kulcsot, miközben elvégzi a normál görgetési gesztust a trackpadon, hogy nagyítson a Mac -en vagy ki.
- A Mac -en nyissa meg a rendszerbeállításokat .

- Kattintson a akadálymentesség elemre.

- Kattintson a zoom elemre.

- Váltás Használjon görgetési gesztust módosító kulcsokkal a zoom be. Kék lesz, ha engedélyezve van.

- Ezután válassza ki a módosító gombot a legördülő menüből. Azért választottam a parancskulcsot, mert könnyű megjegyezni.

Hogyan lehet használni a lebegő szöveget a kis szöveg nagyításához
Ha tetszik az a gondolat, hogy a Mac képernyőn a szöveget nagyobbá tegye, de nem akarja elveszíteni az ablak vagy a Mac képernyőn való navigálás mobilitását, amint azt tervezték, a lebegő szöveg csodálatos középút. A lebegő szöveg képes arra, hogy láthassa azt a szöveget, amelyet az egér egy ideiglenes időtartamon át nagyon nagyra dob. Így működik:
- A lebegő szöveg engedélyezéséhez a Mac -en nyissa meg a rendszerbeállításokat .

- Kattintson a akadálymentesség elemre.

- Kattintson a zoom elemre.

- Váltás lebegési szöveg be. Kék lesz, ha engedélyezve van.