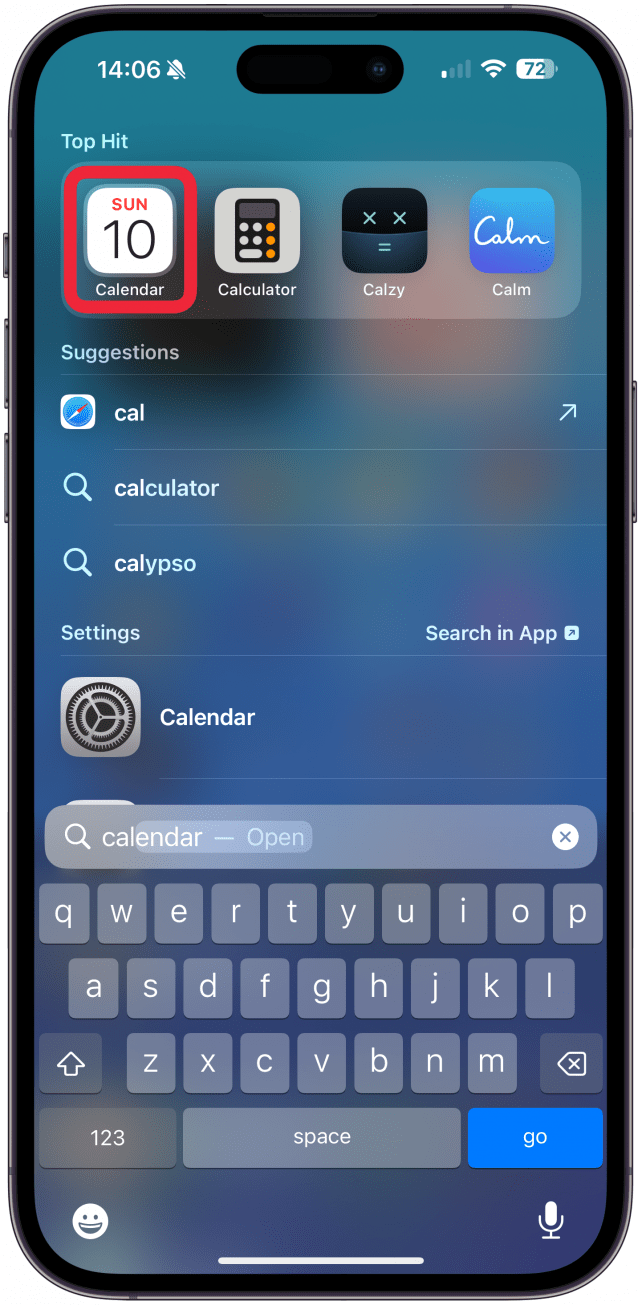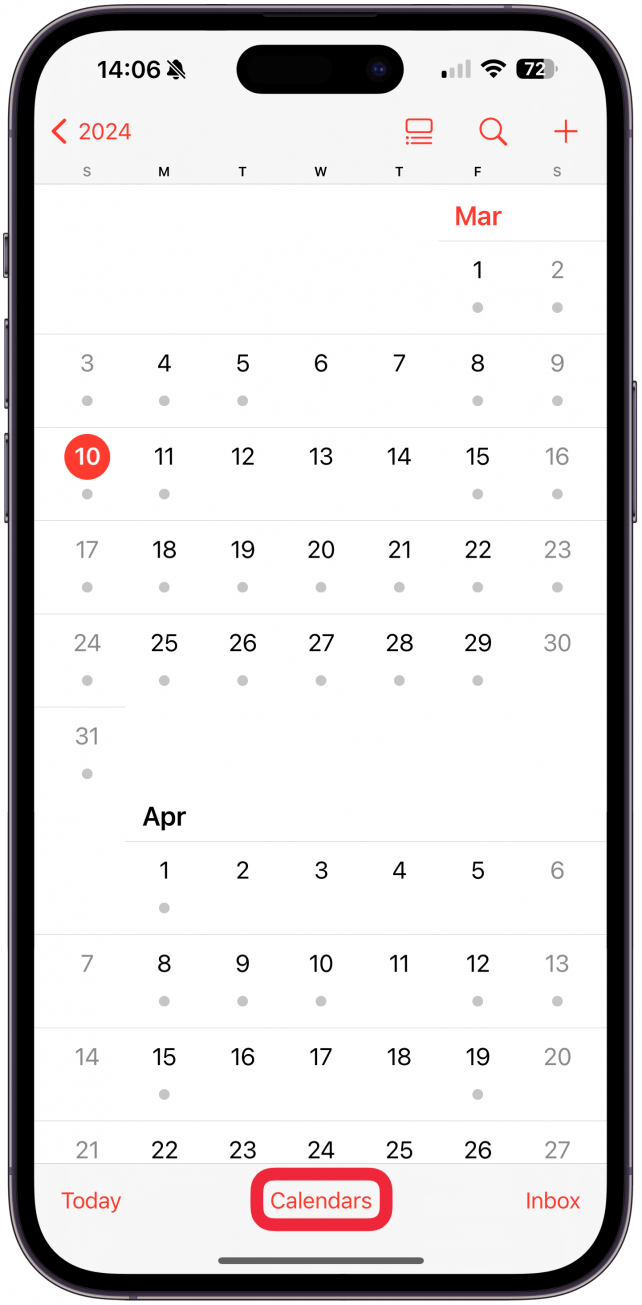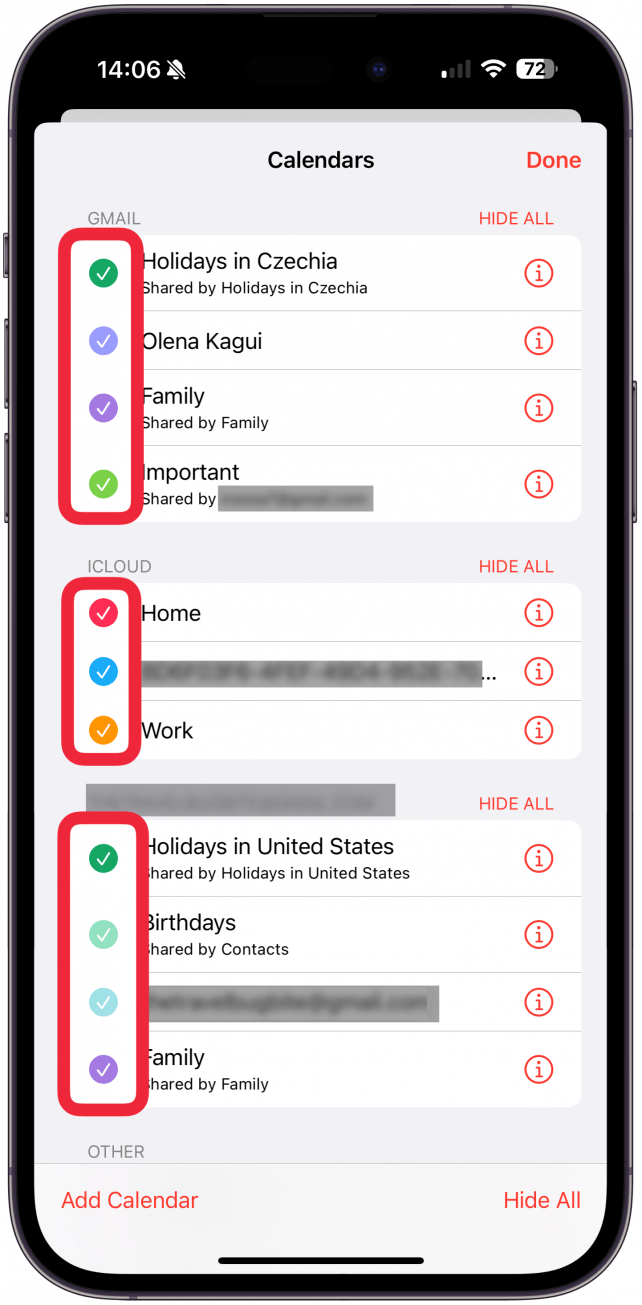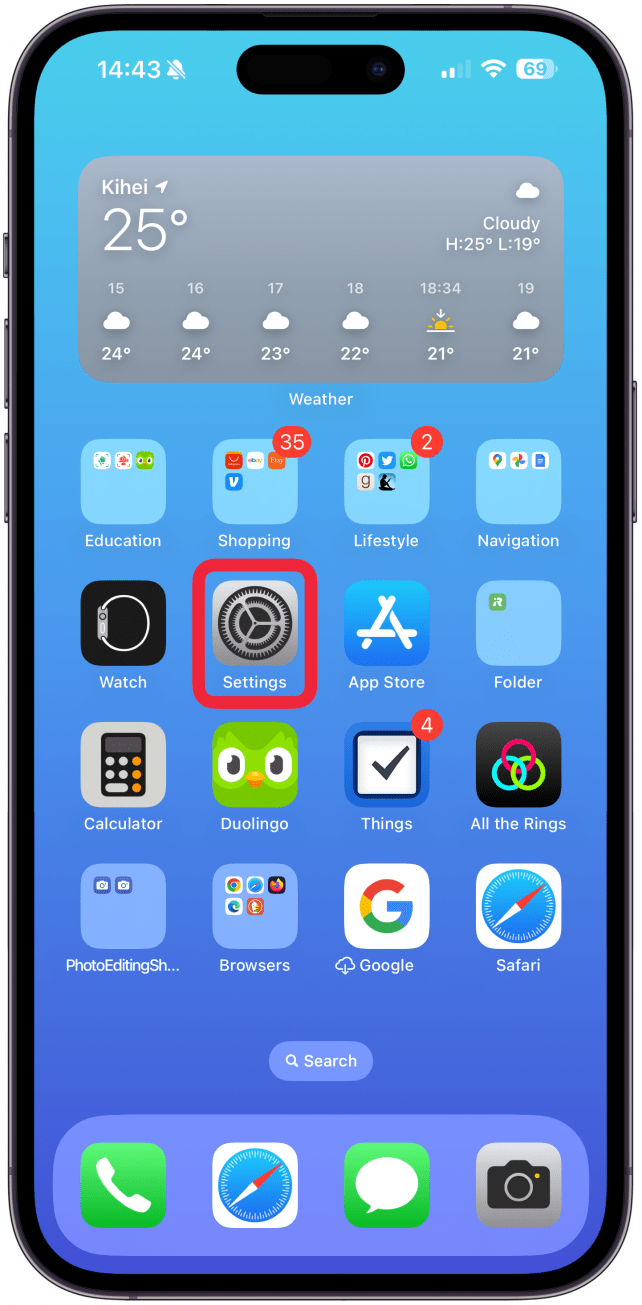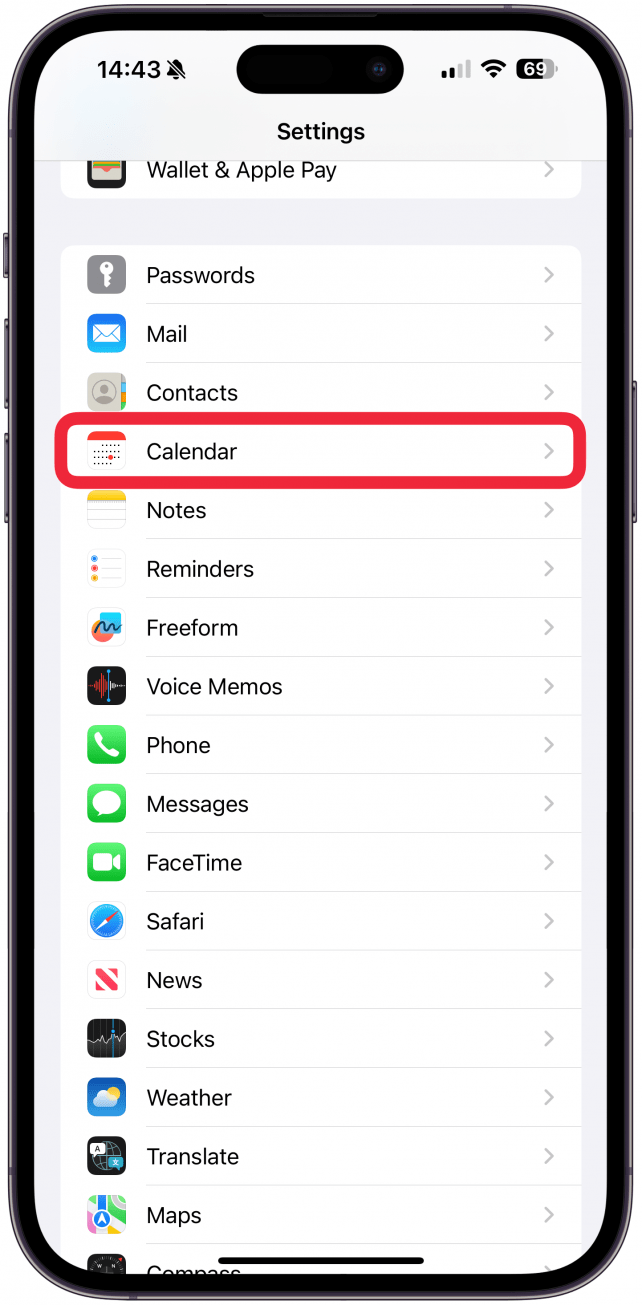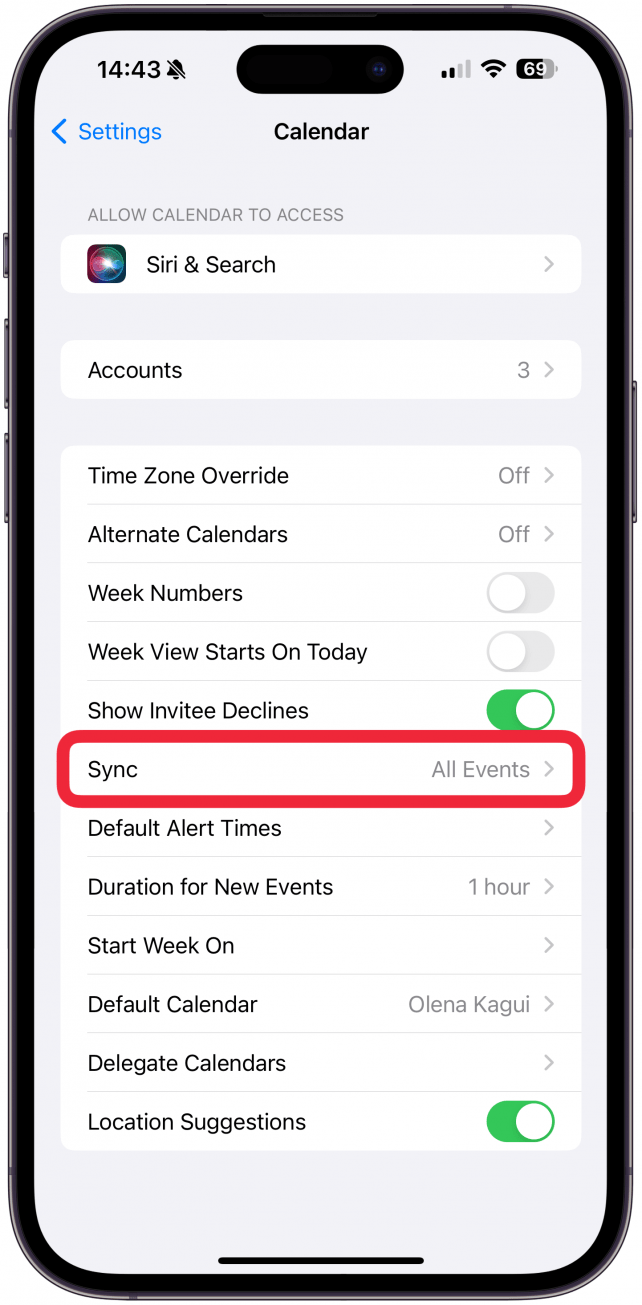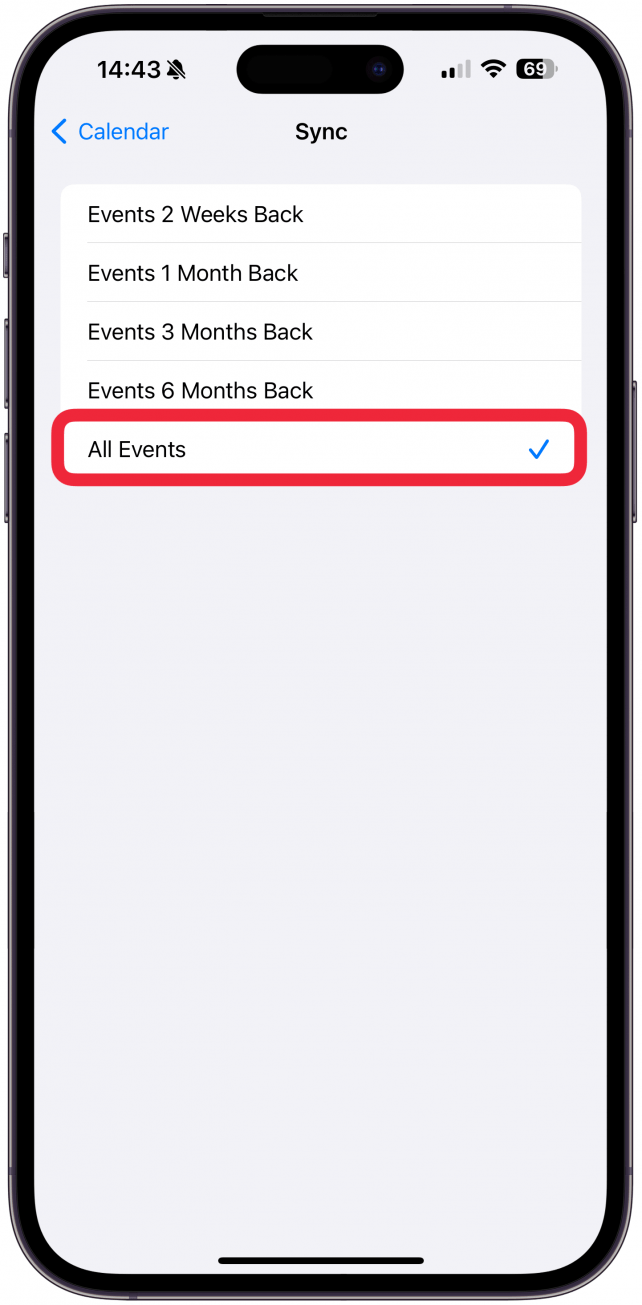Ha a keresés nem működik az iPhone Naptár alkalmazásban, azt hibás beállítás, az iCloud-tároló hiánya, szinkronizálási problémák vagy hiba okozhatja. Megtanítom, hogyan lehet gyorsan, percek alatt elhárítani az összes lehetséges iPhone Naptár nem keres problémájának okait.
Hogyan javítható a nem működő iPhone-naptárkeresés
Számos ismert oka van annak, hogy a naptárkeresés nem működik az iPhone készülékeden. Azonban egy véletlenszerű hiba is lehet az oka annak, hogy nem tudsz Naptár alkalmazással keresést végezni. Az alábbiakban felsorolom a lépéseket a legegyszerűbb és a problémát valószínűleg orvosló, illetve a bonyolultabb és ritkább megoldások sorrendjében.
- Először is győződjön meg róla, hogy helyesen keresi a Naptár alkalmazást, és ellenőrizze kétszer is a helyesírást.
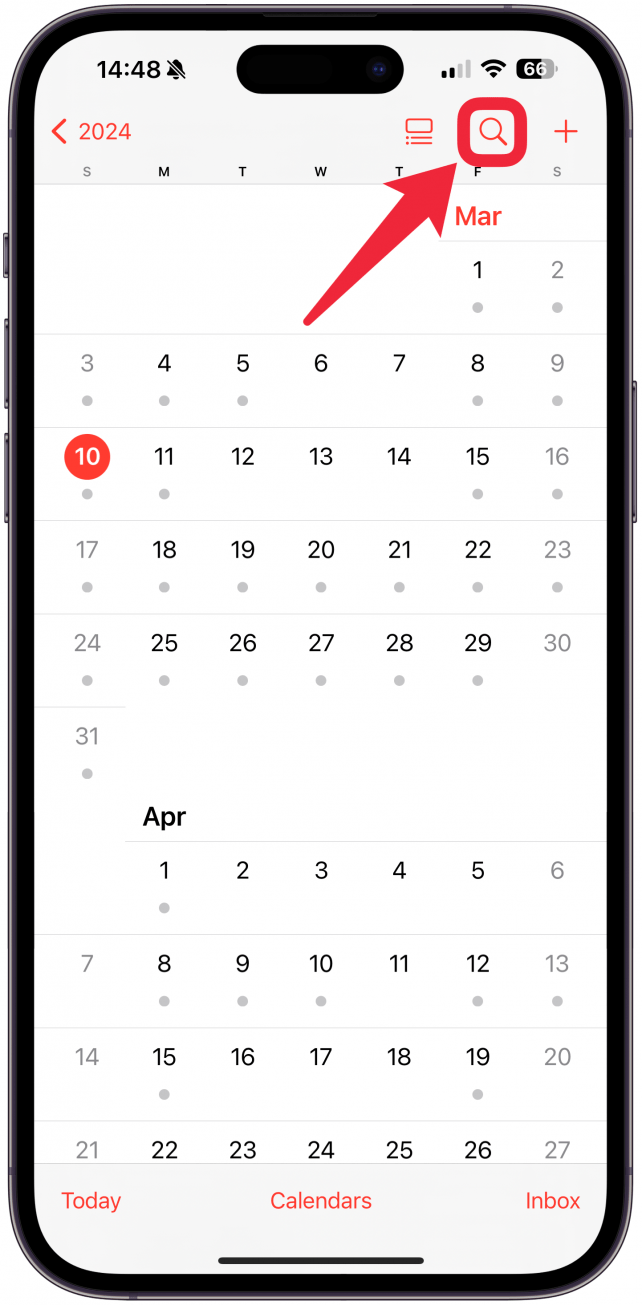
- Erőszakos kilépés a Naptár alkalmazásból, majd nyissa meg újra.
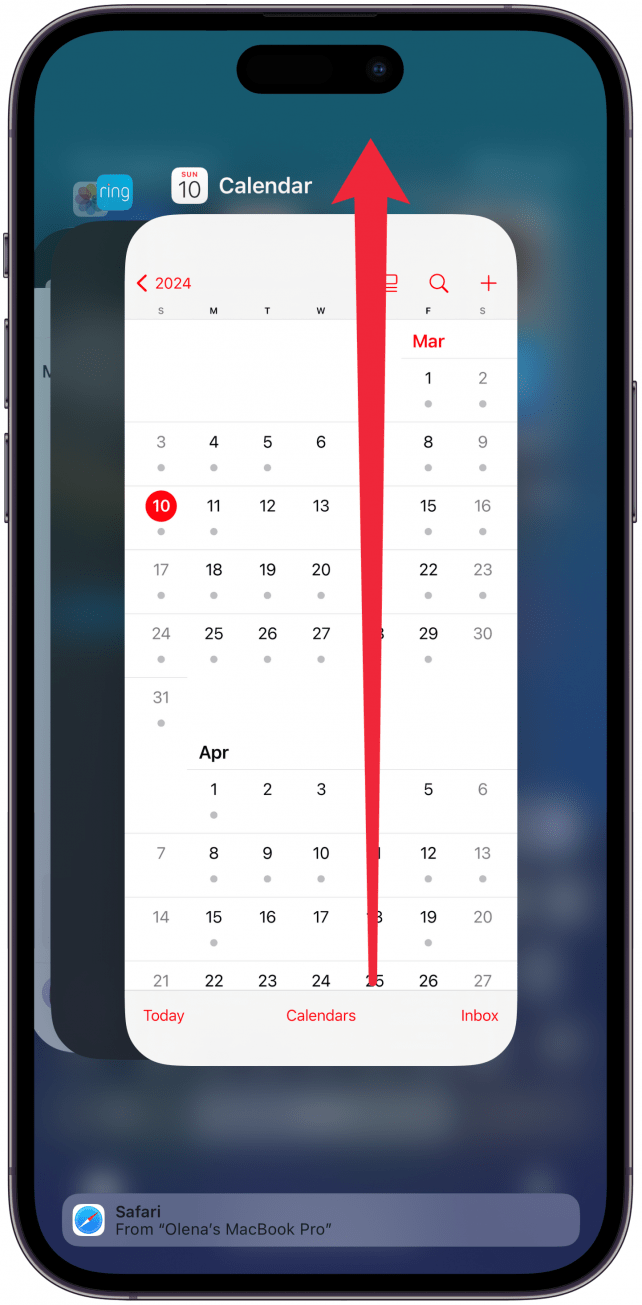
- Győződjön meg róla, hogy az összes Naptár látható (nem rejtett).
A keresés lapon csak a kiválasztott vagy látható naptárak között kereshet. Lehet, hogy nem is tudatosul, hogy több naptárral rendelkezik, amíg nem ellenőrzi:
 Fedezze fel az iPhone rejtett funkcióitNapi tippeket kap (képernyőképekkel és egyértelmű utasításokkal), hogy naponta mindössze egy perc alatt elsajátíthassa az iPhone-ját.
Fedezze fel az iPhone rejtett funkcióitNapi tippeket kap (képernyőképekkel és egyértelmű utasításokkal), hogy naponta mindössze egy perc alatt elsajátíthassa az iPhone-ját.
- Nyissa meg a Naptár alkalmazást.

- Koppintson a kijelző alján lévő Naptárak lehetőségre.

- Győződjön meg róla, hogy az összes keresni kívánt naptár be van jelölve.

További iPhone naptáralkalmazási tippekért olvassa el az ingyenesA nap tippje.
- Ellenőrizze a Naptár beállításait, hogy az összes naptári eseményt lássa, ne csak a legutóbbiakat.
A következőt kell tenned, ha azt tapasztalod, hogy az iPhone-naptárad nem keres a múltbeli események között, holott a frissebbeket még mindig megtalálja:
- Nyissa meg a beállításokat.

- Válassza ki a Naptár lehetőséget.

- Koppintson a Szinkronizálás lehetőségre.

- Válassza ki a Minden esemény lehetőséget.

- Indítsa újra az iPhone készüléket.
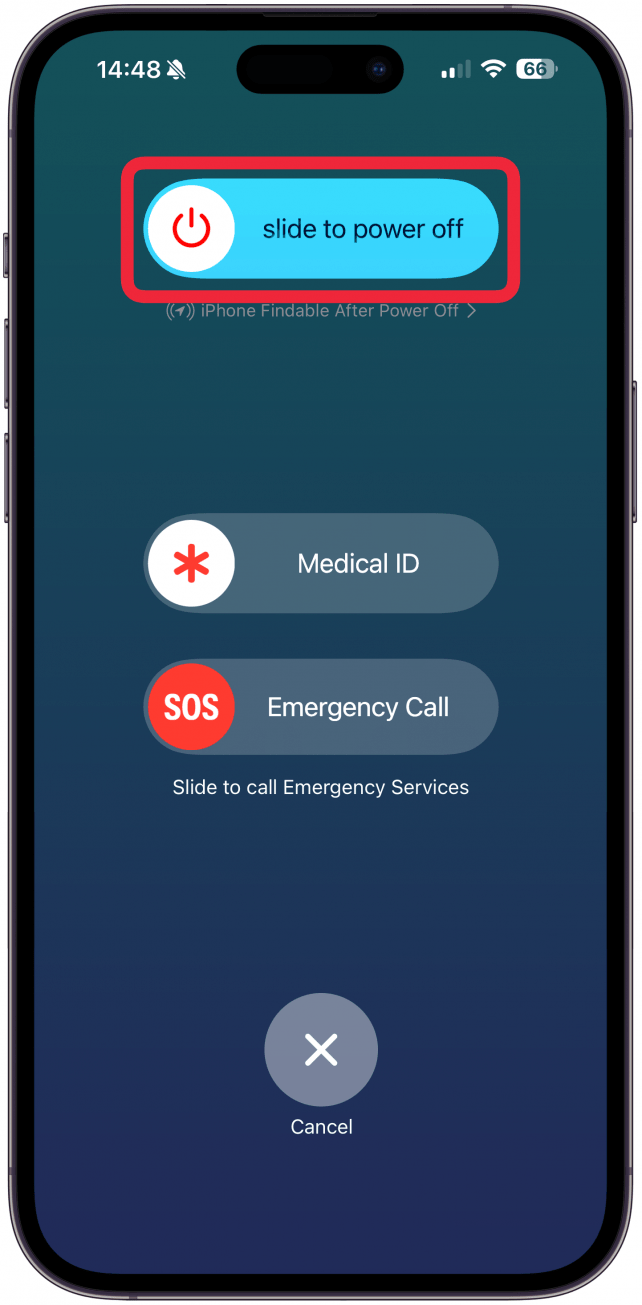
- Győződjön meg róla, hogy az iPhone készüléken az iOS legújabb verziója fut.
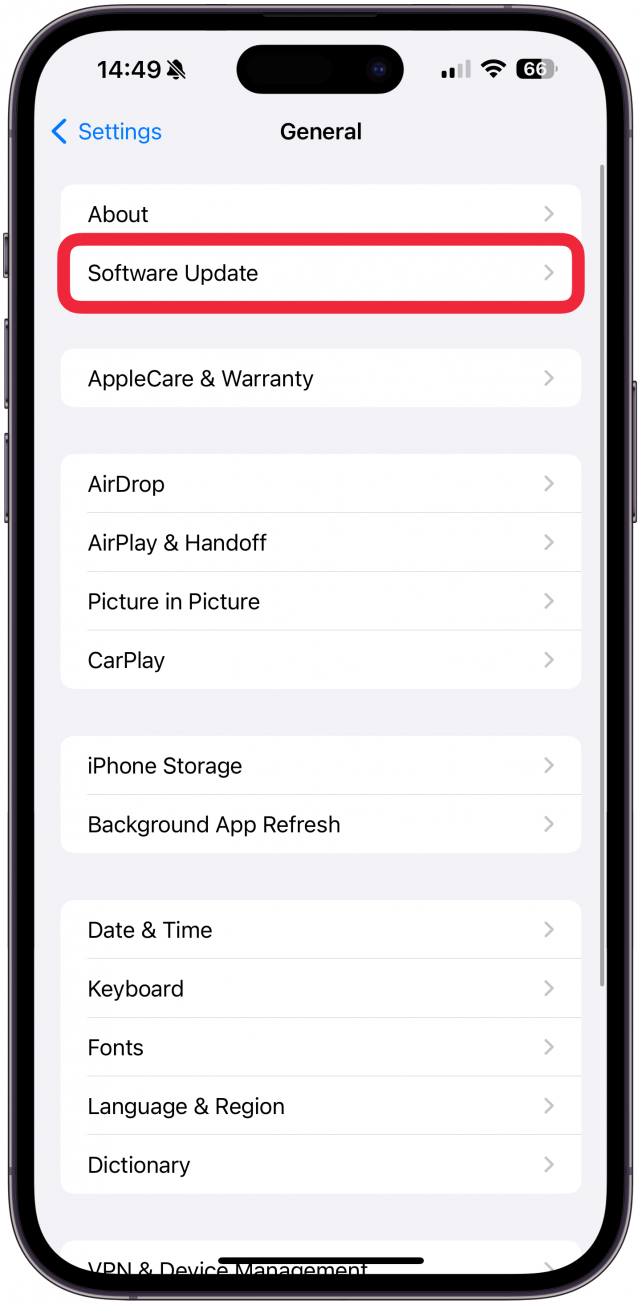
- Ellenőrizze az iCloud tárhelyét. Ha elfogy a tárhely, előfordulhat, hogy nem tud keresni a Naptár, az Emlékeztetők és a Jegyzetek alkalmazásokban.
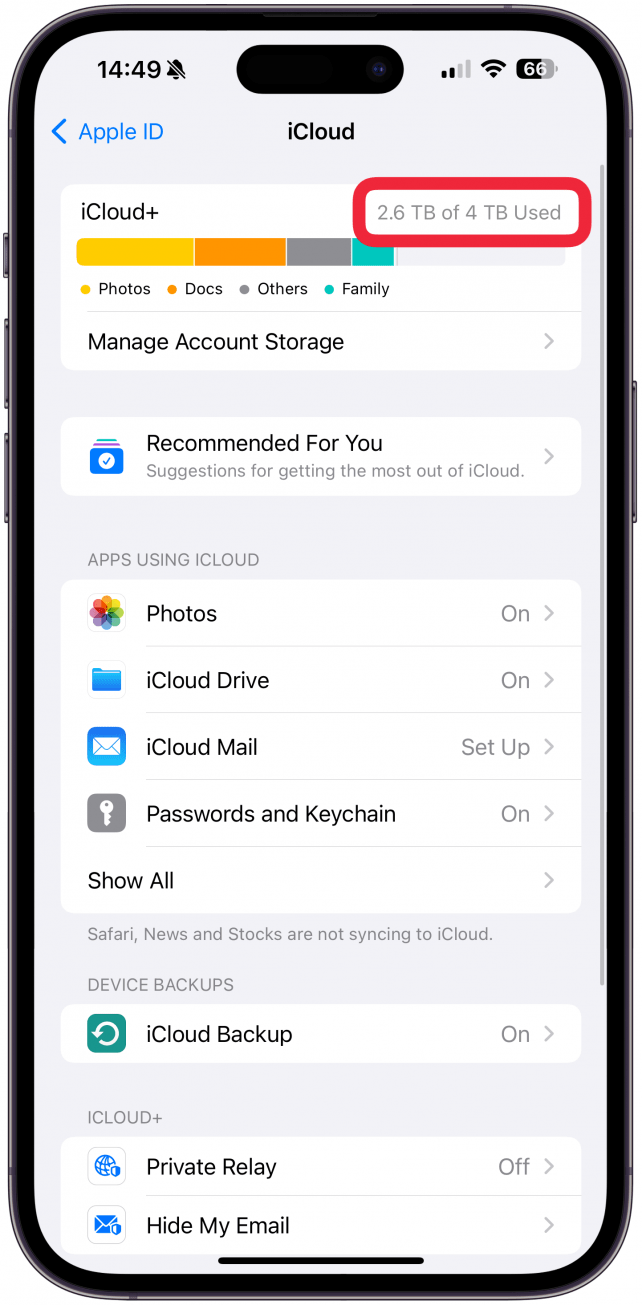
- Ha több eszközről ad hozzá eseményeket a naptárához, ellenőrizze, hogy az iPhone naptáralkalmazása helyesen szinkronizálódik a többi eszközzel.
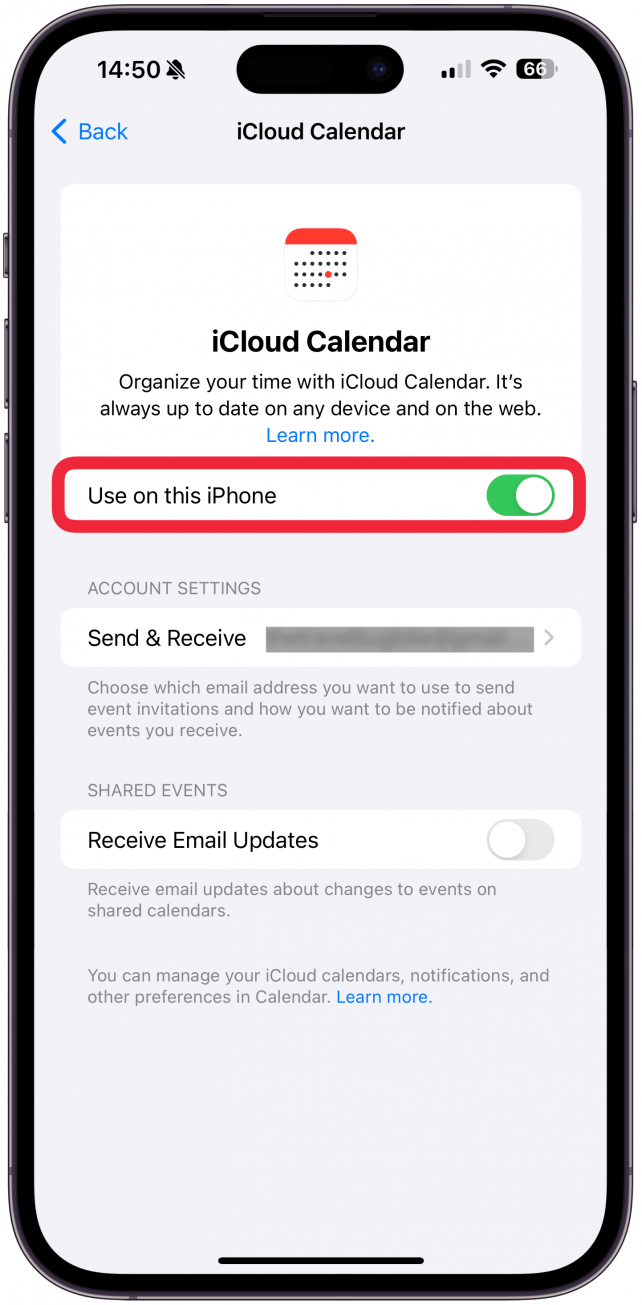
Ha a keresés nem működik az iPhone Naptár alkalmazásban, azt hibás beállítás, az iCloud-tároló hiánya, szinkronizálási problémák vagy hiba okozhatja. Megtanítom, hogyan lehet gyorsan, percek alatt elhárítani az összes lehetséges iPhone Naptár nem keres problémájának okait.
Hogyan javítható a nem működő iPhone-naptárkeresés
Számos ismert oka van annak, hogy a naptárkeresés nem működik az iPhone készülékeden. Azonban egy véletlenszerű hiba is lehet az oka annak, hogy nem tudsz Naptár alkalmazással keresést végezni. Az alábbiakban felsorolom a lépéseket a legegyszerűbb és a problémát valószínűleg orvosló, illetve a bonyolultabb és ritkább megoldások sorrendjében.
-
- Először is győződjön meg róla, hogy helyesen keresi a Naptár alkalmazást, és ellenőrizze kétszer is a helyesírást.
-
- Erőszakos kilépés a Naptár alkalmazásból, majd nyissa meg újra.
-
- Győződjön meg róla, hogy az összes Naptár látható (nem rejtett).