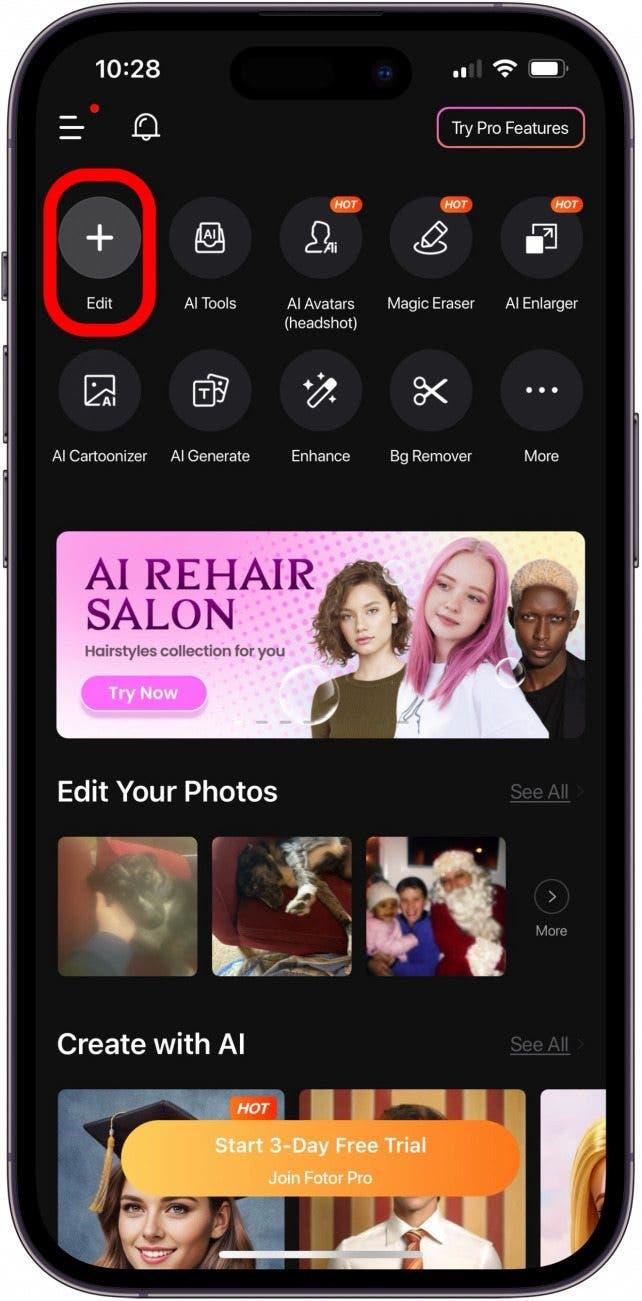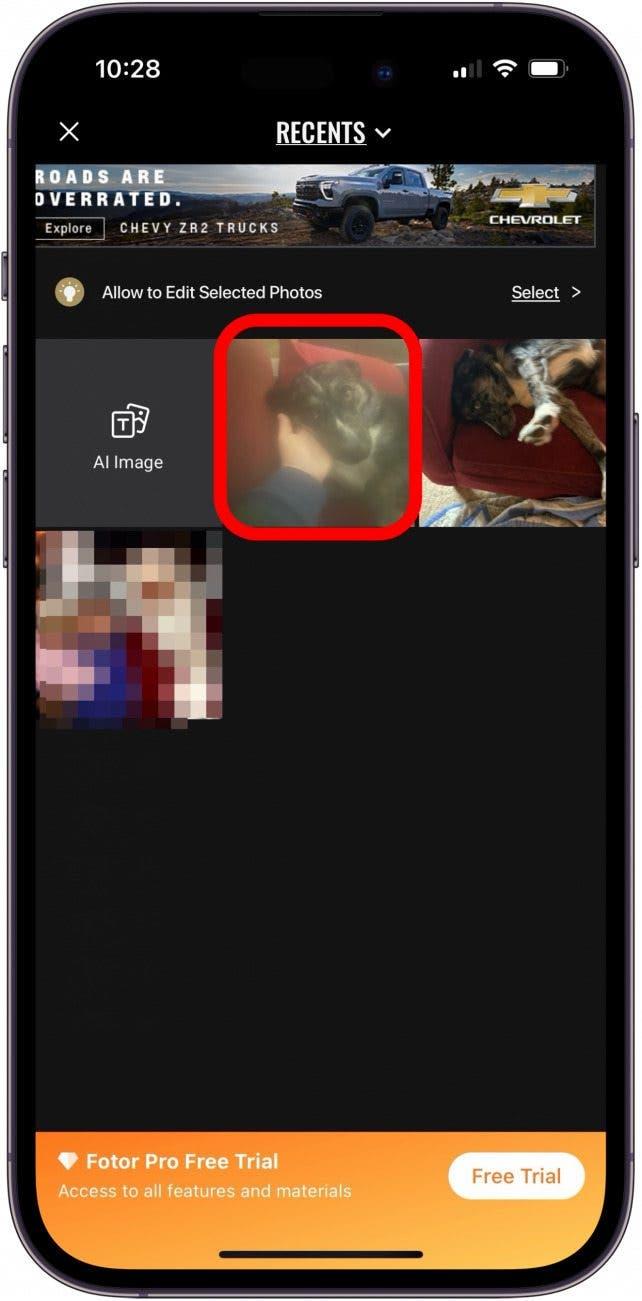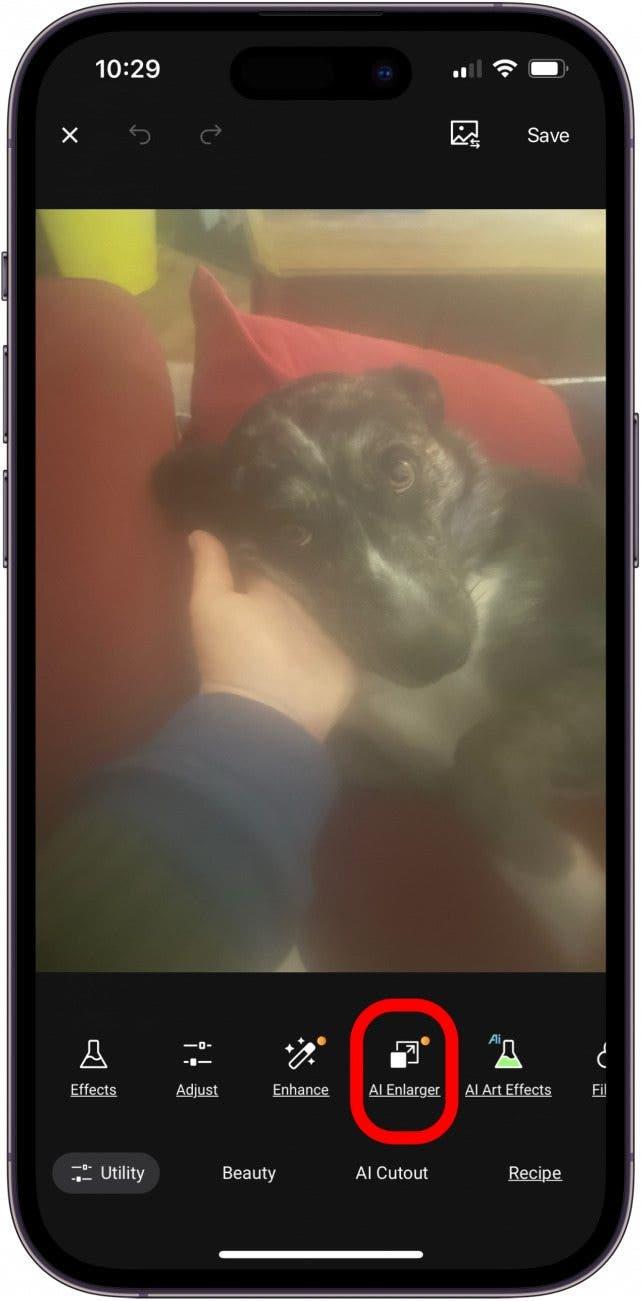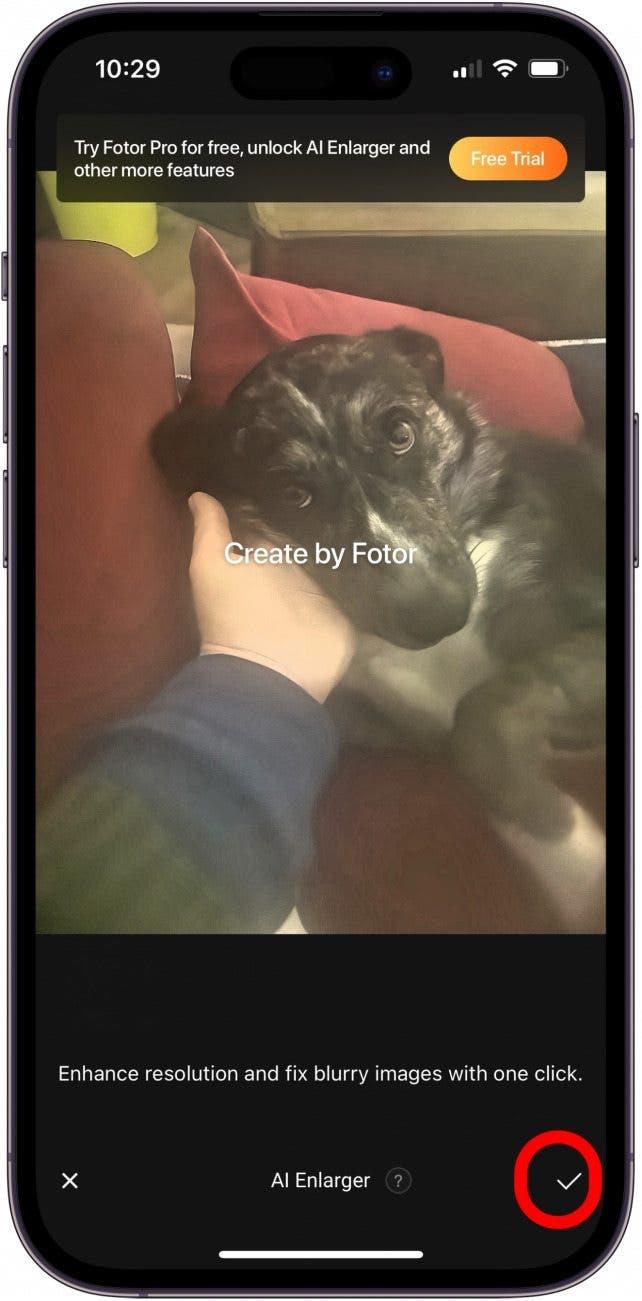Időnként mindannyian készítünk homályos fotókat, de szerencsére az elmosódott képeket már az iPhone-odon is kijavíthatod! Íme, hogyan lehet egy képet elmosódását megszüntetni iPhone-on.
Hogyan lehet egy képet elmosódásmentesíteni iPhone-on egy képszerkesztő alkalmazással?
Néha az iPhone kamerabeállításainak módosításával megelőzheted az elmosódott fotókat. De ha már elmosódott képet készítettél, találtunk három olyan alkalmazást, amelyekkel elmosódástalaníthatsz és képet készíthetsz iPhone-on. Íme, hogyan javíthatod ki az elmosódott képeket iPhone-on a kedvenc alkalmazásunkkal, a Fotor AI Photo Editorral. A lépések hasonlóak lesznek a többi ajánlott alkalmazásnál is.
1. Fotor AI Photo Editor (Ingyenes, Premium 39,99 $/év)
Ha szeretnéd tudni, hogyan lehet egy képet elmosódottá tenni, ez az az alkalmazás. A Fotor a mesterséges intelligencia segítségével tisztítja az elmosódott képet, és tisztábbá teszi a képet, vagy akár teljesen eltünteti az elmosódást. Ezt a funkciót ingyenesen kipróbálhatod és láthatod az eredményt, de ha exportálni szeretnéd a képet, akkor fel kell iratkoznod az ingyenes próbaverzióra, majd le kell iratkoznod, vagy ki kell fizetned a prémium díjat, ha szereted az alkalmazást.Íme, hogyan használhatod a Fotor-t a fotók elmosódásmentesítésére:
 Fedezd fel iPhone-od rejtett funkcióitNapi tippeket kapsz (képernyőképekkel és egyértelmű utasításokkal), így naponta mindössze egy perc alatt elsajátíthatod iPhone-odat.
Fedezd fel iPhone-od rejtett funkcióitNapi tippeket kapsz (képernyőképekkel és egyértelmű utasításokkal), így naponta mindössze egy perc alatt elsajátíthatod iPhone-odat.
- Nyisd meg a Fotor alkalmazást, és a Plus ikonra koppintva töltsd fel az elmosódott képeket, amelyeket szeretnél elmosódásmentesíteni.

- Érintse meg a feltöltött fényképet a kép elmosódásának megszüntetéséhez.

- Koppintson az AI Nagyítóra.

- Érintse meg a jelölőnégyzetet a fénykép mentéséhez; az Ingyenes próbaverzióra kell koppintania, ha a fényképet vízjel nélkül szeretné elmenteni és exportálni.

2. VSCO (ingyenes, éves plusz 29,99 $/év)
A VSCO ingyenes verziója rendelkezik egy elmosódásmentesítő funkcióval, amely mindenképpen hasznos, de nem teszi teljesen elmosódásmentessé a nagyon elmosódott fotókat.
3. Lightroom Photo & Video Editor az Adobe-tól (Ingyenes, Premium Monthly 4,99 $/hó)
Az Adobe ingyenes Lightroom alkalmazása is kínál képelmosás-eltávolító funkciót, de a VSCO-hoz hasonlóan ez sem képes teljesen elmosni egy képet.
Mindenképpen nézze meg az ingyenes A nap tippjét további nagyszerű iPhone-fotózási útmutatókért!
GYIK
- Hogyan lehet megakadályozni, hogy az iPhone képek elmosódjanak? Tartsd tisztán az iPhone lencséit egy mikroszálas kendővel, győződj meg róla, hogy az iPhone-od mozdulatlanul áll, miközben fotózol, hogy elegendő fény van, és hogy nem használod a Portré módot.
- Miért homályosak hirtelen az iPhone-fotóim? Ha hirtelen homályos képeket kapsz, indítsd újra az iPhone-t, és tisztítsd meg az elülső és a hátsó kamera lencséit. Ha ez nem segít, forduljon az Apple ügyfélszolgálatához; lehet, hogy hardverproblémája van.
- Miért homályosak az iCloud-fotóim? Ha az iCloud-beállításokban bekapcsolja az iPhone tárolóhely optimalizálása funkciót, és az eredeti letöltése előtt megosztja a fényképeket, a fénykép elmosódottnak tűnhet, de a címzett számára nem így fog kinézni, amikor megnyitja.
Mostanra már tudnod kell, hogyan lehet a fényképek elmosódását az általam javasolt alkalmazások egyikével vagy közülük többel megszüntetni. Ne feledje, hogy minden fotózással kapcsolatos kérdésére visszatérjen az iOSApple oldalára.