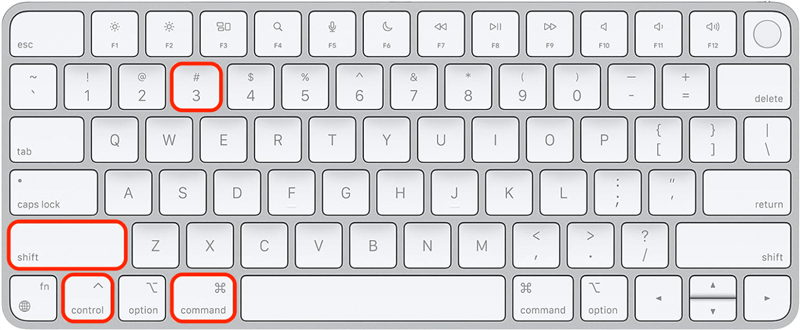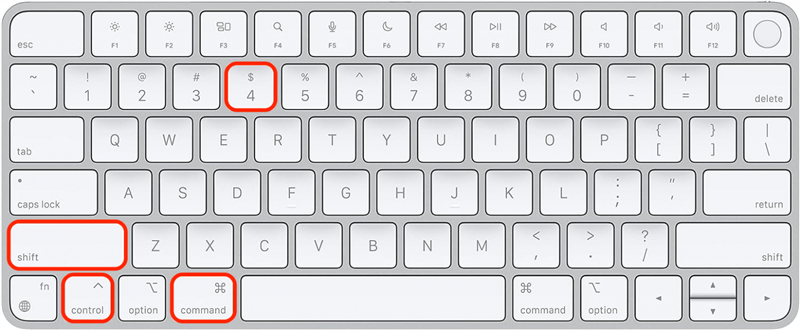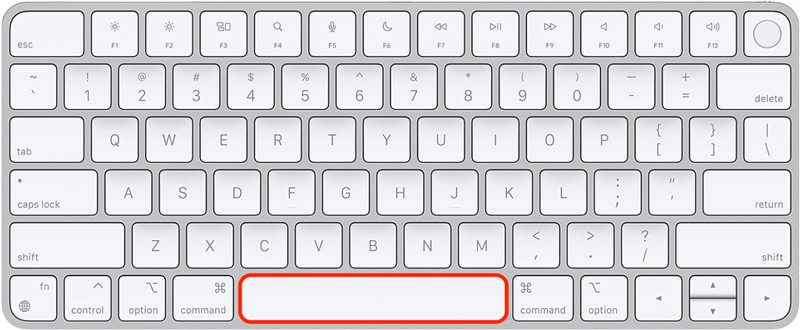A képernyőfotók készítése Macen hasznos készség, és ha közvetlenül a vágólapra másolja őket, rengeteg időt takaríthat meg. Hagyja ki a képernyőkép helyének keresését, és automatikusan másolja azt, majd egy egyszerű billentyűparanccsal közvetlenül a beillesztéshez ugorjon. Rögzítheted a teljes képernyőt, annak egy részét vagy csak egy alkalmazásablakot.
Három macOS képernyőfotó a vágólapra billentyűzetparancsikonok közül
Korábbi cikkeinkben már foglalkoztunk a hogyan készítsünk képernyőképet Macen témával, de ezek a billentyűparancsok hozzáadják a képernyőkép automatikus vágólapra másolásának lépését. Ha van Universal Clipboard-kompatibilis eszköze, akkor a képernyőképet közvetlenül beillesztheti egy másik Apple-eszközre. Mindhárom billentyűparancshoz a Command, a Control és a Shift billentyűket kell megnyomnia, majd megnyomhat még egy billentyűt attól függően, hogy a teljes képernyőt szeretné-e rögzíteni, a képernyő egy meghatározott része, vagy egy egyedi alkalmazásablak.
Hogyan lehet a Mac képernyőjét lefényképezni (teljes képernyő) és a vágólapra másolni?
Íme, hogyan készíthetsz képernyőfotót Macen, és hogyan másolhatod automatikusan a teljes képernyőt rögzítő felvételt a vágólapra:
 Fedezd fel az iPhone rejtett funkcióitNapi tippeket kapsz (képernyőképekkel és egyértelmű utasításokkal), hogy napi egy perc alatt elsajátíthasd az iPhone-odat.
Fedezd fel az iPhone rejtett funkcióitNapi tippeket kapsz (képernyőképekkel és egyértelmű utasításokkal), hogy napi egy perc alatt elsajátíthasd az iPhone-odat.
- Nyomja meg egyszerre a Command, Control, Shift és 3-as szám billentyűket.

- Most már beillesztheted ezt a teljes képernyőn megjelenő képernyőképet bármely kompatibilis alkalmazásba, vagy akár egy Apple készülékre is az univerzális billentyűzeten keresztül.
Profi tipp
A Mac vágólapjának tartalmát ellenőrizheti, ha megnyitja a Finder alkalmazást, kiválasztja a Szerkesztés menüpontot, majd a Vágólap megjelenítése parancsra kattint.
Billentyűparancs a Mac képernyő egy kiválasztott részének képernyőfotójához
Ha a Mac képernyőjének csak egy részét szeretné képernyőfotózni, és azt automatikusan a vágólapra másoltatni:
- Nyomja le egyszerre a Command, Control, Shift és 4-es szám billentyűket.

- Ezt a részleges képernyőképet most már beillesztheti bármely kompatibilis alkalmazásba, vagy akár egy Apple-eszközre is az univerzális billentyűzeten keresztül.
A képernyőfotók készítése Macen hasznos készség, és ha közvetlenül a vágólapra másolja őket, rengeteg időt takaríthat meg. Hagyja ki a képernyőkép helyének keresését, és automatikusan másolja azt, majd egy egyszerű billentyűparanccsal közvetlenül a beillesztéshez ugorjon. Rögzítheted a teljes képernyőt, annak egy részét vagy csak egy alkalmazásablakot.Három macOS képernyőfotó a vágólapra billentyűzetparancsikonok közül
Korábbi cikkeinkben már foglalkoztunk a hogyan készítsünk képernyőképet Macen témával, de ezek a billentyűparancsok hozzáadják a képernyőkép automatikus vágólapra másolásának lépését. Ha van Universal Clipboard-kompatibilis eszköze, akkor a képernyőképet közvetlenül beillesztheti egy másik Apple-eszközre. Mindhárom billentyűparancshoz a Command, a Control és a Shift billentyűket kell megnyomnia, majd megnyomhat még egy billentyűt attól függően, hogy a teljes képernyőt szeretné-e rögzíteni, a képernyő egy meghatározott része, vagy egy egyedi alkalmazásablak.
Hogyan lehet a Mac képernyőjét lefényképezni (teljes képernyő) és a vágólapra másolni?
- Íme, hogyan készíthetsz képernyőfotót Macen, és hogyan másolhatod automatikusan a teljes képernyőt rögzítő felvételt a vágólapra:

- Fedezd fel az iPhone rejtett funkcióitNapi tippeket kapsz (képernyőképekkel és egyértelmű utasításokkal), hogy napi egy perc alatt elsajátíthasd az iPhone-odat.

- Nyomja meg egyszerre a Command, Control, Shift és 3-as szám billentyűket.
Most már beillesztheted ezt a teljes képernyőn megjelenő képernyőképet bármely kompatibilis alkalmazásba, vagy akár egy Apple készülékre is az univerzális billentyűzeten keresztül.
Profi tipp
A Mac vágólapjának tartalmát ellenőrizheti, ha megnyitja a Finder alkalmazást, kiválasztja a Szerkesztés menüpontot, majd a Vágólap megjelenítése parancsra kattint.
- Billentyűparancs a Mac képernyő egy kiválasztott részének képernyőfotójához
- Ha a Mac képernyőjének csak egy részét szeretné képernyőfotózni, és azt automatikusan a vágólapra másoltatni:
- Nyomja le egyszerre a Command, Control, Shift és 4-es szám billentyűket.
- Ezt a részleges képernyőképet most már beillesztheti bármely kompatibilis alkalmazásba, vagy akár egy Apple-eszközre is az univerzális billentyűzeten keresztül.