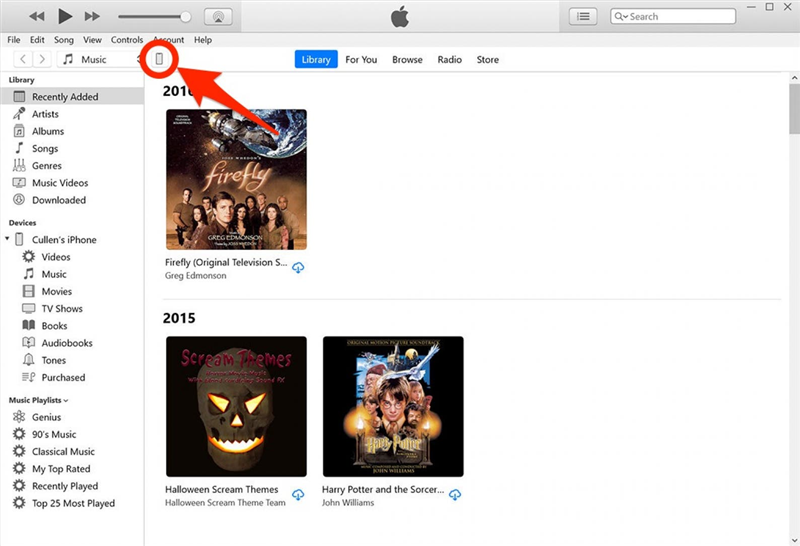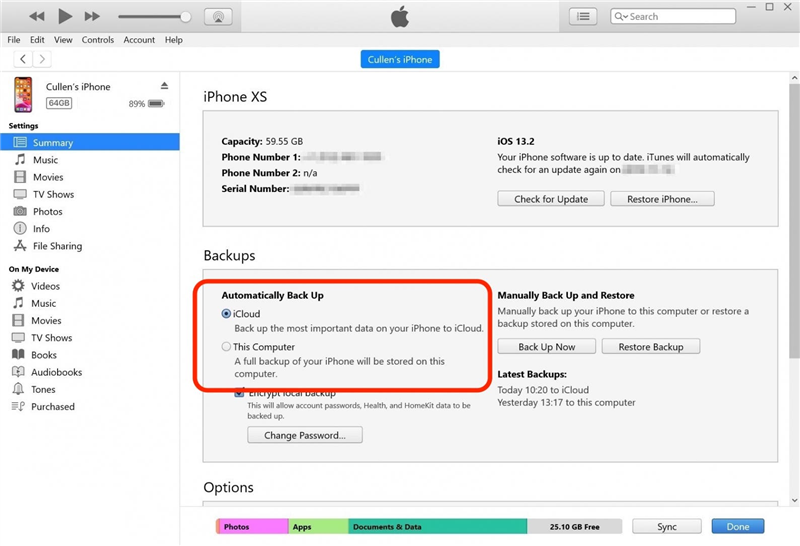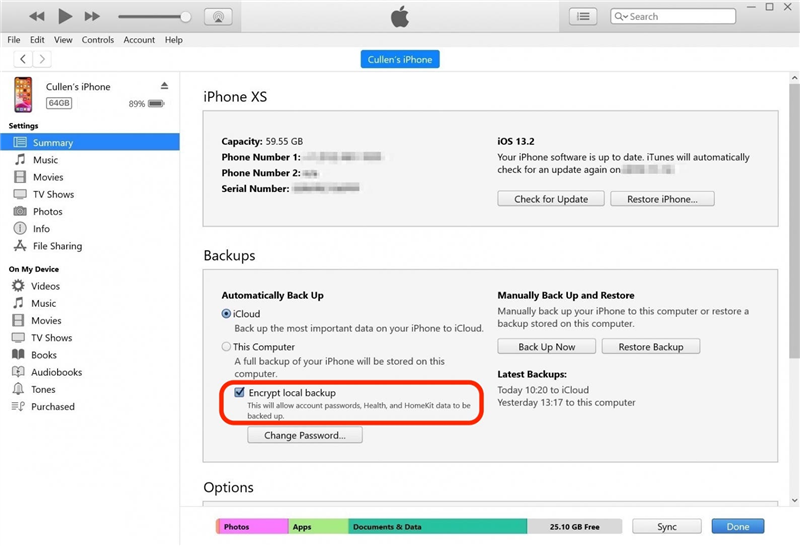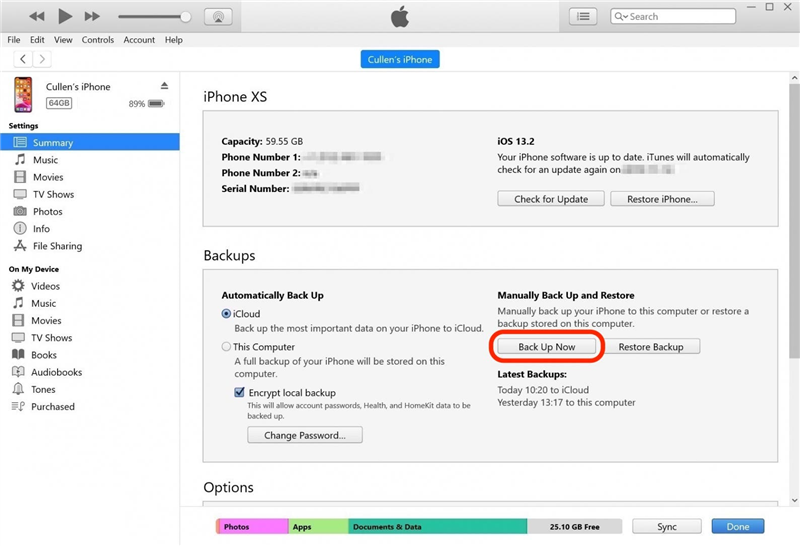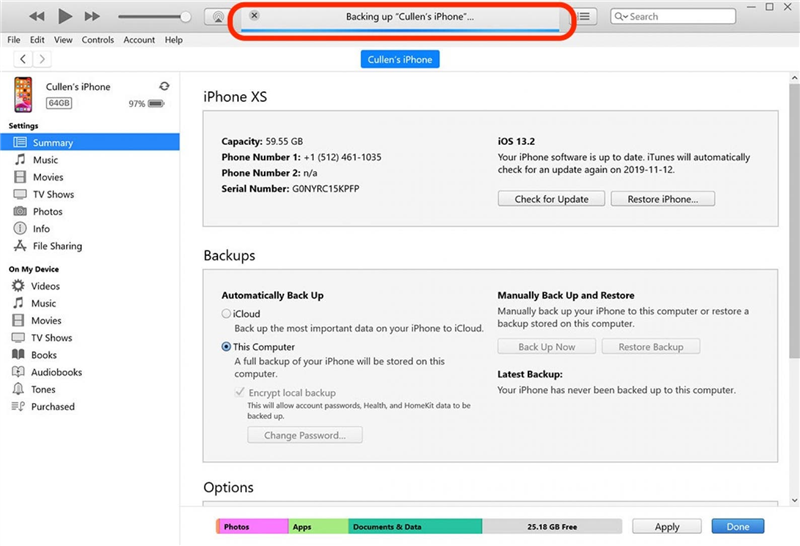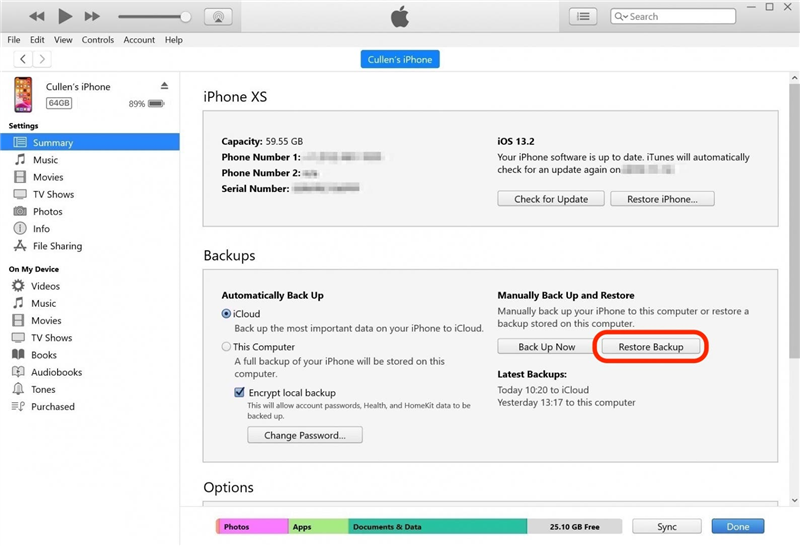Az iPhone biztonsági mentésének két módja van. Az iPhone-ról biztonsági másolatot készíthet az iCloudba, vagy biztonsági másolatot készíthet az iPhone-ról a számítógépre.Az iTunes segítségével akár a Windows számítógépre is készíthet biztonsági másolatot iPhone-járól. Az Apple azt ajánlja, hogy legyen iCloud biztonsági mentés és helyi biztonsági mentés is, és mi egyetértünk!Az iPhone biztonsági mentése hihetetlenül egyszerű, és ha mindkettővel rendelkezel, az kényelmesebbé és biztonságosabbá teszi azt. Íme, hogyan készíthet biztonsági másolatot iPhone-járól a számítógépére.
Kapcsolódó: Hogyan titkosíthatja az iTunes iPhone biztonsági másolatát?
Hogyan készítsünk biztonsági másolatot az iPhone & iPad-ről a számítógépre?
A számítógépen tárolt helyi biztonsági mentés akkor is elérhető, ha nincs internetkapcsolatod, de elveszhet, ha elveszíted vagy megsérül a számítógéped. Ha azért készít biztonsági másolatot ideiglenesen, mert eladja az iPhone-ját, ez egy nagyszerű lehetőség! Összehasonlításképpen: az iCloud biztonsági másolatot a felhőben tárolják, ahol biztonságban van a merevlemez meghibásodásától vagy villámcsapástól, de a hozzáféréshez internetkapcsolatra van szükség.Az iCloud biztonsági mentéseket automatikusan, alvás közben is létrehozhatod, ha engedélyezed az iCloud biztonsági mentést. Ezzel szemben az iPhone számítógépre történő biztonsági mentéséhez nincs szükség internetkapcsolatra. Csak a töltőkábelre, a számítógépre, elegendő tárhelyre és egy kis időre van szükséged.
Ugrás ide:
1. Hogyan készítsünk biztonsági másolatot az iPhone-ról a Mac számítógépre2. Hogyan készítsen biztonsági másolatot iPhone-járól Windows PC-re az iTunes segítségével?
Hogyan készítsünk biztonsági másolatot az iPhone-ról a Mac számítógépre
Így készítsen biztonsági másolatot az iPhone-ról Mac-re:
- Csatlakoztassa az iPhone-t a számítógéphez a töltőkábel segítségével. A csatlakoztatás történhet Wi-Fi-n keresztül is, ha korábban már csatlakozott USB-kábellel, és megbízható kapcsolatot hozott létre.
- Oldja fel iPhone-ját az arcazonosító vagy a készülék jelkódja segítségével.
- Nyisson meg egy Finder ablakot.
- Az oldalsávban a Helyek alatt kattintson az iPhone-ra.

- Ha korábban egy másik iPhone-ról készített biztonsági másolatot a számítógépére, de nem a jelenleg használt iPhone-ról, akkor megjelenhet egy speciális képernyő, amely üdvözli az új iPhone-ját.Válassza a Beállítás új eszközként lehetőséget, majd kattintson a Folytatás gombra. Ha nem látja ezt a képernyőt, ugorjon a hatodik lépésre.

- Ekkor megjelenik egy felület, amelyen böngészheted az iPhone tartalmát, és módosíthatod néhány beállítását. Győződjön meg róla, hogy az Általános lapon van.

- A Biztonsági mentések című részben két lehetőséget fog látni: Biztonsági mentés az iPhone legfontosabb adatairól az iCloudba, illetve Biztonsági mentés az iPhone összes adatáról erre a Macre. Ez megváltoztatja az automatikus biztonsági mentési eljárást:
- Az iCloud opció automatikusan, rendszeres időközönként biztonsági mentést készít az adatokról az iCloudba, az iPhone internetkapcsolatát használva. Ez eléggé kéznél van, általában akkor is működik, amikor alszol.
- A Mac opció automatikusan elkezdi az iPhone biztonsági mentését, amikor az csatlakozik a Mac számítógéphez.
- A Mac opció kiválasztása letiltja az iCloud opciót, és fordítva. Bármelyik módon megteheti; de ha nem biztos benne, akkor azt javaslom, hogy maradjon az iCloud opció beállítása.A manuális helyi biztonsági mentéshez nem kell megváltoztatnia ezt a beállítást, ehhez továbbra is kövesse ezt az útmutatót.

- Az iPhone biztonsági mentése nem tartalmazza az Egészség és tevékenység adatokat, hacsak nem jelölöd be a Helyi biztonsági mentés titkosítása jelölőnégyzetet. Ha ezt megteszi, akkor egy felugró ablak azonnal megkéri, hogy állítson be jelszót a biztonsági mentéshez. Ügyeljen arra, hogy olyan jelszót állítson be, amelyre emlékszik, mert az iPhone biztonsági mentések egyikének elveszett jelszava nem állítható vissza. Ha nincs szükséged vagy nem szeretnéd, hogy az Egészség és tevékenység adatok is szerepeljenek, akkor kihagyhatod ezt a lépést, és létrehozhatsz egy helyi biztonsági másolatot, amely nem titkosított.

- Kattintson a Biztonsági mentés most gombra, ha manuálisan helyi biztonsági mentést szeretne készíteni iPhone készülékéről a Mac számítógépére. Ez nem zavarja az automatikus biztonsági mentés beállításait, és nem változtatja meg azokat.

- Figyelje az oldalsávban az iPhone melletti állapotjelzőt. Ne húzza ki az iPhone-t, amíg a folyamat be nem fejeződött!

- Ha vissza kell állítania iPhone-ját a helyi biztonsági mentésből, egyszerűen kattintson a Biztonsági mentés visszaállítása gombra ezen a képernyőn.

- Amikor az állapotjelző befejeződik, látni fogja, hogy nyugodtan kiveheti az iPhone-t. Készen állsz!
Hogyan készítsen biztonsági másolatot iPhone-járól Windows PC-re az iTunes segítségével
Az iTunes biztonsági mentés egy praktikus dolog. Ahhoz, hogy iPhone vagy iPad készülékéről biztonsági másolatot készíthessen Windows PC-re, először is telepítenie kell az iTunes szoftvert.A Windows-felhasználók innen tölthetik le az iTunes-t.
A készülék biztonsági mentése az iTunes segítségével:
- Csatlakoztassa iPhone készülékét a számítógéphez a töltőkábel segítségével.
- A számítógépen és az Apple készülékén is megkérdezi, hogy meg akarja-e bízni a számítógépet a készülékhez való hozzáféréshez. Kattintson az igen gombra vagy koppintson rá, majd adja meg a készülékhez szükséges jelszavakat vagy jelszavakat.
- Nyissa meg az iTunes alkalmazást.
- Az iTunes-ban keresse meg az iPhone vagy iPad apró ikonját, amely az iTunes bal felső részén található. Kattintson az ikonra.

- Itt megjelenik az iPhone biztonsági mentésének lehetőségei.Az Automatikus biztonsági mentés című részben két lehetőséget lát: iCloud, és Ez a számítógép. Ez megváltoztatja az automatikus biztonsági mentés eljárását:
- Az iCloud opció rendszeres időközönként automatikusan biztonsági mentést készít az adatokról az iCloudba, az iPhone internetkapcsolatát használva. Ez eléggé kéznél van, általában akkor működik, amikor Ön alszik.
- Az Ez a számítógép opció csak akkor kezdi el automatikusan az iPhone biztonsági mentését, ha az iPhone-t kábellel csatlakoztatjuk a Windows számítógéphez.
- Az Ez a számítógép opció kiválasztása letiltja az iCloud opciót, és fordítva. Bármelyik módon megteheti, de ha nem biztos benne, akkor azt javaslom, hogy maradjon az iCloud opció beállítása. A manuális helyi biztonsági mentéshez nem kell megváltoztatnia ezt a beállítást. Ehhez olvasson tovább!

- Ha azt szeretné, hogy a helyi biztonsági mentés tartalmazza a Health & Activity adatokat, valamint az olyan érzékeny adatokat, mint a jelszavak és a HomeKit beállítások, akkor be kell jelölnie a Encrypt local backup opciót. Ha ezt megteszi, akkor egy felugró ablak azonnal kérni fogja, hogy állítson be jelszót a biztonsági mentéshez. Olyan jelszót válasszon, amelyet megjegyezhet, vagy jegyezze fel a jelszavát egy biztonságos helyen, mert az iPhone biztonsági mentés jelszavát nem lehet visszaállítani, ha elveszítené.

- Kattintson a Back Up Now (Biztonsági mentés most) gombra, ha kézi helyi biztonsági mentést szeretne kezdeményezni az iPhone készülékről a Windows PC-n.Ez nem zavarja az automatikus biztonsági mentés beállításait.

- Figyelje meg az iTunes ablak tetején lévő előrehaladásjelzőt. Ne húzza ki az iPhone-t, amíg a folyamat be nem fejeződött!

- Ha befejezte, megjelenik az iPhone biztonságos kivetítésére szolgáló ikon.
- Ha a jövőben vissza kell állítania egy biztonsági másolatot, navigáljon vissza erre a képernyőre, és kattintson a Biztonsági másolat visszaállítása gombra.

Ne felejtsd el, hogy a Mac-ről is készíts biztonsági másolatot! Itt megtudhatod, hogyan készíthetsz biztonsági másolatot a Macről az iCloudba.
Felső képhitel: JKstock / Shutterstock.com