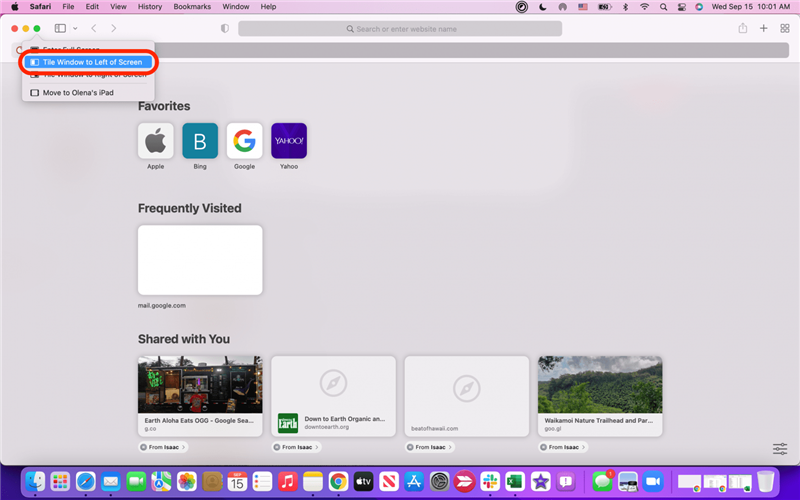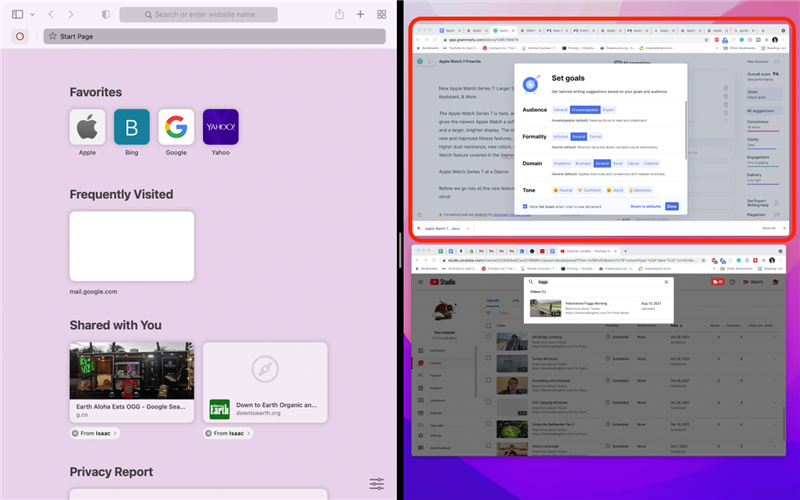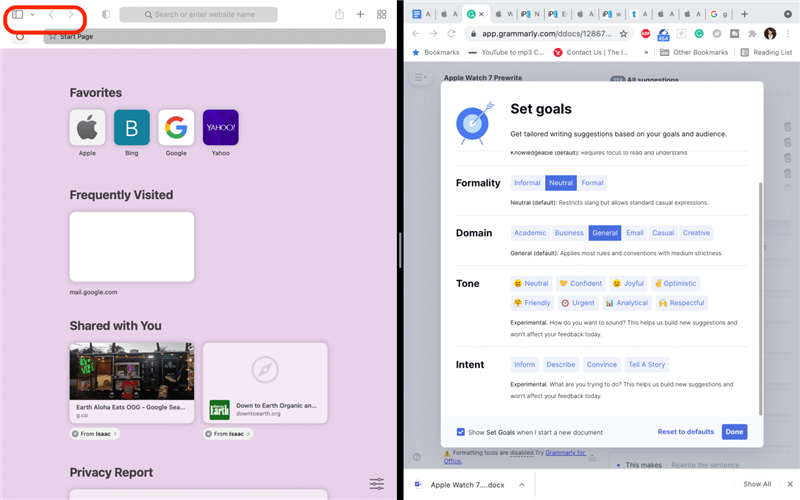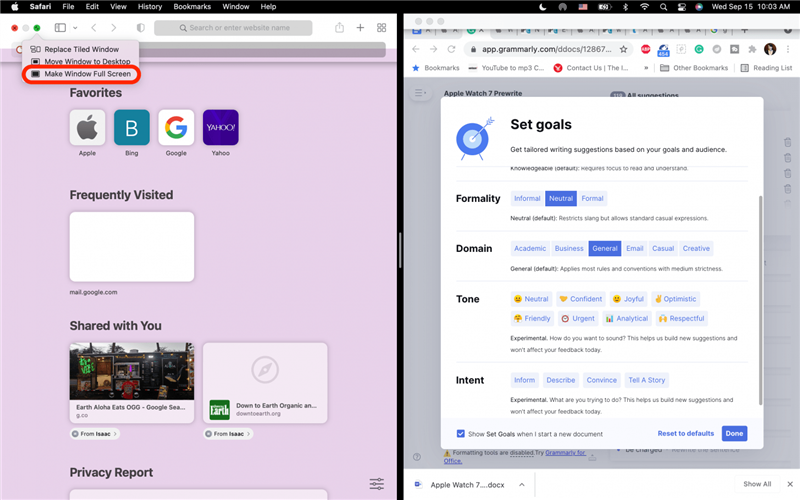Mindennapi feladataim során gyakran előfordul, hogy a Macen két nyitott ablak között összehasonlítom az információkat. Azonban az egyes ablakok méretének átméretezése és pozicionálása frusztráló lehet! Az egyik egyszerű rövidítés a Mac Split View (osztott nézet), más néven osztott nézet funkciójának használata. Nézzük át, hogyan léphetünk be és léphetünk ki a Mac osztott képernyőjébe.
 Fedezze fel iPhone-jának rejtett funkcióitNapi tippeket kap (képernyőképekkel és egyértelmű utasításokkal), hogy naponta mindössze egy perc alatt elsajátíthassa iPhone-ját.
Fedezze fel iPhone-jának rejtett funkcióitNapi tippeket kap (képernyőképekkel és egyértelmű utasításokkal), hogy naponta mindössze egy perc alatt elsajátíthassa iPhone-ját.
Miért fogod szeretni ezt a tippet
- Hasonlítsa össze a tartalmat két nyitott Mac ablak között anélkül, hogy az egyes ablakok méretének és pozíciójának megváltoztatásával küszködne.
- Szüntesse meg a zsúfolt asztallapok zavaró tényezőit, ha egyszerre csak két ablakot tekint meg.
Hogyan használd a megosztott képernyőt a MacOS Monterey rendszerben?
Az osztott képernyő az Apple osztott nézet funkciójának közös elnevezése az iPaden és a Macen. Ha valaha is használtad már az osztott nézet funkciót az iPaden, akkor észre fogod venni, hogy a Mac-es osztott nézet kissé korlátozottabb. Például, ha egyszer már osztott nézetben vagy, nem tudsz váltani a megtekintett ablakok között, hacsak nem lépsz ki gyorsan a Mac osztott képernyőből, és nem kapcsolod be újra. Ez a funkció azonban még mindig nagyszerű az ablakok összehasonlítására! Íme, hogyan használhatja az Osztott nézetet Macen:
- Nyissa meg mindkét olyan alkalmazást vagy ablakot, amelyet osztott nézetben szeretne használni.
- Vigyük a képernyő bal felső sarkában lévő zöld maximalizálás gomb fölé.
- Ha az alkalmazás kompatibilis a megosztott nézettel (a legtöbb Apple-alkalmazás kompatibilis), megjelenik egy opciós lista.
- Válassza az Ablak a képernyő bal oldalára vagy az Ablak a képernyő jobb oldalára csempézése lehetőséget.

- A képernyő Mac osztott nézetbe fog váltani. Kattintson a másik ablak kiválasztásához, amelyet osztott nézetben szeretne megnyitni.

- Az osztott képernyő bezárásához Macen egyszerűen nyomja meg az esc billentyűt a billentyűzeten.
- Egy másik módszer a Mac Split View (Mac osztott nézet) kilépésére, ha a felső sarok fölé, ahol általában a kilépés, minimalizálás és maximalizálás gombok vannak, addig tart, amíg meg nem jelenik a menü.

- Ezután menjen a zöld gomb fölé, és kattintson az Ablak teljes képernyőssé tétele gombra.

Ennyi az egész! Mostantól gyorsan engedélyezheti és kikapcsolhatja az osztott képernyőt Macen, amikor csak a megnyitott ablakok egymás melletti összehasonlítását kell elvégeznie. Ezután megtudhatja, hogyan használhatja iPadjét és Macjét egyszerre az Unviersal Control segítségével! Megtanulhatod azt is, hogyan lehet megosztott képernyőt használni az iPaden.