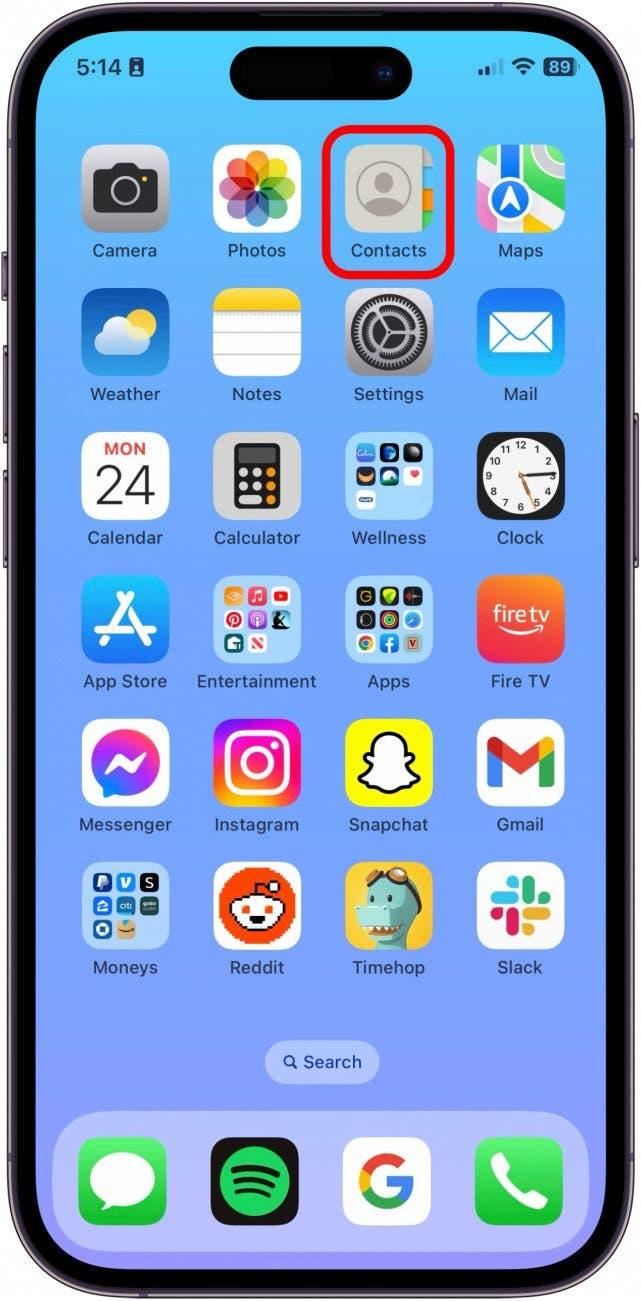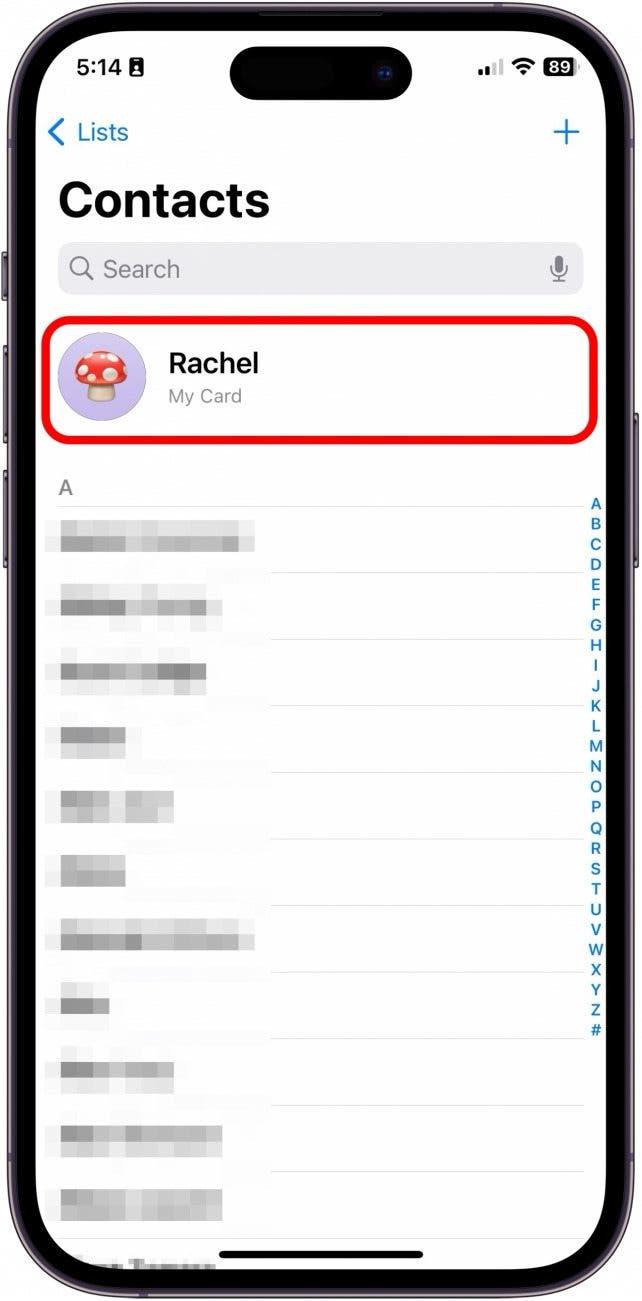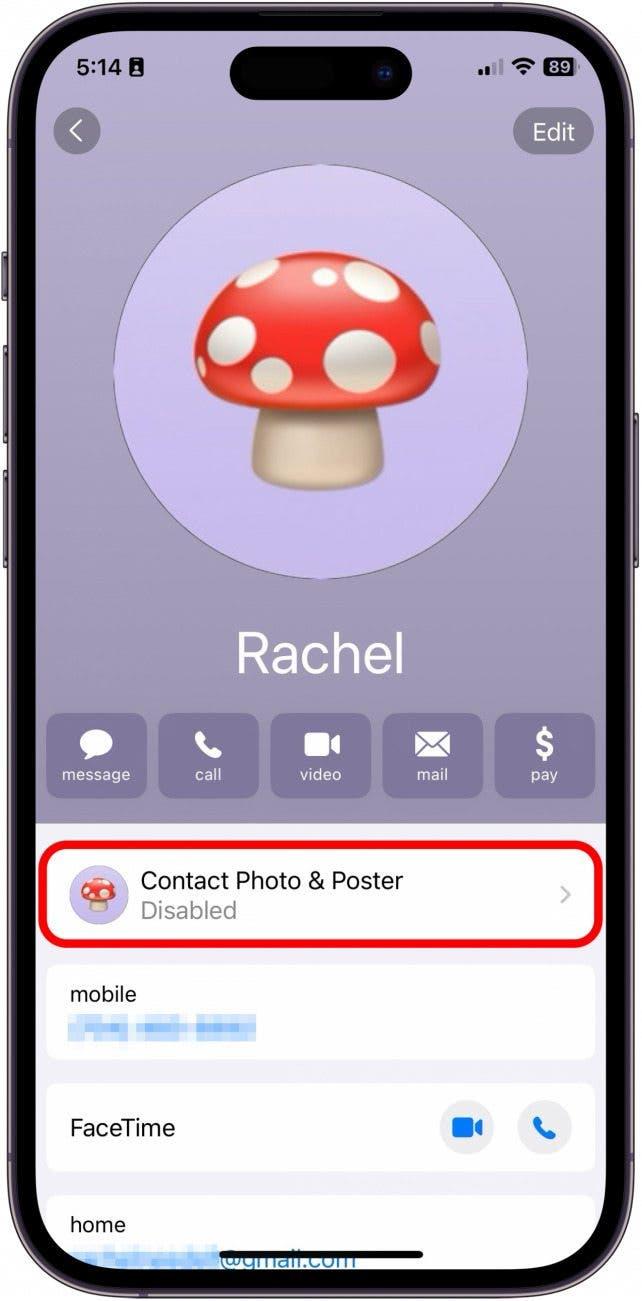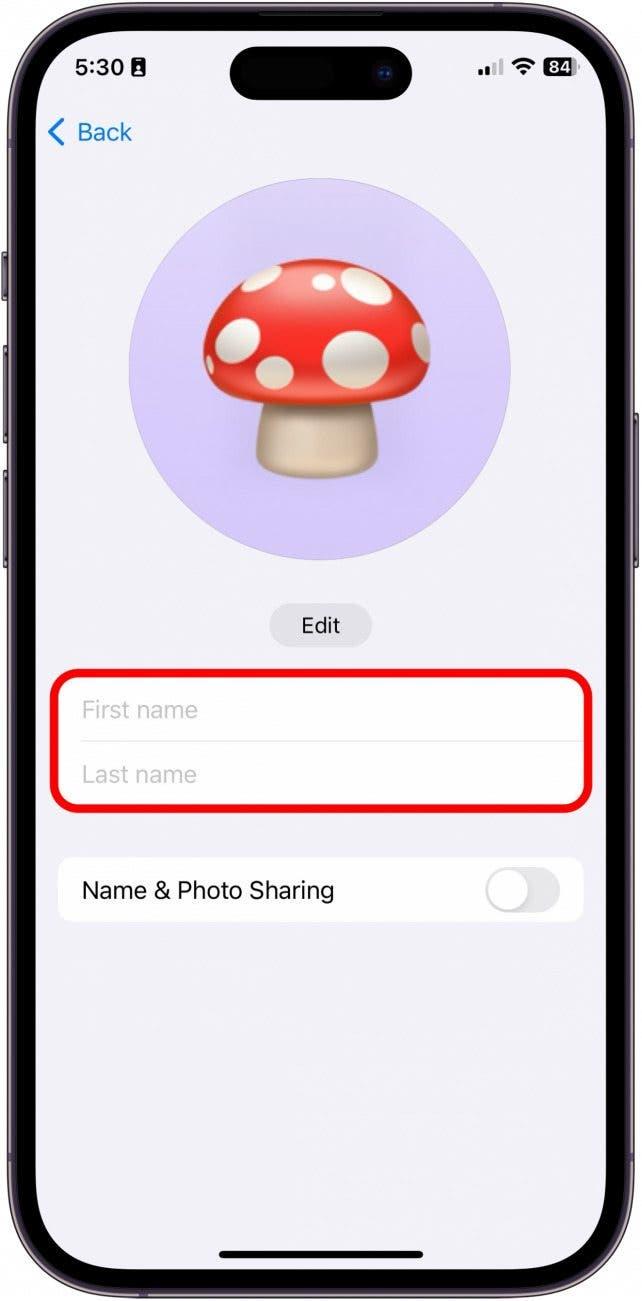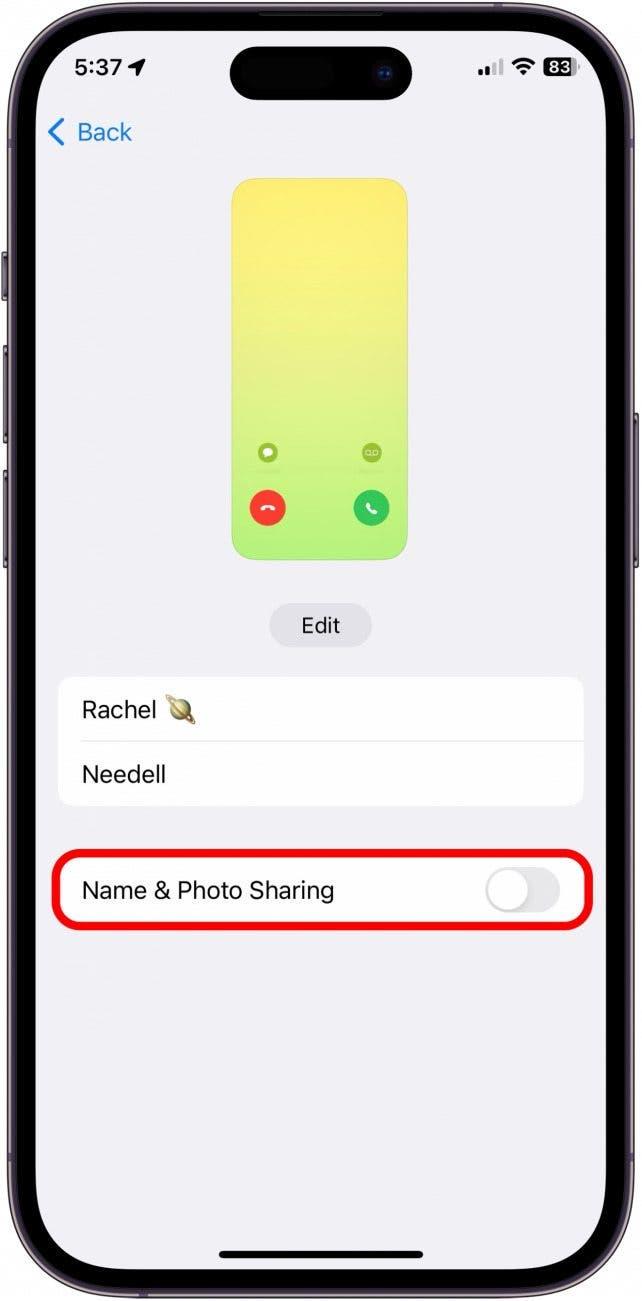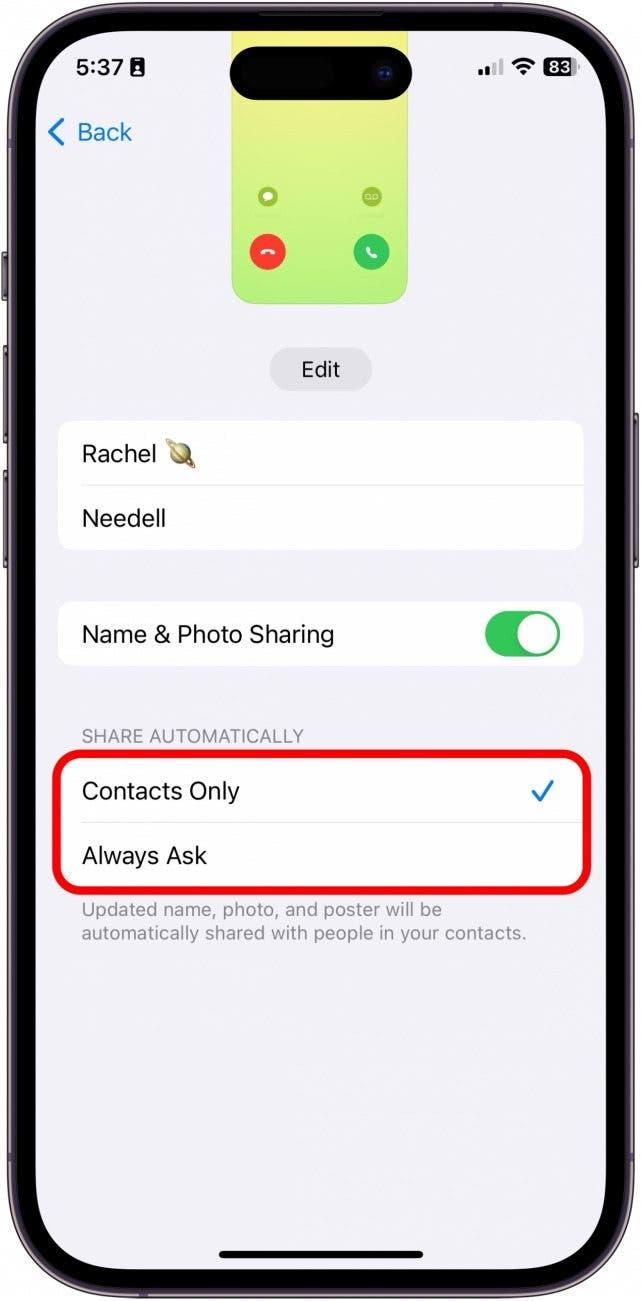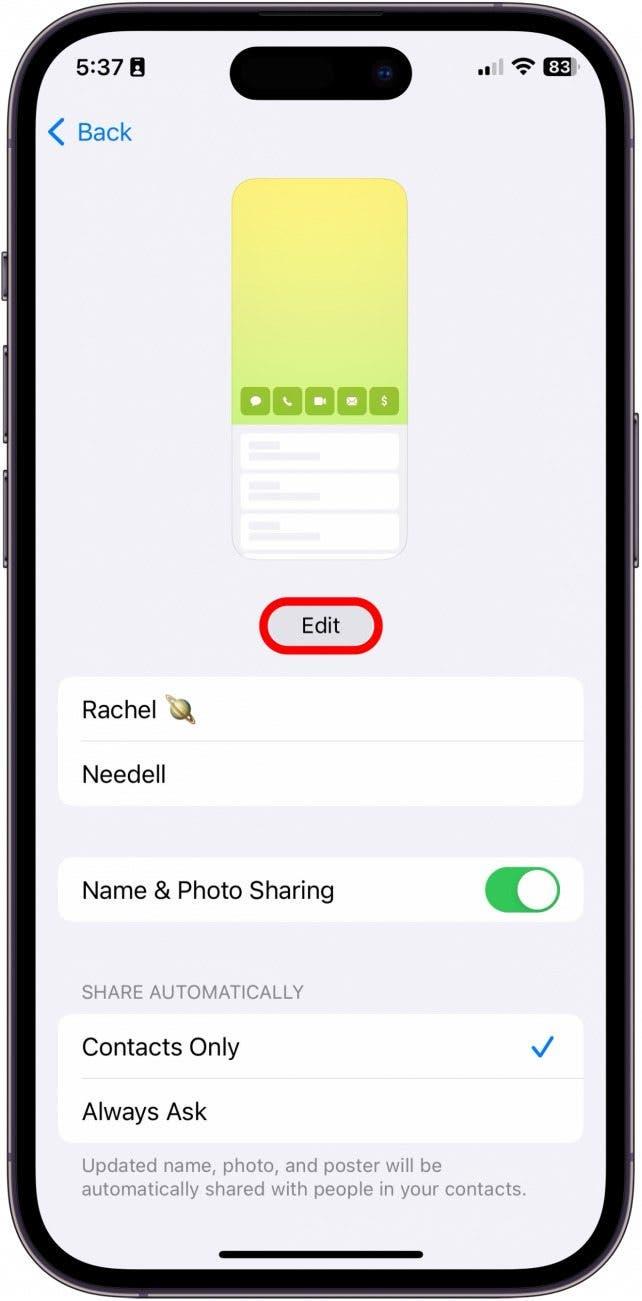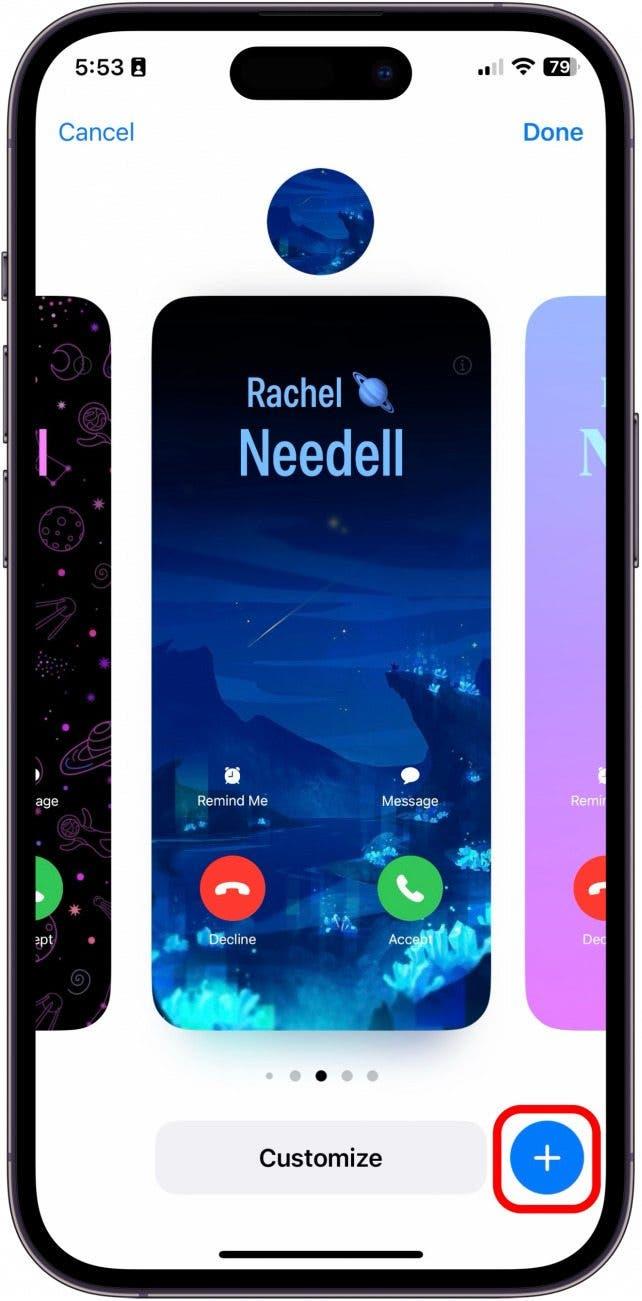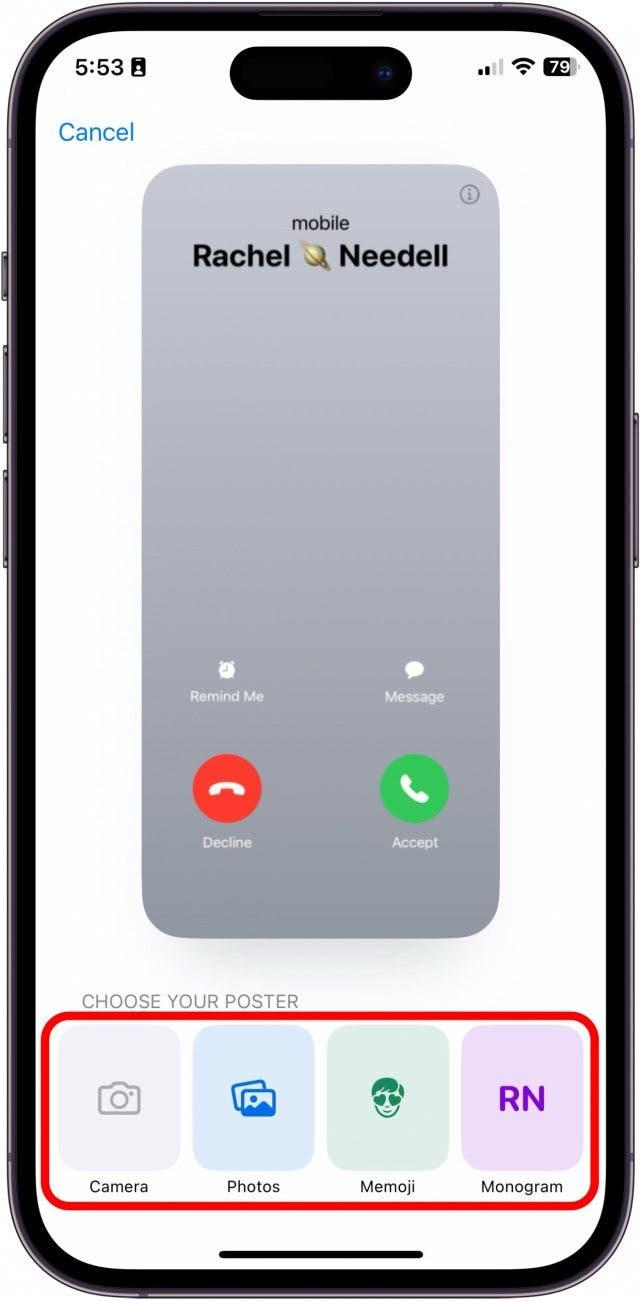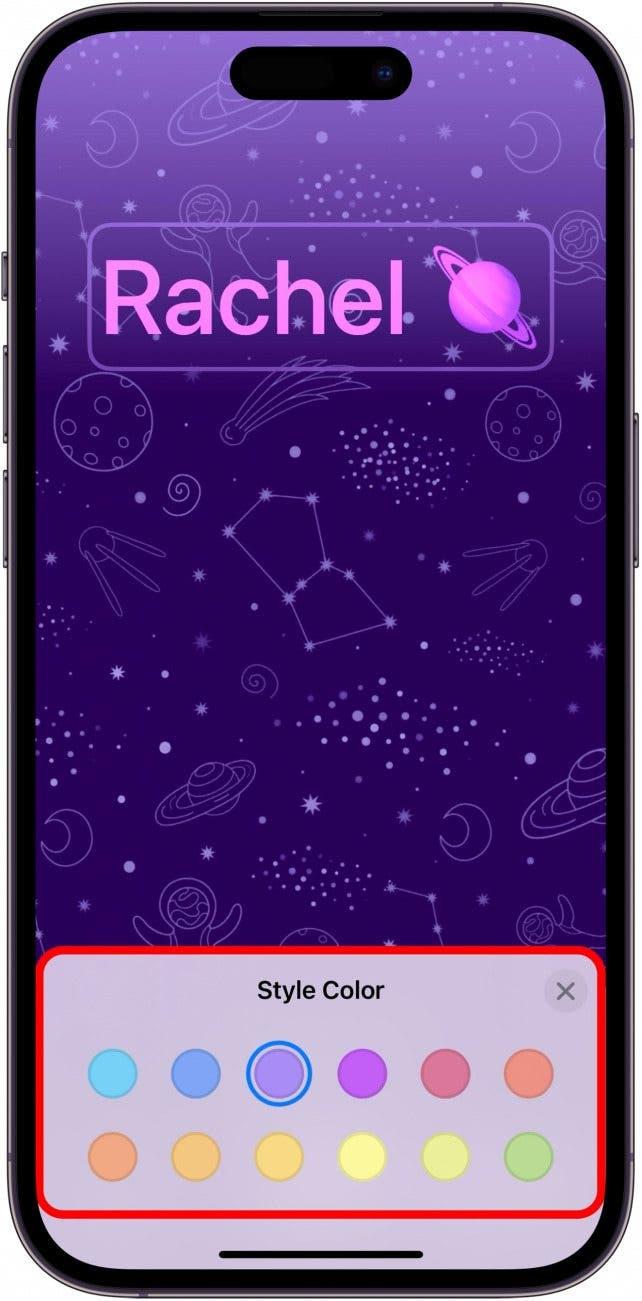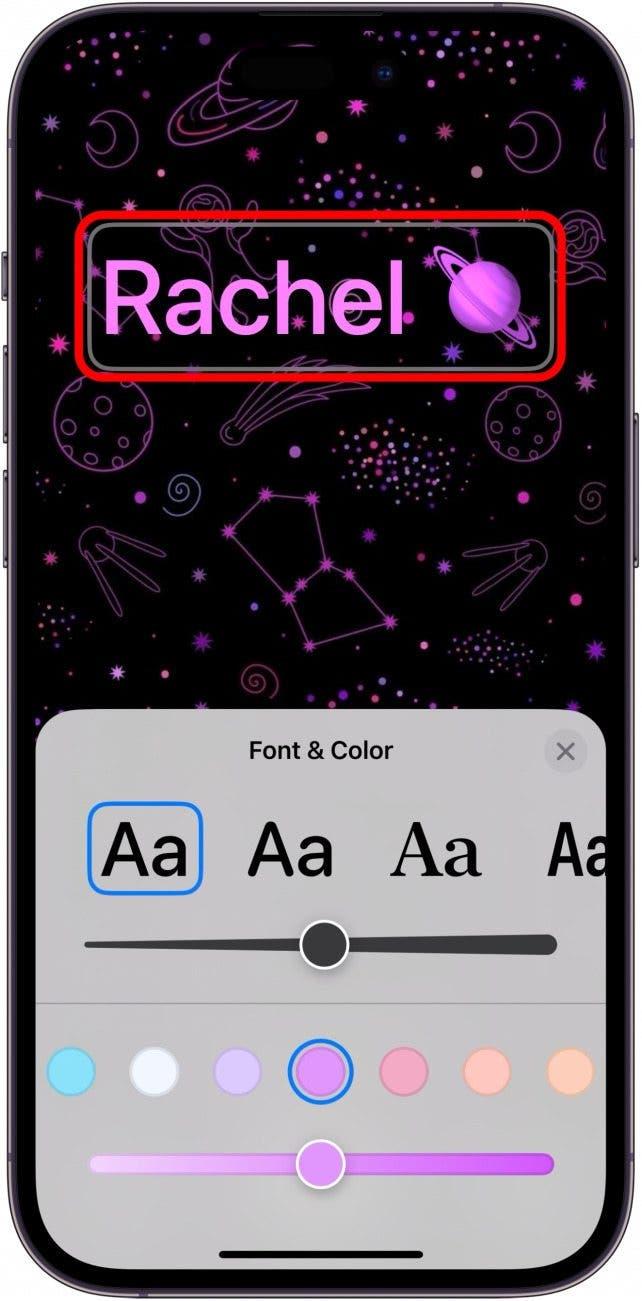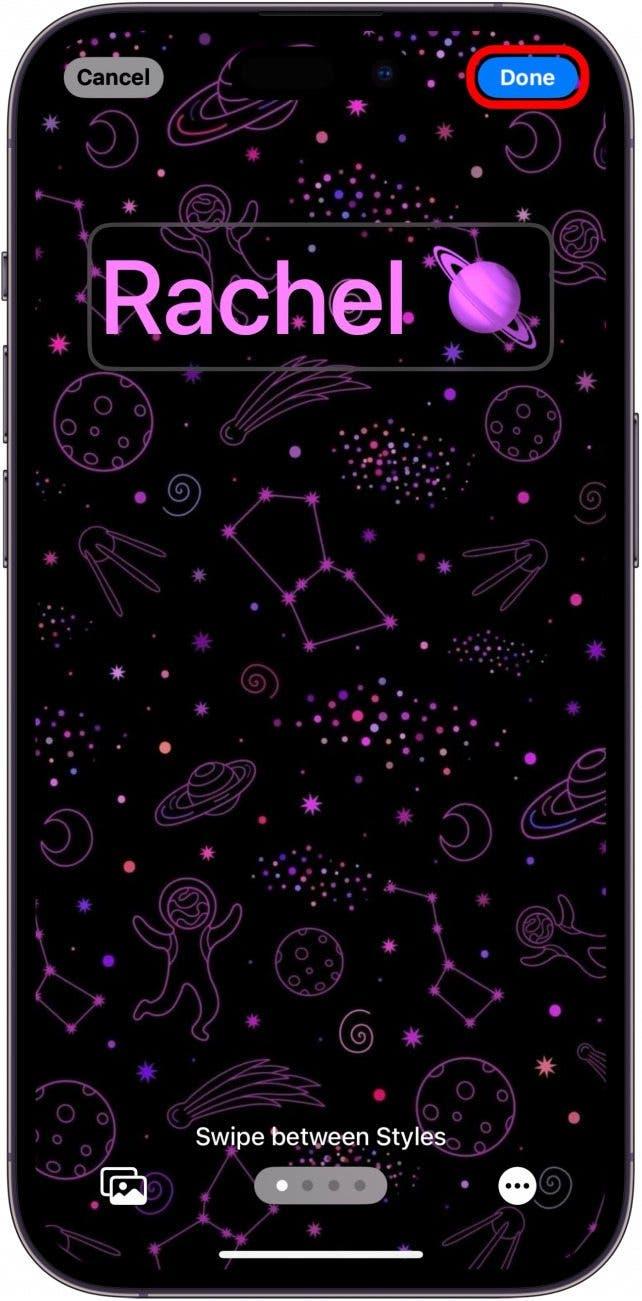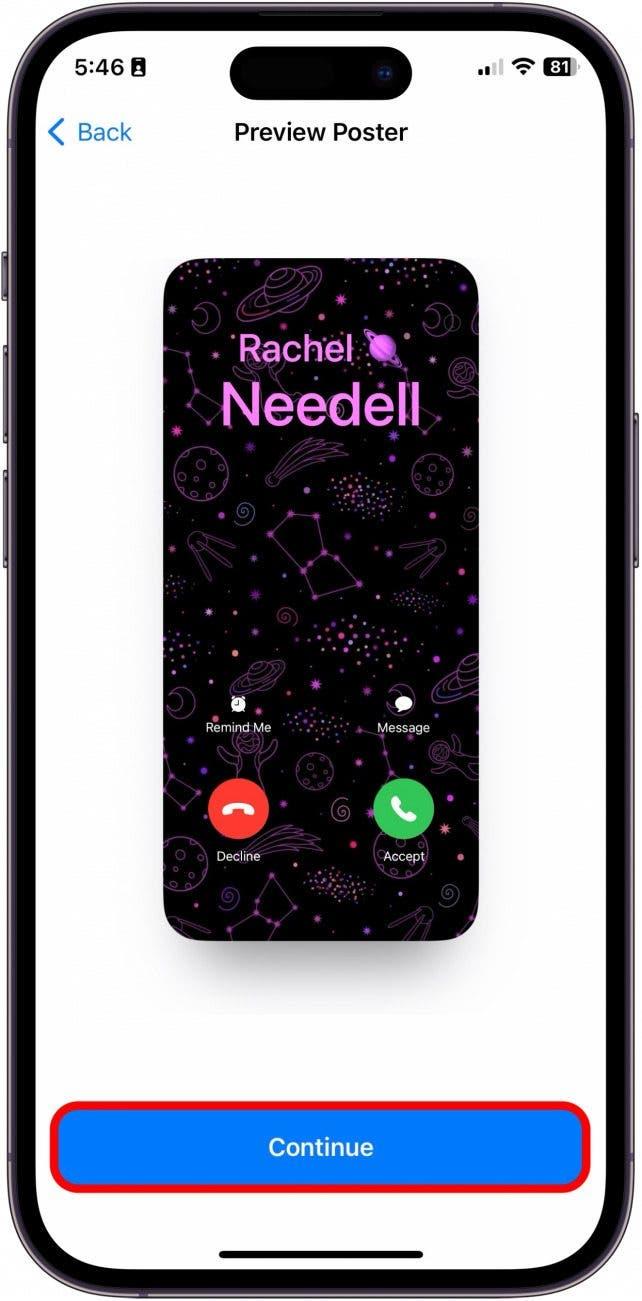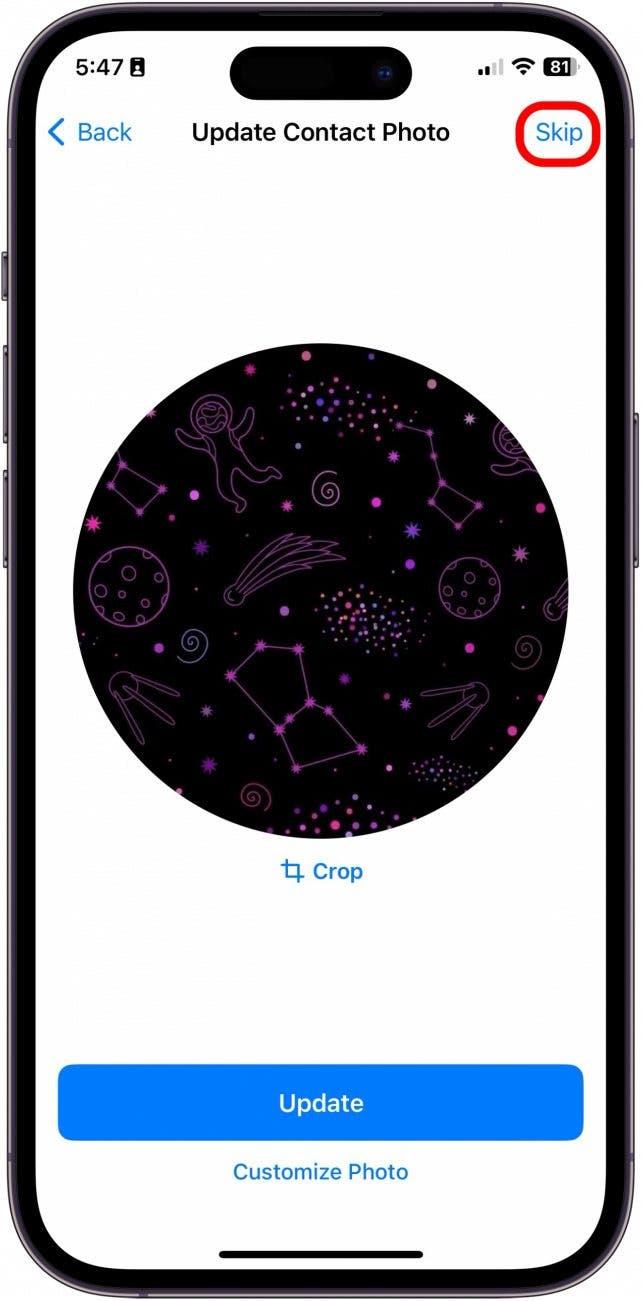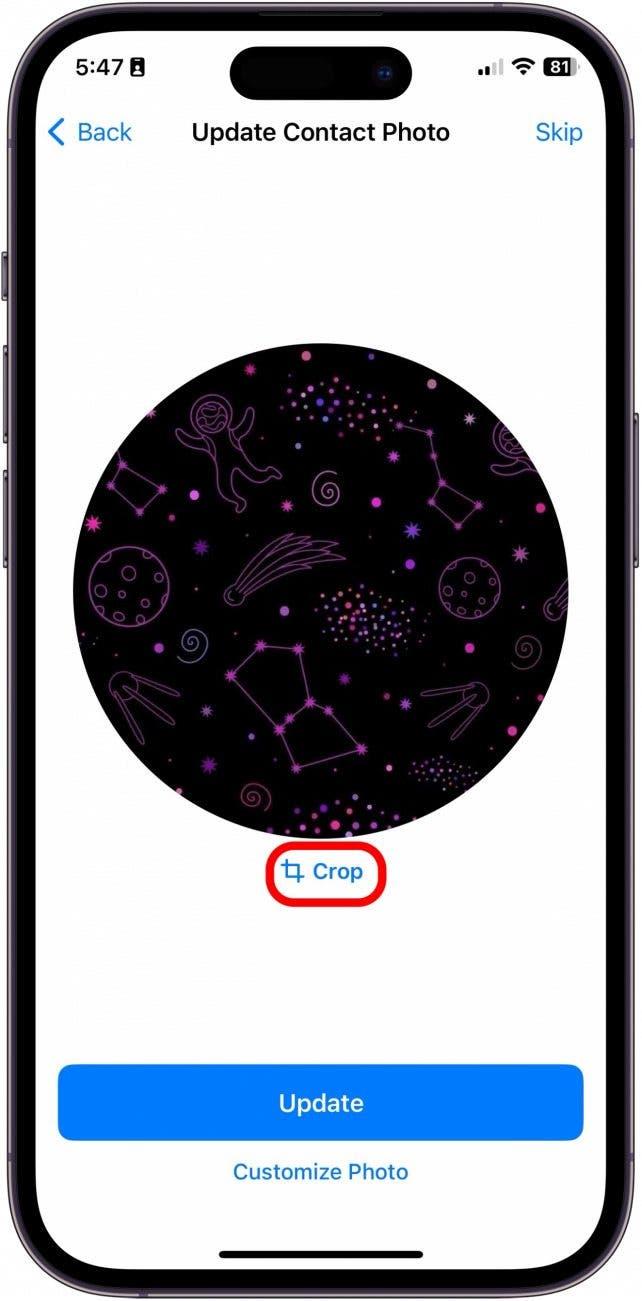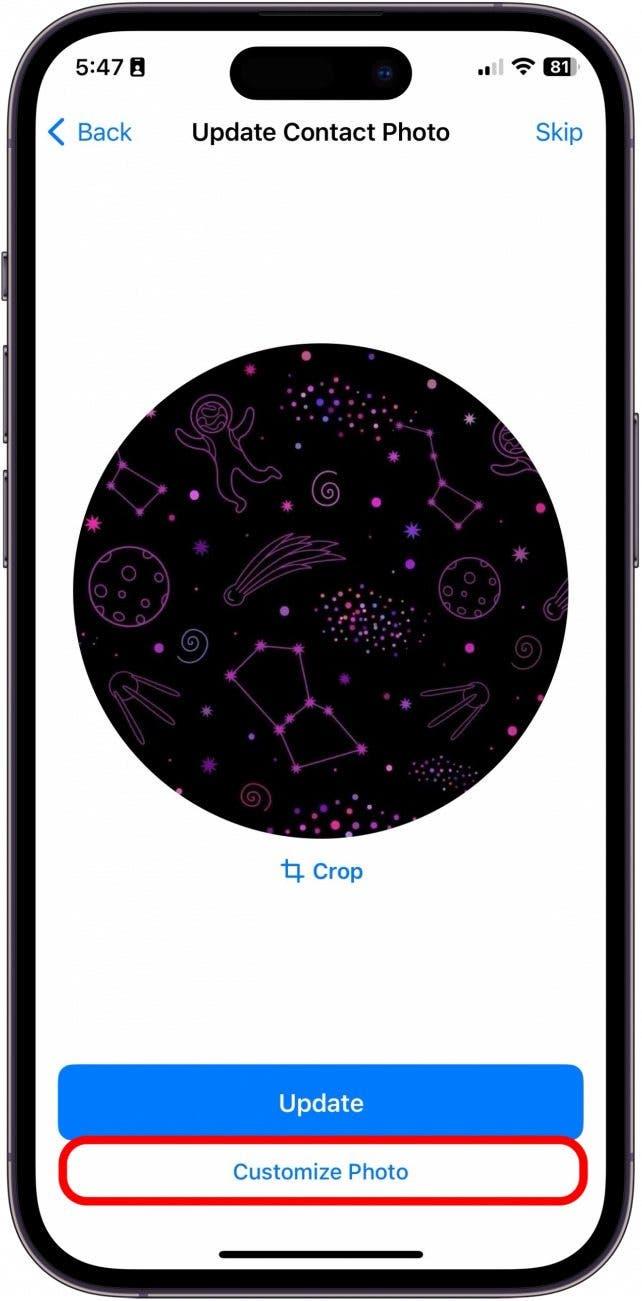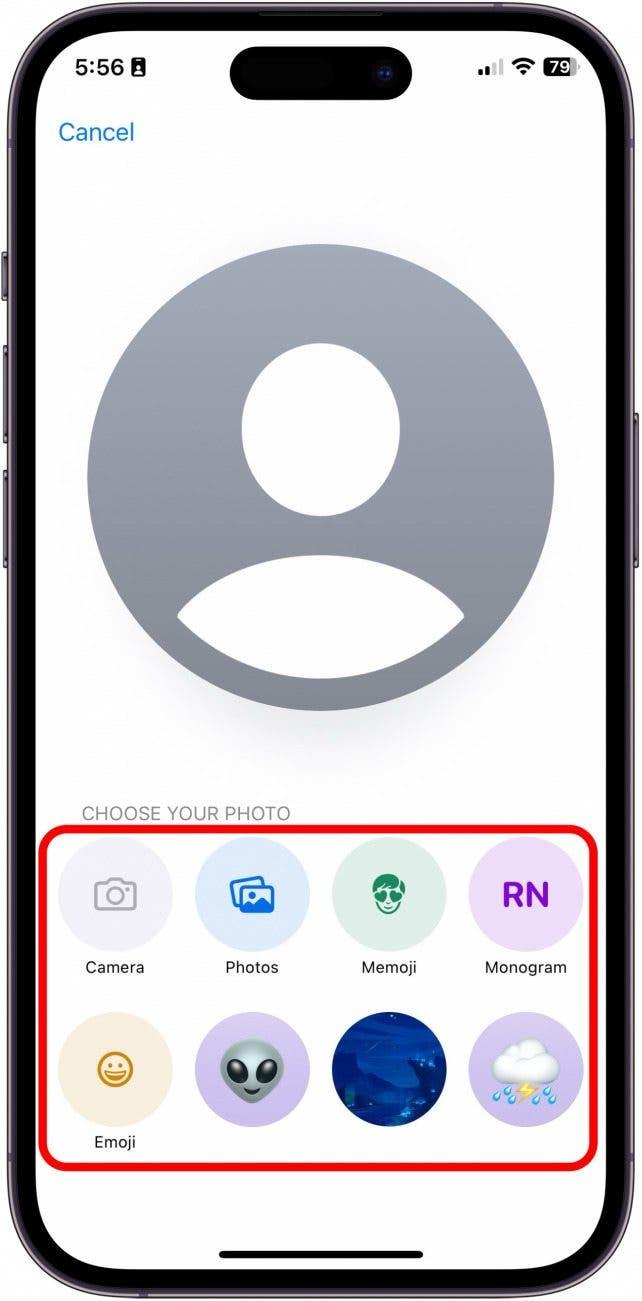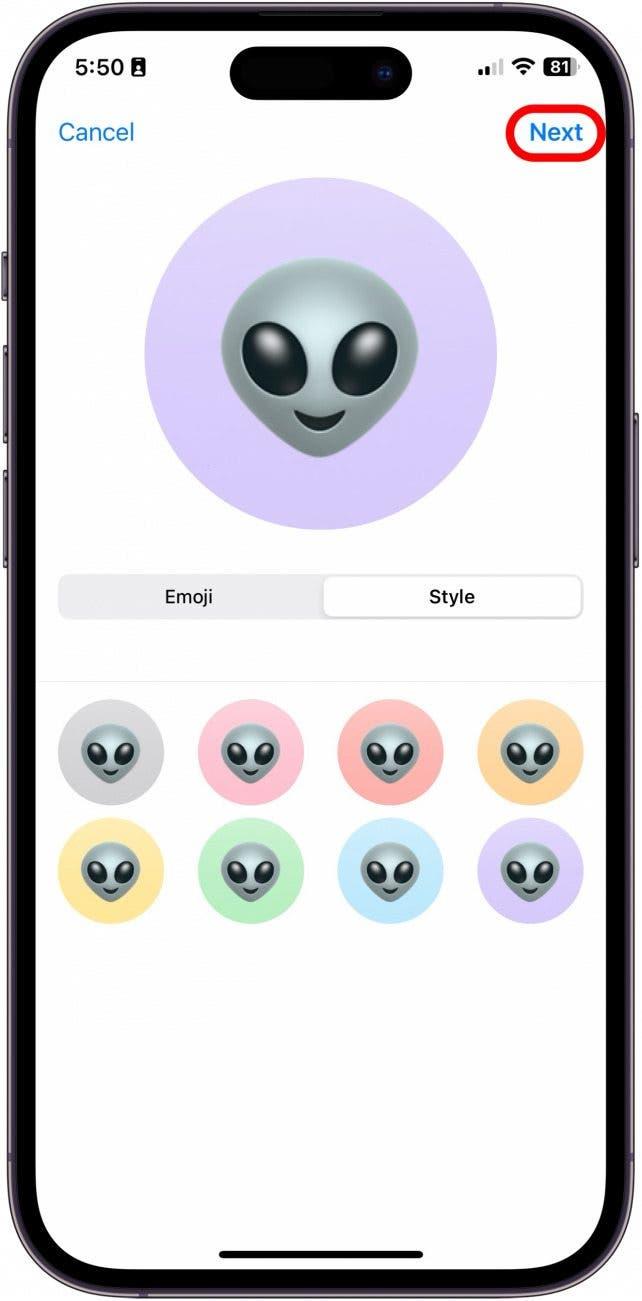Az iOS 17 megjelenésével az Apple bevezetett egy funkciót, a Kontaktposzter nevű funkciót. A Kapcsolatposzterek segítségével kiválaszthatod, hogy az emberek mit lássanak, amikor felhívod őket, így mostantól megjelenítheted a kedvenc fotódat, amikor felhívod barátaidat. Imádom ezt az új funkciót, és máris kísérleteztem és játszottam az összes testreszabási lehetőséggel. Itt van, hogyan kell csinálni!
Miért fogod szeretni ezt a tippet:
- Személyre szabhatod, hogyan jelenj meg mások telefonján, amikor hívod őket.
- Hozzon létre több Kapcsolat posztert, és váltsa őket, amikor csak akarja, a körülményektől vagy a hangulattól függően.
- Mindkét félnek iOS 17-et kell használnia ahhoz, hogy híváskor láthassa a Kapcsolat posztereket.
Hogyan hozhat létre és szabhatja testre a Kapcsolat posztereket iPhone-on?
Rendszerkövetelmények
A tipp használatához iOS 17-re kell frissítenie az iOS 17-et. A következő modellek kompatibilisek az iOS 17-tel:
- iPhone 14, 14+, Pro, Pro Max
- iPhone 13, 13 mini, Pro, Pro Max
- iPhone 12, 12 mini, Pro, Pro Max
- iPhone 11, Pro, Pro Max
- iPhone XS, XS Max
- iPhone XR
- iPhone SE (2. generációs vagy újabb)
Ez a funkció nem csak azért menő, mert így még személyre szabottabbá teheted az iPhone-élményedet, hanem azért is, mert így két különböző telefont is meg tudsz különböztetni. Ha például a partnerének két telefonja van, egy munkahelyi és egy személyes használatra, a Kapcsolat poszter egyszerű módja lehet annak, hogy megkülönböztesse, melyik telefonon hívja a kapcsolat, még akkor is, ha a kapcsolat neve ugyanaz. Ha tetszenek az iPhone személyre szabásával kapcsolatos tippek, mindenképpen iratkozzon fel az ingyenes A nap tippjére!
 Fedezd fel iPhone-od rejtett funkcióitMinden nap kapsz egy napi tippet (képernyőképekkel és egyértelmű utasításokkal), így naponta mindössze egy perc alatt elsajátíthatod iPhone-odat.
Fedezd fel iPhone-od rejtett funkcióitMinden nap kapsz egy napi tippet (képernyőképekkel és egyértelmű utasításokkal), így naponta mindössze egy perc alatt elsajátíthatod iPhone-odat.
- Az iPhone-on nyissa meg a Kapcsolatok menüpontot.

- Koppints a Saját kártya elemre.

- Koppintson a Kapcsolat fotó &; poszter elemre.

- Mielőtt belevágnál a kép szerkesztésébe, javaslom, hogy add meg a kereszt- és vezetéknevedet, hogy lásd, hogyan fog kinézni a példában.

- Ezután válassza ki, hogy szeretné-e, hogy ez a Kapcsolat poszter meg legyen osztva a névjegyeivel, amikor hívásokat és sms-eket kezdeményez, és engedélyezze a Név &; Fotó megosztását.

- Ha a Név és fénykép megosztása engedélyezése mellett dönt, választhat, hogy az összes kapcsolatával engedélyezi-e, vagy az iPhone megkérdezi, mielőtt megosztja a Kapcsolat posztert.

- Most koppintson a Szerkesztés gombra.

- Koppintson a kék plusz gombra, ha új Kapcsolat posztert szeretne létrehozni a semmiből.

- Válassza ki, hogy most szeretne-e fényképet készíteni, meglévő fényképek közül választani, memojit használni, vagy egyszerű, de klasszikus monogramot használni. Ehhez a példához a Fotókat választottam.

- Miután kiválasztott egy fényképet, a szűrési lehetőségek megtekintéséhez jobbra-balra húzza a lapot.

- Koppintson a nevére a Betűtípus & Bélyeg; Szín opciók közül.

- Ha befejezte, koppintson a Kész gombra.

- Ezután megjelenik egy előnézeti kép arról, hogyan fog kinézni az új kapcsolattartó posztered, amikor felhívsz egy másik iPhone-felhasználót. Ha tetszik, koppintson a Folytatás gombra.

- Ezután választhatod, hogy frissíted-e a kontaktképet, ha szeretnéd. Ha nem, koppintson a jobb felső sarokban lévő Skip (Kihagyás) lehetőségre. Ellenkező esetben lépjen a 15. lépésre.

- A Crop (Vágás) lehetőségre koppintva beállíthatja, hogy a fénykép mely része legyen levágva.

- Vagy koppintson a Fotó testreszabása lehetőségre, ha egyéni kapcsolati fényképet szeretne létrehozni az új kapcsolati poszteréhez.

- Ismét válassza ki, hogy most szeretne-e fényképet készíteni, meglévő fényképek közül választani, memojit használni, vagy egy egyszerű, de klasszikus monogramot használni. Ehhez a példához én egy Emojit választottam.

- Ha végzett, kattintson a Tovább gombra.

És így hozhatja létre és szabhatja testre a Kapcsolatok alkalmazás új Kapcsolat poszter funkcióját!