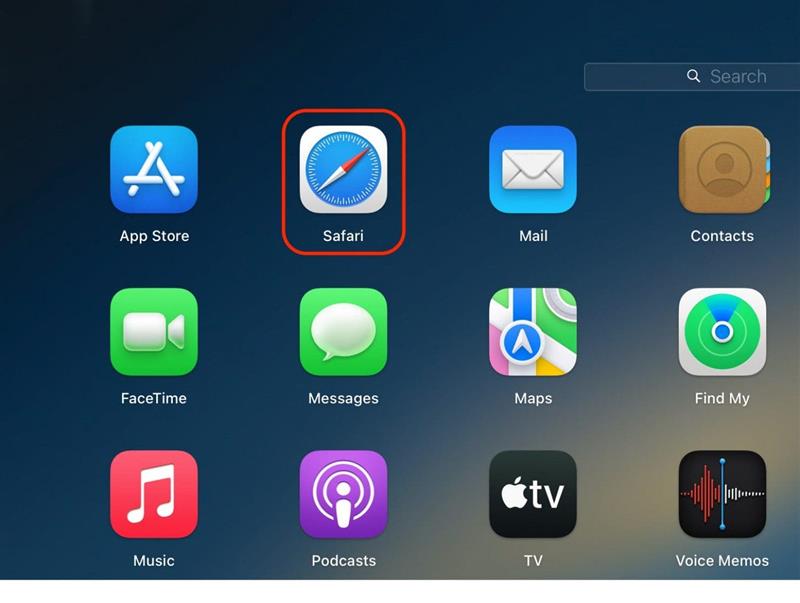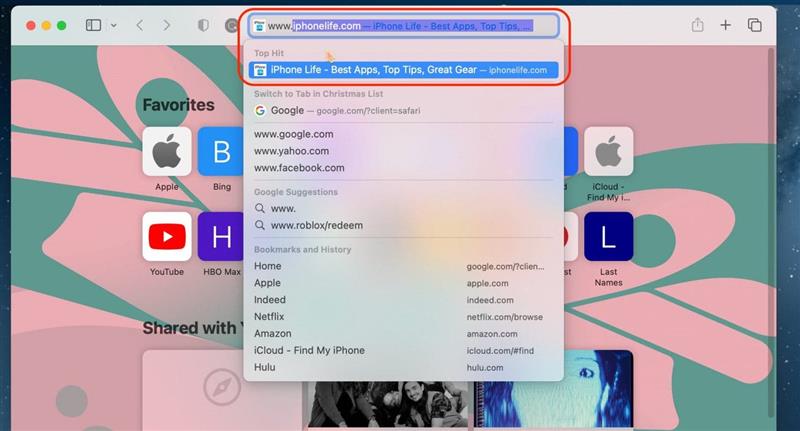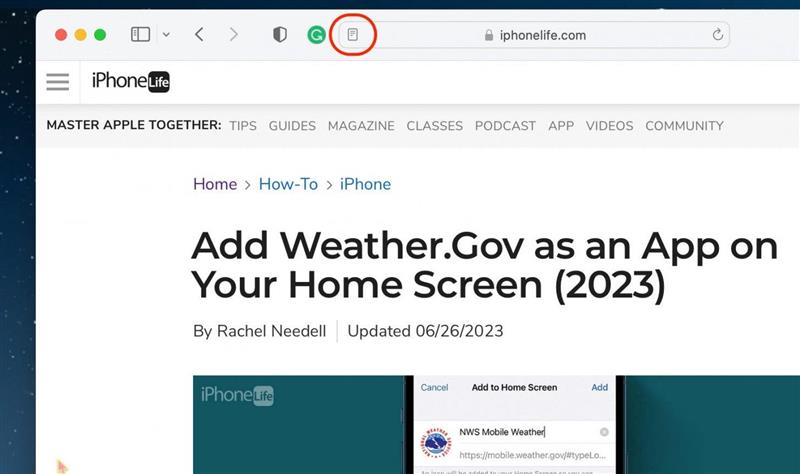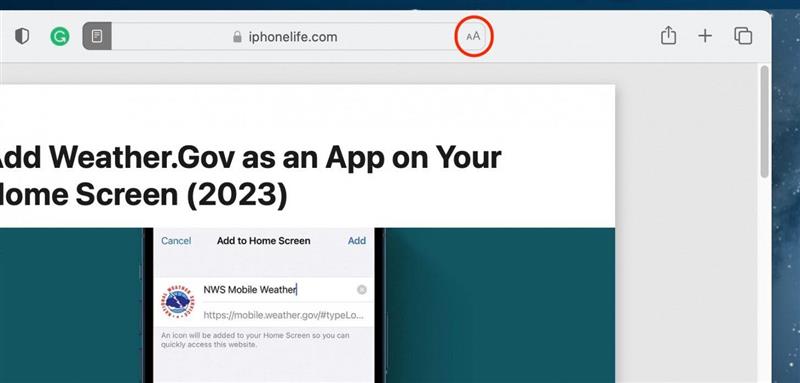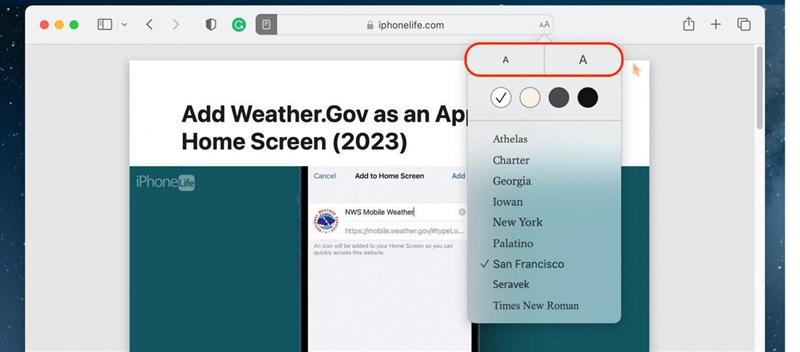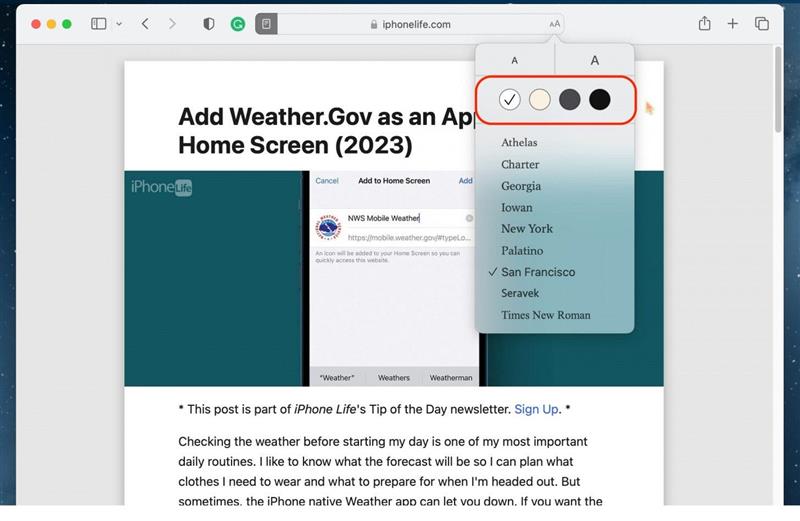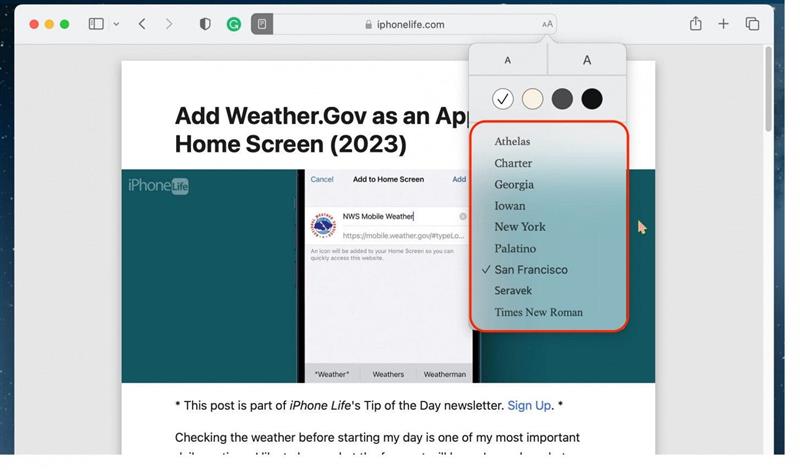Ha szereted olvasni tippjeinket közvetlenül a weboldalunkról a Mac számítógépeden, vagy ha általában szeretsz cikkeket olvasni a világhálón, akkor érdemes kipróbálnod a Safari Reader módját. A Reader nemcsak a hirdetéseket rejti el, hanem a weboldalak sokkal tisztább, áramvonalasabb változatát is lehetővé teszi, amely inkább hasonlít egy magazinra, mint az internetre. Így működik!
Miért fogod szeretni ezt a tippet
- Távolítsa el a nem kívánt hirdetéseket, oldalsávokat és egyéb zavaró widgeteket a webhelyekről a Safari böngésző Reader funkciójának használatával.
- A webes cikkek olvasása a Mac számítógépével sokkal inkább úgy néz ki, mintha könyvet vagy magazint olvasna.
A Safari Reader nézetének használata Macen
Rendszerkövetelmények
Ez a tipp bármely macOS Ventura vagy újabb macOS Ventura rendszert futtató Mac számítógépen működik.
A Safari olvasó üzemmódja kiválóan alkalmas hosszabb terjedelmű cikkek vagy olyan webhelyek számára, amelyeken sok reklám jelenik meg, miközben olvasni próbálsz a Macen. Ha szereted az ehhez hasonló tippeket, mindenképpen iratkozz fel ingyenes Napi tippünkre!
Profi tipp
Nem minden weboldal minden oldala kompatibilis a Readerrel. Egy cikkre kell navigálnod, nem pedig egy vásárlási webhelyre, hogy megadják a lehetőséget a Readerre való váltásra.
- Mac számítógépén nyissa meg a Safarit.

- Navigáljon egy cikkhez, amelyet el szeretne olvasni.

- Kattintson a Safari alkalmazás tetején lévő címsoron megjelenő Reader gombra.

- A betűtípus stílusának, méretének és színének testreszabásához kattintson a címsor túloldalán található AA gombra.

- A betűméret növeléséhez vagy csökkentéséhez kattintson a nagyobb, illetve a kisebb „A” gombra. Ezekre többször is rákattinthat a betűméret további nagyításához vagy kicsinyítéséhez.

- A háttér színének megváltoztatásához válasszon egy színopciót.

- Végül a betűtípus arculatát szerkesztheti a kiválasztásból való kiválasztással.

Az Olvasóból való kilépéshez egyszerűen koppintson ismét az Olvasó gombra. És így használhatja a Reader programot a Safariban. Szeretem használni a Readert kutatás közben, mert gyakran azon kapom magam, hogy sokáig elidőzöm egy cikken, és kimerülök a sok link és felugró reklám miatt. Kellemes olvasást!