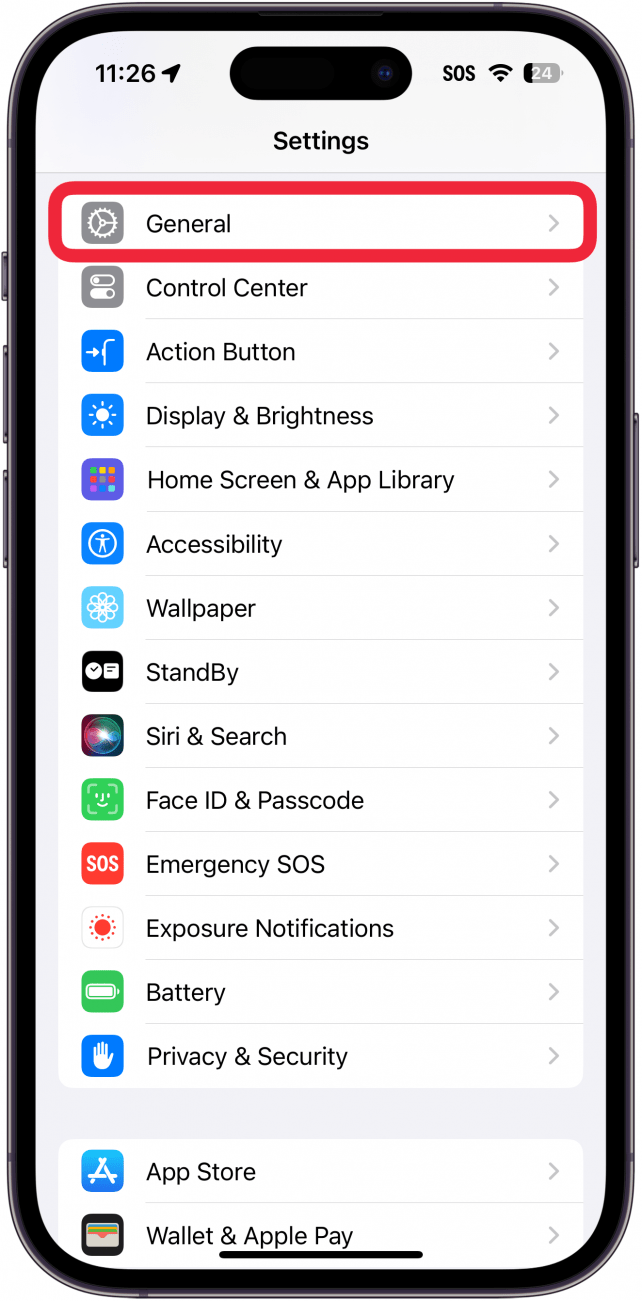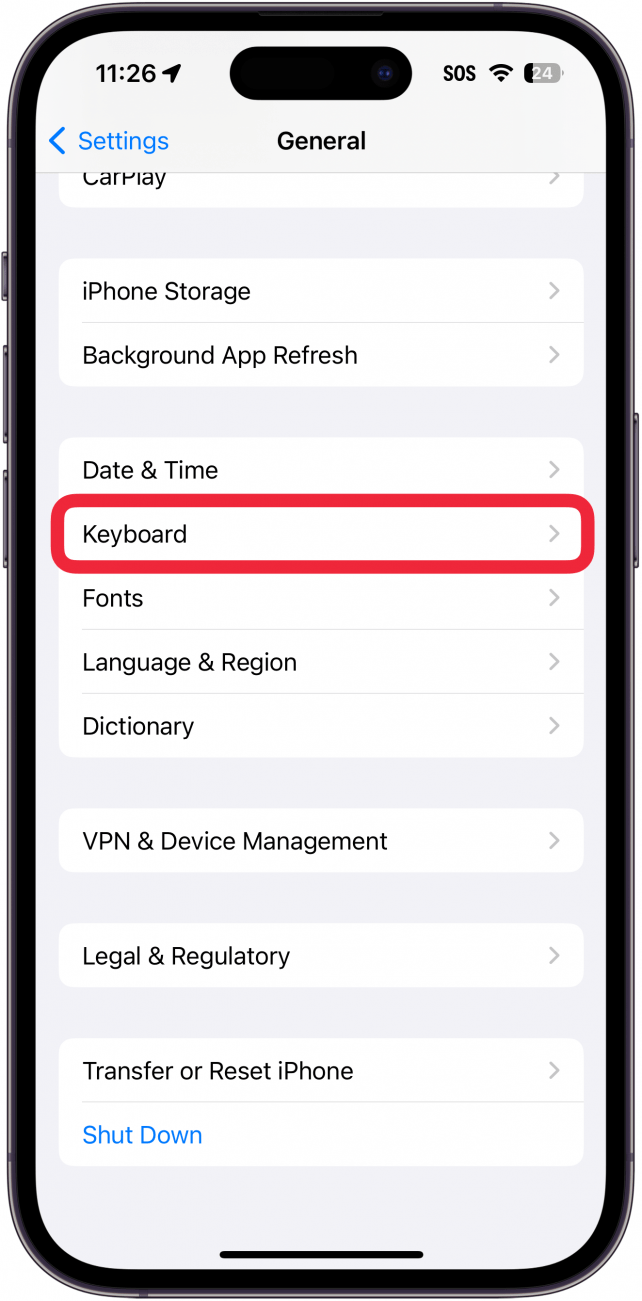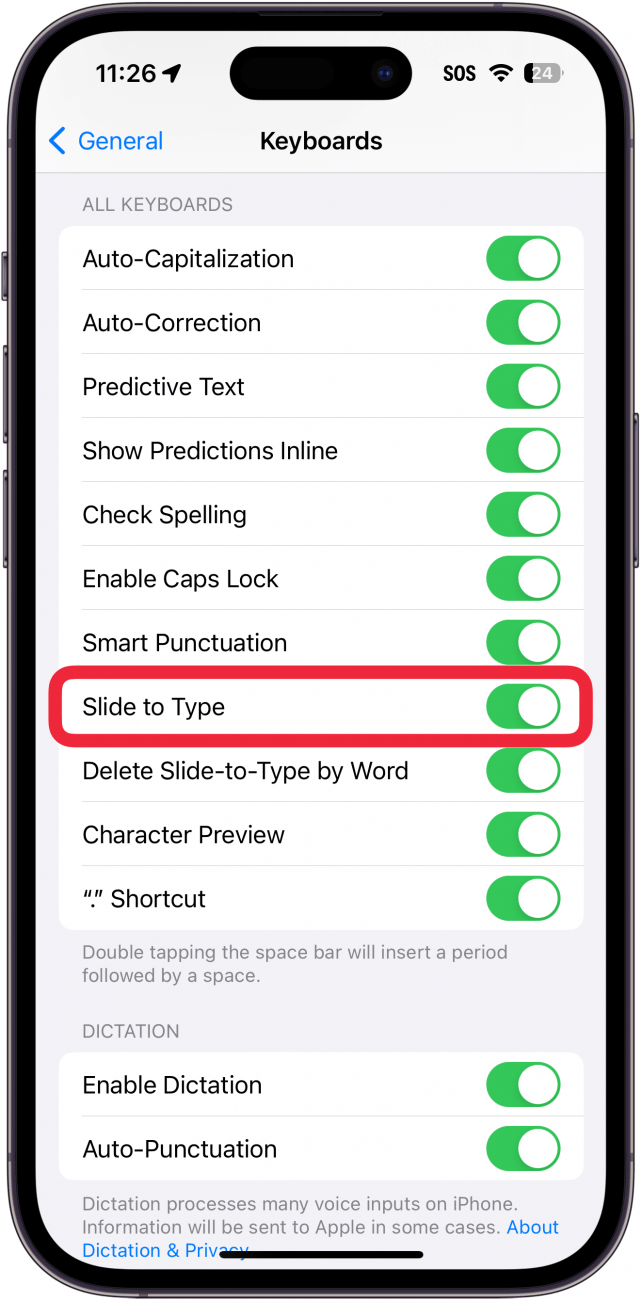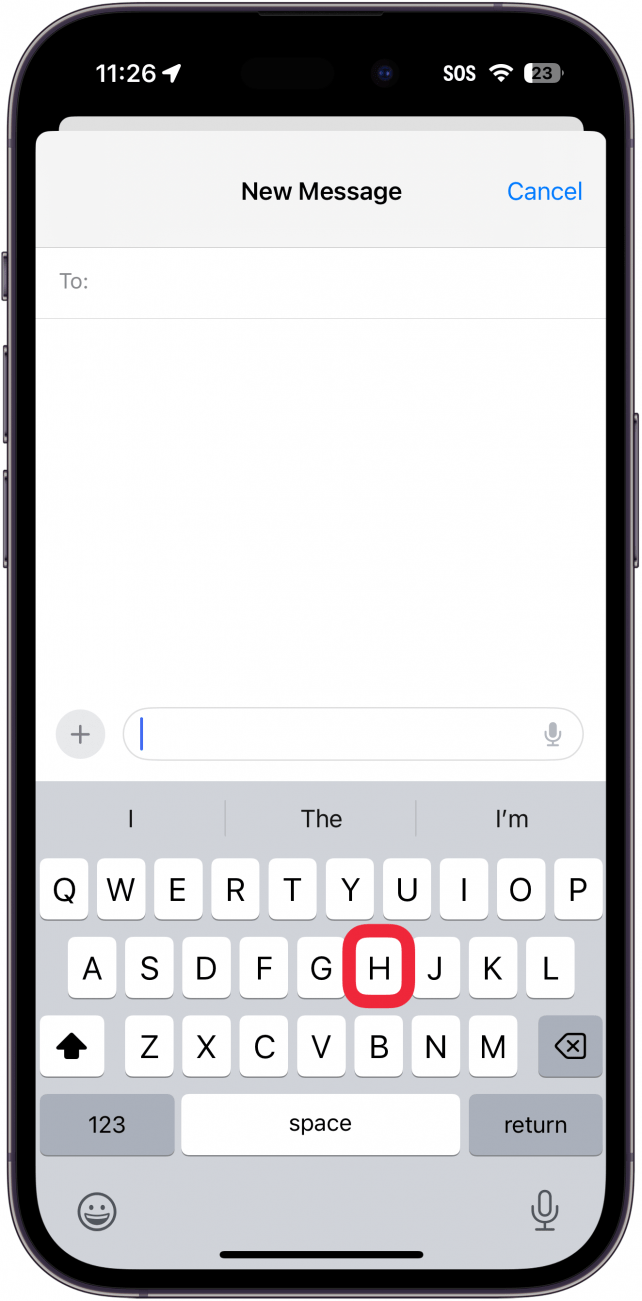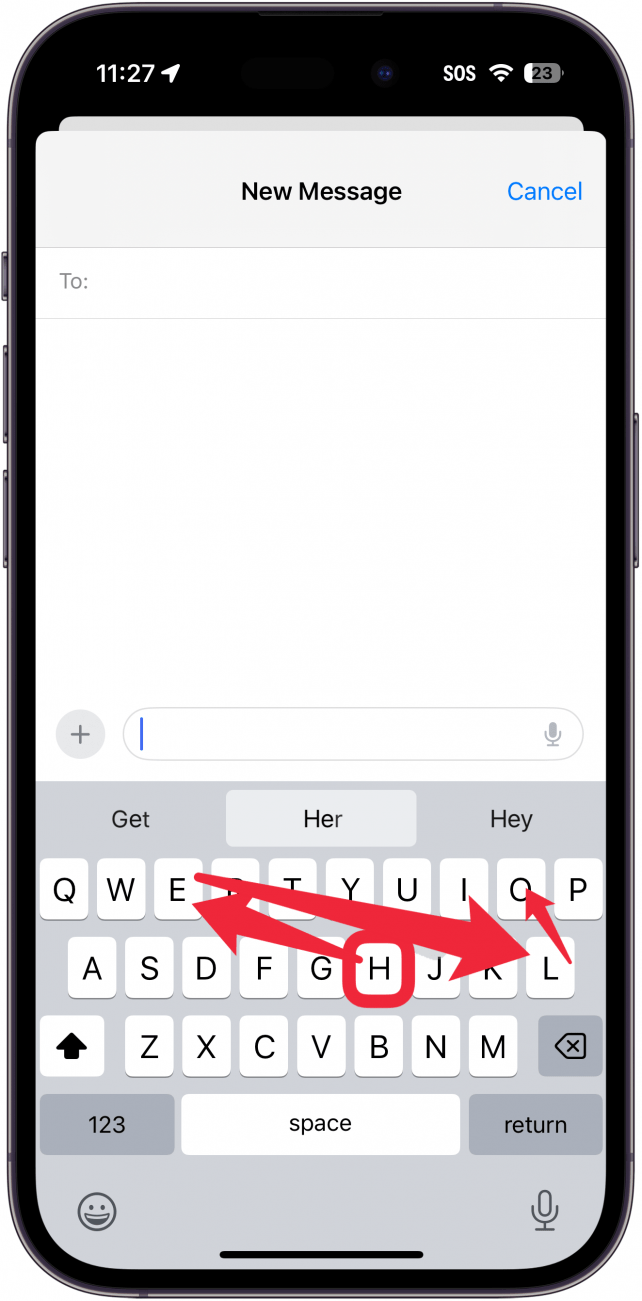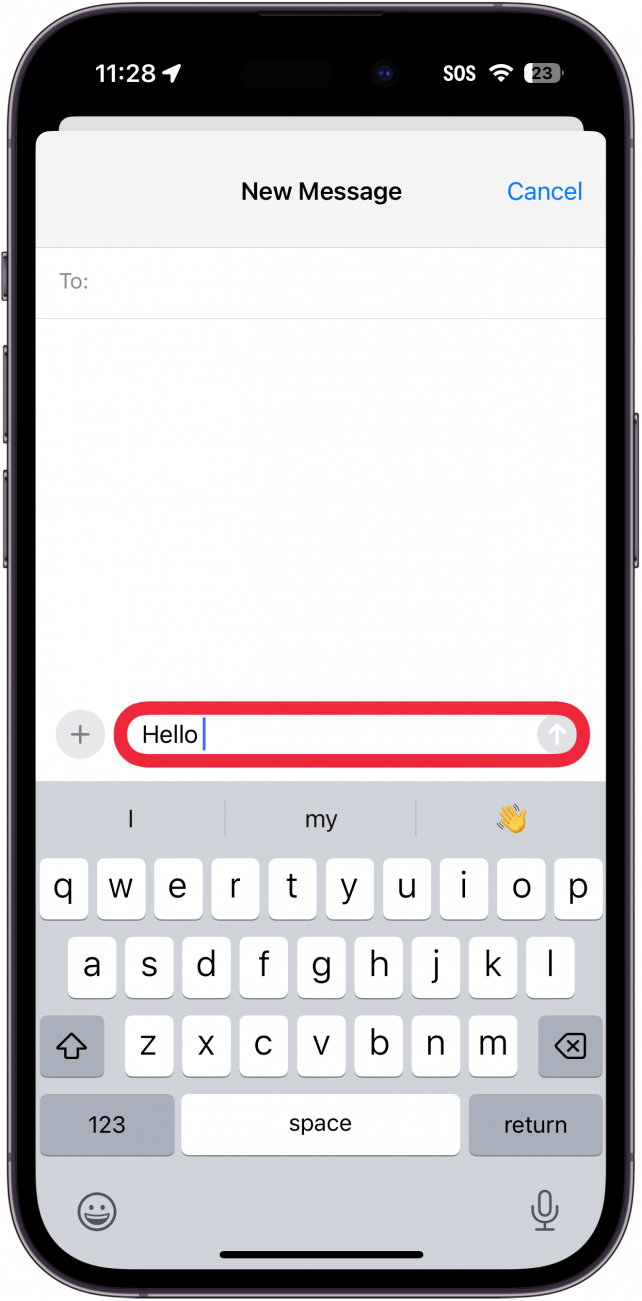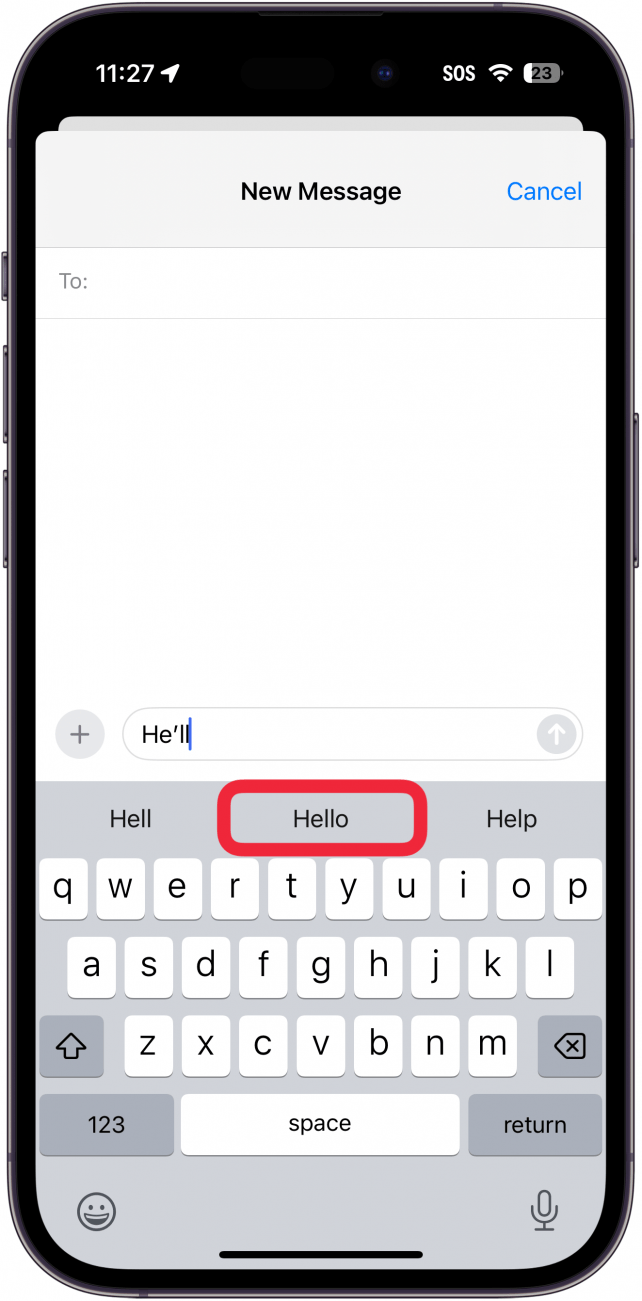Az iPhone-billentyűzeten a swipe to text funkcióval betűről betűre csúsztatva alkothatsz szavakat anélkül, hogy felemelnéd az ujjad a virtuális billentyűzetről, és a telefon megjósolja, hogy milyen szót szeretnél, mivel észreveszi, ha tétovázol vagy irányt változtatsz. Előre-hátra is válthatsz a gépeléshez szükséges suhintás és a koppintás között, ahogyan neked jobban tetszik. Kezdjünk bele az iPhone-os swipe-szövegírásba.
Miért fogod szeretni ezt a tippet:
- Gyorsabban gépelhetsz egyszerű suhintásos mozdulatokkal.
- Tanulja meg, hogyan írjon üzeneteket és jegyzeteket egy kézzel.
Hogyan kell szöveget húzni az iPhone-on
Rendszerkövetelmények
Ez a tipp iOS 16 vagy újabb iOS-t futtató iPhone készülékeken működik. Tudd meg, hogyan frissíthetsz az iOS legújabb verziójára.
Amikor először hallottam a swipe szövegírásról, nem gondoltam sokat róla, de hamarosan ez lett az iPhone-on való gépelési módszerem, és mivel manapság rengeteg sms-t és üzenetet küldünk, ez nagy dolog. Rájöttem, hogy egy kézzel is meg tudom írni az üzeneteket, méghozzá nagyobb sebességgel és pontossággal. Már átnéztük, hogyan lehet a nem kívánt prediktív szövegjavaslatokat javítani és hogyan lehet számokat gépelni, miközben az iPhone billentyűzeten maradunk. További nagyszerű iPhone szövegírási trükkökért és billentyűzet gyorsbillentyűkért nézze meg az ingyenesA nap tippje. Most pedig itt van, hogyan állítsuk be a swipe-szövegezést az iPhone-on:
 Fedezd fel az iPhone rejtett funkcióitNapi tippet kapsz (képernyőfotókkal és egyértelmű utasításokkal), így naponta mindössze egy perc alatt elsajátíthatod az iPhone-odat.
Fedezd fel az iPhone rejtett funkcióitNapi tippet kapsz (képernyőfotókkal és egyértelmű utasításokkal), így naponta mindössze egy perc alatt elsajátíthatod az iPhone-odat.
- A Slide to Type funkciónak alapértelmezés szerint be kell lennie kapcsolva, de győződjünk meg róla. Nyissa meg a beállításokat, és koppintson az Általános lehetőségre.

- Görgessünk le a Billentyűzetek-ig.

- Győződjön meg róla, hogy a Slide to Type be van kapcsolva.

- A Slide to Type a normál iOS-billentyűzettel működik, így bárhol használhatod, ahol általában gépelni szoktál, például a Mailben, a Jegyzetekben vagy az Üzenetekben. Győződjön meg róla, hogy a kurzor azon a helyen van, ahová gépelni szeretne, és kezdje a szót úgy, hogy érintse meg a szó első betűjét a billentyűzeten.

- Lépjen a következő betűre a mozdulatban, majd a következőre anélkül, hogy ujját levenné a felületről. Például a Hello szót a H-tól kezdve a H-ra, majd a E-re, és így tovább.

- Az iPhone-billentyűzeten a swipe to text funkcióval betűről betűre csúsztatva alkothatsz szavakat anélkül, hogy felemelnéd az ujjad a virtuális billentyűzetről, és a telefon megjósolja, hogy milyen szót szeretnél, mivel észreveszi, ha tétovázol vagy irányt változtatsz. Előre-hátra is válthatsz a gépeléshez szükséges suhintás és a koppintás között, ahogyan neked jobban tetszik. Kezdjünk bele az iPhone-os swipe-szövegírásba.

- Miért fogod szeretni ezt a tippet:

Gyorsabban gépelhetsz egyszerű suhintásos mozdulatokkal.