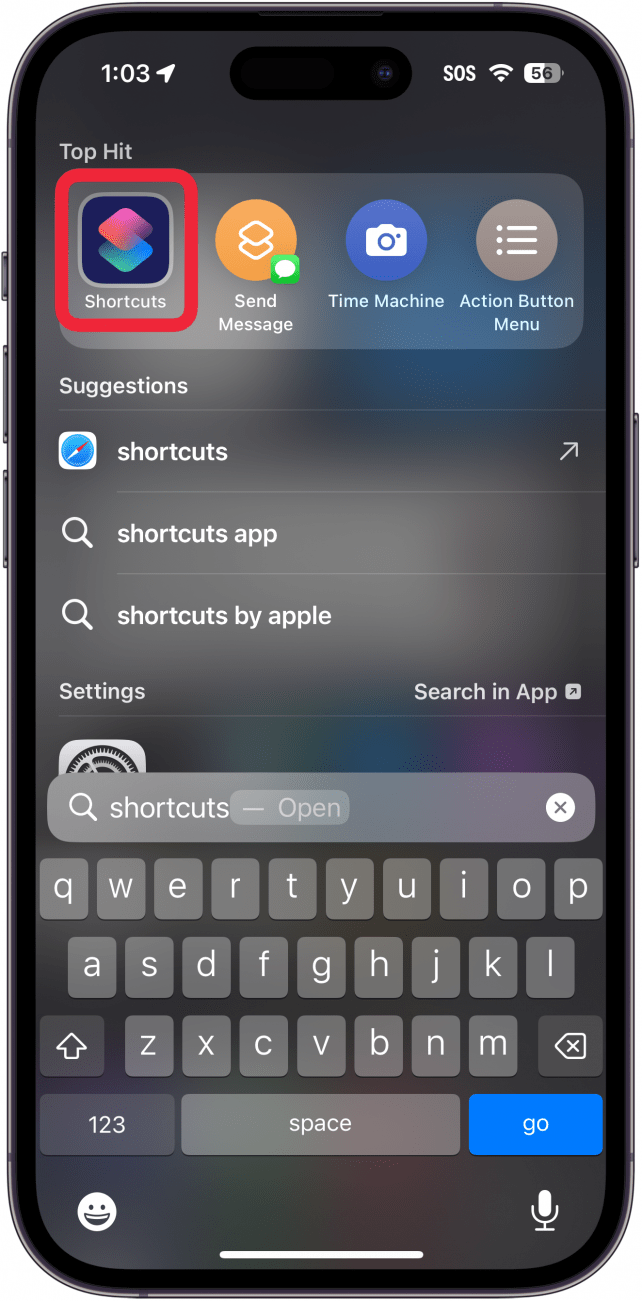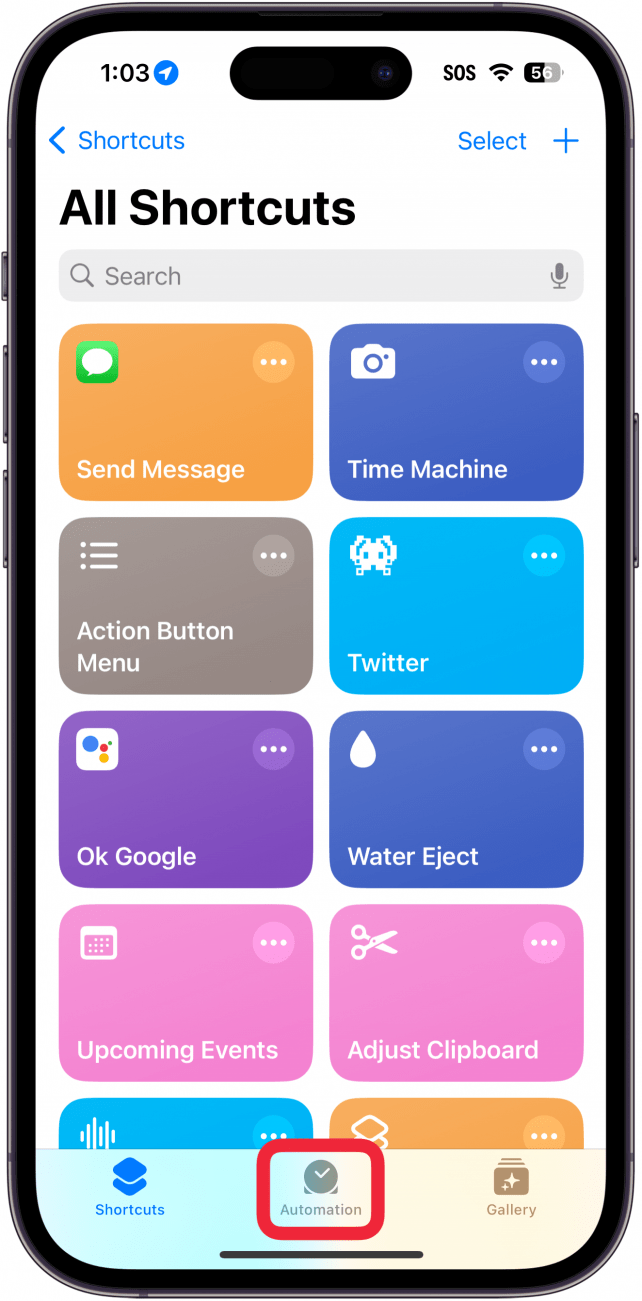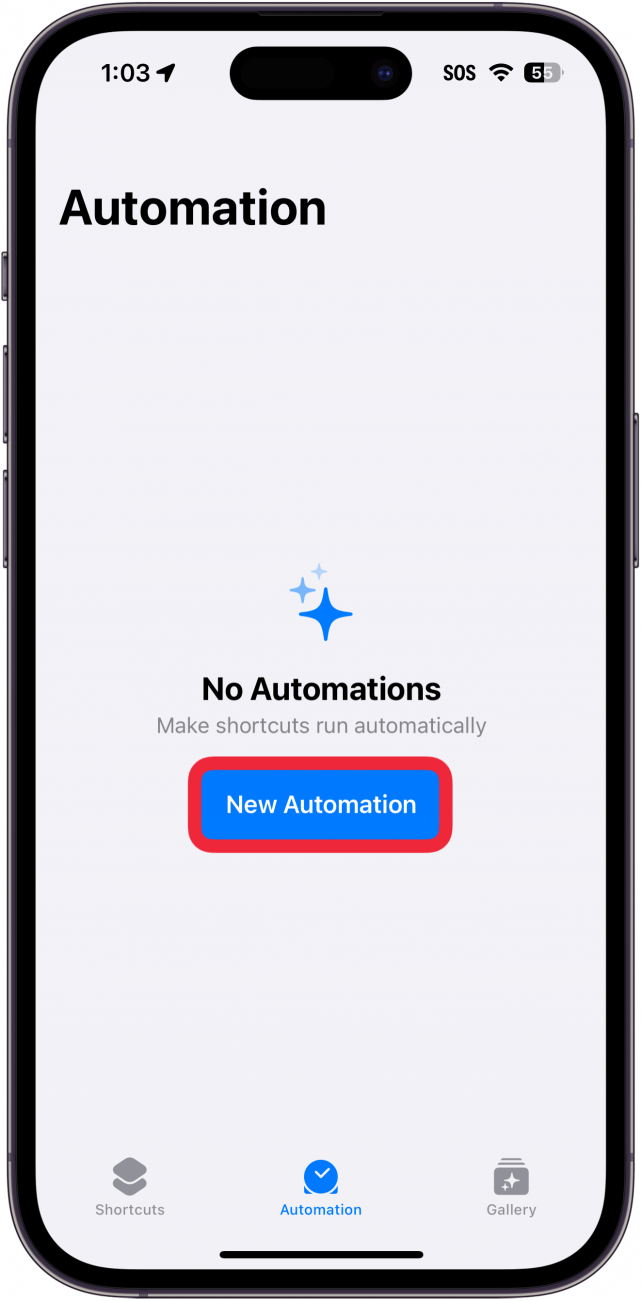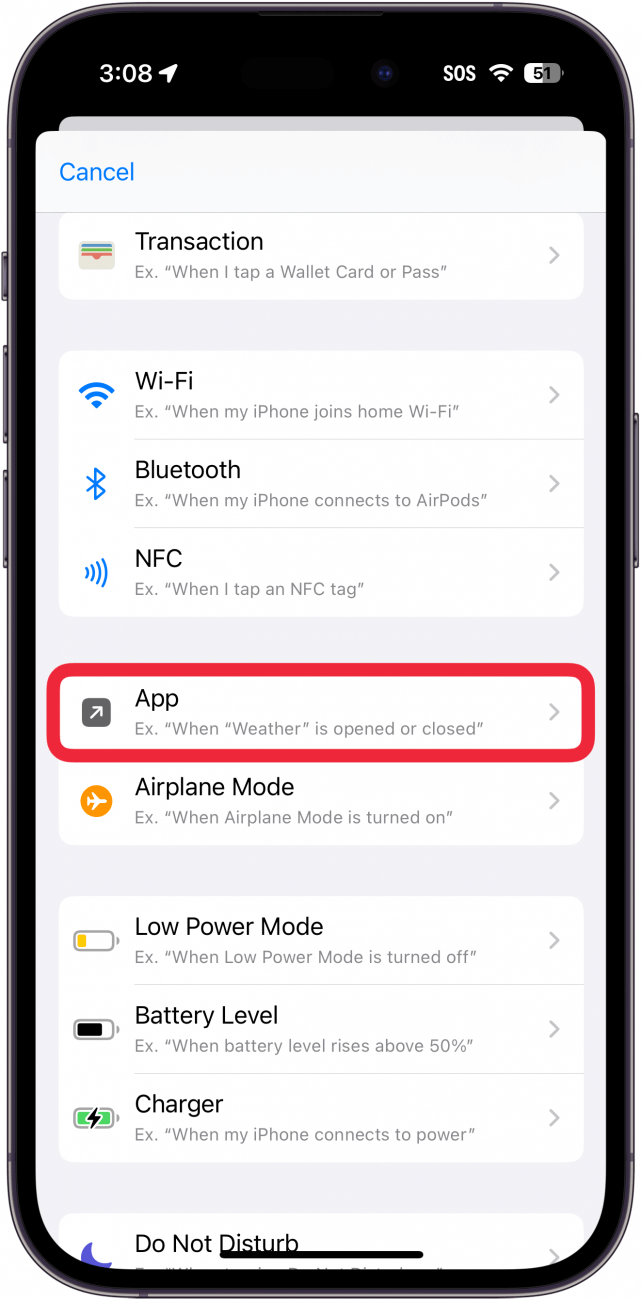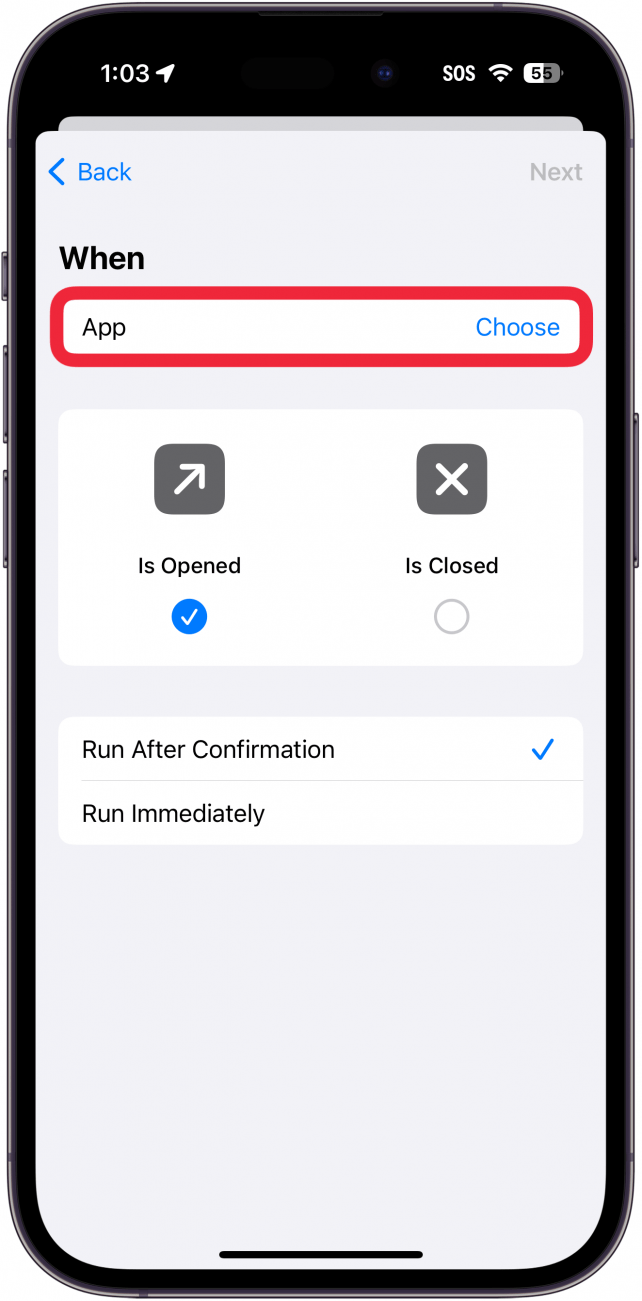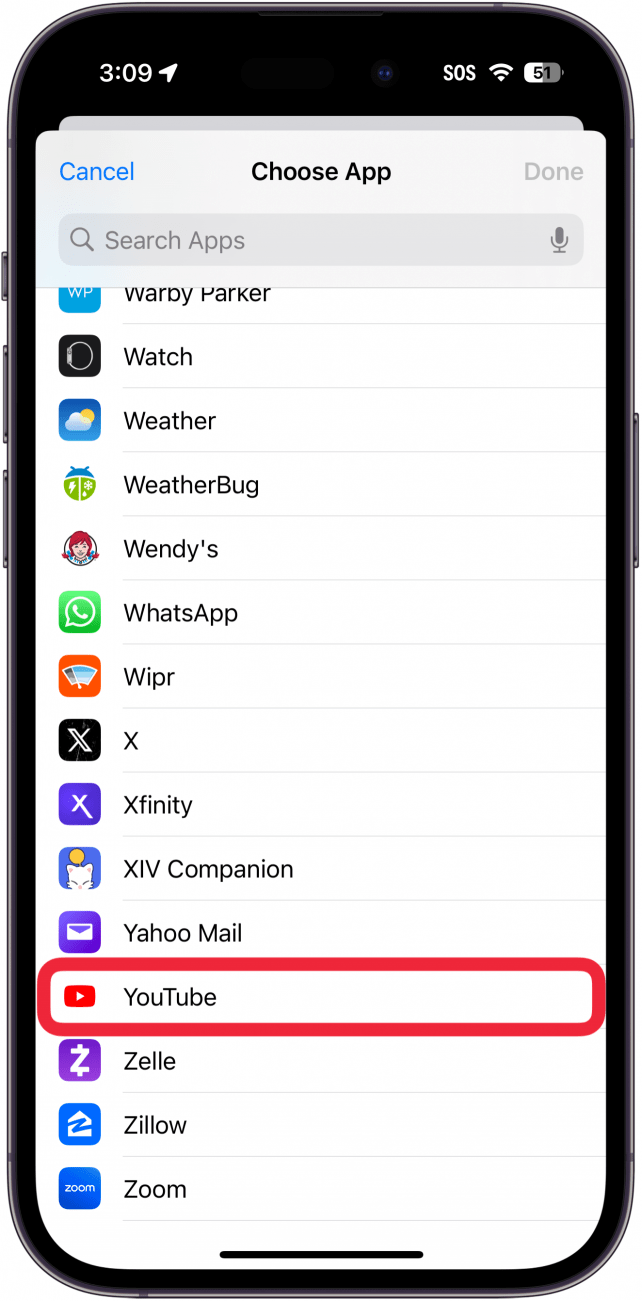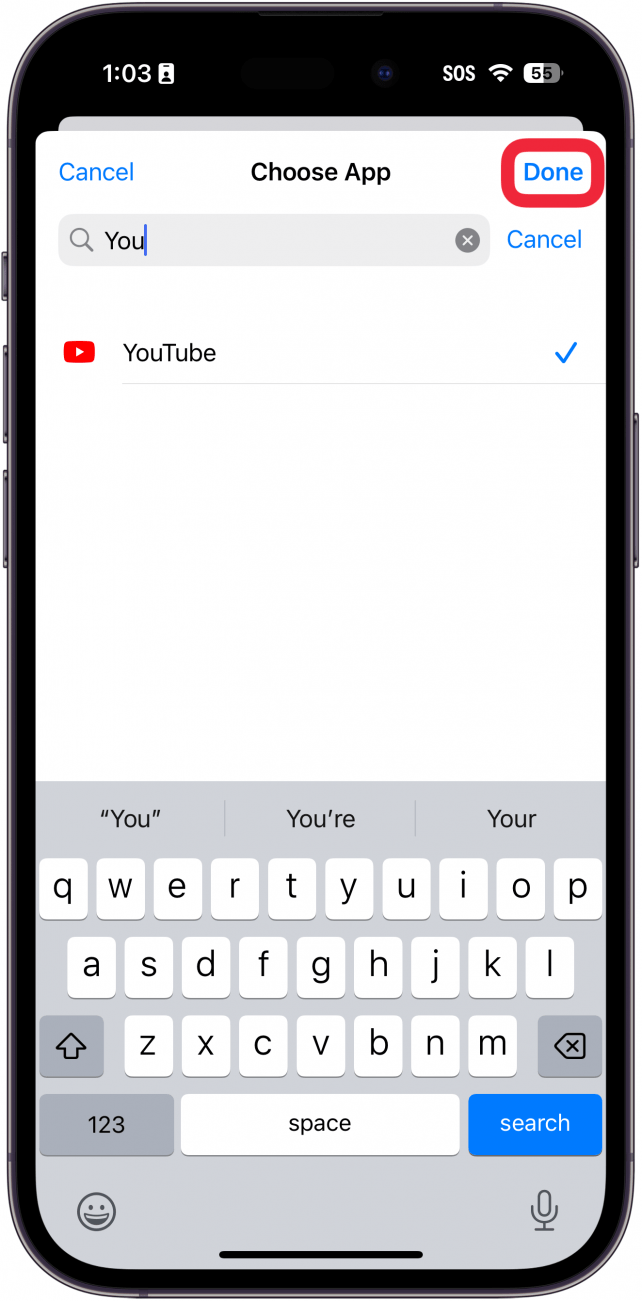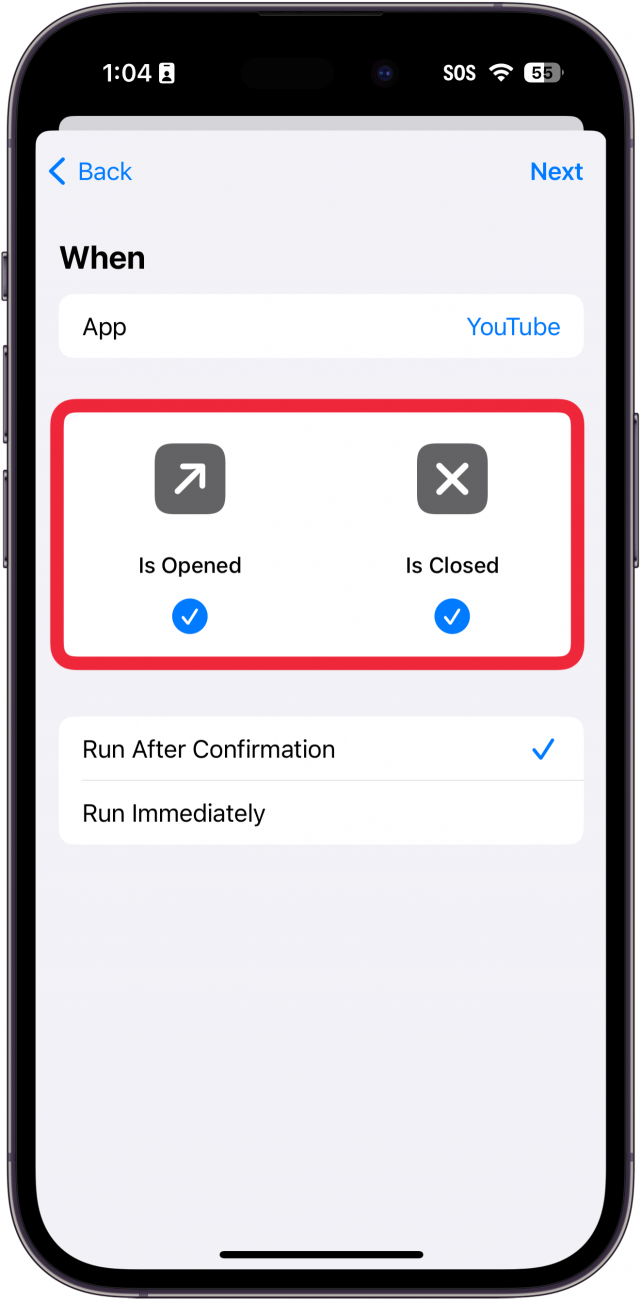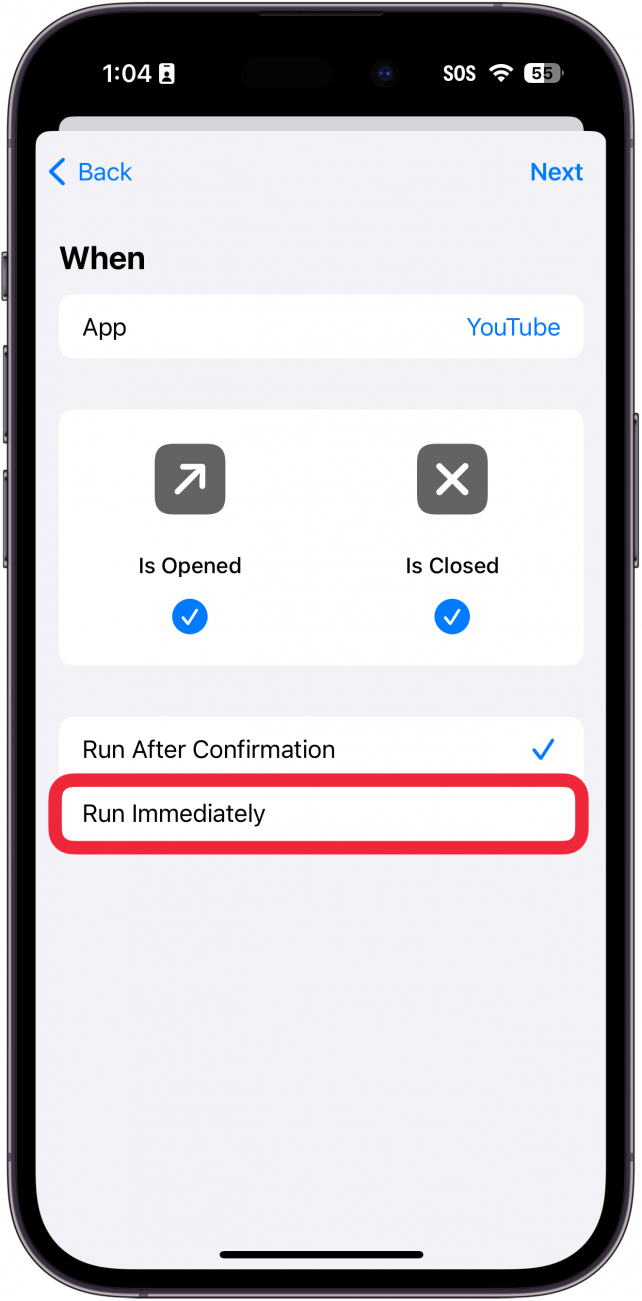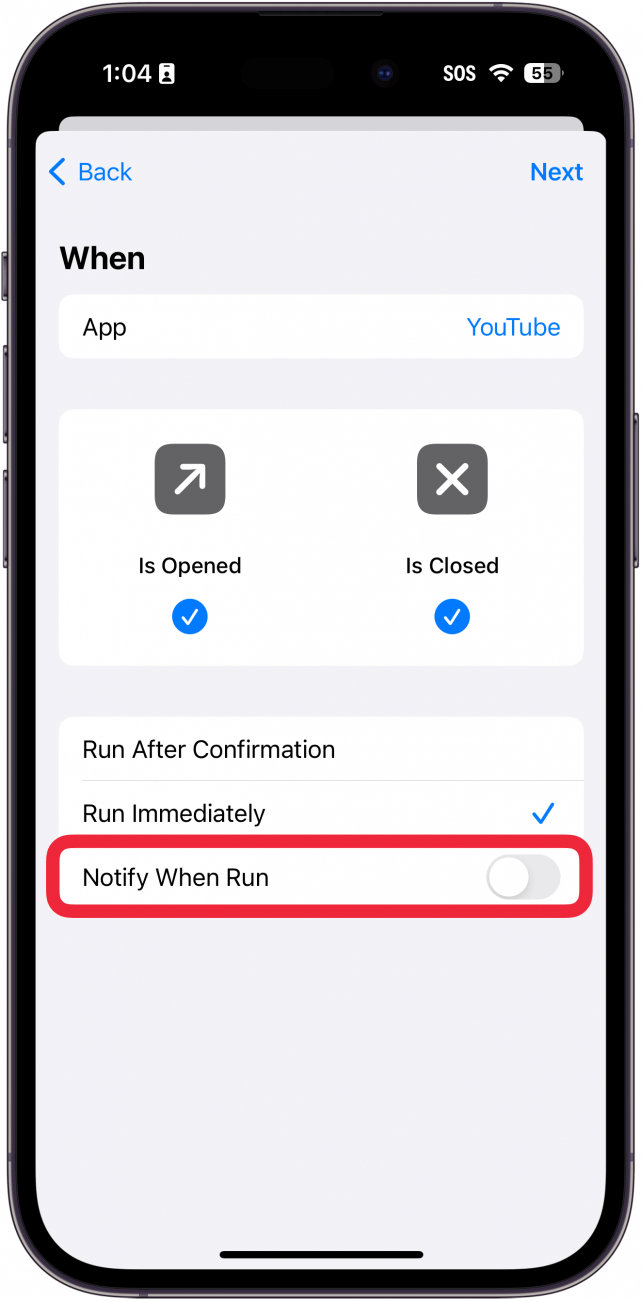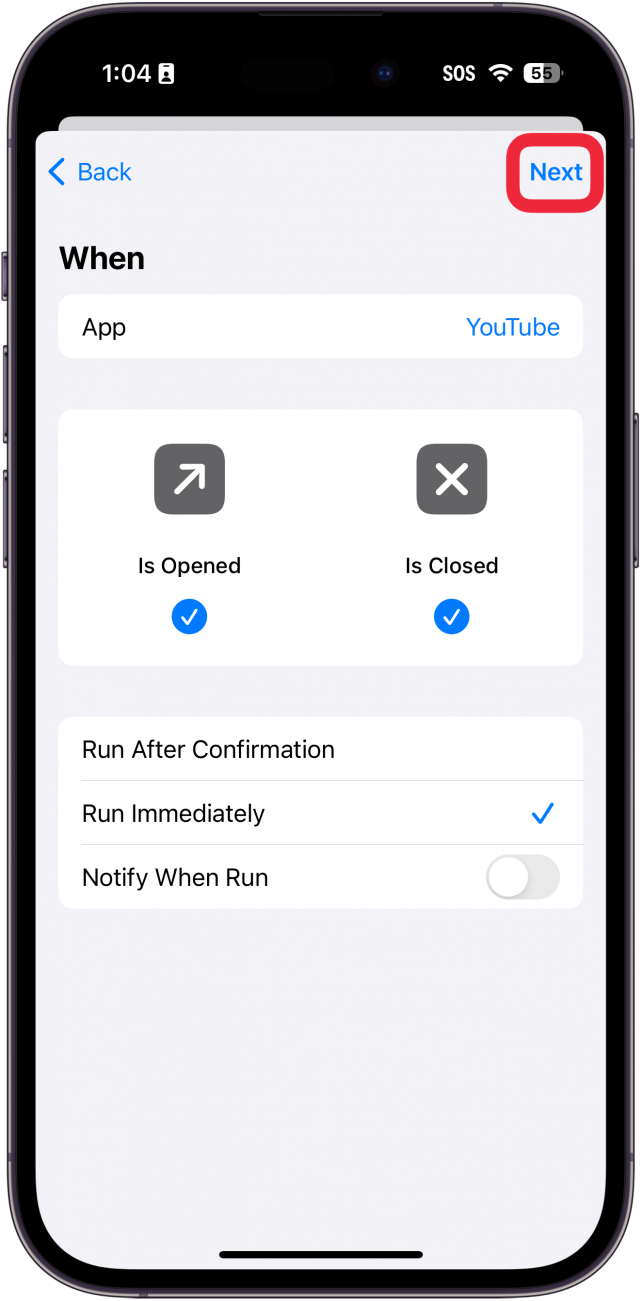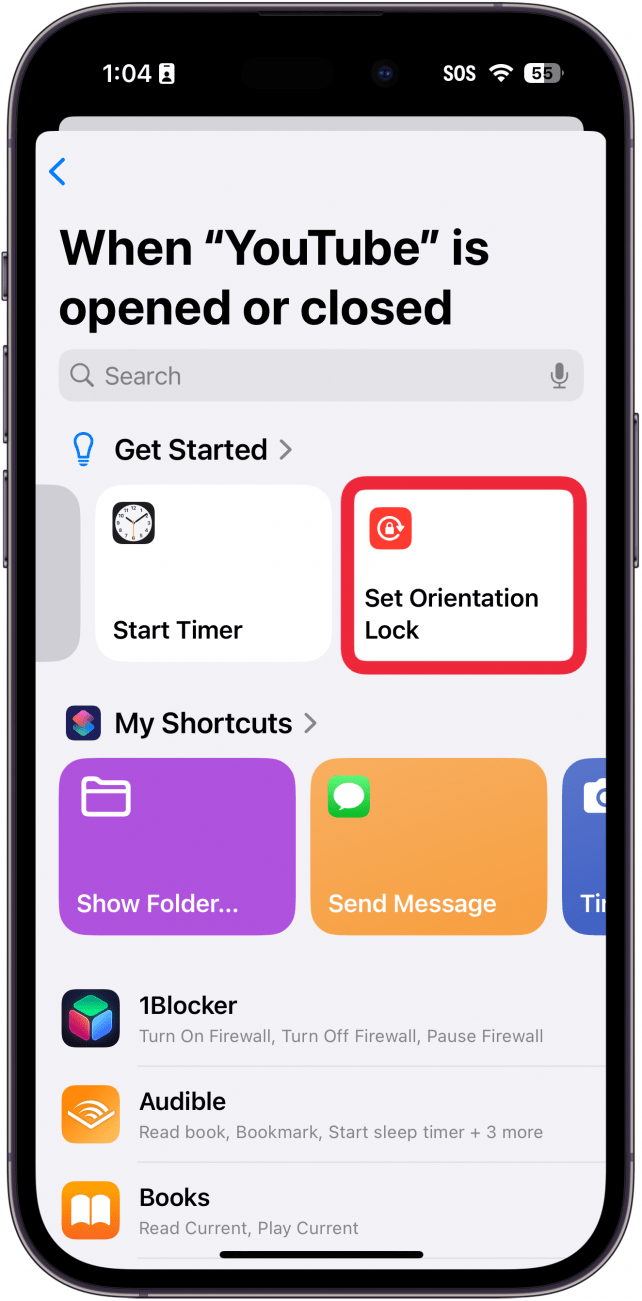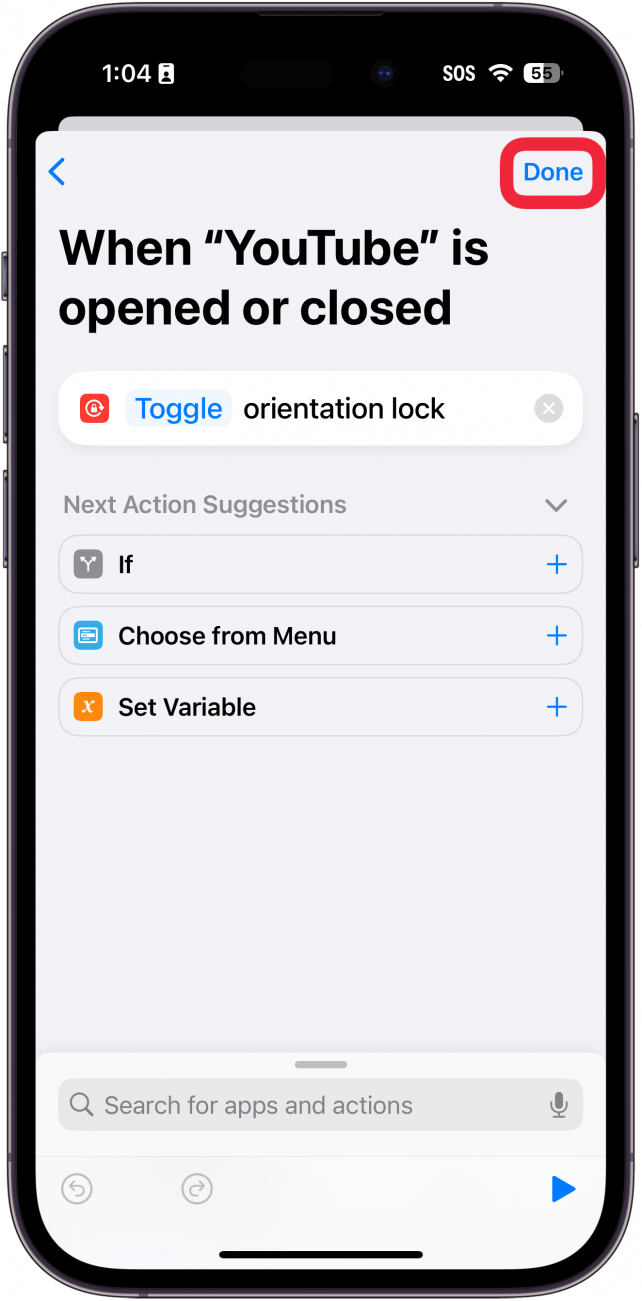Az Orientation Lock (tájolásrögzítés) remekül biztosítja, hogy a telefon képernyője akkor is függőleges tájolásban maradjon, ha például fekve szeretné használni a készüléket. Vannak azonban olyan alkalmazások, amelyeknél nem biztos, hogy szeretné, ha a képernyő portré tájolásban maradna, például a YouTube vagy a Fotók alkalmazás. Tudja meg, hogyan biztosíthatja, hogy az Orientációzár bizonyos alkalmazások használatakor kikapcsoljon.
Mi az a Portré tájolás zárolása?
Tehát mi az a Portré Orientáció Zárolás az iPhone-on? A portré orientáció arra utal, amikor a telefon függőlegesen áll, míg a tájkép orientáció az, amikor a telefon oldalra van állítva. A Portré orientáció zárolás az, amikor a készüléket Portré orientációra zárolják. Így a telefonod akkor is helyesen tájolt marad, ha az oldaladra feküdnél.
Ez akkor hasznos, ha közösségi médiaalkalmazásokon görgetsz vagy sms-t írsz egy barátodnak, de ha egy YouTube-videót szeretnél megnézni, az iPhone nem fogja automatikusan elforgatni a videót helyetted, ha oldalra fordítod a készüléket. Hogyan változtathatod meg tehát az automatikus forgást az iPhone-on alkalmazásonként? Derítsük ki!
 Fedezd fel az iPhone rejtett funkcióitNapi tippeket kapsz (képernyőfotókkal és egyértelmű utasításokkal), így naponta mindössze egy perc alatt elsajátíthatod az iPhone-odat.
Fedezd fel az iPhone rejtett funkcióitNapi tippeket kapsz (képernyőfotókkal és egyértelmű utasításokkal), így naponta mindössze egy perc alatt elsajátíthatod az iPhone-odat.
Hogyan forgassa el a képernyőt iPhone-on
Ha kíváncsi vagy, hogyan lehet feloldani a képernyőforgatást az iPhone-on, ne keress tovább. További rejtett iPhone gyorsbillentyűkért és trükkökért nézd meg ingyenesA nap tippje hírlevelünkből. Most pedig elmondjuk, hogyan forgathatod el a képernyőt az iPhone-on aszerint, hogy éppen melyik alkalmazás van megnyitva:
- Nyisd meg a Rövidítések alkalmazást.

- Koppintson a Automatizálás lehetőségre.

- Koppintson a Új automatizálás lehetőségre, ha még nem hozott létre automatizálást. Ha már vannak más automatizálásai, akkor a jobb felső sarokban egy plusz ikon jelenik meg, amelyet megérinthet helyette.

- Görgessen lefelé, és válassza ki az alkalmazás lehetőséget.

- Koppintson a Kiválasztás lehetőségre.

- Görgessen végig az alkalmazások listáján (vagy használja a keresősávot), hogy megtalálja az alkalmazás(oka)t, amelyet ehhez az automatizáláshoz használni szeretne. Ebben a példában a YouTube-t használom. Több alkalmazást is kiválaszthat.

- Miután kiválasztotta az alkalmazás(oka)t, koppintson a Kész lehetőségre.

- Győződjön meg róla, hogy a Megnyitva van és a Bezárva van is be van jelölve.

- Koppintson az Futtatás azonnal lehetőségre, hogy ez az automatizálás kérés nélkül fusson bármikor, amikor ez az alkalmazás nyitva vagy zárva van.

- Bekapcsolhatja azt a kapcsolót, amely értesítést küld minden alkalommal, amikor ez az automatizálás fut. Én azonban ezt inkább kikapcsolva hagyom, mivel az értesítés kissé idegesítő lehet, ha gyakran váltogat két alkalmazás között.

- Koppintson a Következő gombra.

- Az Orientation Lock (tájolásrögzítés) remekül biztosítja, hogy a telefon képernyője akkor is függőleges tájolásban maradjon, ha például fekve szeretné használni a készüléket. Vannak azonban olyan alkalmazások, amelyeknél nem biztos, hogy szeretné, ha a képernyő portré tájolásban maradna, például a YouTube vagy a Fotók alkalmazás. Tudja meg, hogyan biztosíthatja, hogy az Orientációzár bizonyos alkalmazások használatakor kikapcsoljon.

- Mi az a Portré tájolás zárolása?

Tehát mi az a Portré Orientáció Zárolás az iPhone-on? A portré orientáció arra utal, amikor a telefon függőlegesen áll, míg a tájkép orientáció az, amikor a telefon oldalra van állítva. A Portré orientáció zárolás az, amikor a készüléket Portré orientációra zárolják. Így a telefonod akkor is helyesen tájolt marad, ha az oldaladra feküdnél.
Ez akkor hasznos, ha közösségi médiaalkalmazásokon görgetsz vagy sms-t írsz egy barátodnak, de ha egy YouTube-videót szeretnél megnézni, az iPhone nem fogja automatikusan elforgatni a videót helyetted, ha oldalra fordítod a készüléket. Hogyan változtathatod meg tehát az automatikus forgást az iPhone-on alkalmazásonként? Derítsük ki!
- Fedezd fel az iPhone rejtett funkcióitNapi tippeket kapsz (képernyőfotókkal és egyértelmű utasításokkal), így naponta mindössze egy perc alatt elsajátíthatod az iPhone-odat.
- Hogyan forgassa el a képernyőt iPhone-on