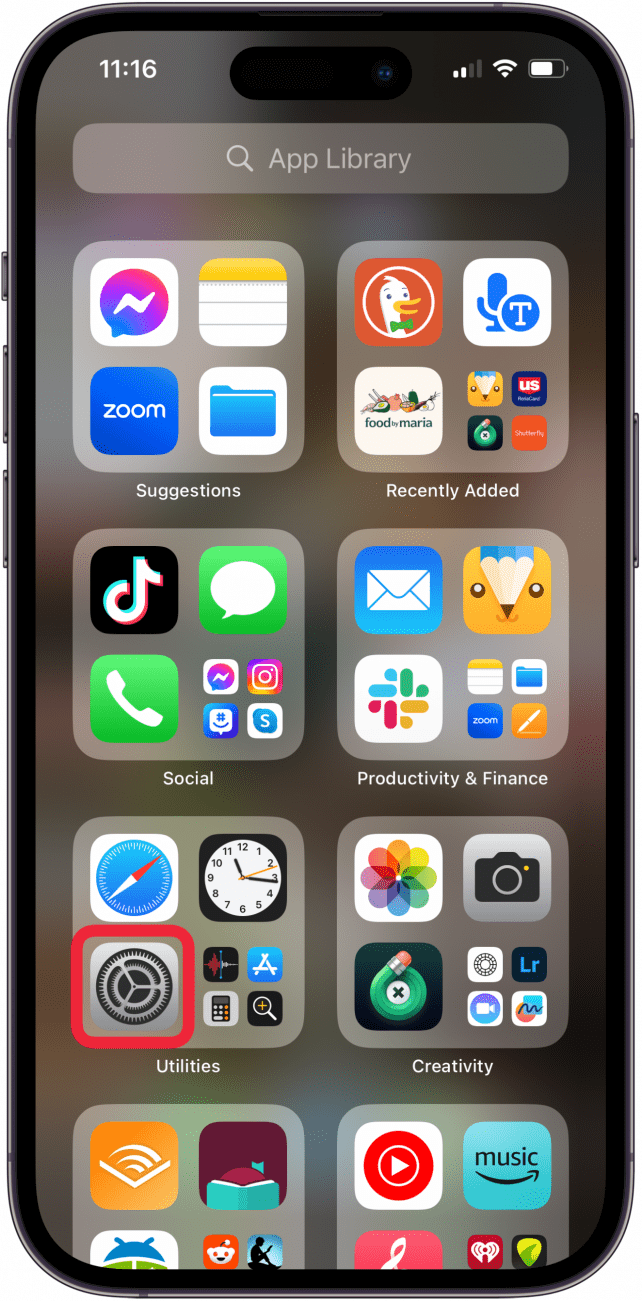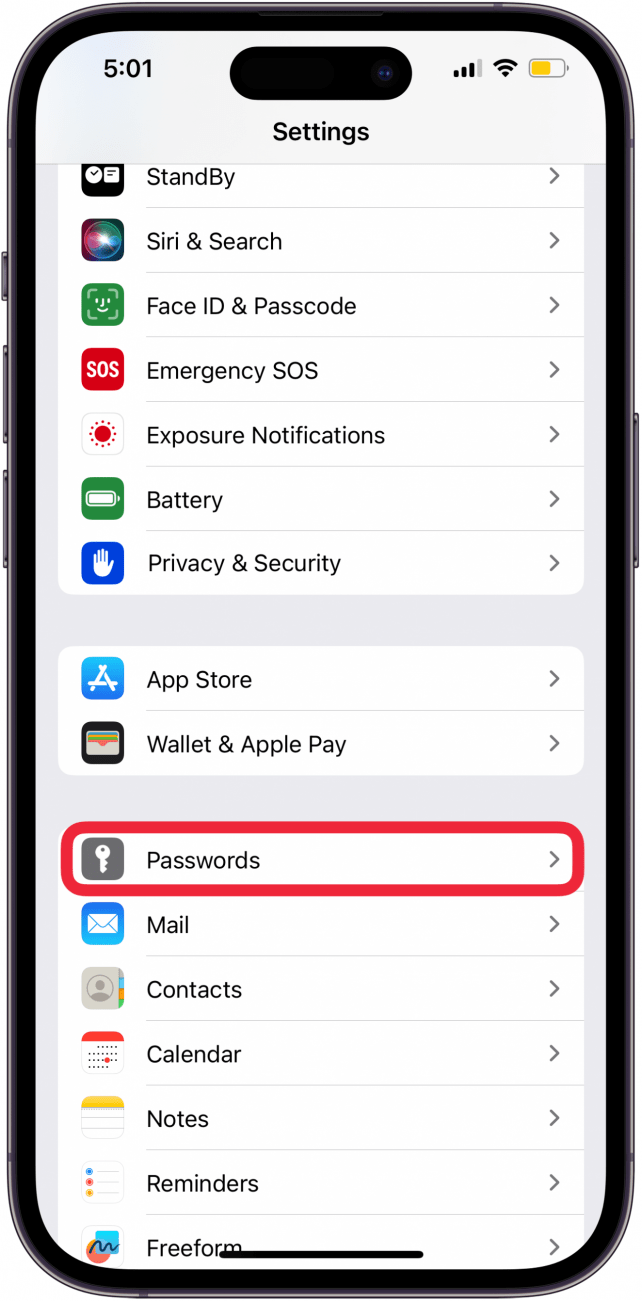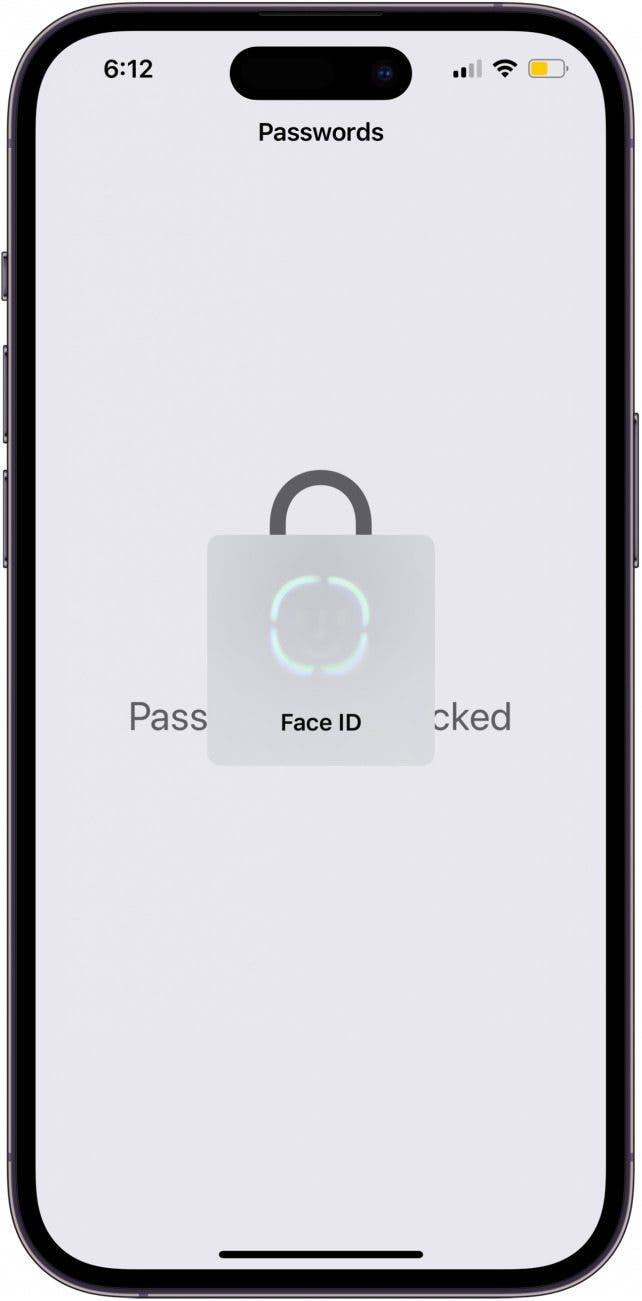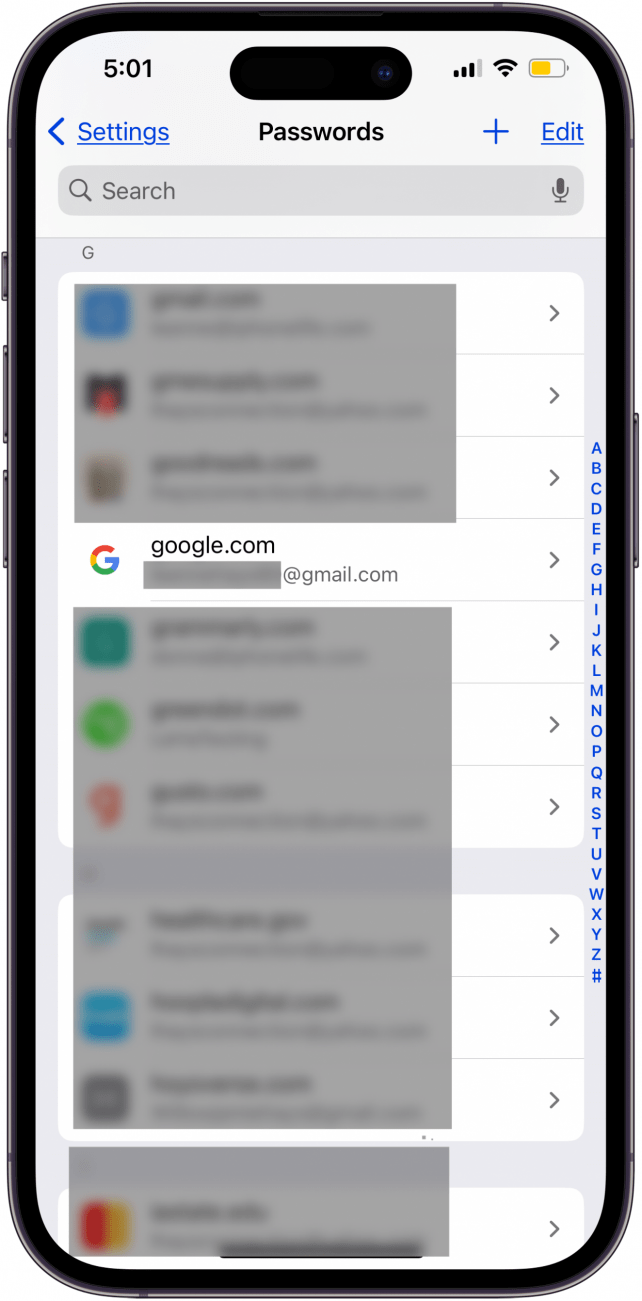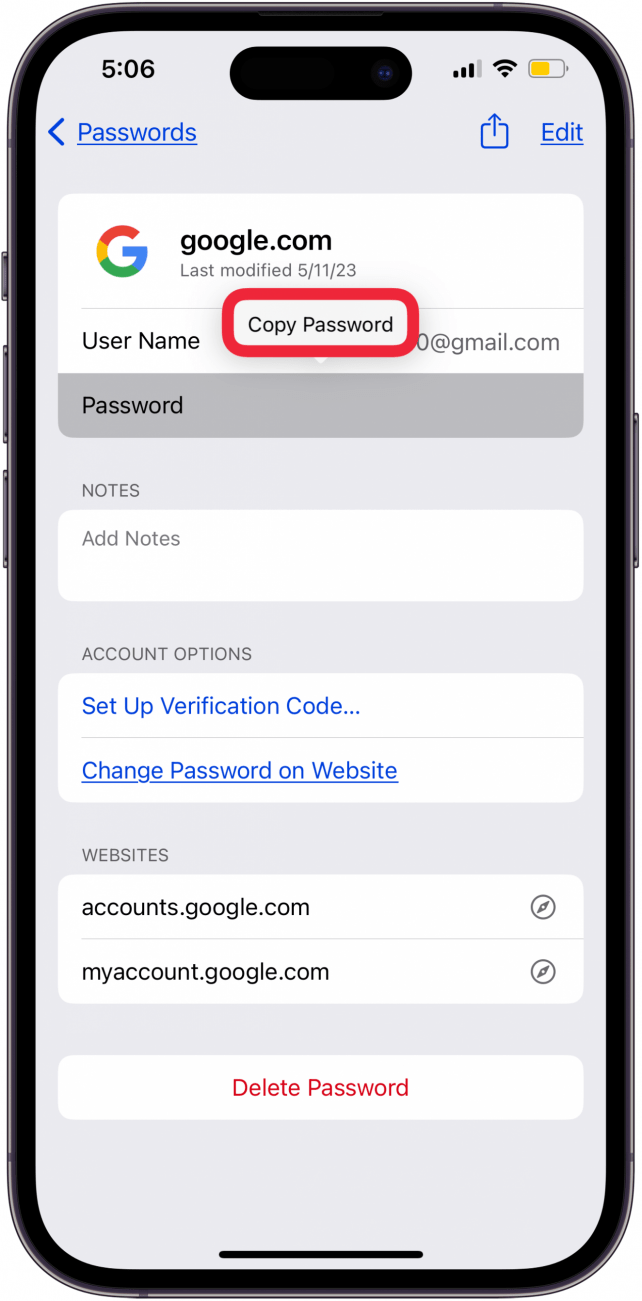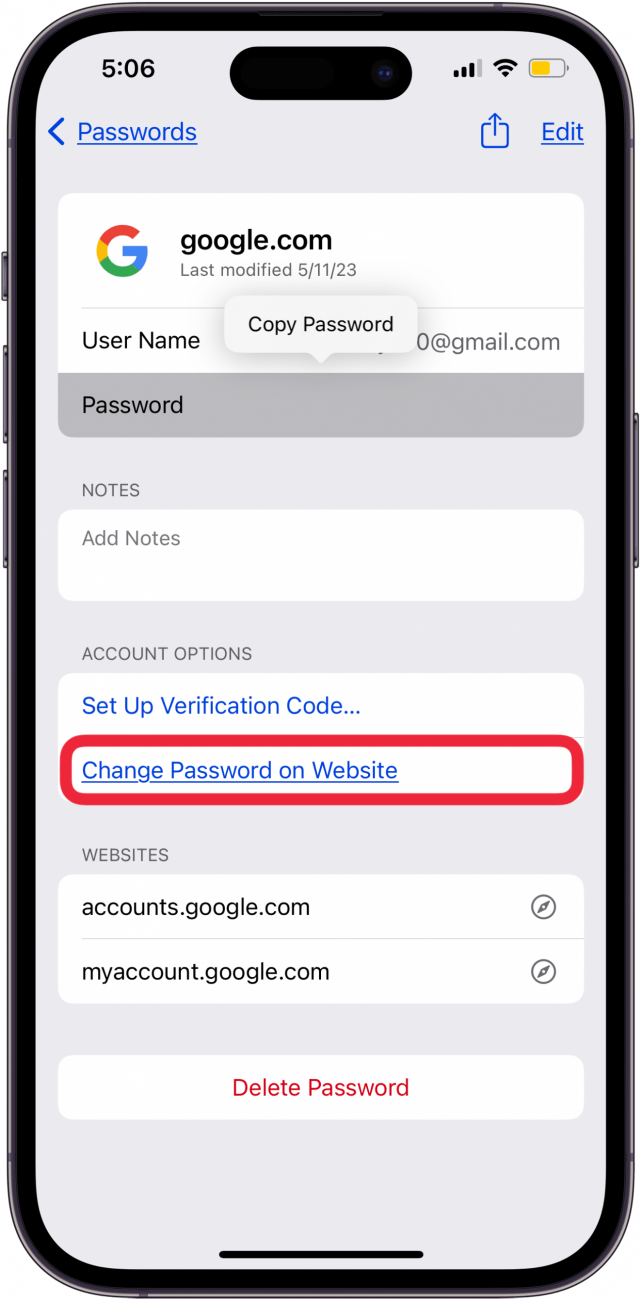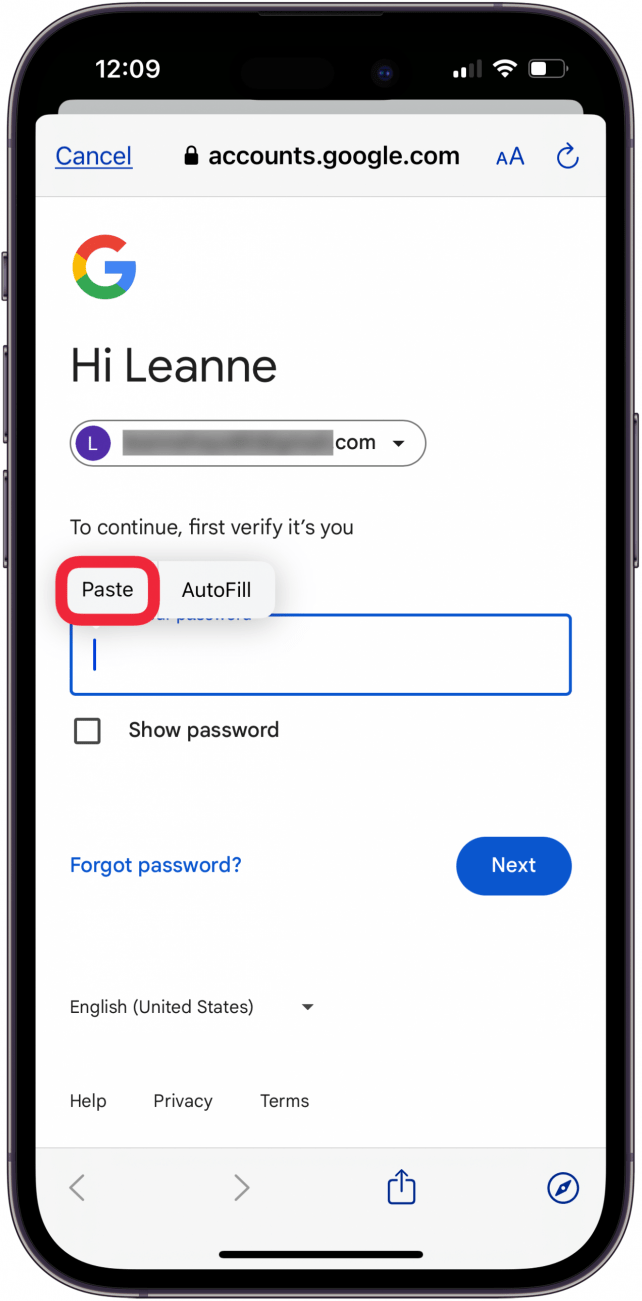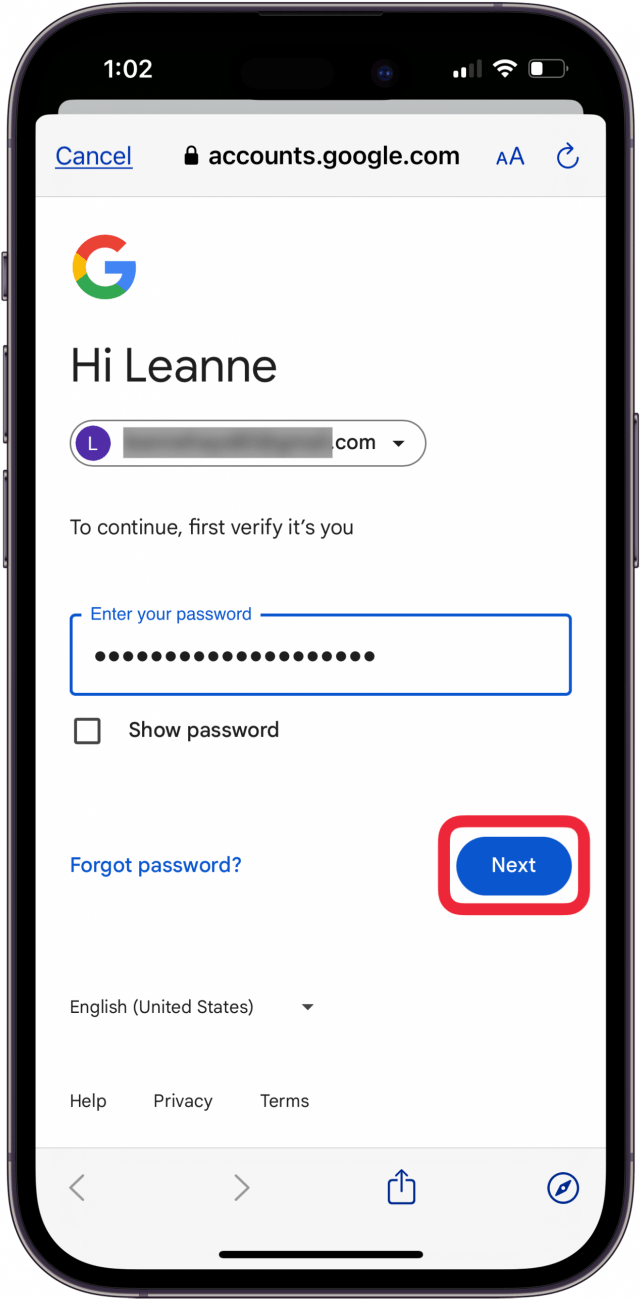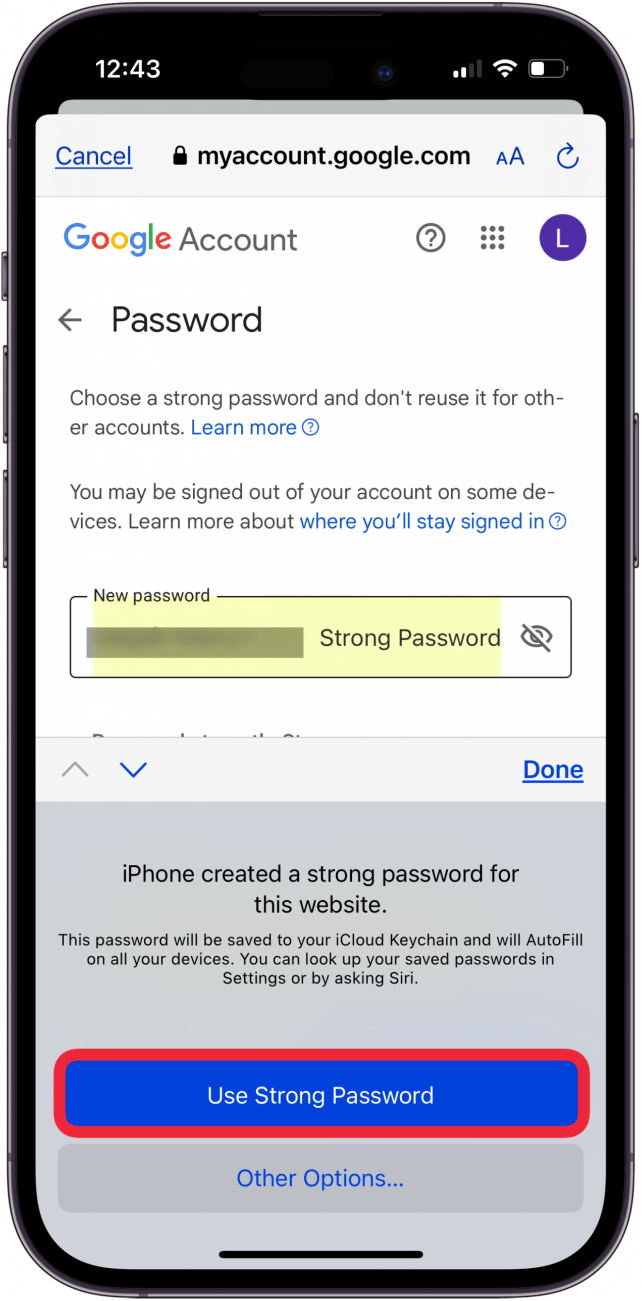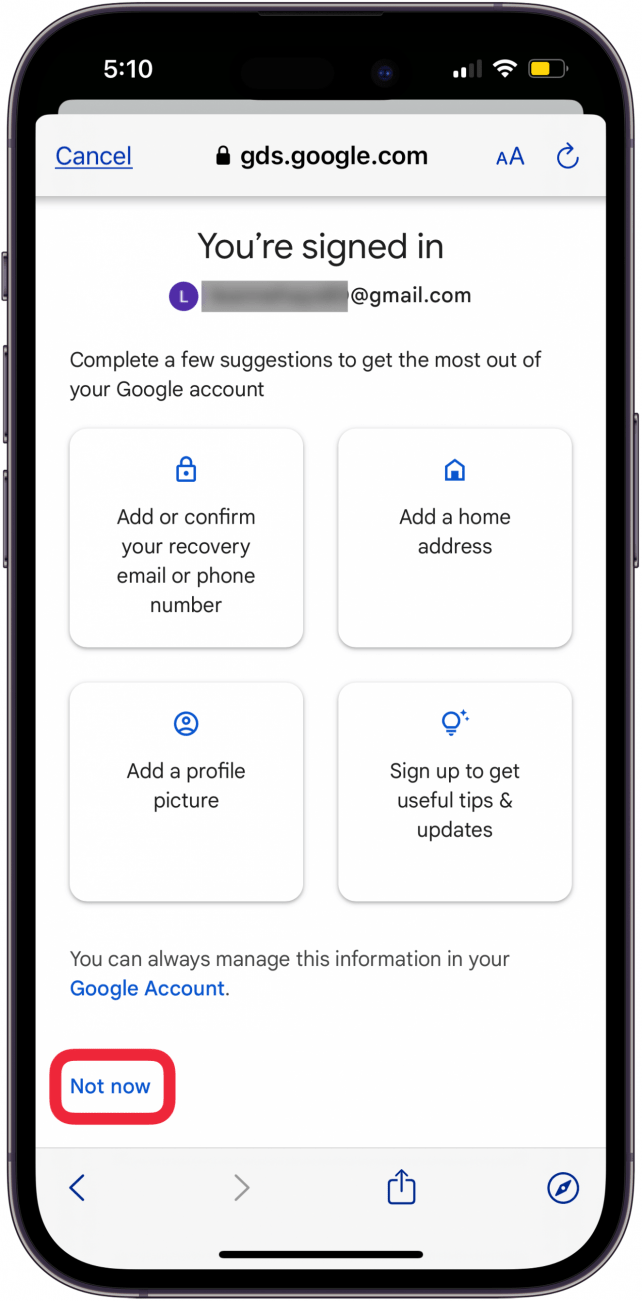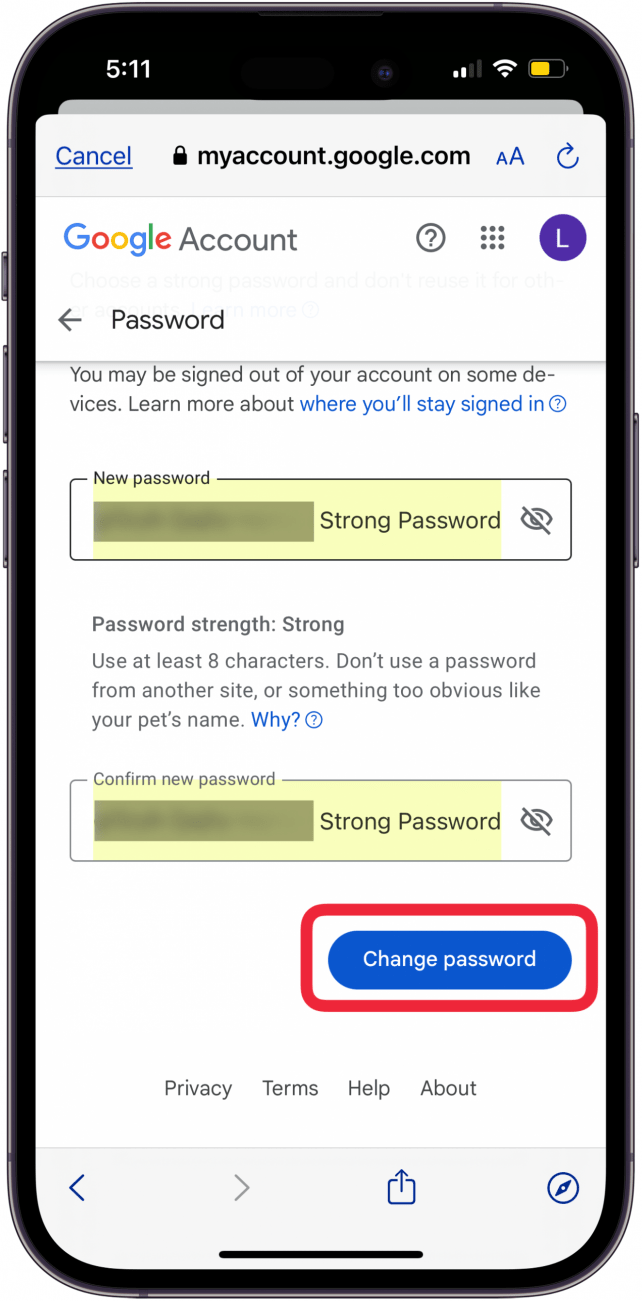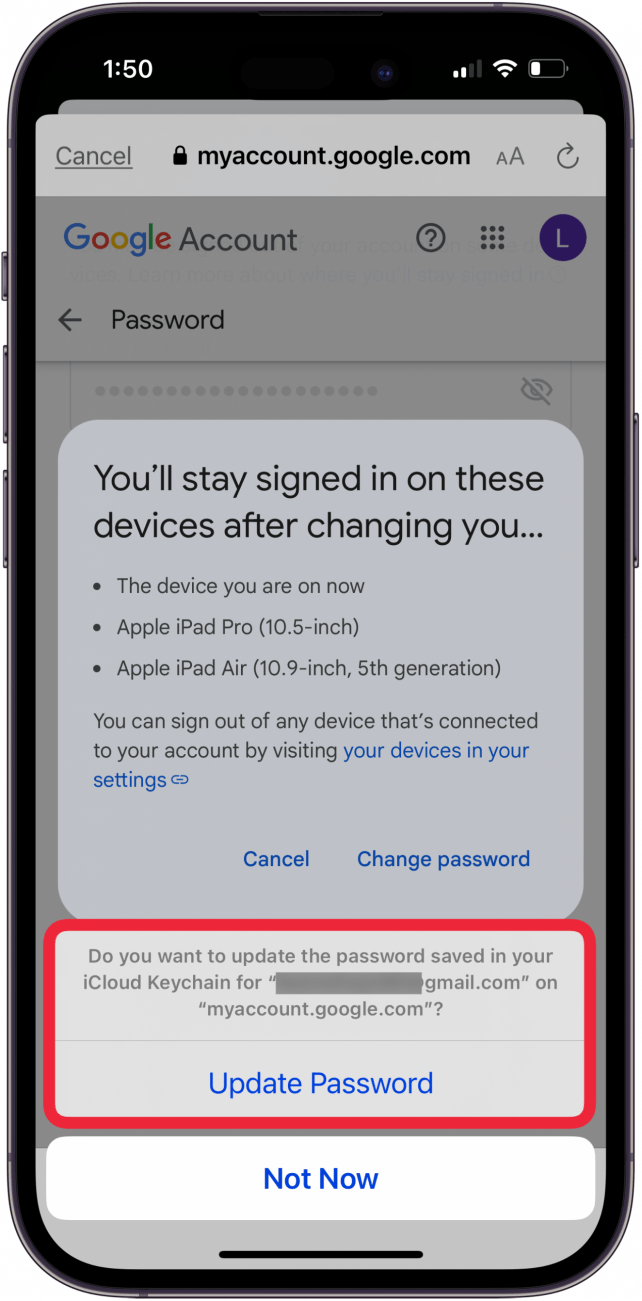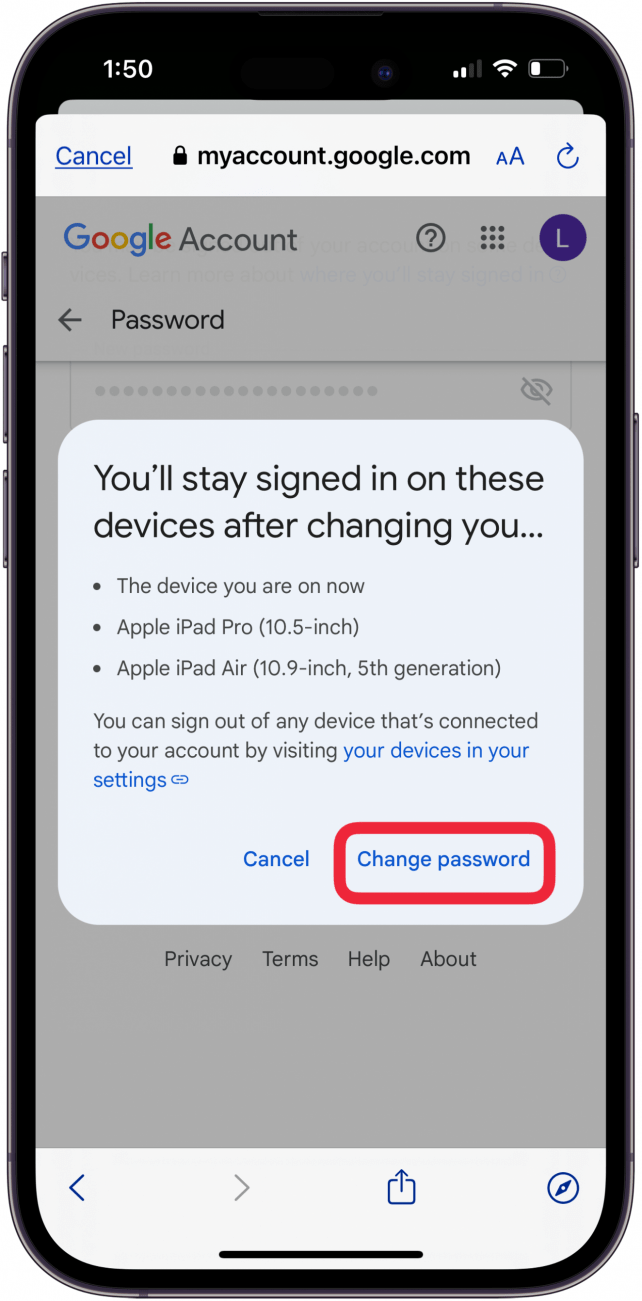Itt az ideje megváltoztatni a Google jelszavát? Ha meg kell kérdeznie, a válasz valószínűleg igen. Ne aggódjon; akár a közelmúltban volt egy biztonsági riadalma, akár proaktívan szeretné frissíteni bejelentkezési adatait, megmutatjuk, hogyan változtathatja meg Google-jelszavát néhány egyszerű lépésben.
Jelszó visszaállítása a Google jelszóhoz iPhone-on és iPaden
Megtanultam, hogyan változtassam meg a Google jelszavamat az iPhone-omon, amikor a telefonom biztonsági ajánlás jelszót adott, hogy állítsam vissza a jelszót, mert egy másik fiókhoz használtam (butaság, tudom, de nem mindig voltam műszaki ismerős!). Ha ugyanebből az okból, vagy csak azért, mert már régen volt, meg kell tanulnod, hogyan kell megváltoztatni egy Google-fiók jelszavát, itt van, hogyan:
- Nyissa meg a beállítások alkalmazást.

- Koppintson a Jelszavak lehetőségre.

- Adja meg a jelszót, vagy használja a FaceID vagy a Touch ID-t a jelszavak eléréséhez.

- Koppintson a Google vagy Gmail lehetőségre.

- Érintse meg a Jelszó mezőben lévő pontokat a jelszó felfedéséhez, majd koppintson a Jelszó másolása lehetőségre.

- Koppintson a Jelszó módosítása a webhelyen lehetőségre a Google-jelszó módosításához.

- Érintse meg és tartsa lenyomva a jelszó mezőt, majd koppintson a Beillesztés lehetőségre az 5. lépésben másolt jelszó megadásához. Ha több Google-fiókkal rendelkezik, győződjön meg róla, hogy a megfelelőt választotta ki.

- Koppintson a Következő lehetőségre.

- Ha engedélyezte az iCloud kulcstárat, koppintson a* Erős jelszó használata* lehetőségre. Koppintson a Más beállítások lehetőségre a jelszó további testreszabásához.

- A Google kérheti, hogy adjon hozzá információkat a fiókprofiljához. A továbblépéshez koppintson a Nem most lehetőségre.

- Koppintson a Jelszó módosítása lehetőségre.

- Koppintson a Jelszó frissítése lehetőségre a jelszó frissítéséhez az iCloud kulcstárban.

- Érintse meg még egyszer a Jelszó módosítása elemet a Google-jelszó visszaállításának megerősítéséhez.

Most már tudja, hogyan változtassa meg Google-jelszavát iPhone-on vagy iPaden! Ha ezek a lépések nem váltak be Önnek, kérjük, forduljon a Google Súgó oldalhoz további támogatásért. Továbbá, ne felejtse el megnézni az ingyenesA nap tippje további nagyszerű Google és Gmail útmutatókért!
 Fedezd fel iPhone-od rejtett funkcióitNapi tippet kapsz (képernyőképekkel és egyértelmű utasításokkal), hogy naponta mindössze egy perc alatt elsajátíthasd iPhone-odat.
Fedezd fel iPhone-od rejtett funkcióitNapi tippet kapsz (képernyőképekkel és egyértelmű utasításokkal), hogy naponta mindössze egy perc alatt elsajátíthasd iPhone-odat.
GYIK
- Hogyan változtassam meg az e-mail jelszavamat az iPhone-on? Van egy gyors és egyszerű útmutatónk a hogyan változtassuk meg az e-mail jelszavunkat, amely a Gmail, Yahoo, Outlook és más fiókokra is kiterjed.
- Itt az ideje megváltoztatni a Google jelszavát? Ha meg kell kérdeznie, a válasz valószínűleg igen. Ne aggódjon; akár a közelmúltban volt egy biztonsági riadalma, akár proaktívan szeretné frissíteni bejelentkezési adatait, megmutatjuk, hogyan változtathatja meg Google-jelszavát néhány egyszerű lépésben.
- Jelszó visszaállítása a Google jelszóhoz iPhone-on és iPaden