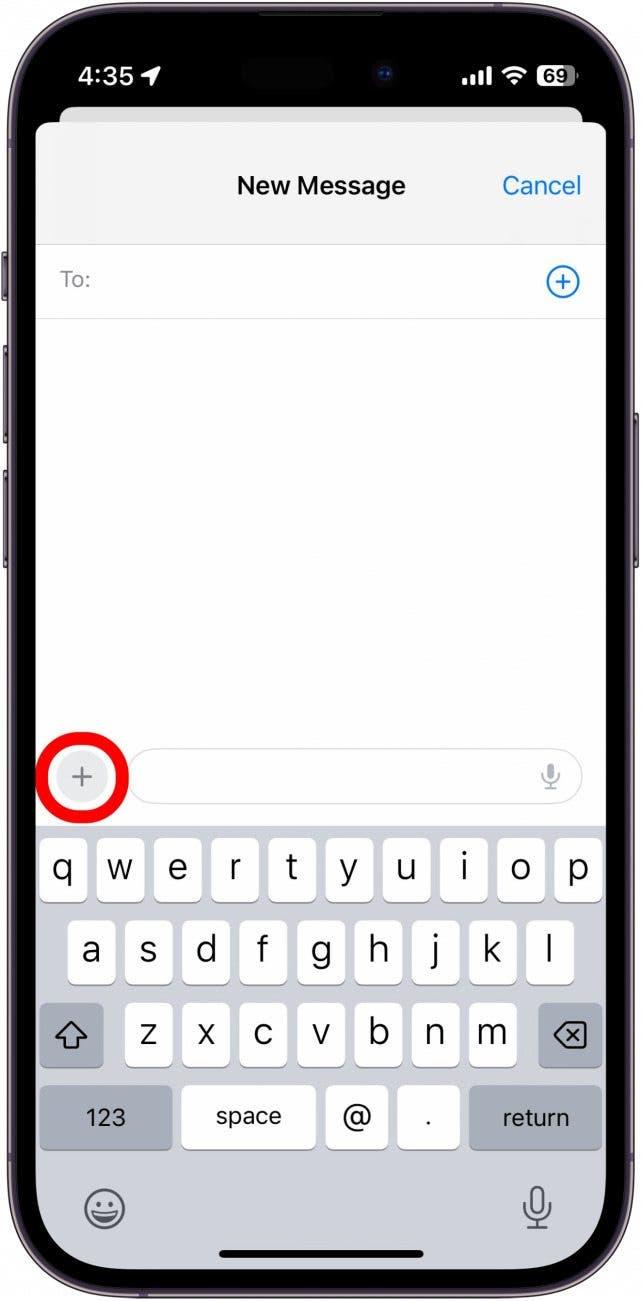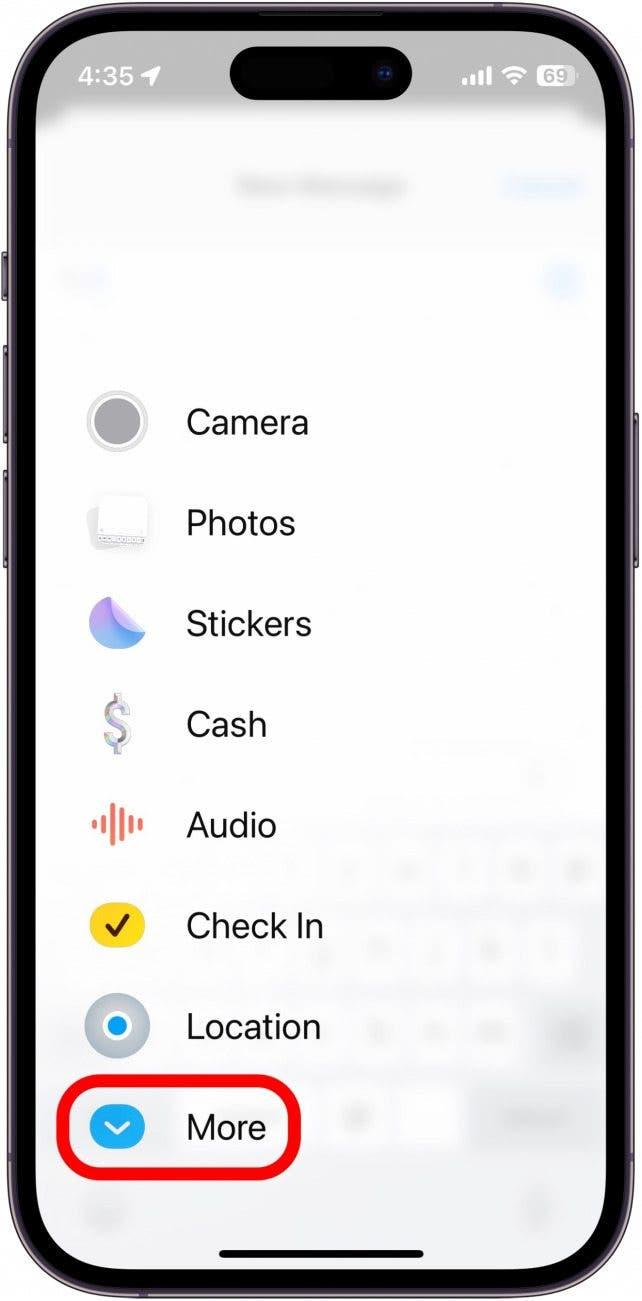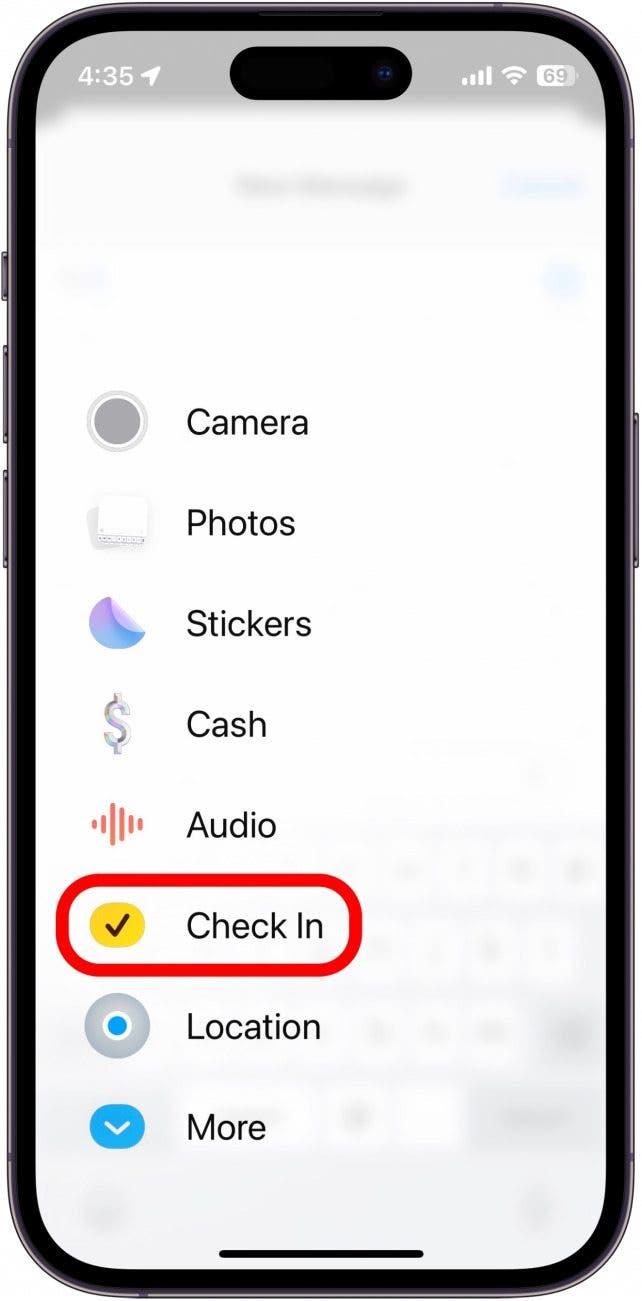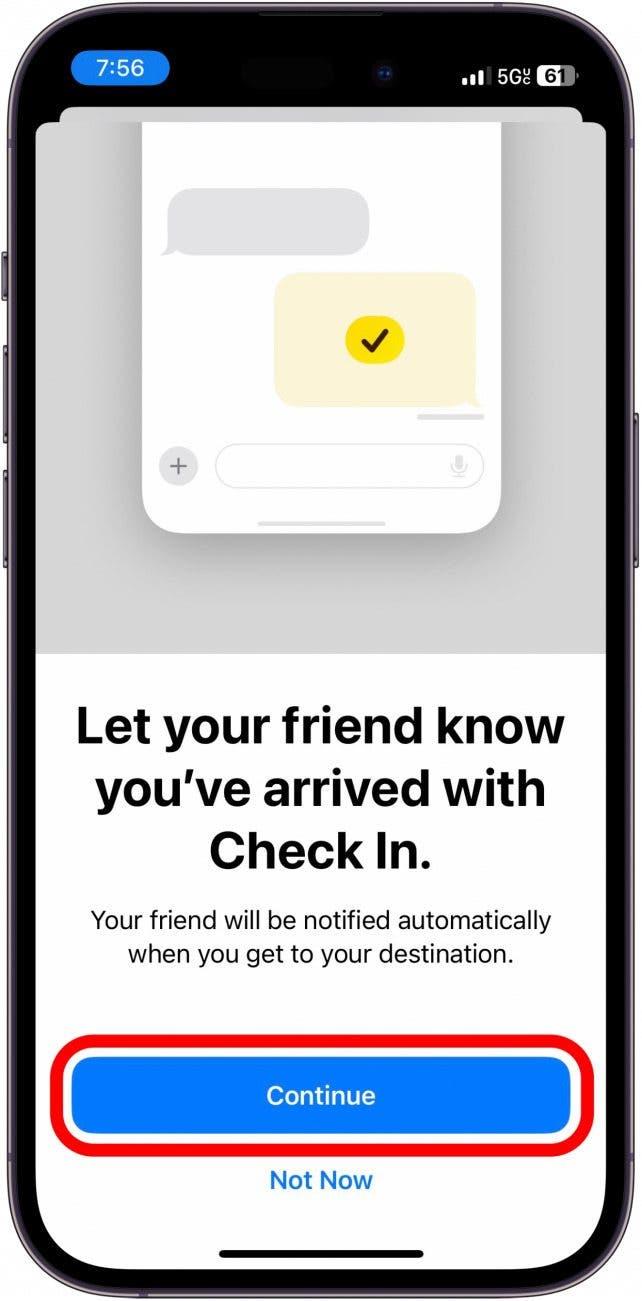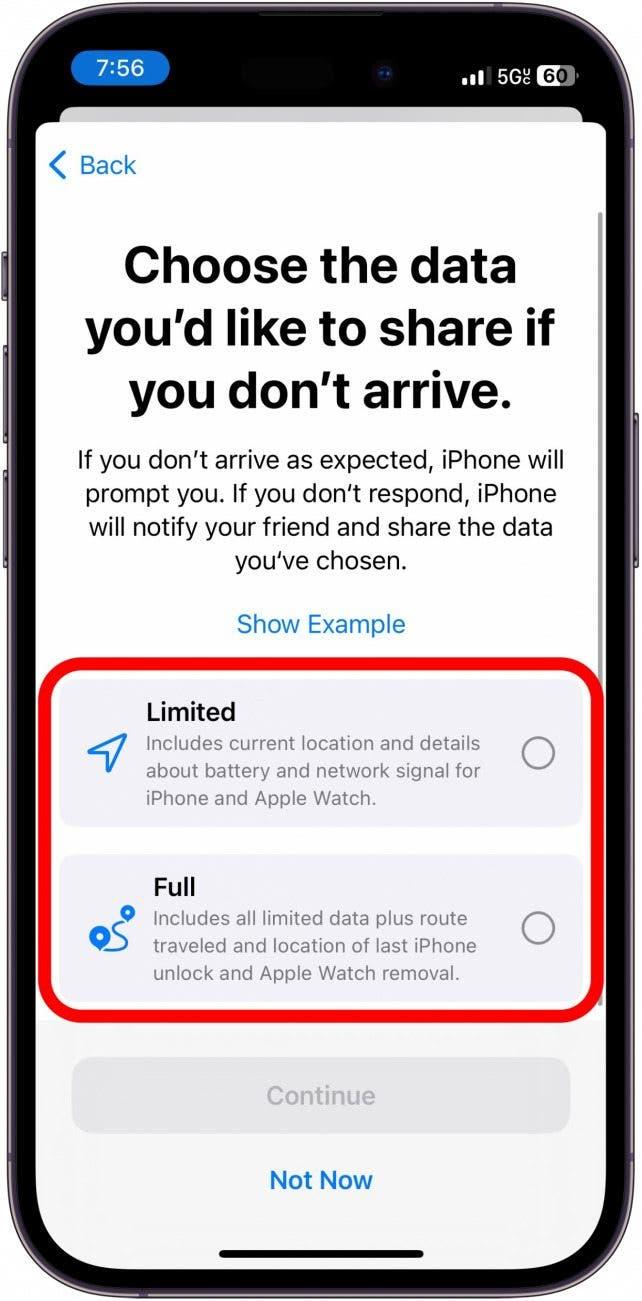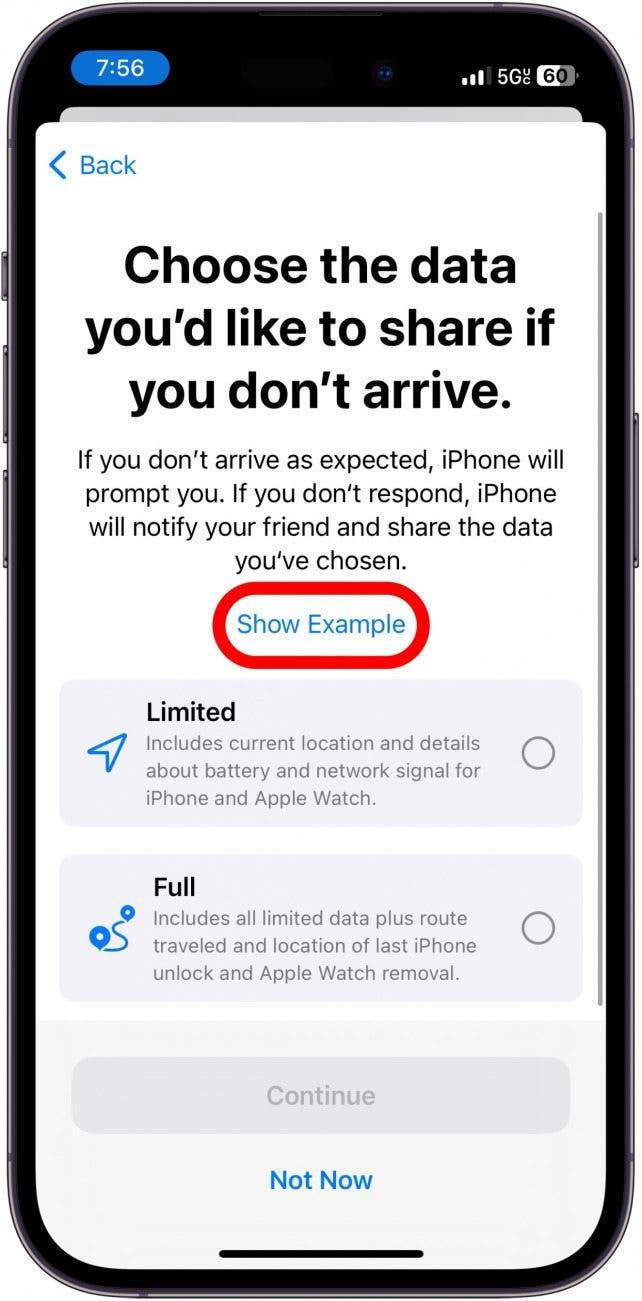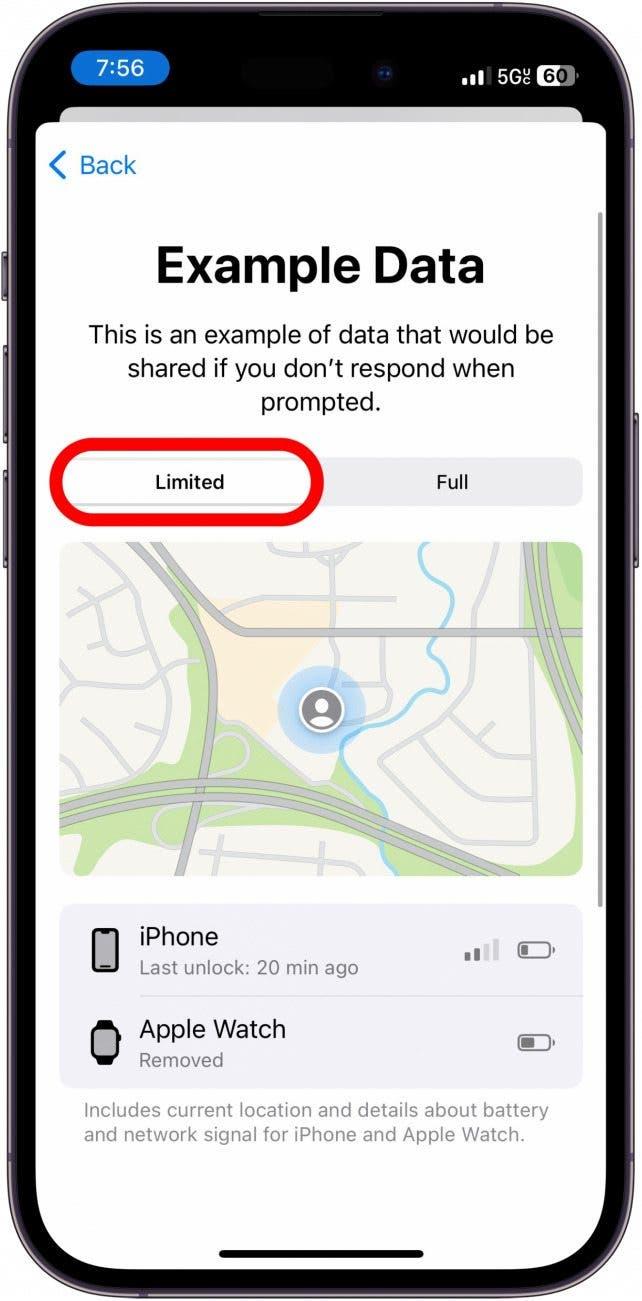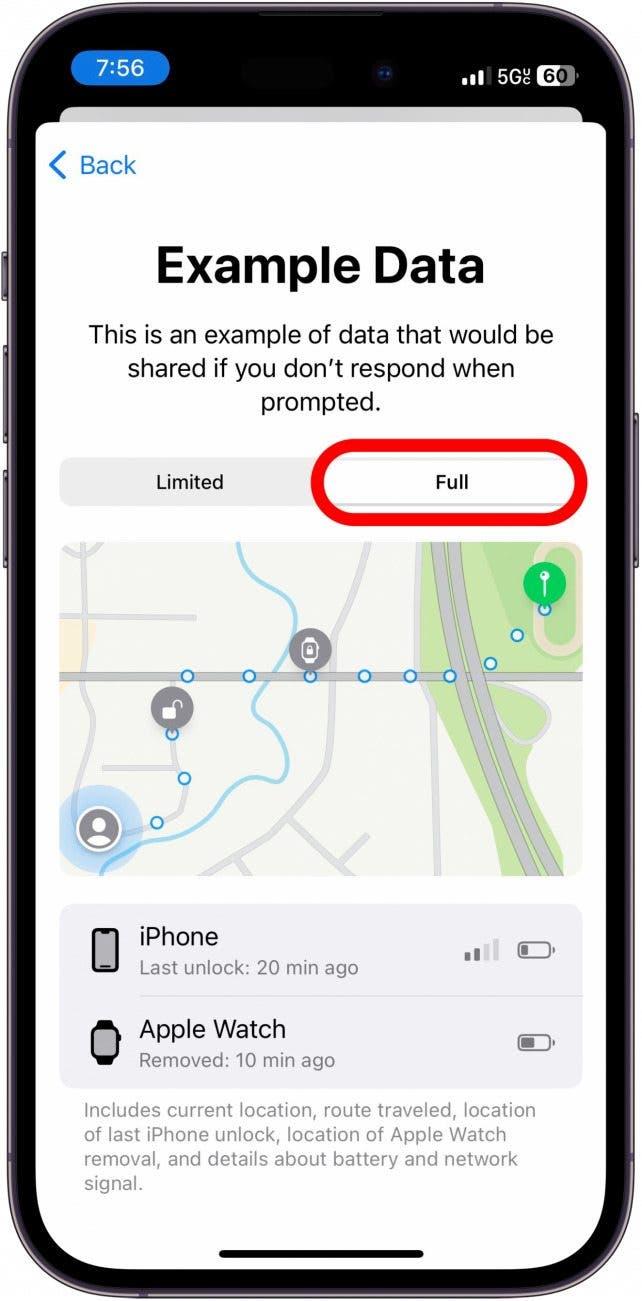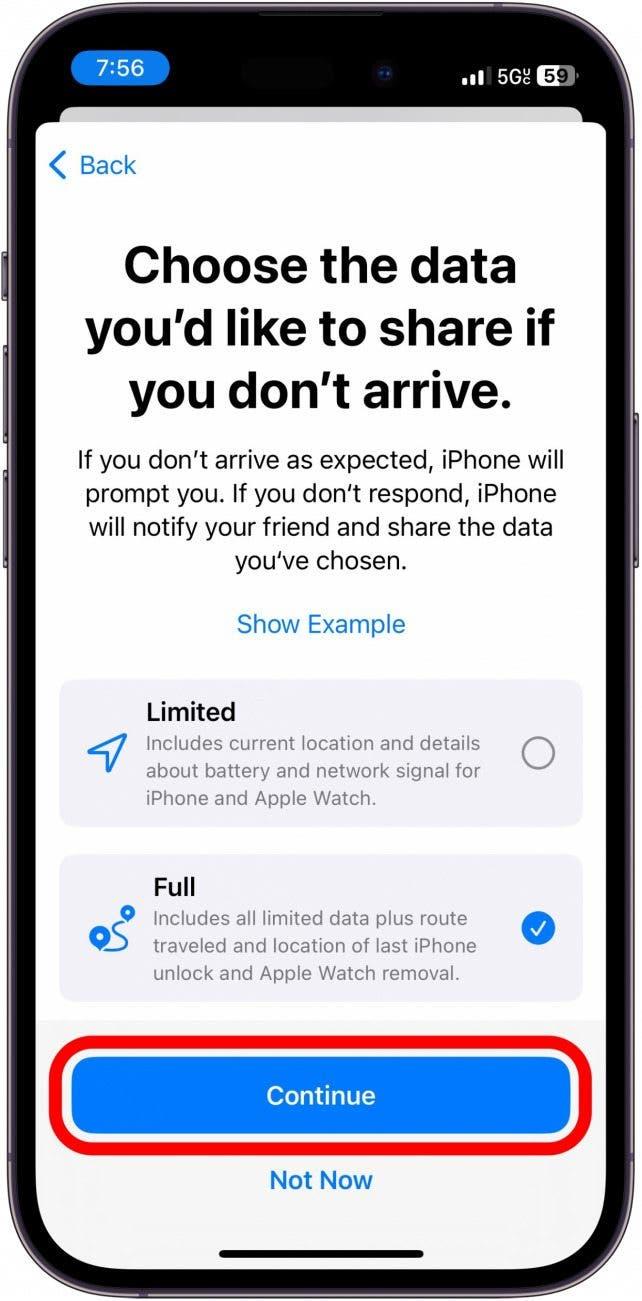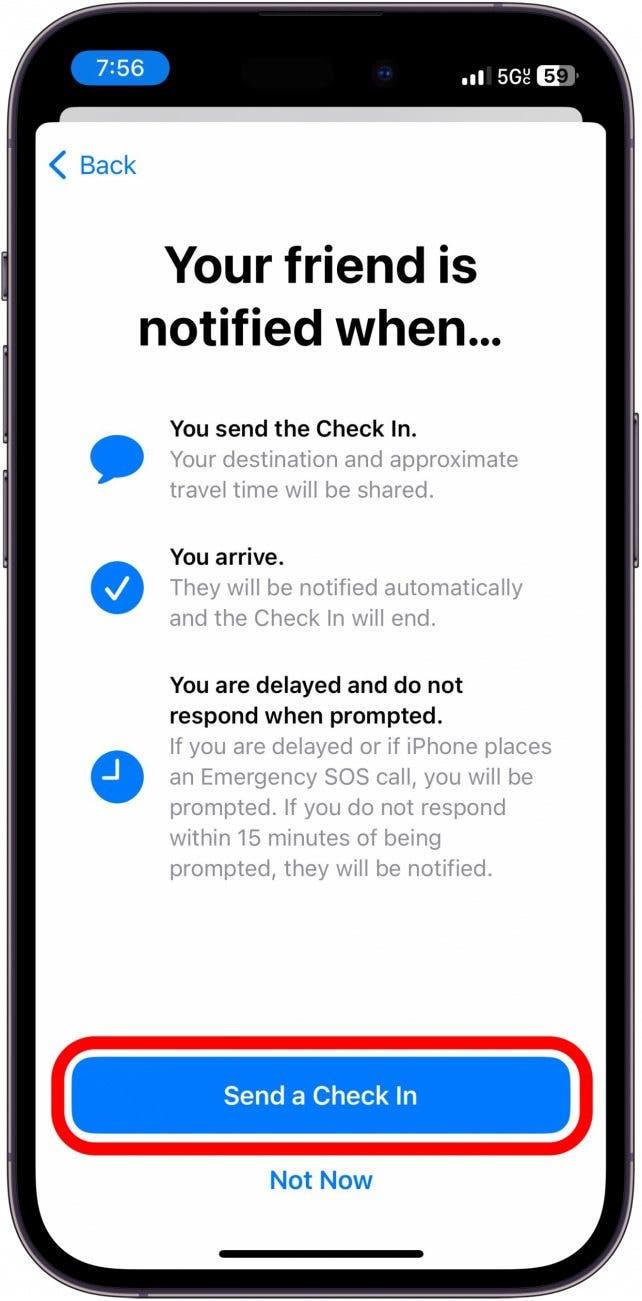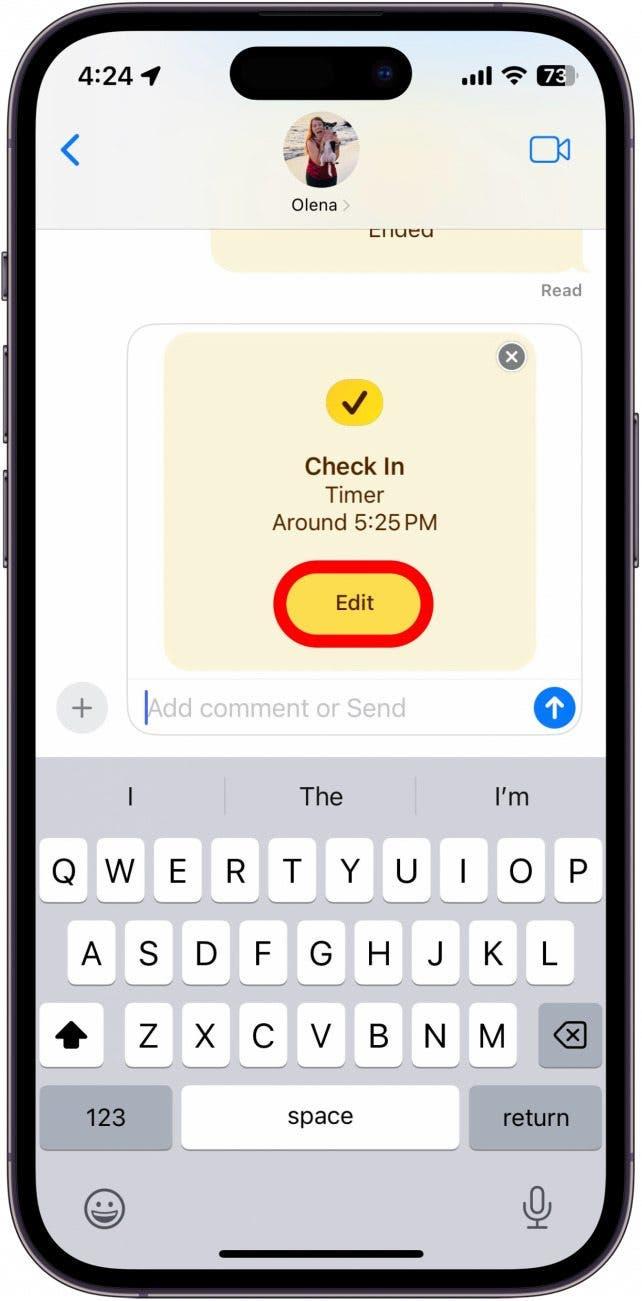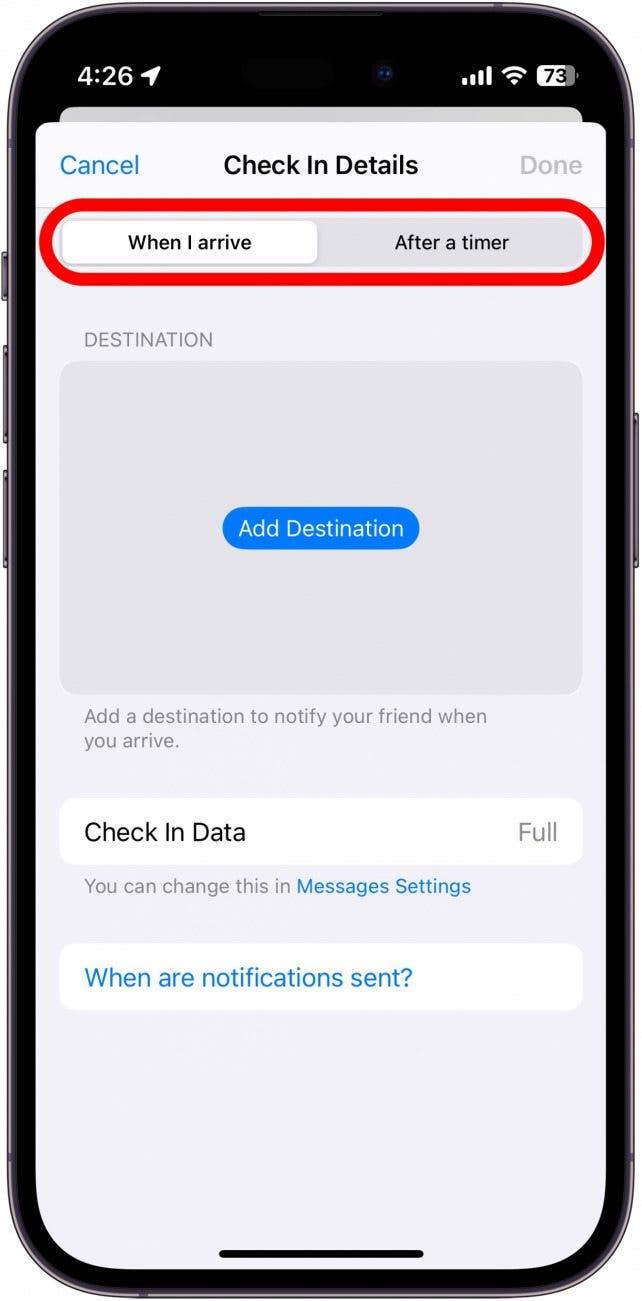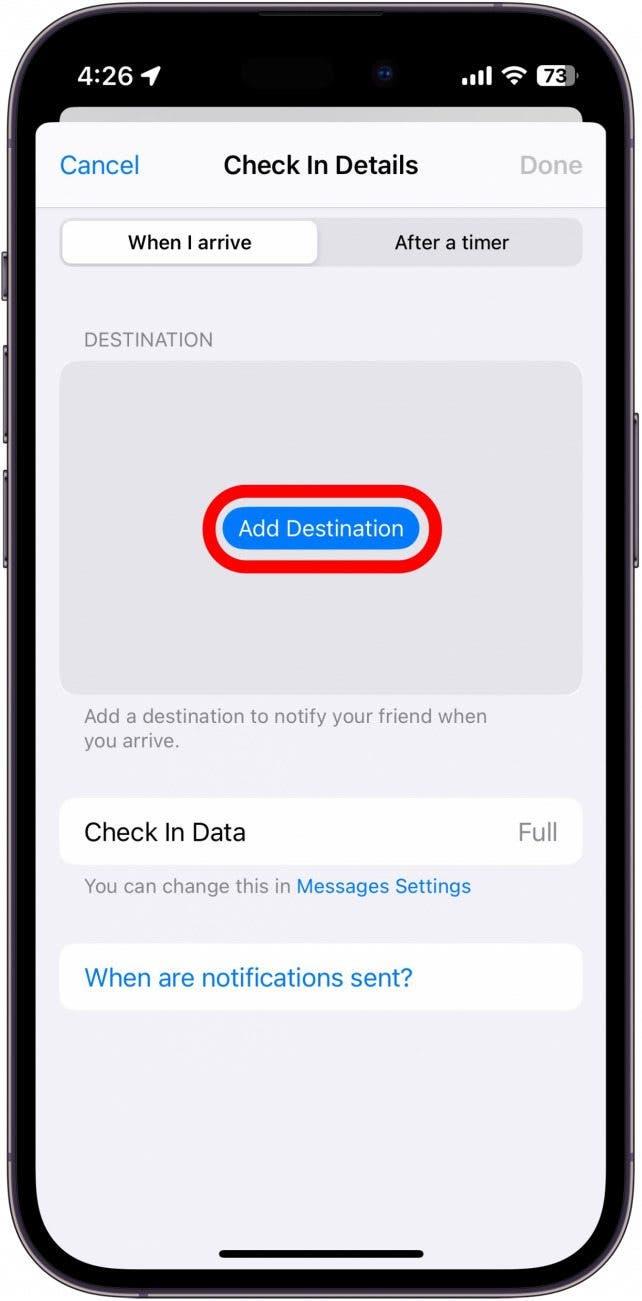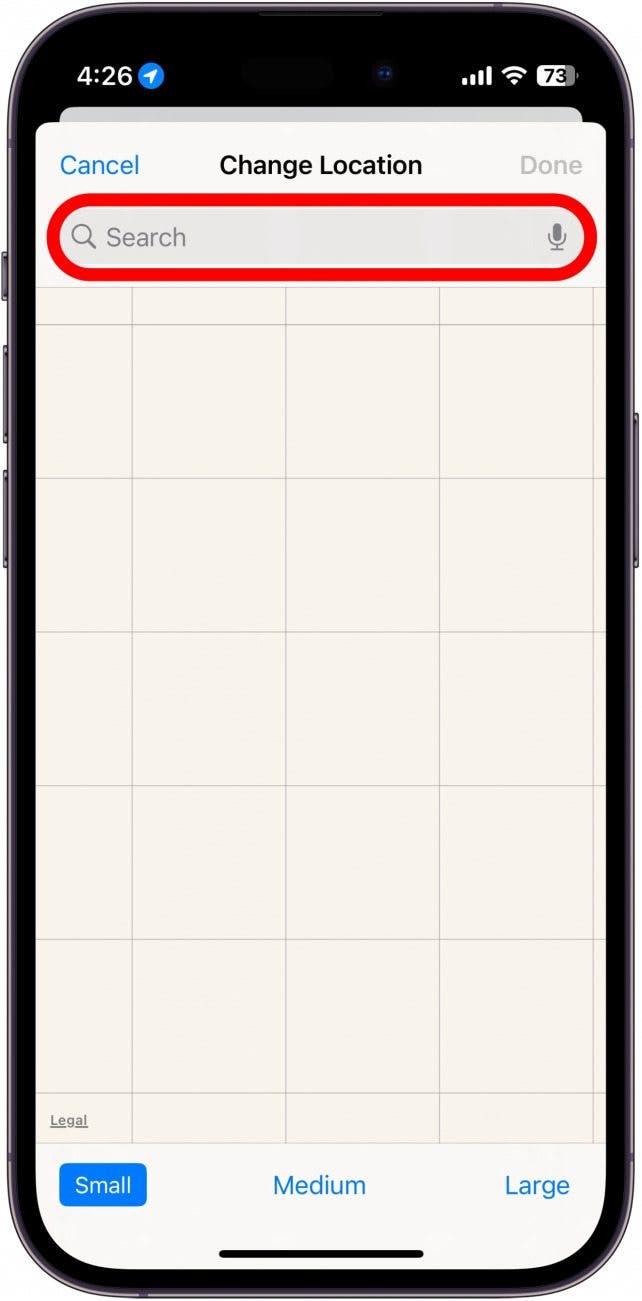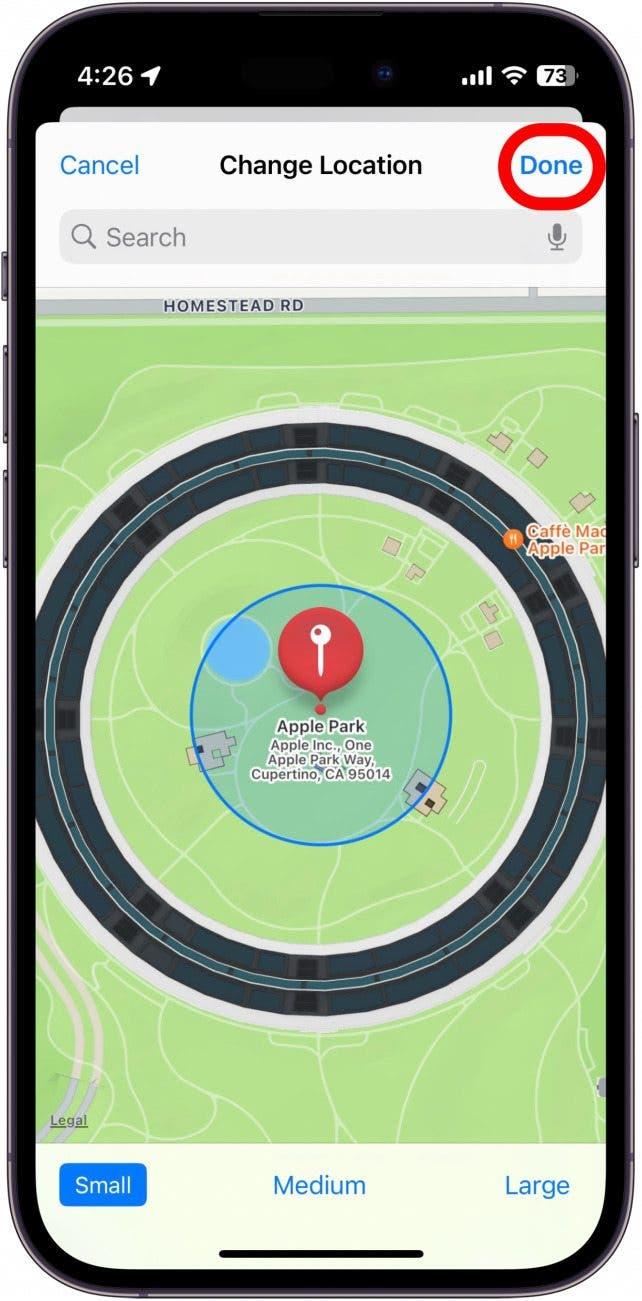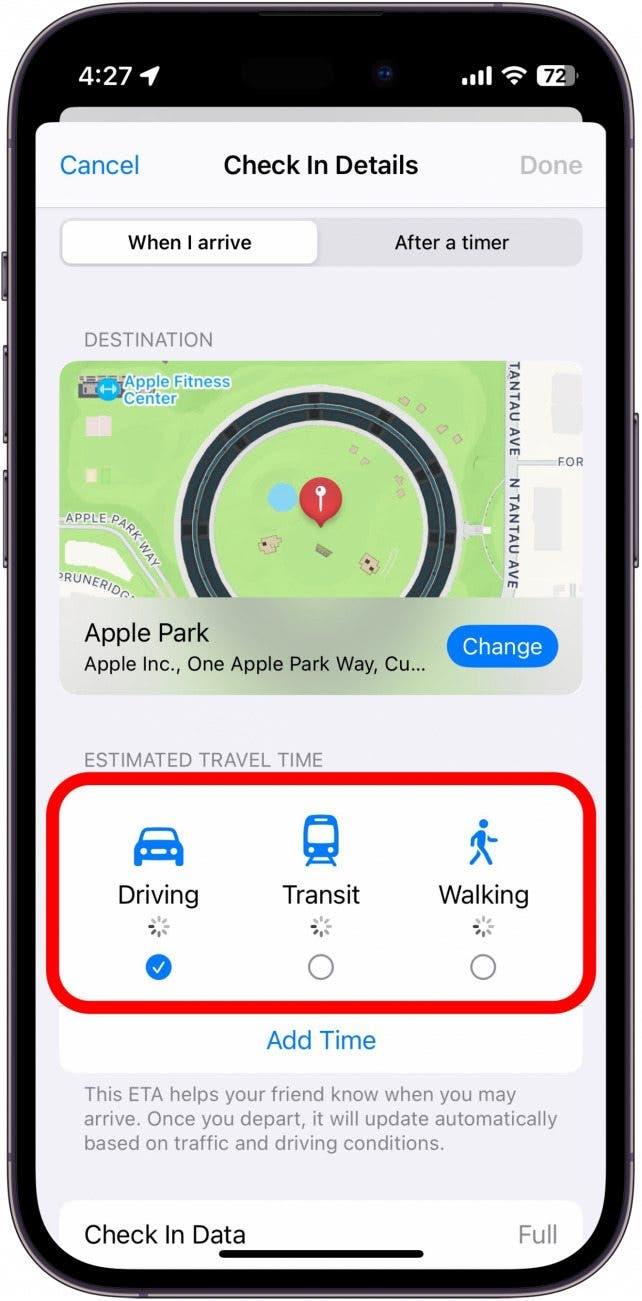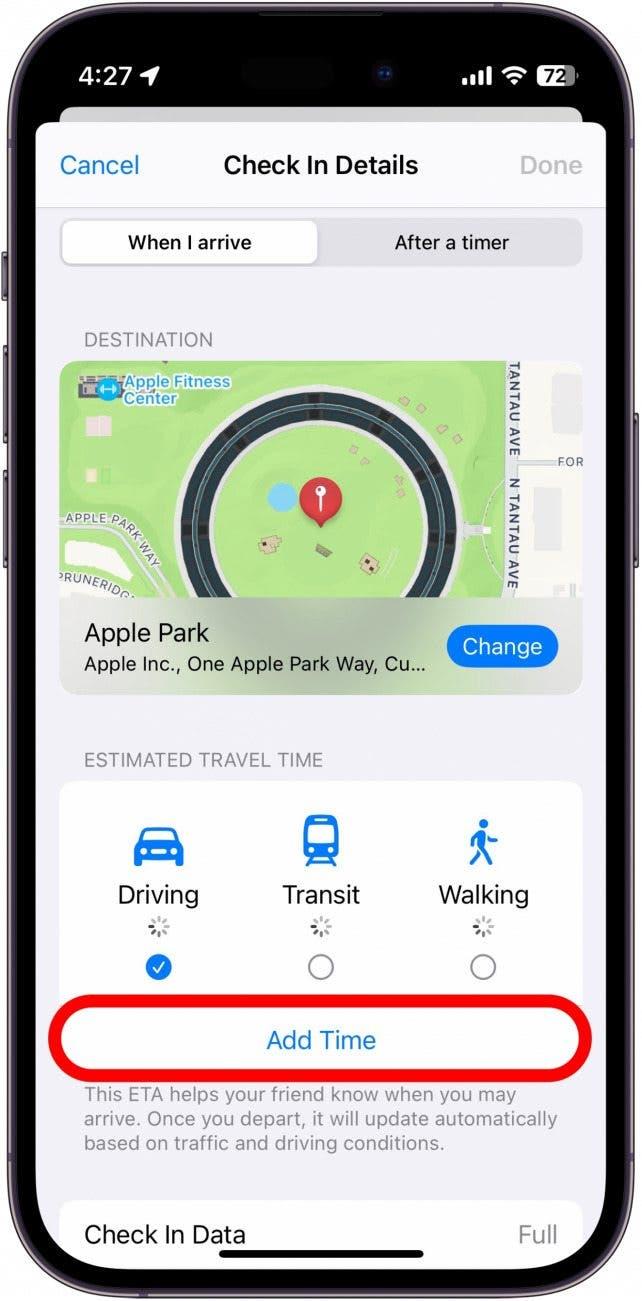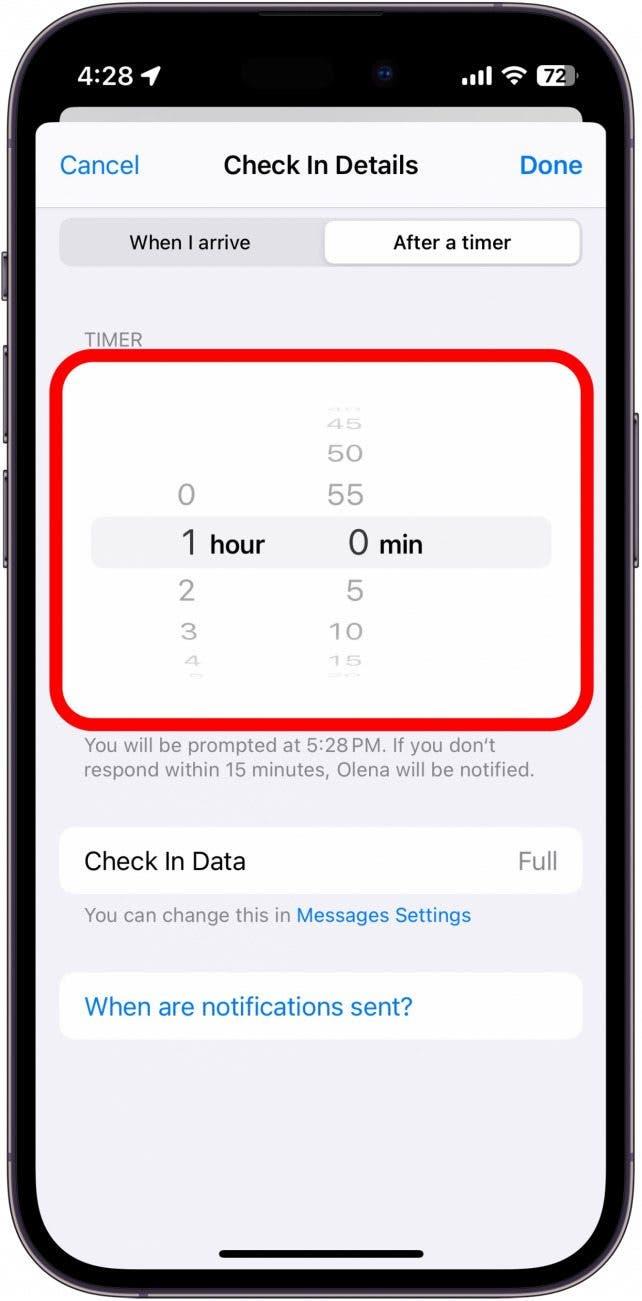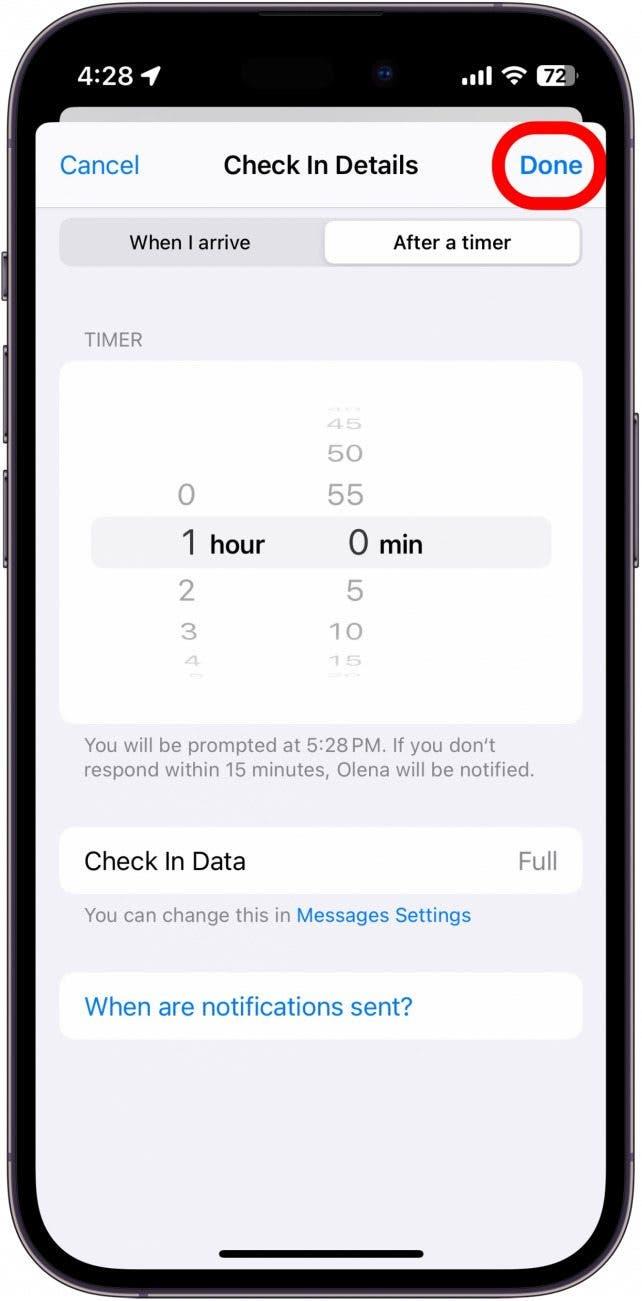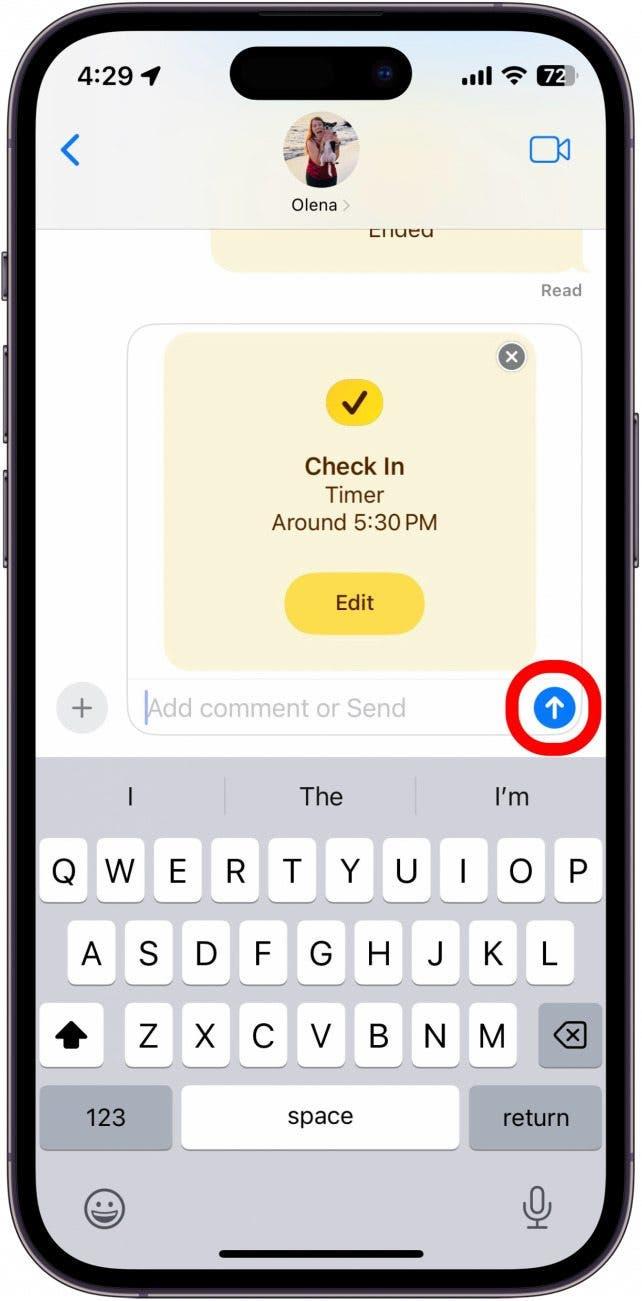Az iOS egyik legmenőbb új funkciója a Bejelentkezés. Ez az iMessage funkció lehetővé teszi, hogy barátaid ideiglenesen lássák a tartózkodási helyedet, és automatikusan értesíti őket arról, hogy biztonságban hazaértél egy adott helyre. Olvass tovább, hogy megtudd, hogyan használhatod a Check In-t iPhone-on.
Miért fogod szeretni ezt a tippet:
- Automatikusan értesítsd barátaidat vagy családtagjaidat, ha biztonságban hazaértél.
- Könnyedén értesítheti szeretteit, ha valami késlelteti a hazatérését.
Az iMessage új Bejelentkezés funkciójának használata
Rendszerkövetelmények
Ez a tipp iOS 17 vagy újabb iOS-t futtató iPhone-okon működik. A címzettnek is iOS 17 vagy újabb iOS-t futtató iPhone-nal kell rendelkeznie.
Az iMessage alkalmazásokon belül van egy új biztonsági funkció, a Bejelentkezés. Ez a praktikus eszköz lehetővé teszi, hogy automatikusan értesítsd barátaidat vagy családtagjaidat, ha biztonságban elérted úti célodat. Én különösen örülök ennek a funkciónak, mivel mostantól automatikusan értesíthetem a barátaimat, ha biztonságban hazaérek, miután elhagytam a lakásukat. További iPhone-biztonsági tippekért feltétlenül látogasson el a következő oldalra iratkozzon fel ingyenes napi tipp hírlevelünkre.
 Fedezd fel iPhone-od rejtett funkcióitNaponta egy tippet kapsz (képernyőképekkel és egyértelmű utasításokkal), így naponta mindössze egy perc alatt elsajátíthatod iPhone-odat.
Fedezd fel iPhone-od rejtett funkcióitNaponta egy tippet kapsz (képernyőképekkel és egyértelmű utasításokkal), így naponta mindössze egy perc alatt elsajátíthatod iPhone-odat.
Most pedig megtudhatod, hogyan kezdheted el használni az iMessage új Bejelentkezés funkcióját. Ne feledd, hogy ez a tipp megmutatja, hogyan használd először a Bejelentkezés funkciót. Ha később használja, a lépések kissé eltérőek lehetnek, mivel a funkciót már beállította.
- A kezdéshez koppints a plusz ikonra egy másik iPhone-nal folytatott szöveges beszélgetésben.

- Ha az alkalmazások listájában nem látja a Bejelentkezést, koppintson a Többre az alján.

- Koppintson a Bejelentkezés gombra.

- Az iPhone elmagyarázza a Bejelentkezés funkció működését. Koppintson a Folytatás, majd ismét a Folytatás lehetőségre.

- Válassza ki, hogy korlátozott információkat vagy teljes körű információkat szeretne-e megosztani a barátjával.

- A Példa megjelenítése lehetőségre is koppinthat, ha példát szeretne látni arra, hogy milyen adatokat láthat a barátja.

- A Korlátozott mutatja az aktuális tartózkodási helyét, valamint a készülékek akkumulátorának töltöttségi szintjét és azt, hogy van-e térerő vagy nincs.

- A Teljes mutatja a fent felsorolt adatokat, valamint azt, hogy hol és mikor oldották fel utoljára az iPhone-odat, hol és mikor vetted le az Apple Watch-ot (ha van ilyen), és az útvonalat, amelyet az előző helyedről megtettél. Én inkább a Full (Teljes) opciót választom, amikor közeli barátoknak küldök bejelentkezést, hogy pontosan lássák, hol vagyok, és hogy már majdnem otthon vagyok-e vagy sem.

- Miután kiválasztottad, hogy mennyi adatot szeretnél megosztani a barátoddal, koppints a Folytatás gombra.

- Koppintson a Bejelentkezés küldése lehetőségre.

- Koppintson a Szerkesztés gombra.

- Válassza ki az Amikor megérkezem vagy az Időzítés után lehetőséget.

- A Amikor megérkezem alatt a Célpont hozzáadása lehetőségre koppintva kiválaszthat egy helyszínt. Ha először használja a Bejelentkezés funkciót, az iPhone automatikusan javasolhat egy helyszínt, ezért mielőtt elhagyja ezt a képernyőt, győződjön meg róla, hogy az helyes.

- Koppintson a Keresés sávra, és írja be a helyszínt.

- Érintse meg a Kész elemet, hogy visszatérjen a Mikor érkezem képernyőre.

- Érintse meg a kívánt utazási módot a becsült utazási idő kiválasztásához.

- Az Idő hozzáadása lehetőségre is koppinthat, hogy kibővítse a becsült időtartamot.

- Ha ehelyett az Időzítő után lapot választja, az időzítő visszaszámlálásának befejezése után a rendszer felszólítja, hogy értesítse kapcsolatát, hogy biztonságosan megérkezett. Ha 15 percen belül nem válaszol, értesítést kap.

- Koppintson a Kész gombra, ha kiválasztotta a kívánt Bejelentkezési módot.

- Koppintson a szövegmezőtől jobbra lévő küldés ikonra.

Megjegyzés: Amikor először küld bejelentkezést egy kapcsolatnak, előfordulhat, hogy a kapcsolat egy felugró ablakot kap, amely arra kéri, hogy engedélyezze a kritikus riasztásokat. Ha elutasítják, előfordulhat, hogy nem kapnak értesítést az Ön előrehaladásáról.
Ha az iPhone azt érzékeli, hogy nem halad az úti célja felé, értesítéseket küld, és megkérdezi, hogy van-e szüksége több időre. Ha 15 percen belül nem válaszol, a barátja vagy családtagja értesítést kap arról, hogy nem ért célba, ezért győződjön meg arról, hogy a célállomás helye és a becsült érkezési idő is pontos, mielőtt elküldi a Bejelentkezést!