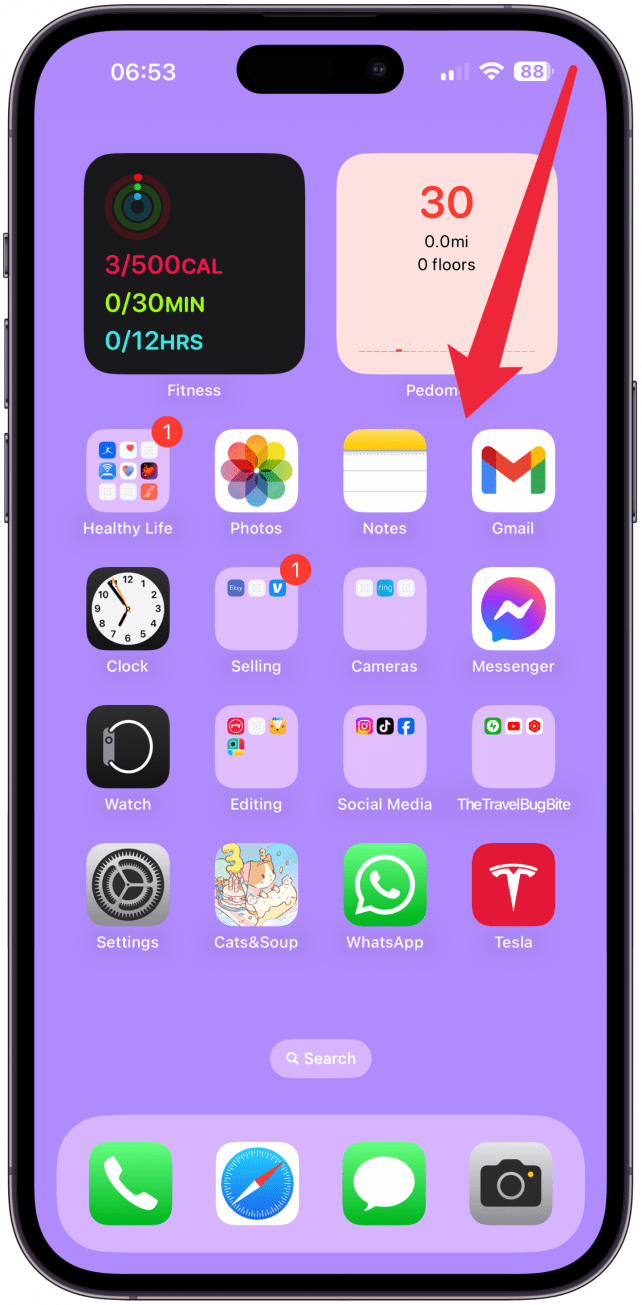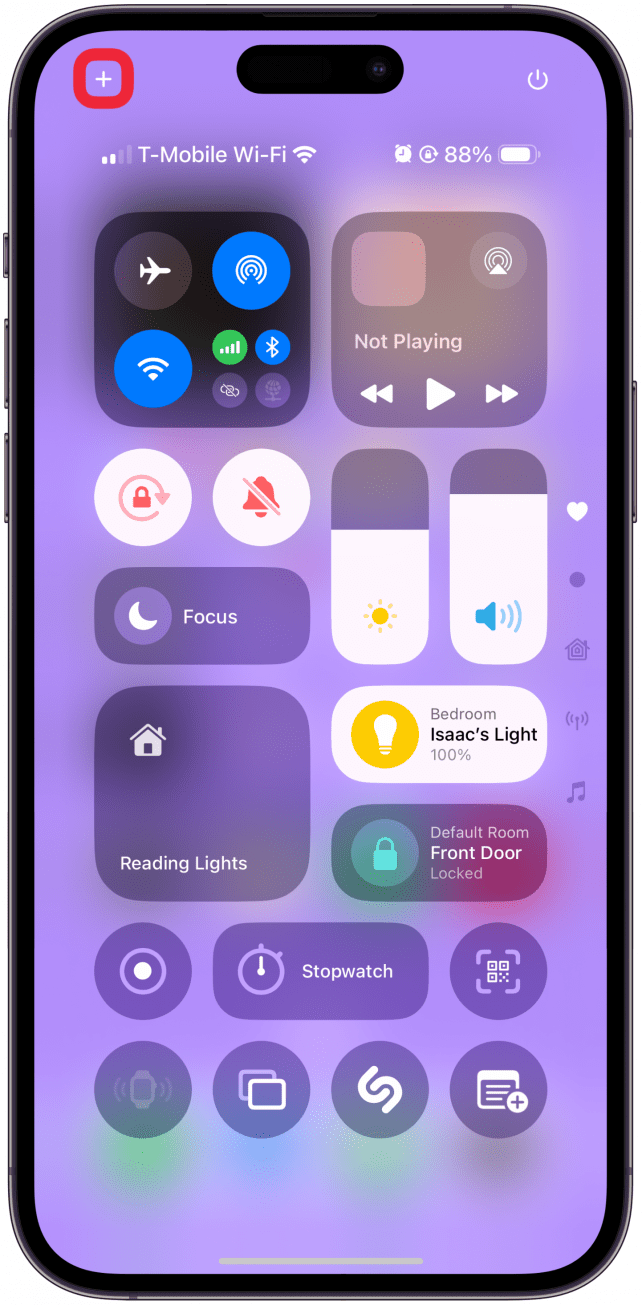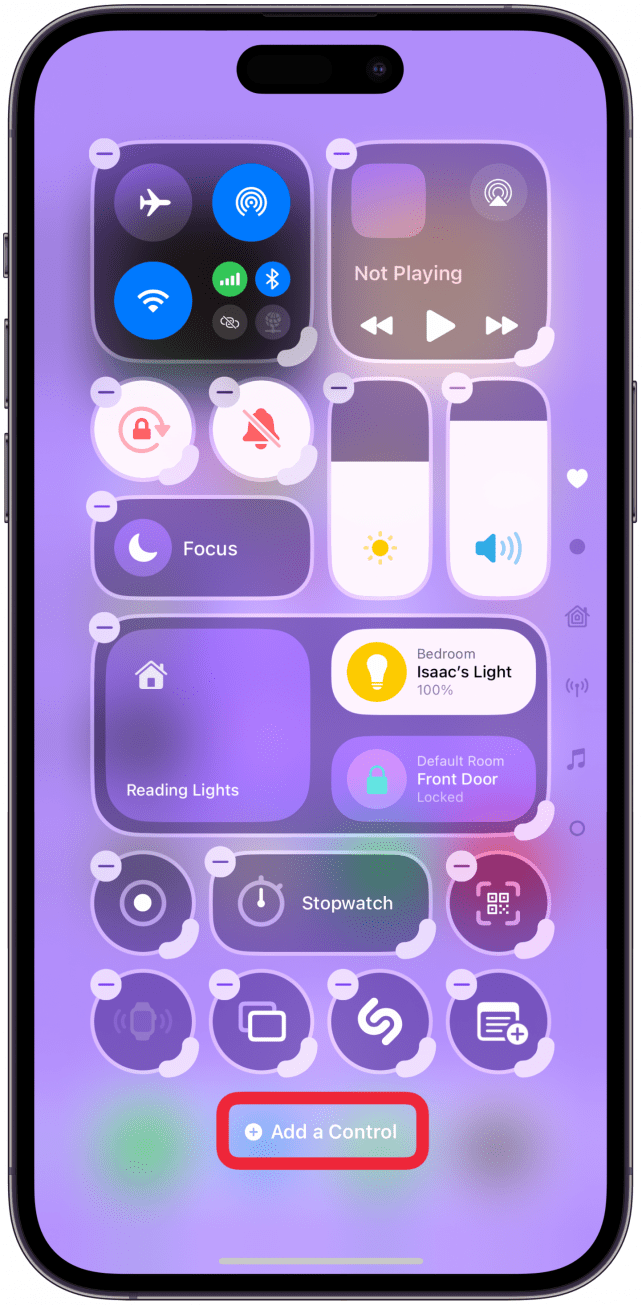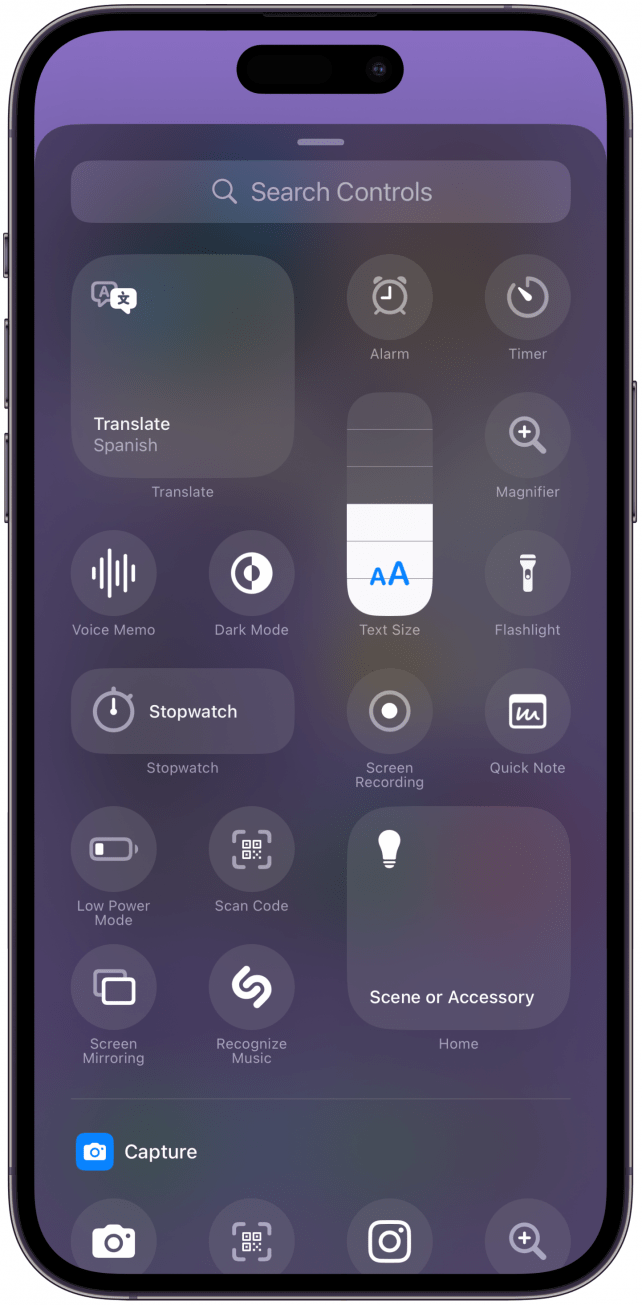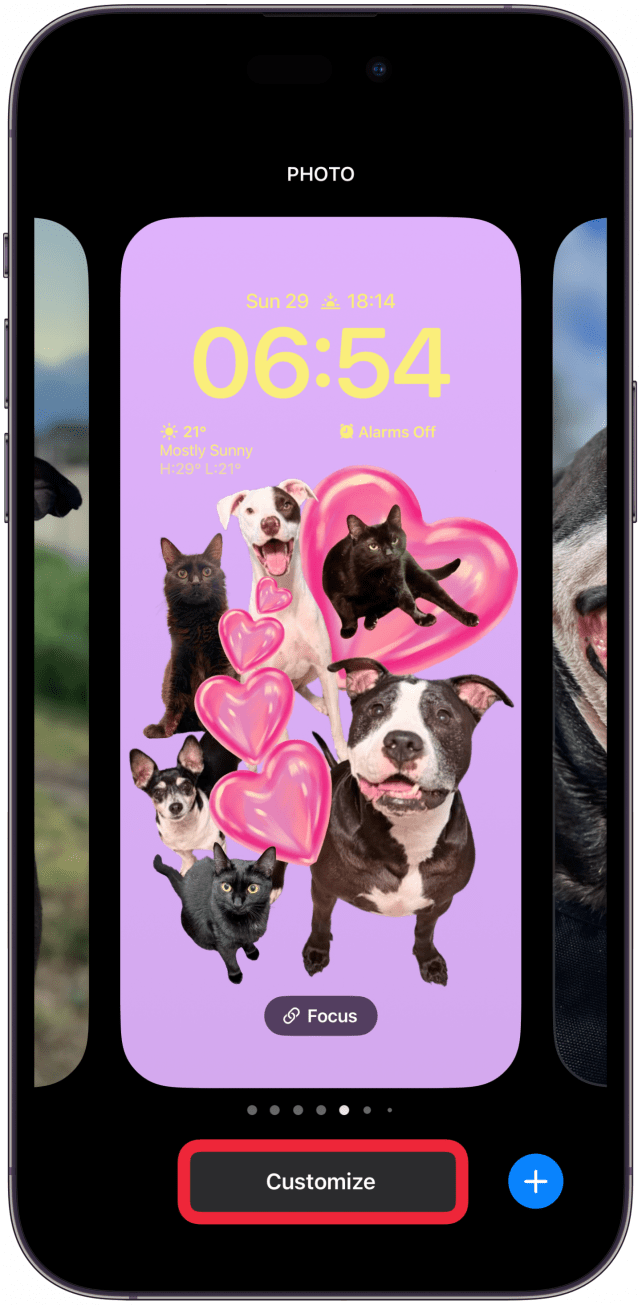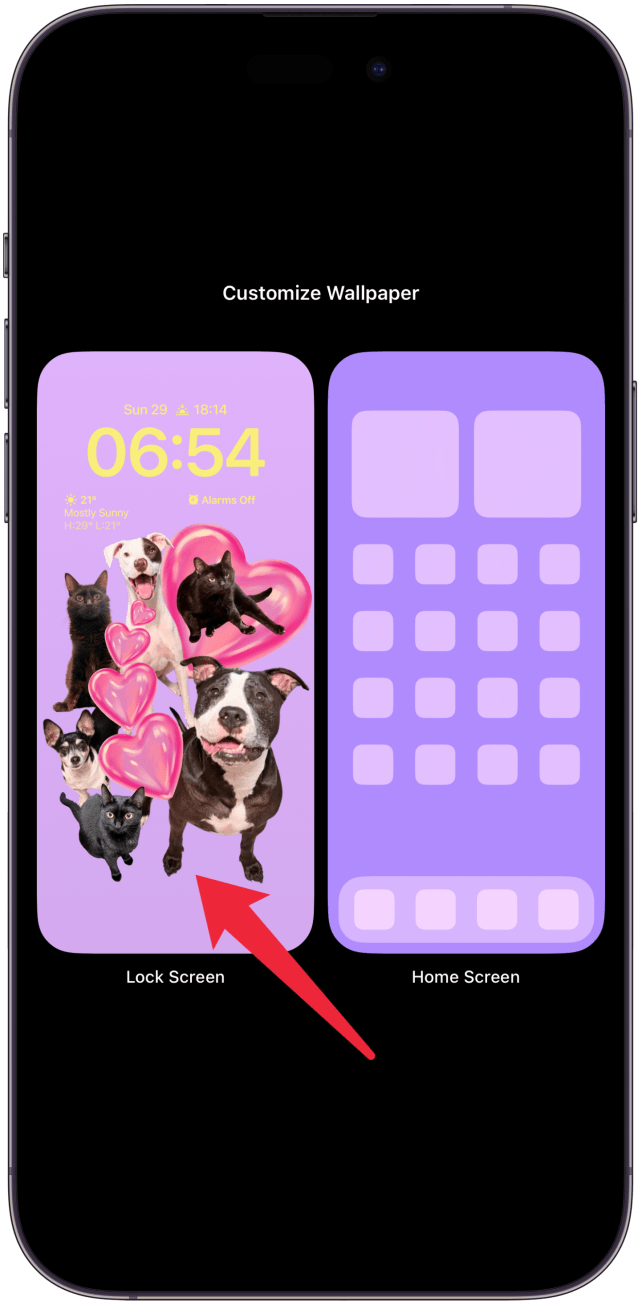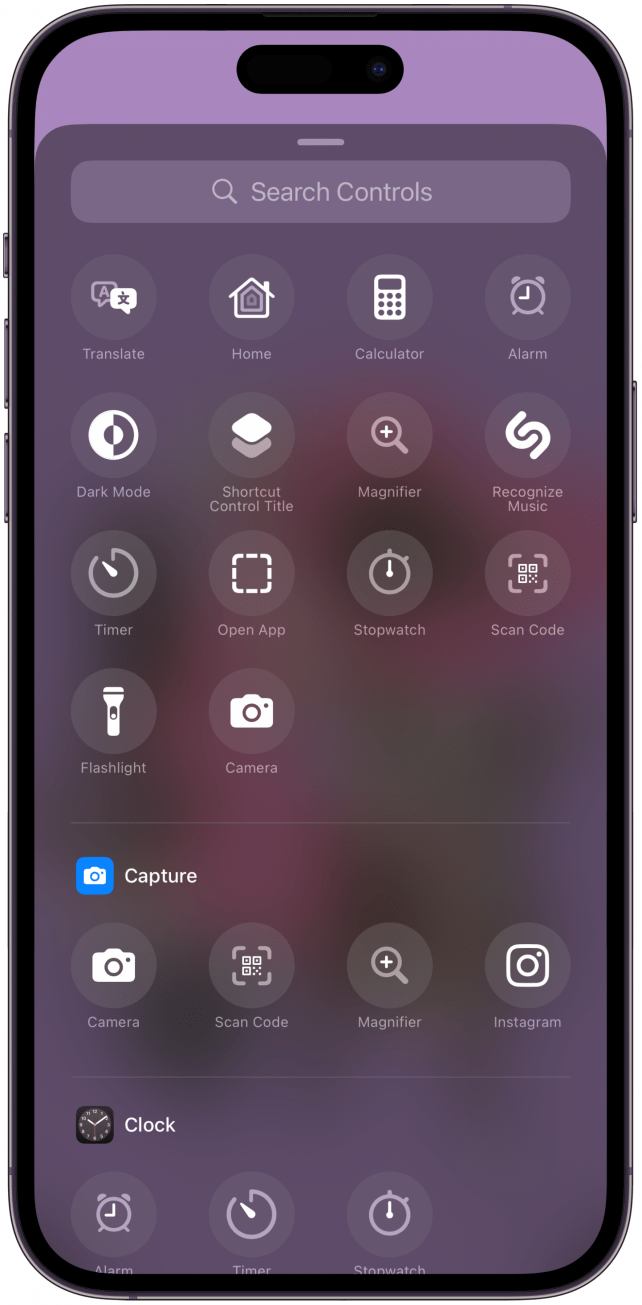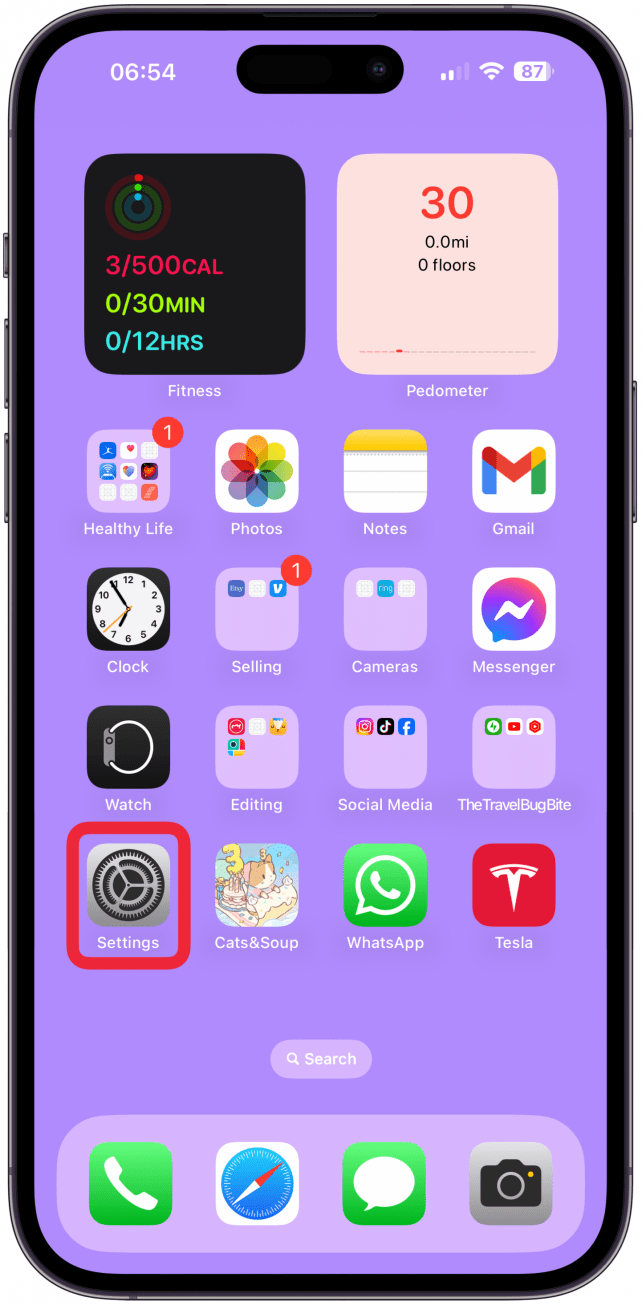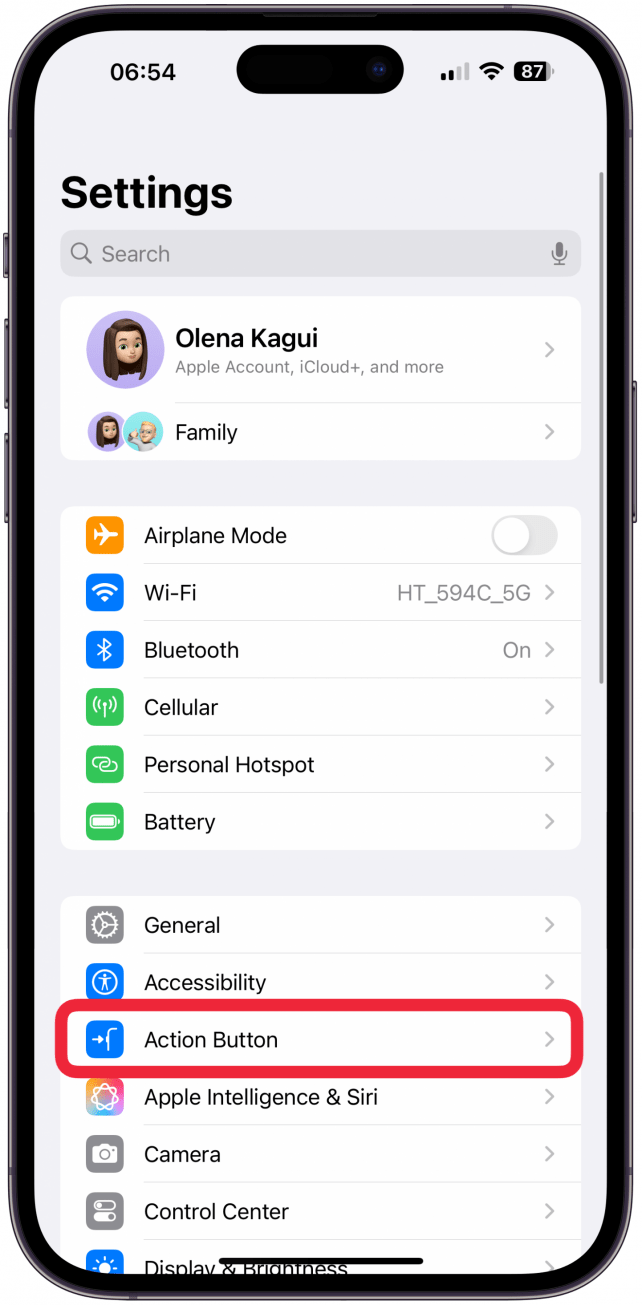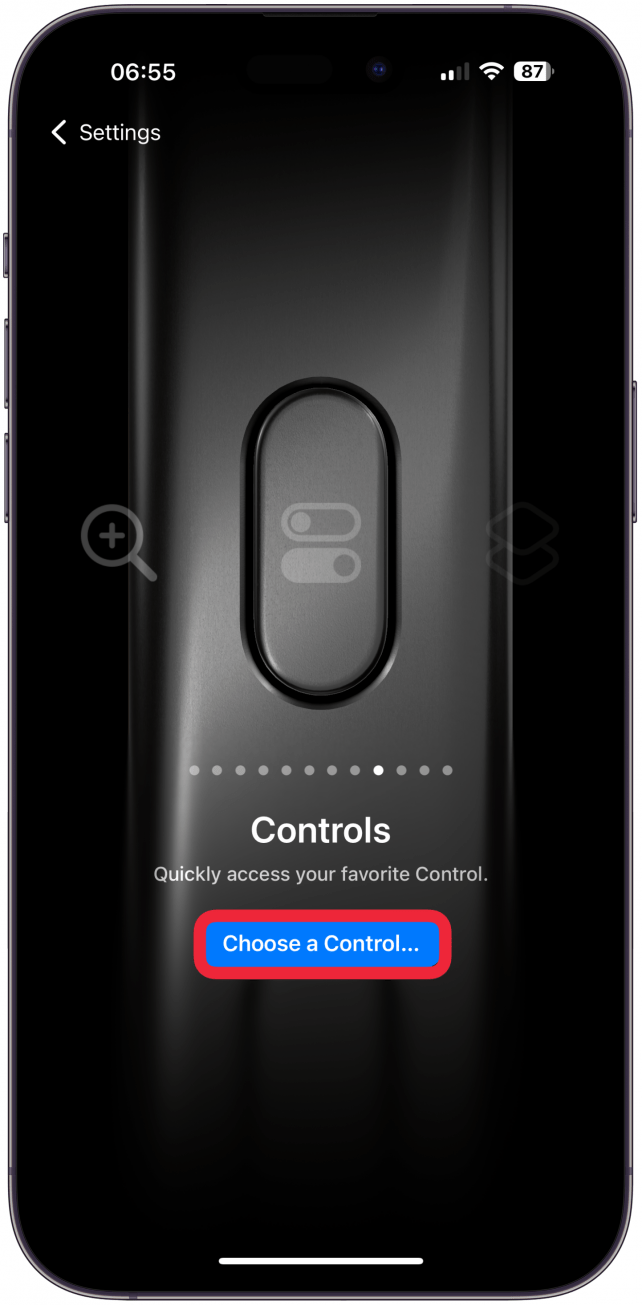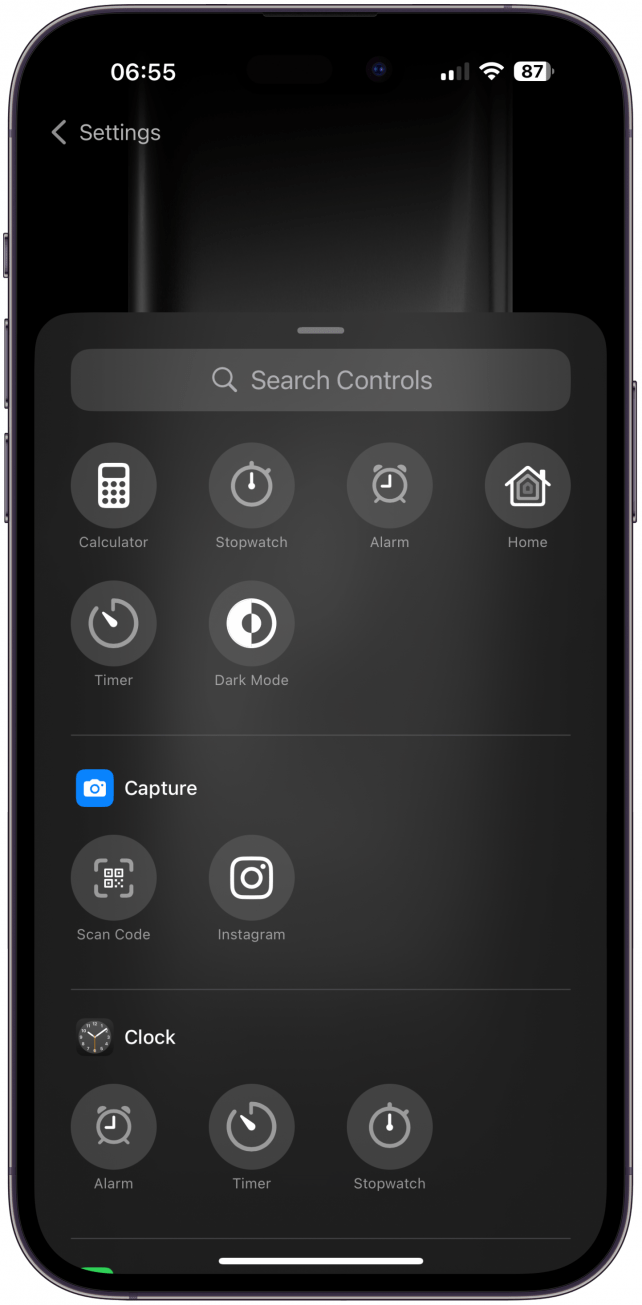Az iOS 18 bevezette a Vezérlőgalériát, amely egy hosszú, kereshető listát tartalmaz a különböző iPhone-vezérlőkről és funkciókról, amelyeket egy gombnyomással indíthatsz el. A Vezérlőgalériát a Vezérlőközpont, a Zárolási képernyő és a Műveletgomb testreszabásakor érheti el. Fedezze fel, hogy mire szolgálnak a vezérlőelemek, és hogyan javíthatják az iPhone-élményt.
A Vezérlőgaléria elérése
A Vezérlőgalériát a Vezérlőközpont, a Zárolási képernyő és a Műveletgomb testreszabásakor érheti el. Ne feledje, hogy nem minden vezérlőelem használható mindhárom helyen. A Vezérlőközpontban van a legtöbb lehetőség, ezt követi a Műveletgomb, míg a Zárolási képernyő csak néhány ilyen testreszabási lehetőséggel rendelkezik.
A vezérlőgaléria elérése a Vezérlőközpontból
- Nyissa meg a Vezérlőközpontot a képernyő jobb felső sarkából lefelé húzva.

- Koppintson a bal felső sarokban lévő plusz ikonra.

- Koppintson a Vezérlőelem hozzáadása lehetőségre.

- Megjelenik a Vezérlőközpont összes Vezérlőgaléria lehetősége.

A vezérlőgaléria elérése a Zárolási képernyő testreszabása menüből
- Nyomja meg hosszan a Lock Screen gombot.

- Koppintson a Szabályozás lehetőségre.

- Válassza ki a Lock Screen.

- Először a képernyő alján lévő egyik vezérlőelemen koppintson a minusz ikonra. Alapértelmezés szerint ezek a zseblámpa és a kamera lesznek.

- Most koppintson a plusz ikonra, amely a vezérlő helyébe lépett.

- Láthatja a Vezérlőgaléria lehetőségeit a Zárolási képernyőhöz.

A vezérlőgaléria elérése a Műveletgomb testreszabási beállításaiból
- Nyissa meg a beállításokat.

- Koppintson a Action Button lehetőségre.

- Lapozzon balra vagy jobbra, amíg meg nem jelenik a Vezérlők. Koppintson a Vezérlőelem kiválasztása lehetőségre.

- Láthatja a vezérlőgaléria lehetőségeit a Műveletgombhoz.

Most már tudod, hogyan érheted el a Vezérlőgallériát az iPhone-od testreszabásához! Ezután megtudjuk, hogy az egyes vezérlőelemek valójában mit is csinálnak. Nézze meg az ingyenesA nap tippje hírlevelünket, hogy további iPhone tippeket és funkciókat fedezzen fel.
 Fedezd fel iPhone-od rejtett funkcióitNaponta egy tippet kapsz (képernyőképekkel és egyértelmű utasításokkal), így naponta mindössze egy perc alatt elsajátíthatod iPhone-odat.
Fedezd fel iPhone-od rejtett funkcióitNaponta egy tippet kapsz (képernyőképekkel és egyértelmű utasításokkal), így naponta mindössze egy perc alatt elsajátíthatod iPhone-odat.
Az iPhone vezérlőgaléria minden funkciójának magyarázata
A Vezérlőgalléria a vezérlők hatalmas gyűjteményét tartalmazza, amelyek kereshetők a legfelül található Keresés fül segítségével, vagy szakaszonként görgetve. A galériában minden egyes vezérlőelem neve közvetlenül az ikonja alatt található. Íme egy lista a Vezérlőgalériában elérhető összes vezérlőelemről, és egy kis információ arról, hogy mit csinálnak:
- Az iOS 18 bevezette a Vezérlőgalériát, amely egy hosszú, kereshető listát tartalmaz a különböző iPhone-vezérlőkről és funkciókról, amelyeket egy gombnyomással indíthatsz el. A Vezérlőgalériát a Vezérlőközpont, a Zárolási képernyő és a Műveletgomb testreszabásakor érheti el. Fedezze fel, hogy mire szolgálnak a vezérlőelemek, és hogyan javíthatják az iPhone-élményt.
- A Vezérlőgaléria elérése
- A Vezérlőgalériát a Vezérlőközpont, a Zárolási képernyő és a Műveletgomb testreszabásakor érheti el. Ne feledje, hogy nem minden vezérlőelem használható mindhárom helyen. A Vezérlőközpontban van a legtöbb lehetőség, ezt követi a Műveletgomb, míg a Zárolási képernyő csak néhány ilyen testreszabási lehetőséggel rendelkezik.
- A vezérlőgaléria elérése a Vezérlőközpontból
- Nyissa meg a Vezérlőközpontot a képernyő jobb felső sarkából lefelé húzva.
- Koppintson a bal felső sarokban lévő plusz ikonra.
- Koppintson a Vezérlőelem hozzáadása lehetőségre.
- Megjelenik a Vezérlőközpont összes Vezérlőgaléria lehetősége.
- A vezérlőgaléria elérése a Zárolási képernyő testreszabása menüből
- Nyomja meg hosszan a Lock Screen gombot.
- Koppintson a Szabályozás lehetőségre.
- Válassza ki a Lock Screen.
- Először a képernyő alján lévő egyik vezérlőelemen koppintson a minusz ikonra. Alapértelmezés szerint ezek a zseblámpa és a kamera lesznek.
- Most koppintson a plusz ikonra, amely a vezérlő helyébe lépett.
- Láthatja a Vezérlőgaléria lehetőségeit a Zárolási képernyőhöz.
- A vezérlőgaléria elérése a Műveletgomb testreszabási beállításaiból
- Nyissa meg a beállításokat.
- Koppintson a Action Button lehetőségre.
- Lapozzon balra vagy jobbra, amíg meg nem jelenik a Vezérlők. Koppintson a Vezérlőelem kiválasztása lehetőségre.
- Láthatja a vezérlőgaléria lehetőségeit a Műveletgombhoz.
- Most már tudod, hogyan érheted el a Vezérlőgallériát az iPhone-od testreszabásához! Ezután megtudjuk, hogy az egyes vezérlőelemek valójában mit is csinálnak. Nézze meg az ingyenes
- A nap tippje hírlevelünket, hogy további iPhone tippeket és funkciókat fedezzen fel.
- Fedezd fel iPhone-od rejtett funkcióitNaponta egy tippet kapsz (képernyőképekkel és egyértelmű utasításokkal), így naponta mindössze egy perc alatt elsajátíthatod iPhone-odat.
- Az iPhone vezérlőgaléria minden funkciójának magyarázata
- A Vezérlőgalléria a vezérlők hatalmas gyűjteményét tartalmazza, amelyek kereshetők a legfelül található Keresés fül segítségével, vagy szakaszonként görgetve. A galériában minden egyes vezérlőelem neve közvetlenül az ikonja alatt található. Íme egy lista a Vezérlőgalériában elérhető összes vezérlőelemről, és egy kis információ arról, hogy mit csinálnak:
- Tap to Cash: Megnyitja az iOS 18 Tap to Cash funkcióját, amely lehetővé teszi, hogy gyors Apple Cash-fizetéseket hajtson végre más Apple-felhasználókkal anélkül, hogy elérhetőségi adatokat kellene cserélnie.
- Nyomtatási központ: Megnyitja a Nyomtatási megbízás oldalát, hogy megmutassa a nyomtatás befejezéséhez még folyamatban lévő dokumentumokat.
- Zenei haptika: Be- vagy kikapcsolja a zenei haptikát a kompatibilis alkalmazásokban, például a Zene alkalmazásban. Ha még nem engedélyezte a zenei haptikát, akkor a gomb megérintésével eljuthat ehhez a hozzáférhetőségi beállításhoz. Ezzel a funkcióval a telefon a zene ritmusára rezegni fog.
- Vezeték mozgási jelzések: Megnyitja a jármű mozgási jelzések beállításait, amelyekkel eldöntheti, hogy be kívánja-e kapcsolni, ki kívánja-e kapcsolni, vagy csak akkor kapcsolja be automatikusan, ha járműben van, ami az általam preferált opció.
- Translate: Megnyitja a Translate alkalmazást az iPhone-on a legutóbb használt „to” és „from” nyelvekkel, készen a fordításra szöveges vagy hangalapú fordítással. Ha nem látja a Fordítás opciót a Vezérlőgalériában, győződjön meg róla, hogy a Fordítás alkalmazás le van-e töltve az iPhone-ra. Ha olyan vagy, mint én, és már régóta nem használtad, előfordulhat, hogy automatikusan letöltődött, és újra le kell töltened.
- Alkalmazás megnyitása: Megnyitja azt az alkalmazást, amelynek megnyitására beállította. Amikor kezdetben hozzáadod a Vezérlőközponthoz, ki kell választanod egy alkalmazást, amelyet meg akar nyitni. Ha szeretné, a Vezérlőközpontban egy egész oldalt szentelhet a leggyakrabban használt alkalmazásainak megnyitására. Én inkább a Spotlight keresőt használom az alkalmazások gyors megnyitásához, így ezt nem találom különösebben hasznosnak.
- Segítő hozzáférés: Amennyiben beállította a segítő hozzáférést, ennek megérintésével megnyílik a segítő hozzáférés mód. Meg kell adnia az Assistive Access jelszavát, hogy átkapcsoljon ebbe az üzemmódba, amely lehetővé teszi, hogy a telefonon vizuálisabb módon navigáljon, csak az egyénileg kiválasztott alkalmazásokkal. Az Assistive Access módból való kilépéshez egyszerűen kattintson háromszor az Oldal vagy a Kezdőlap gombra, majd adja meg a jelszót.
- Élő beszéd: Ha nincs beállítva az élő beszéd, akkor ennek megérintésével az élő beszéd beállításaihoz juthat. Ha ez megtörtént, közvetlenül a Vezérlőközpontból beírhatsz szöveget, hogy az iPhone „beszéljen” helyetted.
- Az iOS 18 bevezette a Vezérlőgalériát, amely egy hosszú, kereshető listát tartalmaz a különböző iPhone-vezérlőkről és funkciókról, amelyeket egy gombnyomással indíthatsz el. A Vezérlőgalériát a Vezérlőközpont, a Zárolási képernyő és a Műveletgomb testreszabásakor érheti el. Fedezze fel, hogy mire szolgálnak a vezérlőelemek, és hogyan javíthatják az iPhone-élményt.
- A Vezérlőgaléria elérése
- A Vezérlőgalériát a Vezérlőközpont, a Zárolási képernyő és a Műveletgomb testreszabásakor érheti el. Ne feledje, hogy nem minden vezérlőelem használható mindhárom helyen. A Vezérlőközpontban van a legtöbb lehetőség, ezt követi a Műveletgomb, míg a Zárolási képernyő csak néhány ilyen testreszabási lehetőséggel rendelkezik.
- A vezérlőgaléria elérése a Vezérlőközpontból
- Nyissa meg a Vezérlőközpontot a képernyő jobb felső sarkából lefelé húzva.
- Koppintson a bal felső sarokban lévő plusz ikonra.
- Koppintson a Vezérlőelem hozzáadása lehetőségre.
- Megjelenik a Vezérlőközpont összes Vezérlőgaléria lehetősége.
- A vezérlőgaléria elérése a Zárolási képernyő testreszabása menüből
- Nyomja meg hosszan a Lock Screen gombot.
- Koppintson a Szabályozás lehetőségre.
- Válassza ki a Lock Screen.
- Először a képernyő alján lévő egyik vezérlőelemen koppintson a minusz ikonra. Alapértelmezés szerint ezek a zseblámpa és a kamera lesznek.
- Most koppintson a plusz ikonra, amely a vezérlő helyébe lépett.
- Láthatja a Vezérlőgaléria lehetőségeit a Zárolási képernyőhöz.
- A vezérlőgaléria elérése a Műveletgomb testreszabási beállításaiból
- Nyissa meg a beállításokat.
- Koppintson a Action Button lehetőségre.
- Lapozzon balra vagy jobbra, amíg meg nem jelenik a Vezérlők. Koppintson a Vezérlőelem kiválasztása lehetőségre.
- Láthatja a vezérlőgaléria lehetőségeit a Műveletgombhoz.
- Most már tudod, hogyan érheted el a Vezérlőgallériát az iPhone-od testreszabásához! Ezután megtudjuk, hogy az egyes vezérlőelemek valójában mit is csinálnak. Nézze meg az ingyenes
- A nap tippje hírlevelünket, hogy további iPhone tippeket és funkciókat fedezzen fel.
- Fedezd fel iPhone-od rejtett funkcióitNaponta egy tippet kapsz (képernyőképekkel és egyértelmű utasításokkal), így naponta mindössze egy perc alatt elsajátíthatod iPhone-odat.
- Az iPhone vezérlőgaléria minden funkciójának magyarázata
- A Vezérlőgalléria a vezérlők hatalmas gyűjteményét tartalmazza, amelyek kereshetők a legfelül található Keresés fül segítségével, vagy szakaszonként görgetve. A galériában minden egyes vezérlőelem neve közvetlenül az ikonja alatt található. Íme egy lista a Vezérlőgalériában elérhető összes vezérlőelemről, és egy kis információ arról, hogy mit csinálnak:
- Tap to Cash: Megnyitja az iOS 18 Tap to Cash funkcióját, amely lehetővé teszi, hogy gyors Apple Cash-fizetéseket hajtson végre más Apple-felhasználókkal anélkül, hogy elérhetőségi adatokat kellene cserélnie.
- Nyomtatási központ: Megnyitja a Nyomtatási megbízás oldalát, hogy megmutassa a nyomtatás befejezéséhez még folyamatban lévő dokumentumokat.
- Zenei haptika: Be- vagy kikapcsolja a zenei haptikát a kompatibilis alkalmazásokban, például a Zene alkalmazásban. Ha még nem engedélyezte a zenei haptikát, akkor a gomb megérintésével eljuthat ehhez a hozzáférhetőségi beállításhoz. Ezzel a funkcióval a telefon a zene ritmusára rezegni fog.
- Vezeték mozgási jelzések: Megnyitja a jármű mozgási jelzések beállításait, amelyekkel eldöntheti, hogy be kívánja-e kapcsolni, ki kívánja-e kapcsolni, vagy csak akkor kapcsolja be automatikusan, ha járműben van, ami az általam preferált opció.
- Translate: Megnyitja a Translate alkalmazást az iPhone-on a legutóbb használt „to” és „from” nyelvekkel, készen a fordításra szöveges vagy hangalapú fordítással. Ha nem látja a Fordítás opciót a Vezérlőgalériában, győződjön meg róla, hogy a Fordítás alkalmazás le van-e töltve az iPhone-ra. Ha olyan vagy, mint én, és már régóta nem használtad, előfordulhat, hogy automatikusan letöltődött, és újra le kell töltened.
- Alkalmazás megnyitása: Megnyitja azt az alkalmazást, amelynek megnyitására beállította. Amikor kezdetben hozzáadod a Vezérlőközponthoz, ki kell választanod egy alkalmazást, amelyet meg akar nyitni. Ha szeretné, a Vezérlőközpontban egy egész oldalt szentelhet a leggyakrabban használt alkalmazásainak megnyitására. Én inkább a Spotlight keresőt használom az alkalmazások gyors megnyitásához, így ezt nem találom különösebben hasznosnak.
- Segítő hozzáférés: Amennyiben beállította a segítő hozzáférést, ennek megérintésével megnyílik a segítő hozzáférés mód. Meg kell adnia az Assistive Access jelszavát, hogy átkapcsoljon ebbe az üzemmódba, amely lehetővé teszi, hogy a telefonon vizuálisabb módon navigáljon, csak az egyénileg kiválasztott alkalmazásokkal. Az Assistive Access módból való kilépéshez egyszerűen kattintson háromszor az Oldal vagy a Kezdőlap gombra, majd adja meg a jelszót.
- Élő beszéd: Ha nincs beállítva az élő beszéd, akkor ennek megérintésével az élő beszéd beállításaihoz juthat. Ha ez megtörtént, közvetlenül a Vezérlőközpontból beírhatsz szöveget, hogy az iPhone „beszéljen” helyetted.
- Háttérhangok: Be- vagy kikapcsolja a Háttérhangok funkciót. Hosszan megnyomva kiválaszthatja a lejátszani kívánt hangot és a hangerőt. A Háttérhangok beállításai… lehetőségre koppintva további módosításokat is elvégezhet, például a telefon leállíthatja a hang lejátszását, amikor lezárja a készüléket, és engedélyezheti a háttérhangok hallgatását médialejátszás közben. Bármelyik beállítást is választja, az akkor fog lejátszódni, amikor a Vezérlőközpontban bekapcsolja a Háttérhangok funkciót.
- Bal-jobb sztereó egyensúly: Bekapcsolja a sztereó egyensúlyt, hogy a bal vagy a jobb fülön hangosabb legyen a hang. A Bal-jobb sztereó egyensúly beállításoknál kell elvégeznie a beállításokat, különben a funkció engedélyezése mindkét oldalon azonos hangzást biztosít.
- Élő feliratok: Bekapcsolja az élő feliratokat, és a képernyőn megjelenik a megfelelő menü, amíg ki nem kapcsolja az ikon ismételt megérintésével. Kiválaszthatja, hogy a Mikrofon vagy az iPhone hangja hallgatja és feliratozza, amit hall. A menüből szüneteltetheti vagy folytathatja a hallgatást.
- Fülhallgató-szintek: Lehetővé teszi a hangszintek szabályozását a csatlakoztatott fejhallgatón.
- Live Listen: Lehetővé teszi, hogy az AirPods készüléket rögtönzött hallókészülékként használd. Az AirPodsnak csatlakoztatva kell lennie az iPhone-hoz ahhoz, hogy a Live Listen opció elérhető legyen.
- Fejhallgató-elfogadás – Be- vagy kikapcsolja a fejhallgató-elfogadást, amikor fejhallgatóval van csatlakoztatva. A Beállításokban engedélyezheted a Fejhallgató-alkalmazkodást, és az Egyéni hangbeállításra koppintva mindent a számodra megfelelő módon állíthatsz be.
- Home (Bundle): Ez a beállítható csomag tartalmazza az intelligens eszközeid és jeleneteid gyűjteményét. Hozzáférést biztosít a tartozék vagy jelenet gyors be- vagy kikapcsolásához. A leggyakrabban használt beállításai itt jelennek meg, és ami éppen be van kapcsolva, az a lista tetejére kerül.
- Kapcsolóvezérlés: Bekapcsolja a kapcsolóvezérlést. Ezt a Beállításokban kell beállítania, hogy úgy működjön, ahogyan szeretné.
- Hangvezérlés: Be- vagy kikapcsolja a hangvezérlést, így a hangjával vezérelheti a telefont. Nem kell aktiválnod a Sirit, vagy mondanod semmi extra szót, csak használd a Hangvezérlő parancsok parancsokat, amikor a funkció aktiválva van.
Teljes billentyűzet-hozzáférés: Bekapcsolja a Teljes billentyűzet-hozzáférést, egy olyan hozzáférési funkciót, amely lehetővé teszi, hogy az iPhone-hoz csatlakoztatott billentyűzetet különböző egyedi billentyűzetparancsok segítségével vezérelje, például a tab billentyűvel lépjen előre.
Az iOS 18 bevezette a Vezérlőgalériát, amely egy hosszú, kereshető listát tartalmaz a különböző iPhone-vezérlőkről és funkciókról, amelyeket egy gombnyomással indíthatsz el. A Vezérlőgalériát a Vezérlőközpont, a Zárolási képernyő és a Műveletgomb testreszabásakor érheti el. Fedezze fel, hogy mire szolgálnak a vezérlőelemek, és hogyan javíthatják az iPhone-élményt.
- A Vezérlőgaléria elérése
- A Vezérlőgalériát a Vezérlőközpont, a Zárolási képernyő és a Műveletgomb testreszabásakor érheti el. Ne feledje, hogy nem minden vezérlőelem használható mindhárom helyen. A Vezérlőközpontban van a legtöbb lehetőség, ezt követi a Műveletgomb, míg a Zárolási képernyő csak néhány ilyen testreszabási lehetőséggel rendelkezik.
- A vezérlőgaléria elérése a Vezérlőközpontból