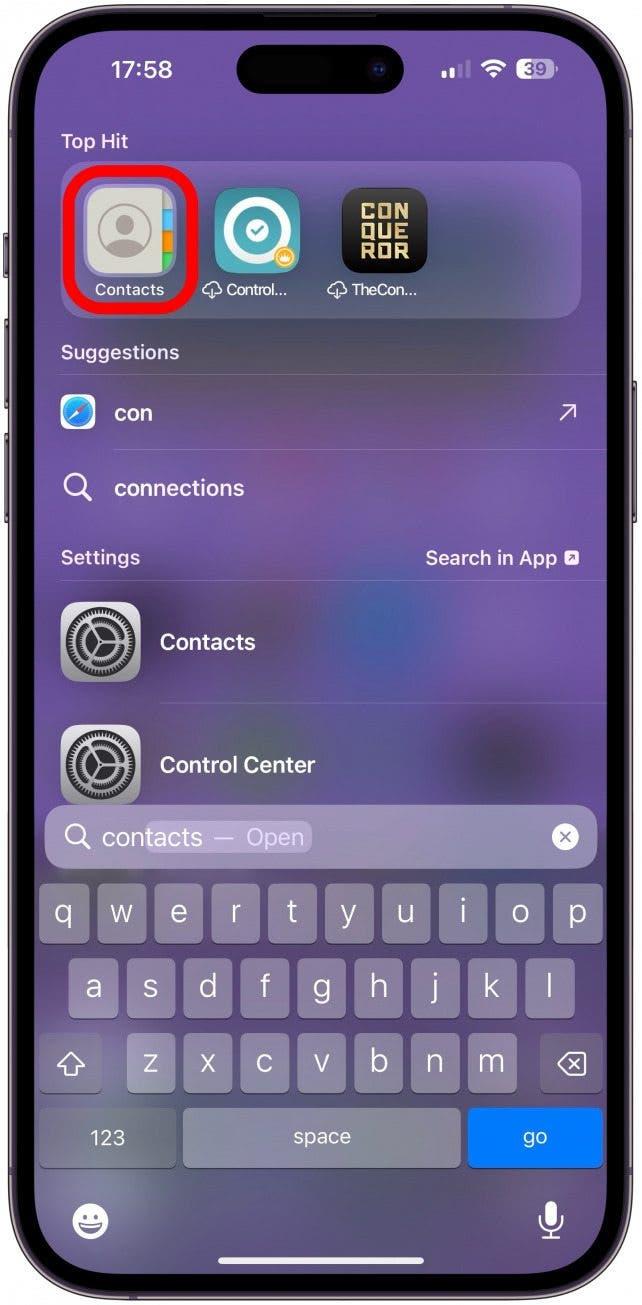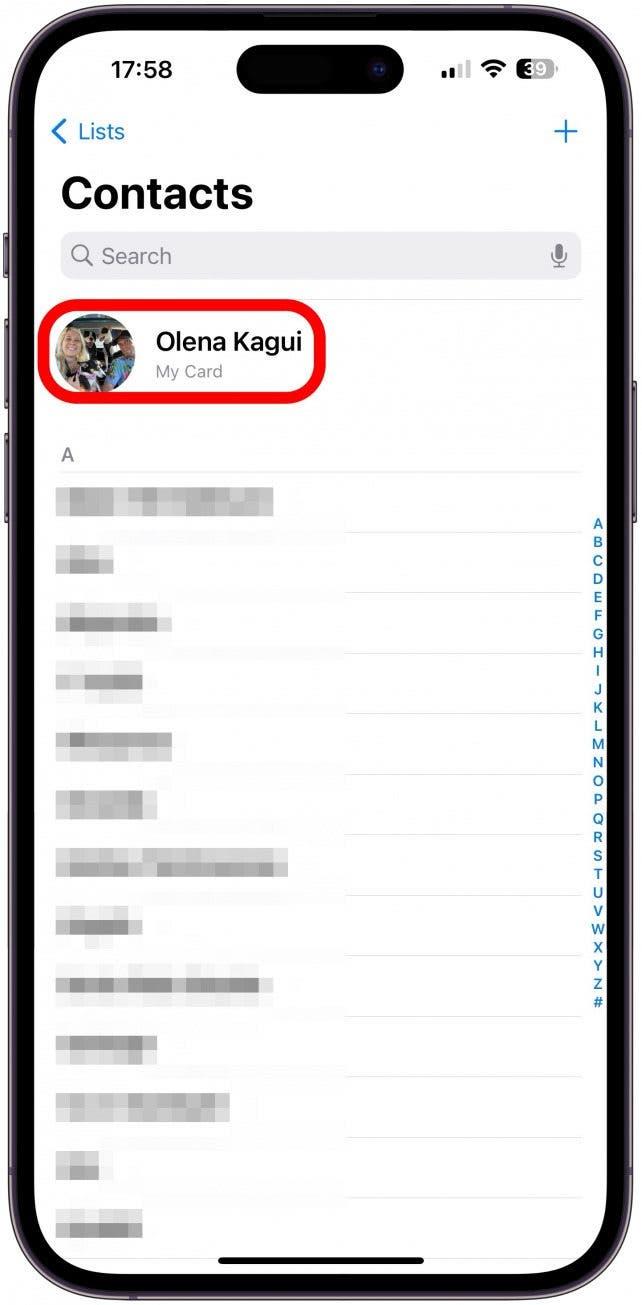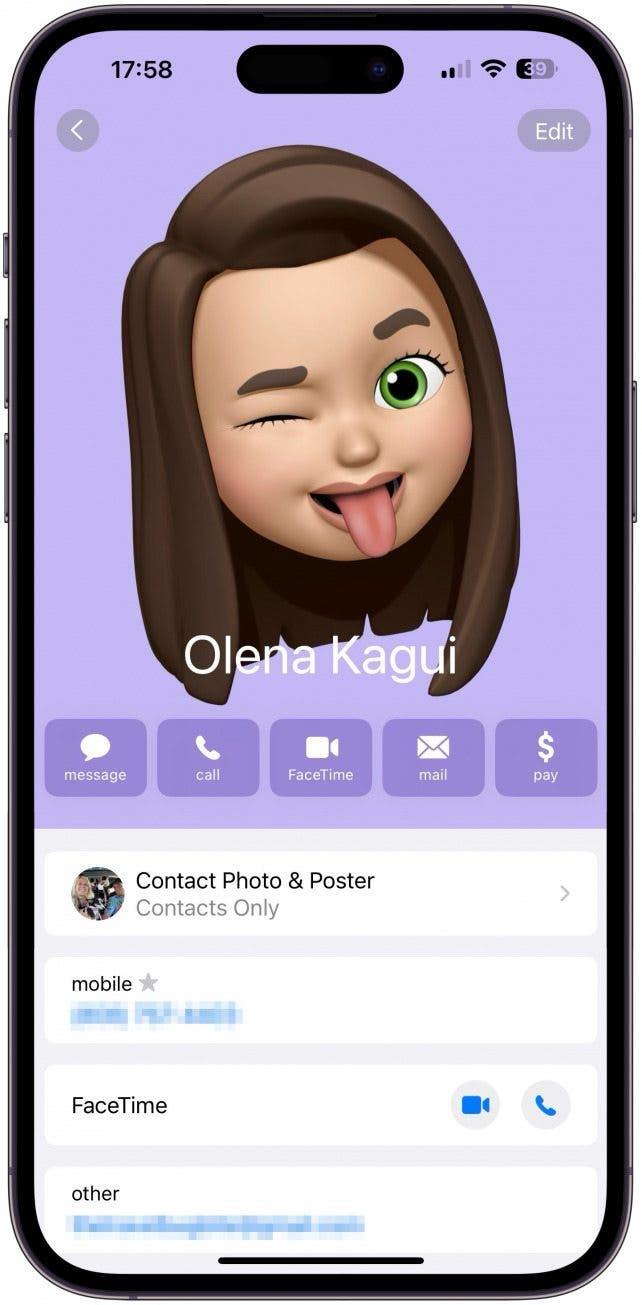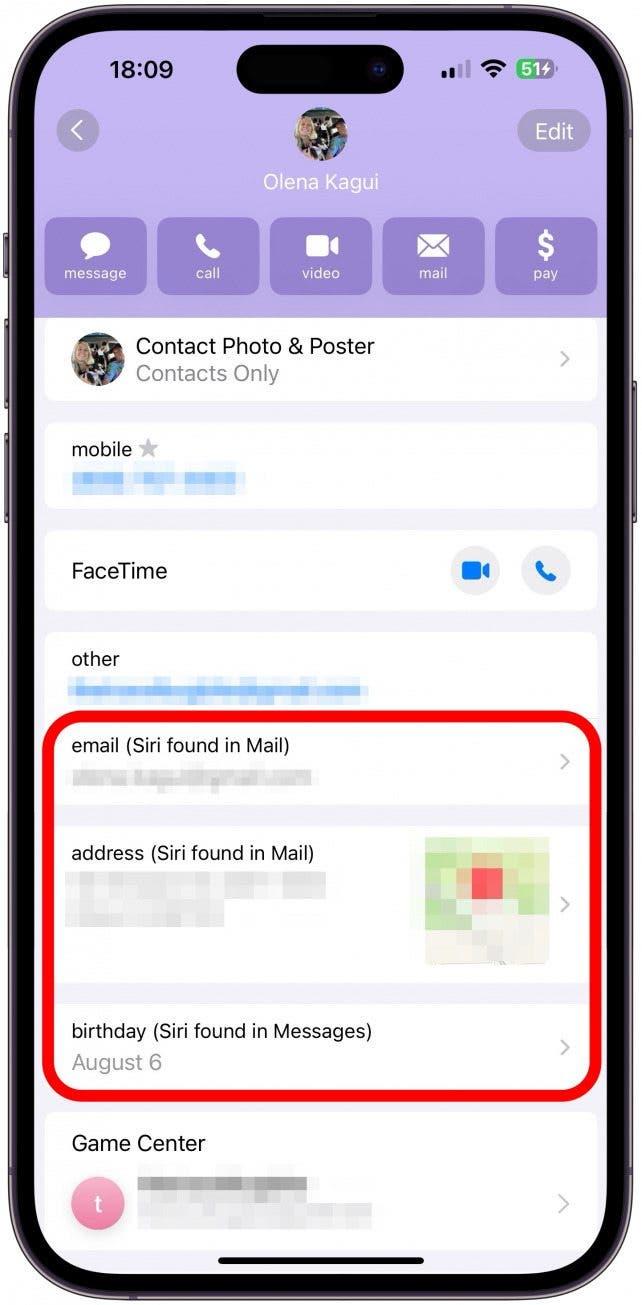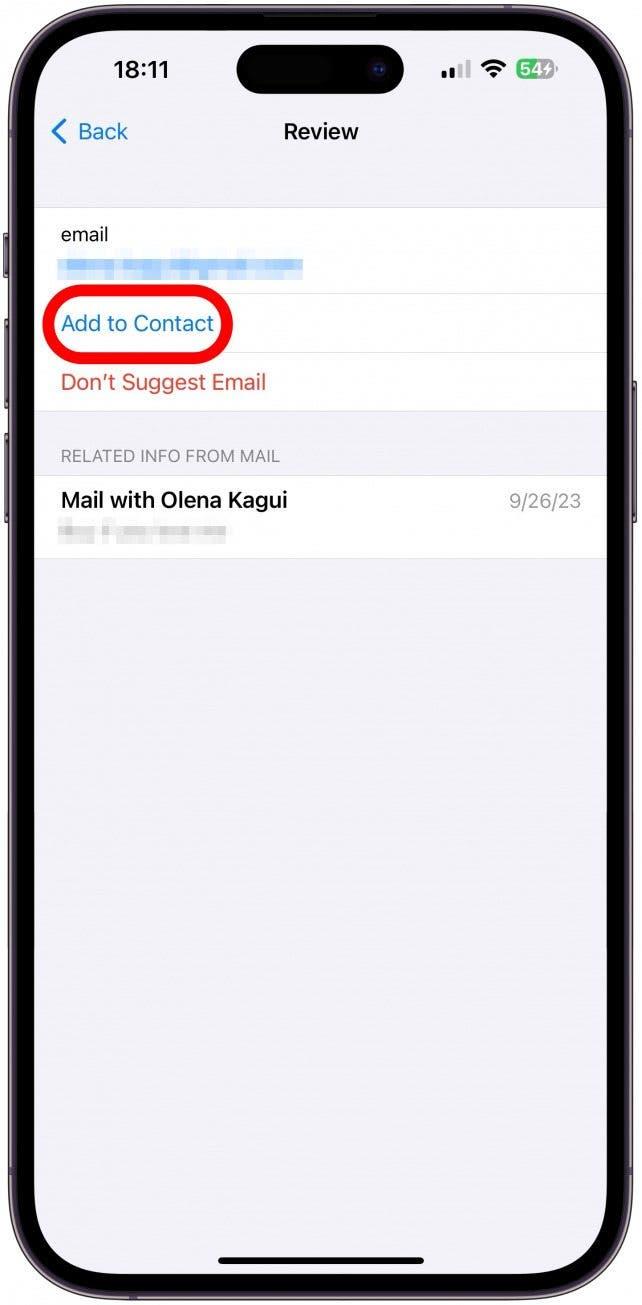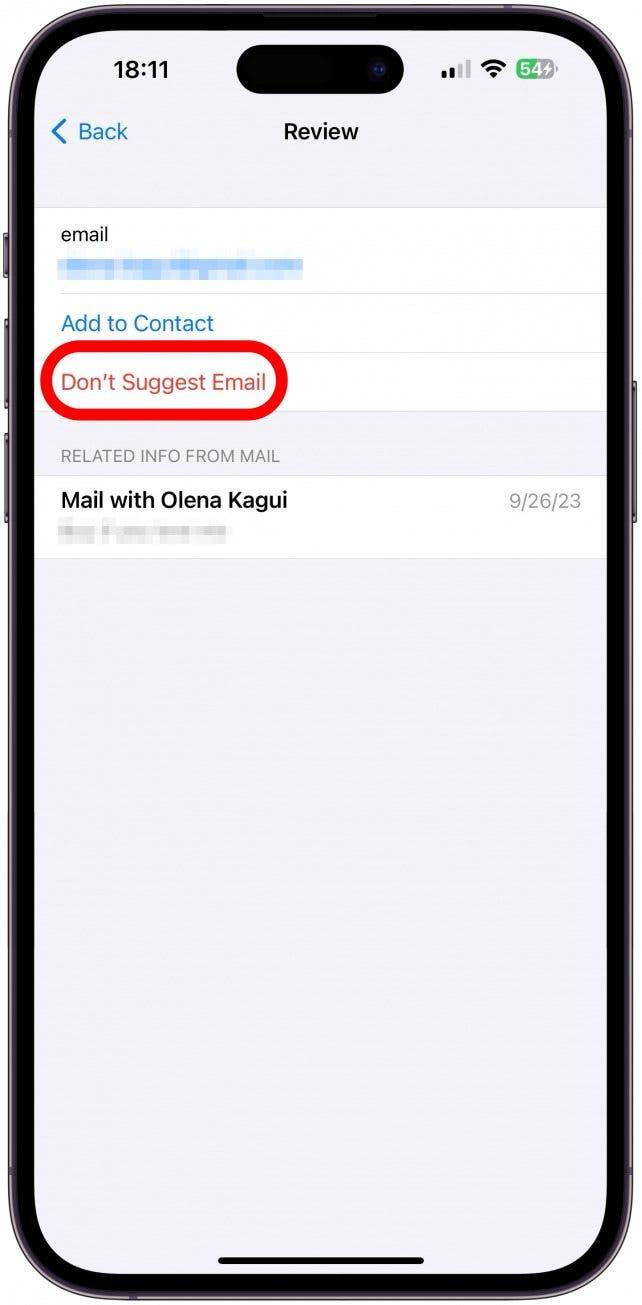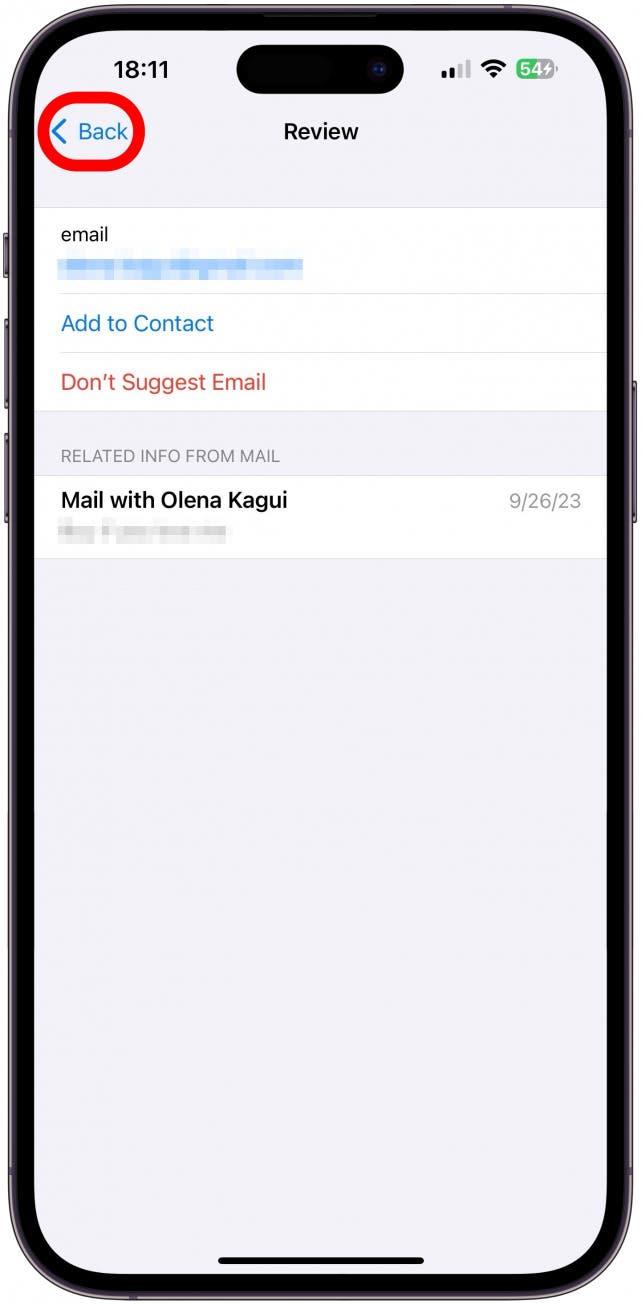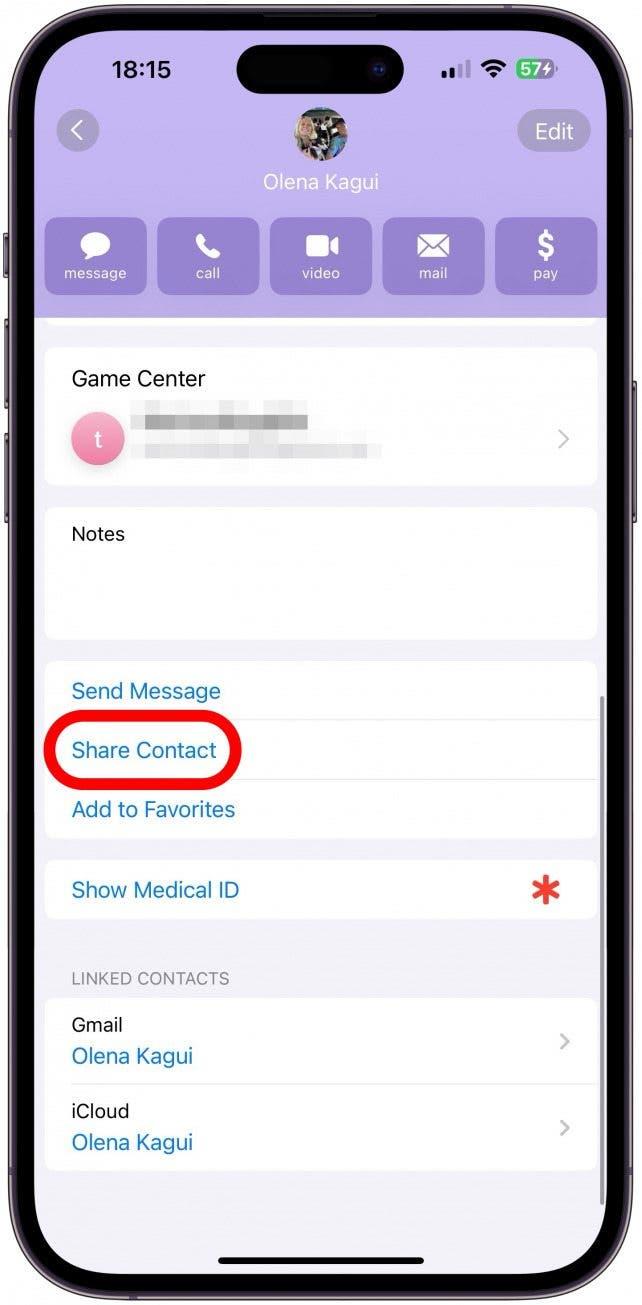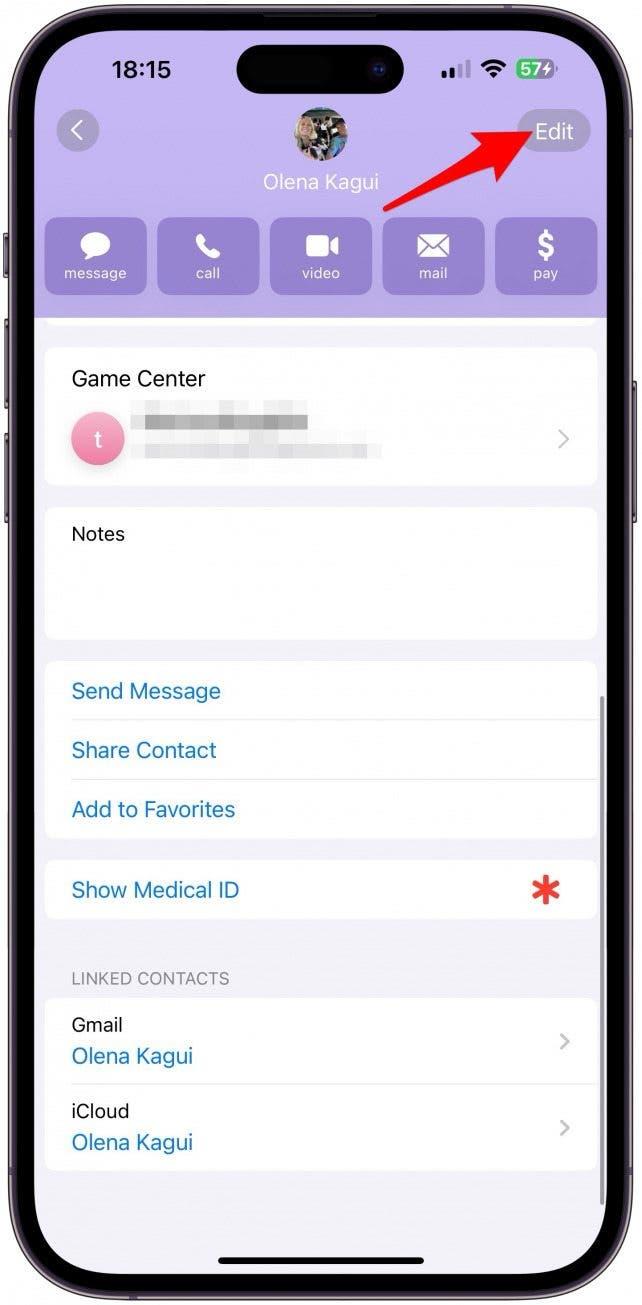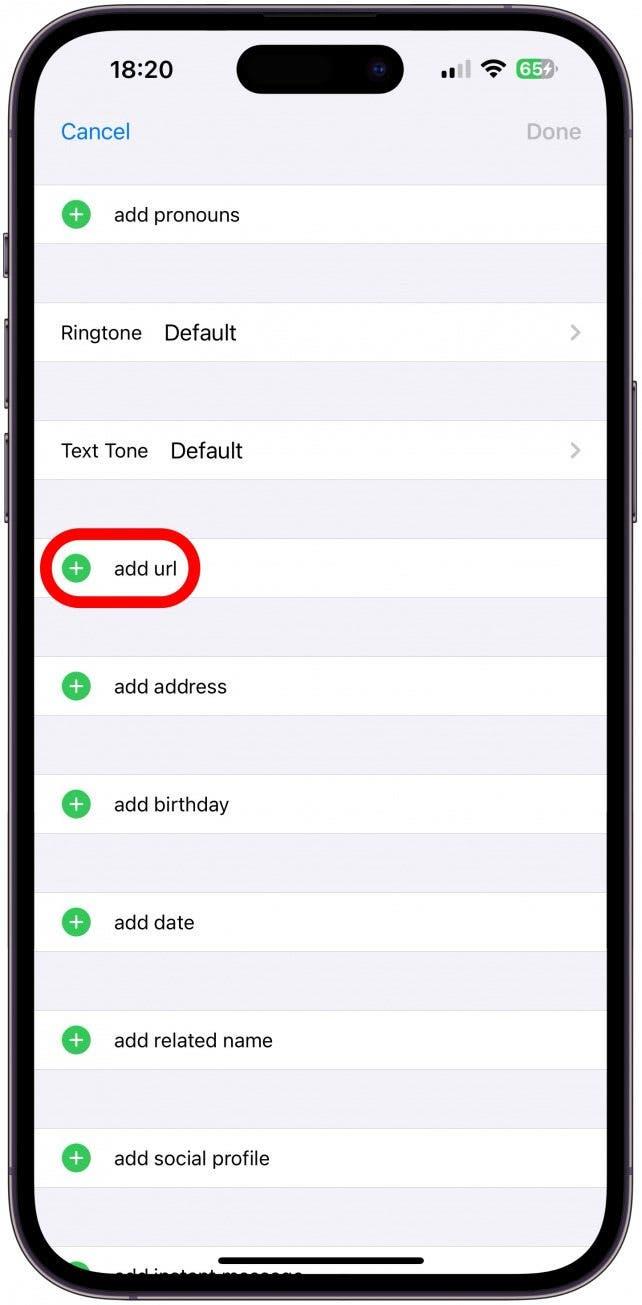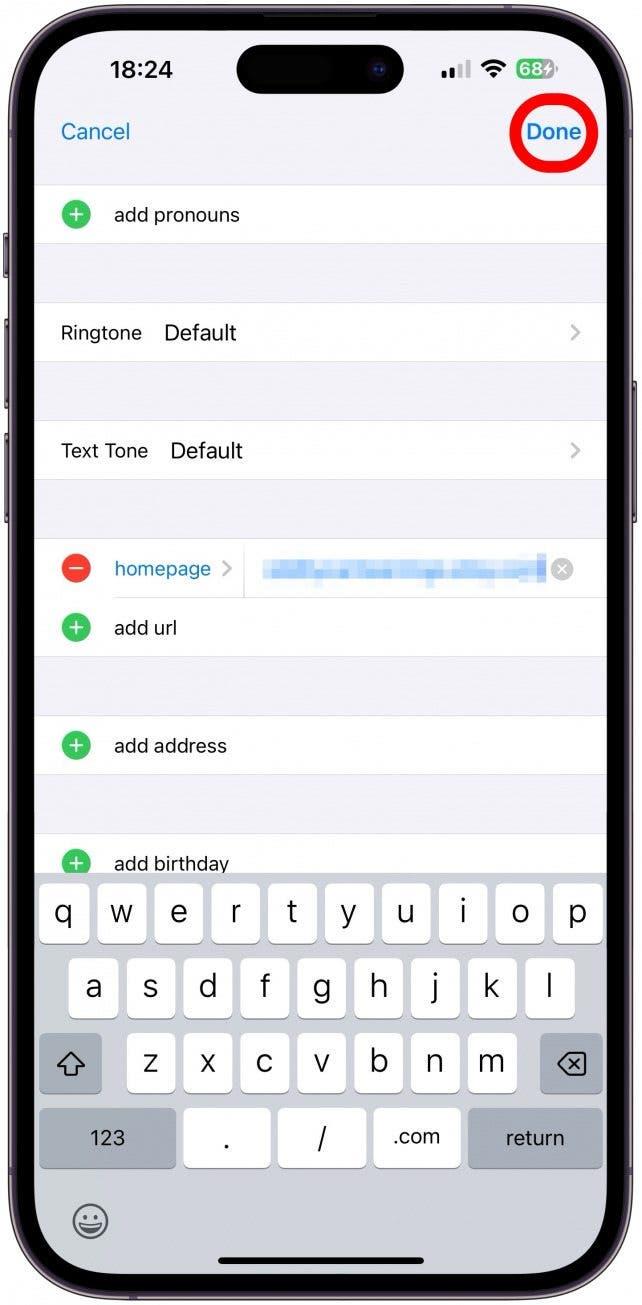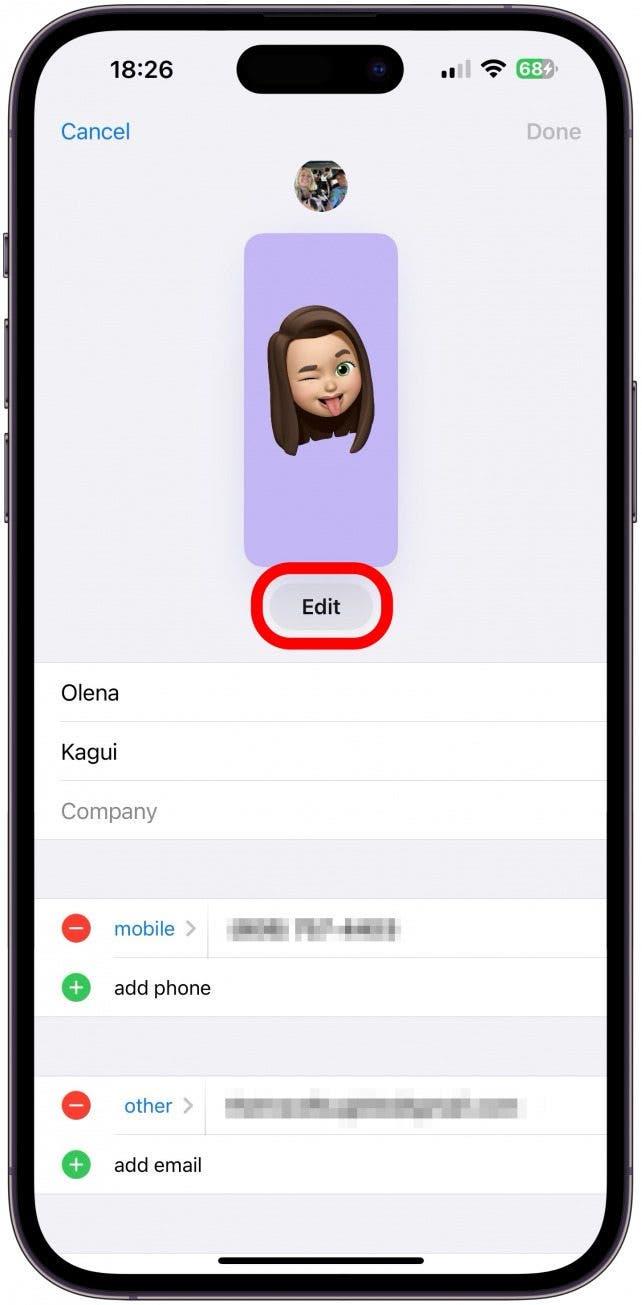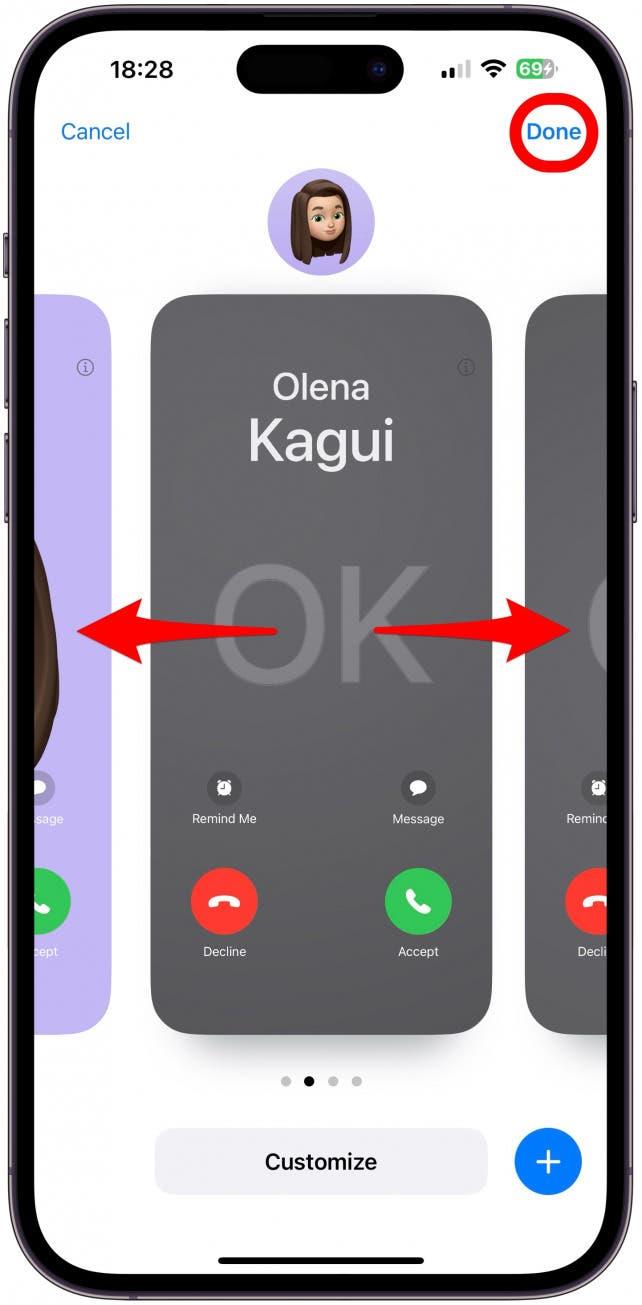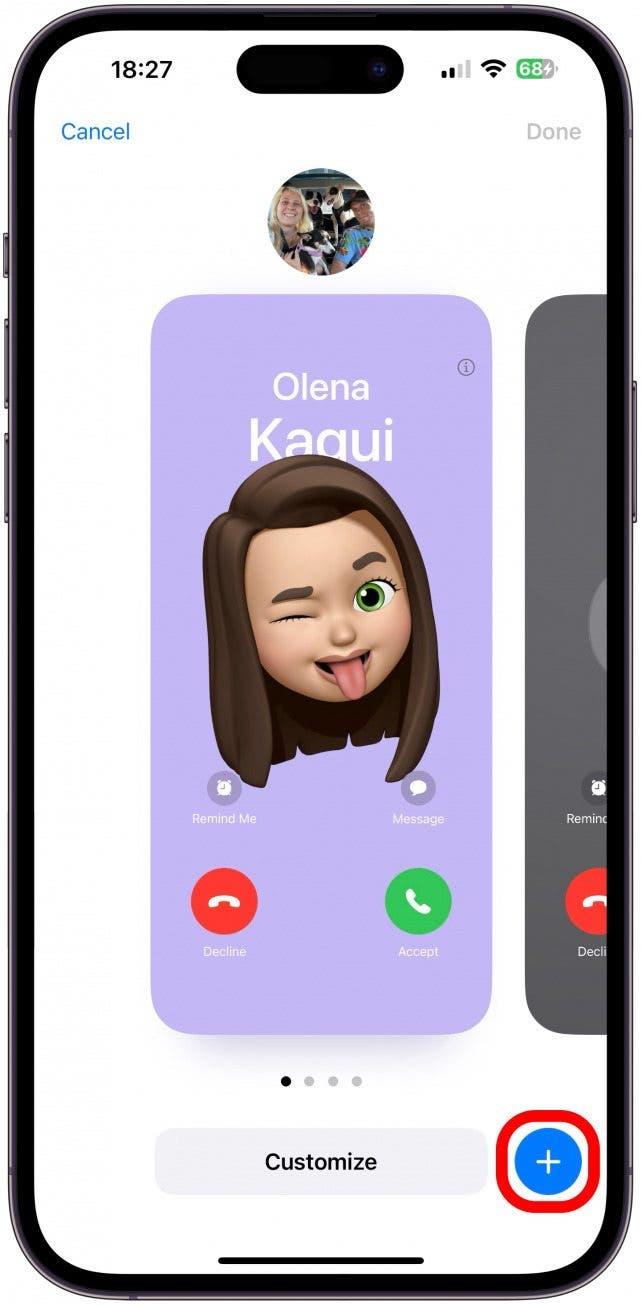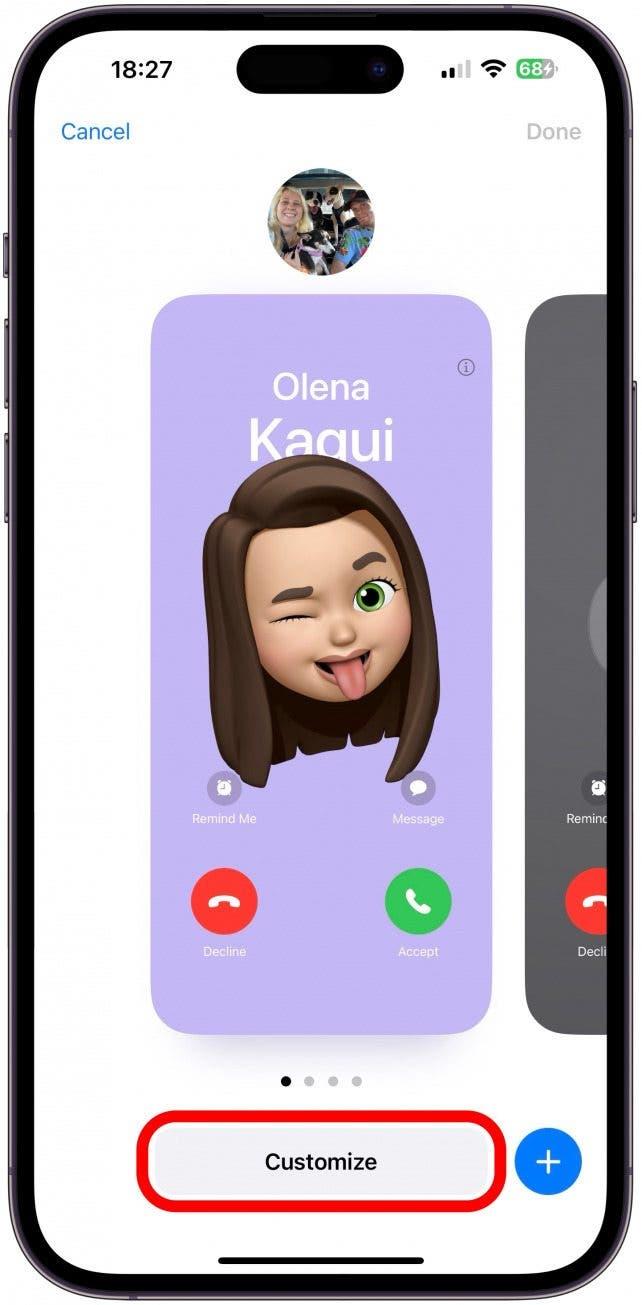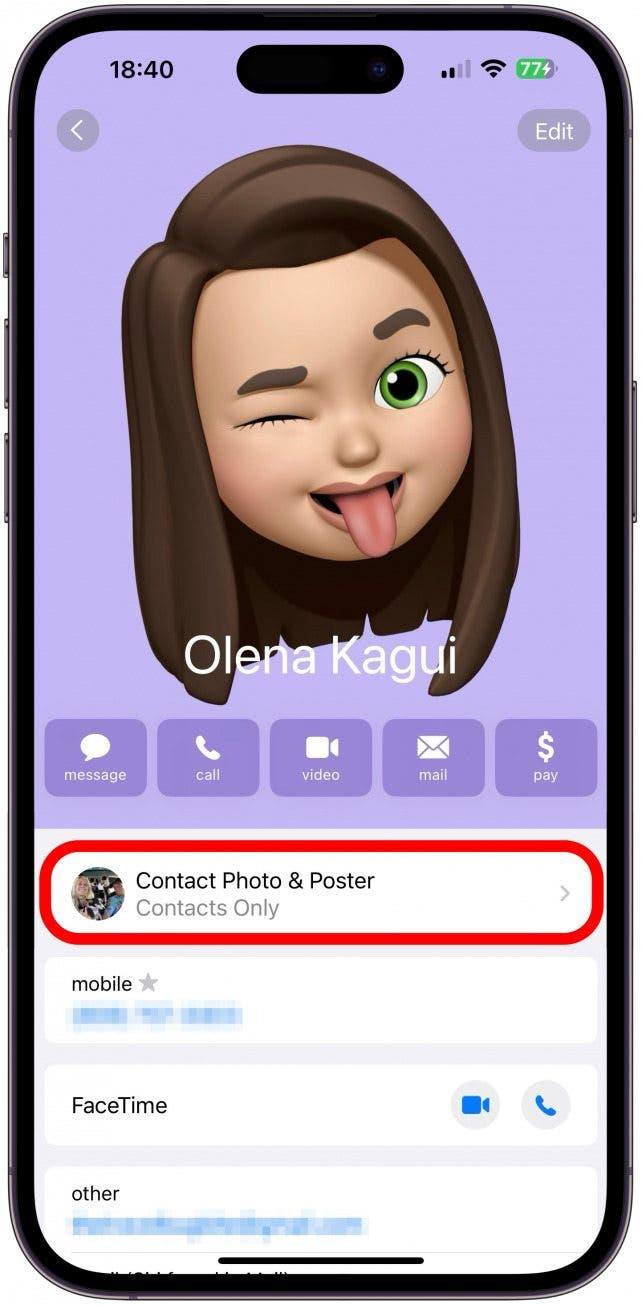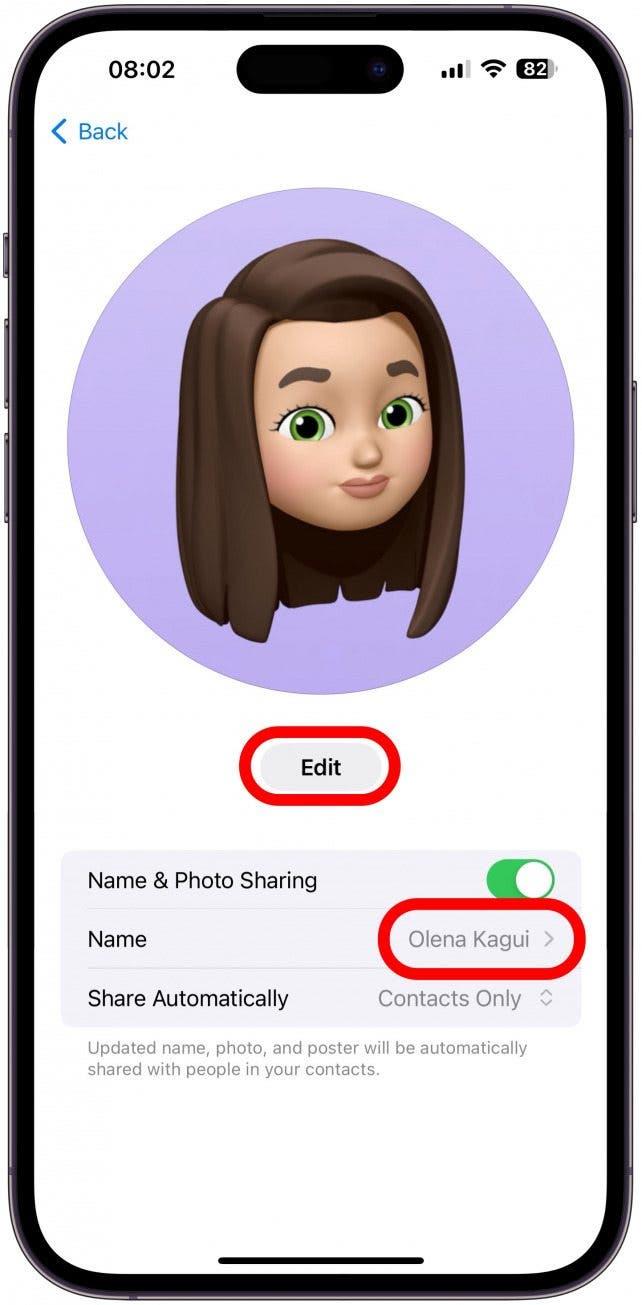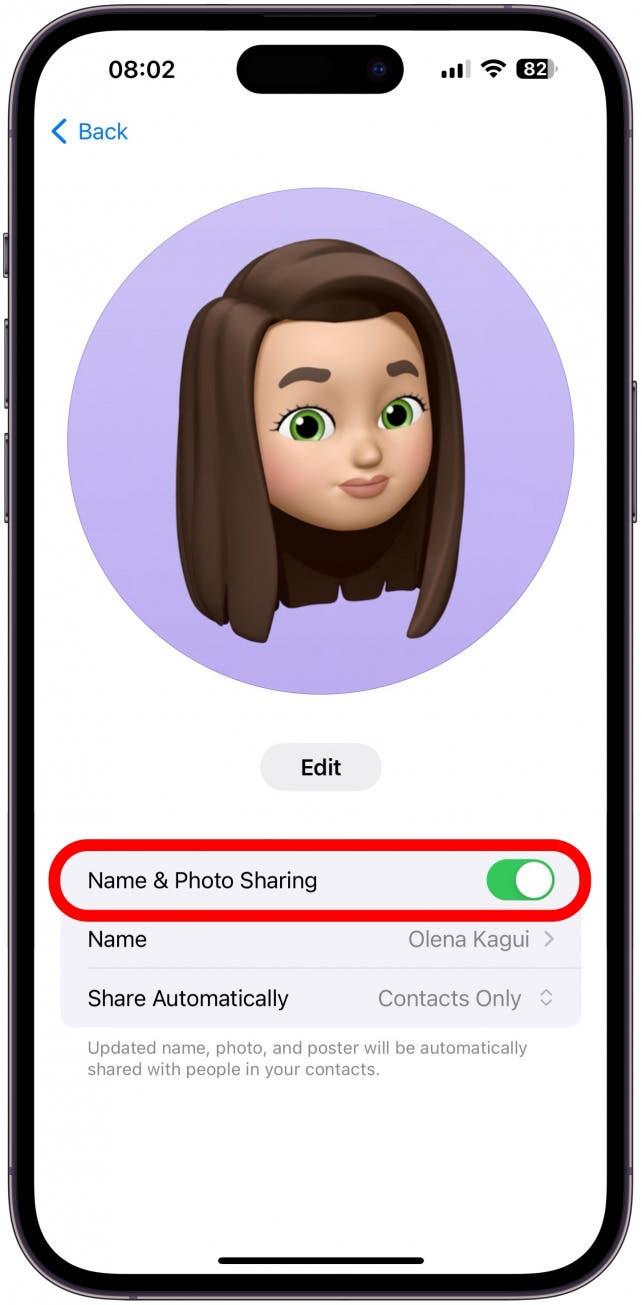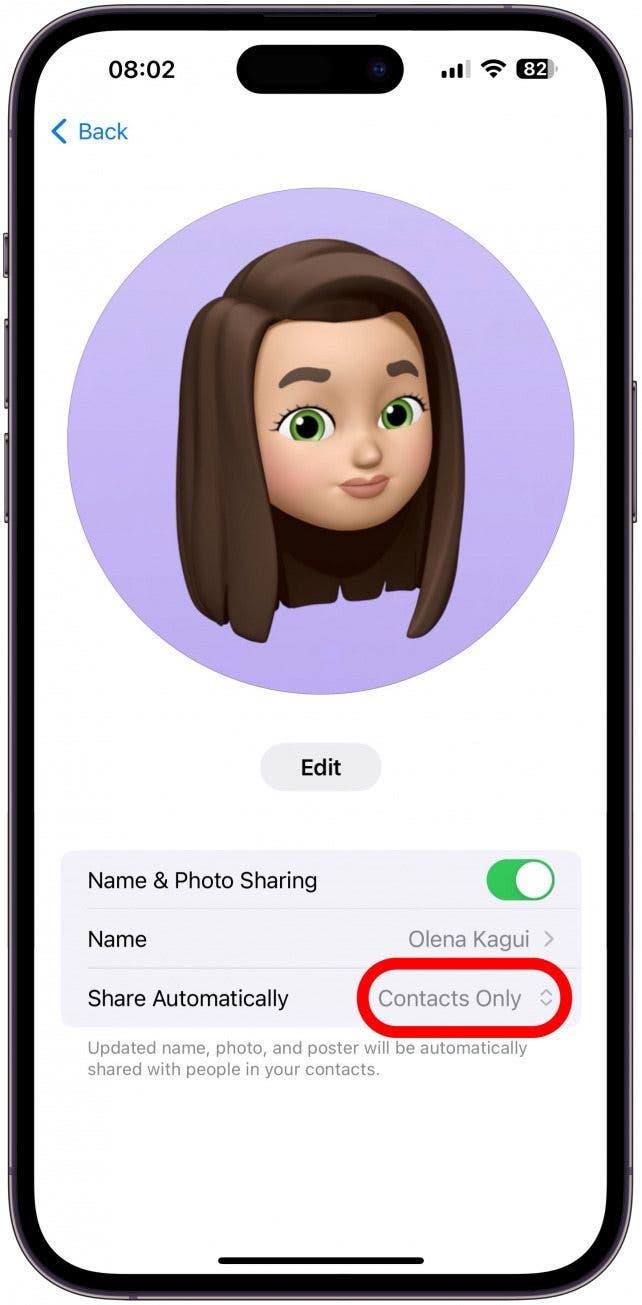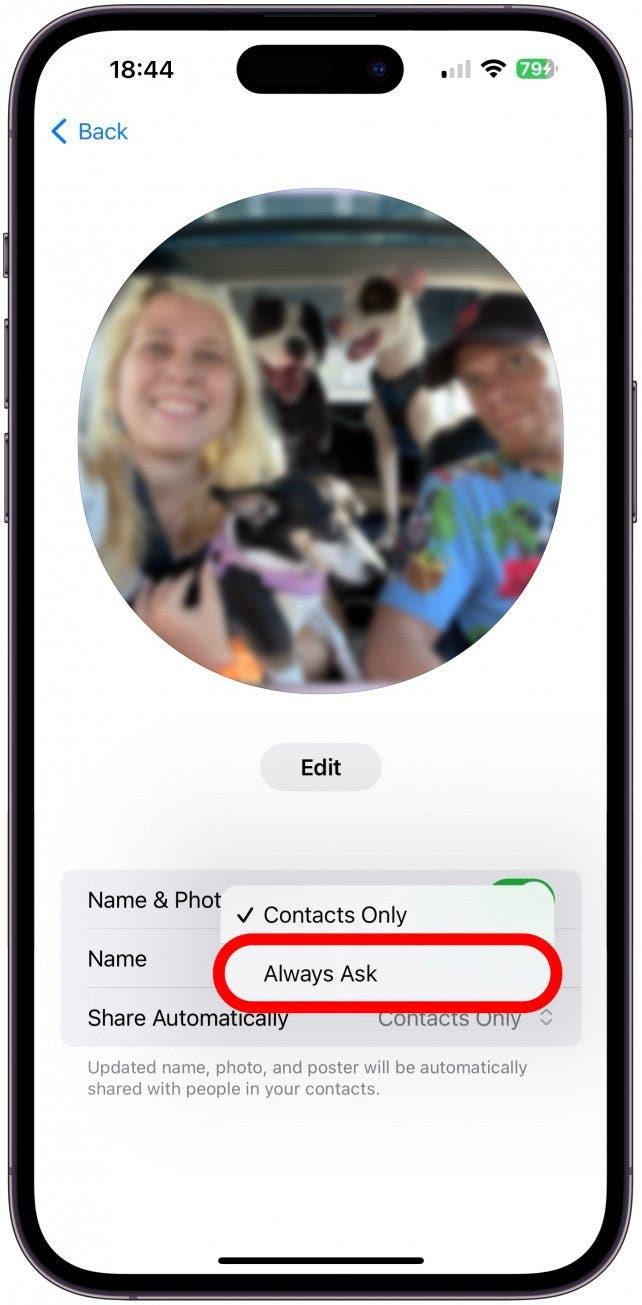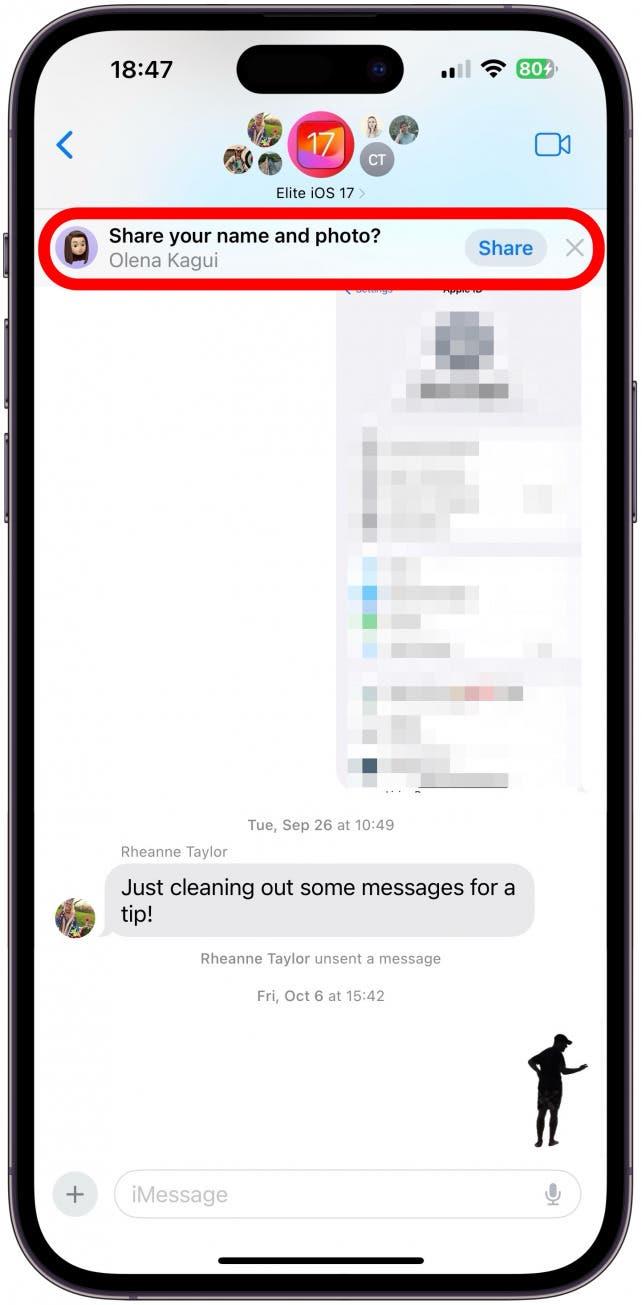Az iOS 17 klassz új módszerrel rukkolt elő, amellyel megoszthatod a kapcsolattartási adataidat más iPhone-felhasználókkal. Egyszerűen csak tarts össze két feloldott iPhone-t, és máris kicserélheted a kapcsolati adataidat! De mit is osztunk meg pontosan, amikor egy idegen telefonjára koppintunk? Megtanítunk mindenre, amit a névjegykártyákról és a névjegyzői poszterek testreszabásáról és az adatvédelemről tudni kell.
Milyen információkat tartalmaz egy iPhone névjegykártya?
Ha engedélyezed a kontaktjaidnak, hogy lássák a Kapcsolattartókártyádat, akkor azt látják, ami a Kapcsolattartókártyán szerepel (alább megtanítjuk, hogyan szabhatod testre ezeket az információkat). A névjegyek akkor férhetnek hozzá ezekhez az információkhoz, ha megadta nekik a megfelelő jogosultságokat, vagy megosztotta velük a névjegykártyát szöveges üzenetben vagy névre szólóan. Amíg megosztja velük, addig a Kapcsolattartókártyához hozzáférhetnek a Kapcsolatok, az Üzenetek, a FaceTime és a Telefon alkalmazásokban. Amikor például felhívod őket, az i ikonra koppintva láthatják az általad megadott információkat. Az egyetlen alkalom, amikor több információt vagy olyasmit láthatnak, amit nem kifejezetten te adtál meg, az az, ha manuálisan testre szabják a Kapcsolattartókártyádat.
Az iPhone hihetetlenül sok információt tartalmaz Önről, ezért fontos, hogy tisztában legyen azzal, hogy mit tartalmaz a névjegykártyája, mielőtt megosztaná azt. Bármikor, amikor SMS-t küld valakinek a címére, születésnapjára, családtagjaira stb. vonatkozó információkkal, az iPhone tárolja ezeket az információkat. Az én Kontaktkártyám tele volt olyan javaslatokkal a személyes életemről, amelyeket nem szeretnék megosztani idegenekkel. Szerencsére megválaszthatod, hogy milyen információkat osztasz meg kivel és mikor.
 Fedezd fel iPhone-od rejtett funkcióitNapi tippeket kapsz (képernyőképekkel és egyértelmű utasításokkal), így naponta mindössze egy perc alatt elsajátíthatod iPhone-odat.
Fedezd fel iPhone-od rejtett funkcióitNapi tippeket kapsz (képernyőképekkel és egyértelmű utasításokkal), így naponta mindössze egy perc alatt elsajátíthatod iPhone-odat.
Hogyan szabhatod testre az iPhone névjegykártyádat a jobb adatvédelem érdekében?
Teljes mértékben te irányíthatod, hogy mások mit látnak és mit tudnak rólad. Íme, hogyan tekintheted meg és szabhatod testre az adataidat:
- Nyissa meg a Névjegyeket az iPhone-on.

- Görgess a legfelülre, ha még nem vagy ott. Koppintson a Saját kártya elemre.

- Itt láthatja a névjegykártyáját.

- Ha lejjebb görgetsz, láthatod, hogy milyen információkat mentettél el magadról. Láthatsz olyan Siri javaslatokat, amelyek szürkék és a „Siri found in (app name)” jelöléssel vannak ellátva.Ezek a javaslatok tartalmazhatják a címét, alternatív e-mail címeket és telefonszámokat, a születésnapját stb.

- Ha rákoppint a Siri javaslataira, akkor megjelenik a Kapcsolathoz hozzáadás lehetősége, ha szeretné felvenni a névjegykártyájába.

- Vagy rákoppinthat a Ne javasoljon (adattípus) lehetőségre, ha a Siri feltételezése téves, vagy egyszerűen csak nem szeretné, hogy a feljegyzésekben szerepeljen.

- Ha a Vissza lehetőségre koppint anélkül, hogy választana, a javaslat megmarad, de nem jelenik meg, ha megosztja a névjegykártyáját.

- Ha lejjebb görget, akkor megjelenik a Kapcsolat megosztása lehetőség. Erre koppintva kiválaszthatja, hogy milyen információt szeretne megosztani, majd megnyílik egy megosztási lap, és ugyanúgy megoszthatja a névjegykártyát, ahogyan képet vagy más iPhone-fájlokat oszt meg.

- Ha a jobb felső sarokban a Szerkesztés lehetőségre koppintasz, különböző mezőket láthatsz, amelyeket módosíthatsz, hozzáadhatsz vagy eltávolíthatsz.

- Koppintson a zöld pluszra, ha információt szeretne hozzáadni egy mezőhöz. Hozzáadom az online áruházam URL-címét, mert szeretném, ha mindenki, még a vadidegenek is, akikkel épp csak találkoztam, hozzáférhetnének hozzá.

- Írja be a megfelelő adatokat a mezőbe, majd koppintson a Kész gombra.

- Ezután koppintson a Szerkesztés gombra, hogy testre szabja a Kapcsolatfelvételi poszterét és a Kapcsolatfelvételi fényképét.

- Itt láthatja, hogy az emberek mit látnak majd, amikor felhívja őket, vagy megosztja velük a névjegyét. A képernyő tetején lévő kör alakú kép az Ön Kapcsolatfotója, míg a téglalap alakú kép a Kapcsolat posztere. Az előzetesen megadott lehetőségek megtekintéséhez lapozhat. Ha valamelyik tetszik, koppintson a Kész gombra.

- A kék plusz ikonra koppintva a semmiből is létrehozhat egyet.

- Végül testre szabhatja a kiválasztott Kapcsolat poszterét. Koppintson a Testreszabás gombra.Itt a Kapcsolatfotó és a Poszter stílusok széles választékából választhat. Ezek lehetnek valódi fényképek, Memojik, emojik, monogramok stb. A legjobb módja annak, hogy megismerkedjen velük, az összes lehetőség felfedezése. Akár egy csomó különböző opciót is létrehozhat, és tetszés szerint válthat közöttük.

- Ha visszatér a 3. lépéshez, akkor most a Contact Photo & Poster elemre koppintva kiválaszthatja, hogy ki mit lásson.

- A nevét a neve koppintással módosíthatja, és a Kapcsolatfotó &; poszter módosítását a Szerkesztés koppintással végezheti el.

- Ezután kikapcsolhatja a Név & Bélyeg &; Fotó megosztása funkciót a legnagyobb magánélethez, de ekkor senki sem látja a beállított Kapcsolat poszterét vagy fotóját.

- A második legbizalmasabb lehetőség a Csak a kapcsolatokra koppintás.

- Ezt átállíthatja a Mindig kérdez, így mindig választhat, hogy a nevét, fényképét és poszterét megoszthatja-e a kapcsolattartóival, és ha szeretné, választhatja, hogy ezek bizalmasak maradjanak.

- Mostantól, ha megnyitsz egy Üzenetek témát más iPhone-felhasználókkal, egy felugró ablakban megkérdezheted, hogy szeretnéd-e megosztani a nevedet és a fényképedet az adott témában lévő kapcsolataiddal. Koppintson a Megosztás gombra, ha meg szeretné osztani a módosításokat, vagy koppintson az x-re, illetve hagyja figyelmen kívül az értesítést, ha nem szeretné megosztani a frissítést.

Most már tudja, hogyan szerkesztheti személyes adatait, és hogyan oszthatja meg azokat másokkal!
Most már tudja, hogyan szabhatja testre a Kapcsolat poszterét (más néven hívásfotóját), a Kapcsolat kártyáját és a Kapcsolat fotóját. Bármikor, amikor módosításokat végez, megoszthatja azokat a kapcsolattartóival, kivéve, ha a Mindig kérdezem beállítással inkább privátnak szeretné tartani őket. Ne felejtse el, hogy bárki testre szabhatja a névjegykártyáját saját használatra, hozzáadva, eltávolítva vagy megváltoztatva a névjegykártyán szereplő információkat. A következőkben megtudhatod, hogyan szabhatod testreszabásra a Kapcsolat-kártyádat az iOS 17-ben, vagy hogyan küldheted el a névjegykártya adatait a NameDrop segítségével.
GYIK
- Hogyan lehet megváltoztatni a telefon nevét? A Kapcsolattartókártya nem azonos a telefon nevével. A telefon nevét a Beállításokban az Általános menüpont alatt láthatja és módosíthatja, csak koppintson a Körülbelül elemre, és válassza ki a Név lehetőséget. Így látják Önt mások például az AirDrop-on.
- Miért nem frissülnek a Kapcsolattartó plakátjaim? Ha frissítetted a Kapcsolattartó poszteredet, de még mindig a régit látod, ne ess pánikba! Többféleképpen is frissítheti manuálisan a Kapcsolatposzterét, ha ez nem történik meg automatikusan.