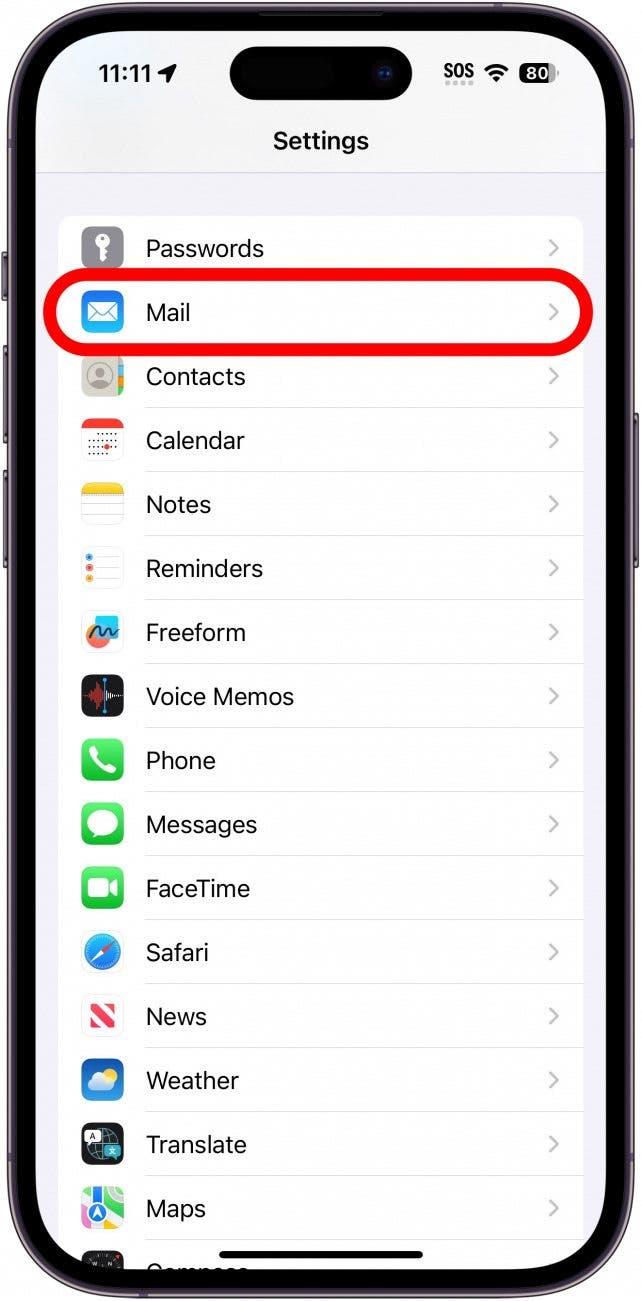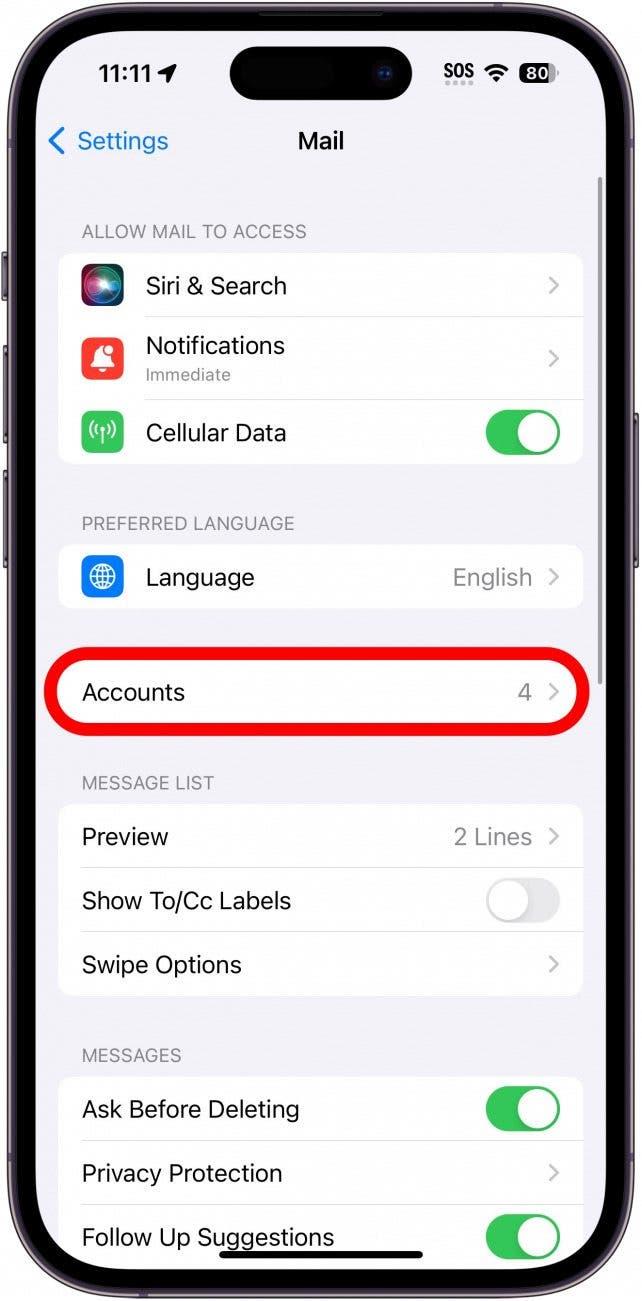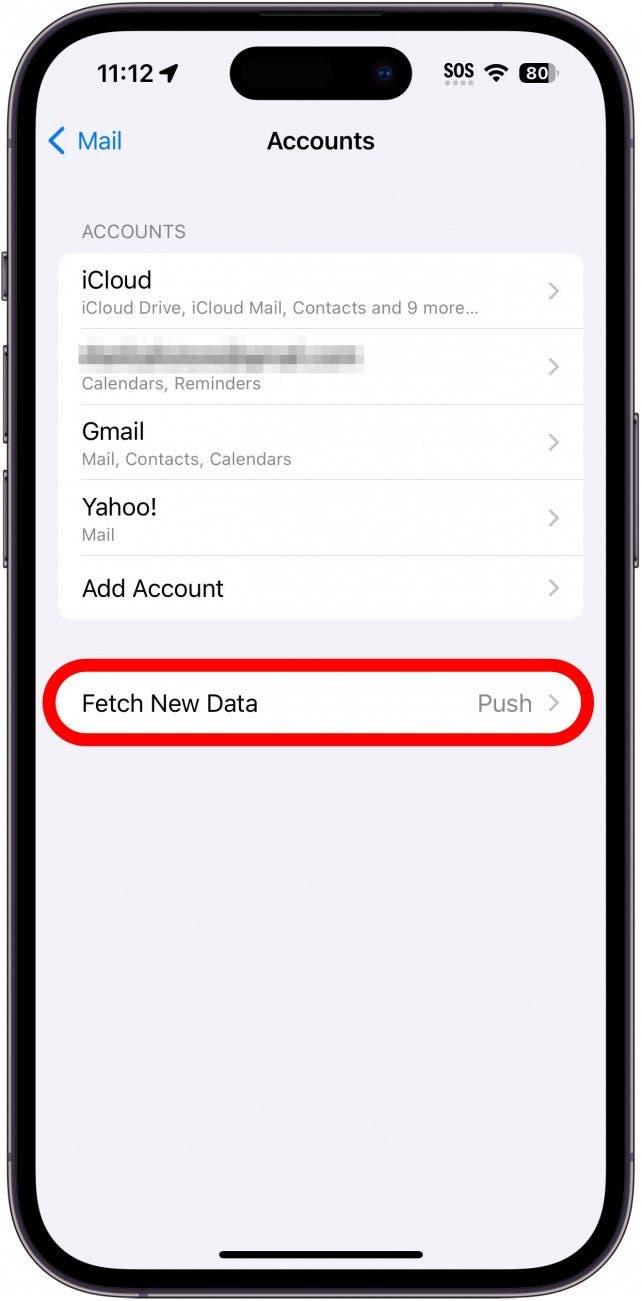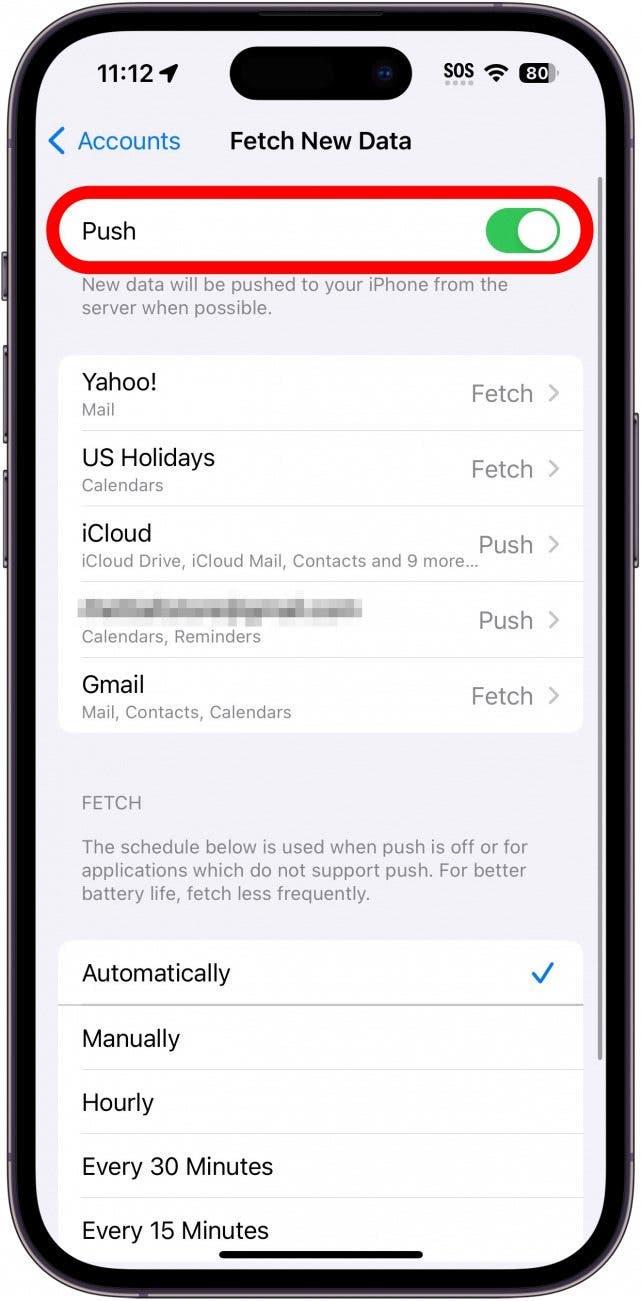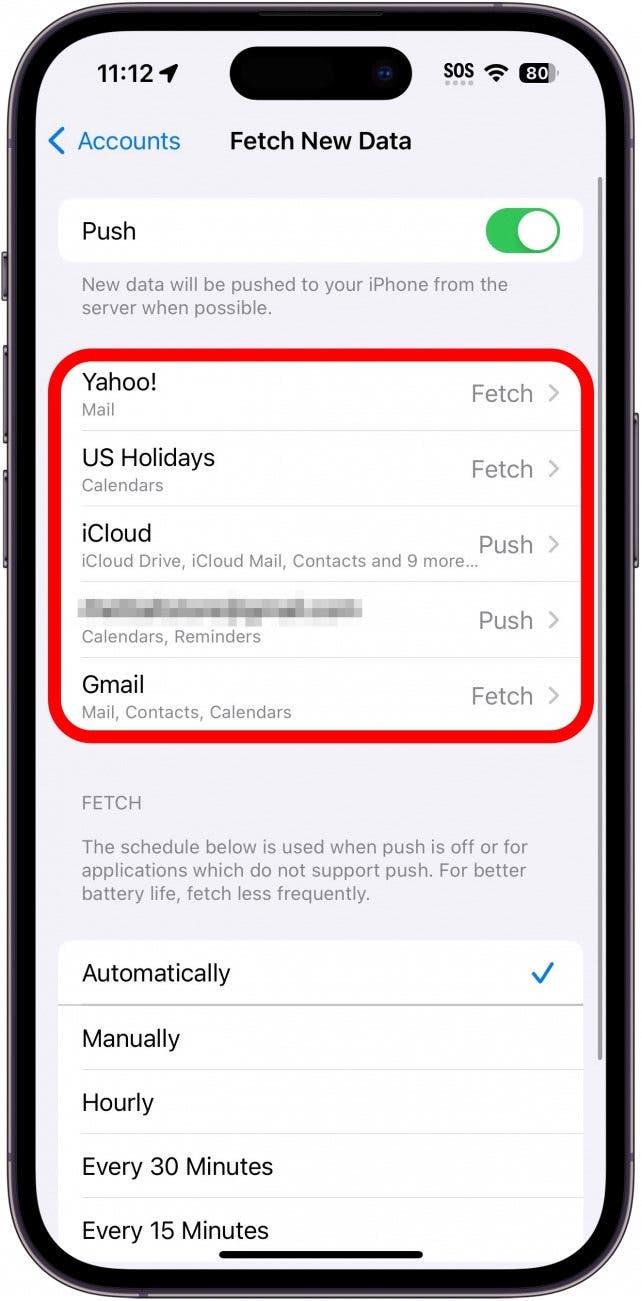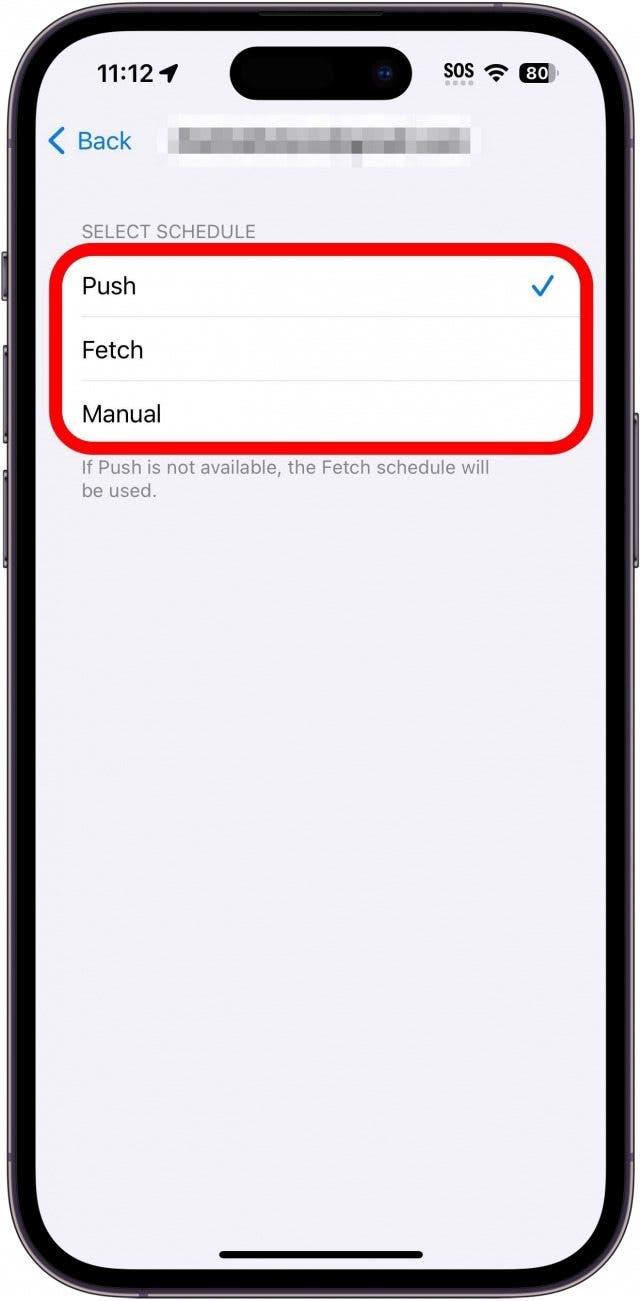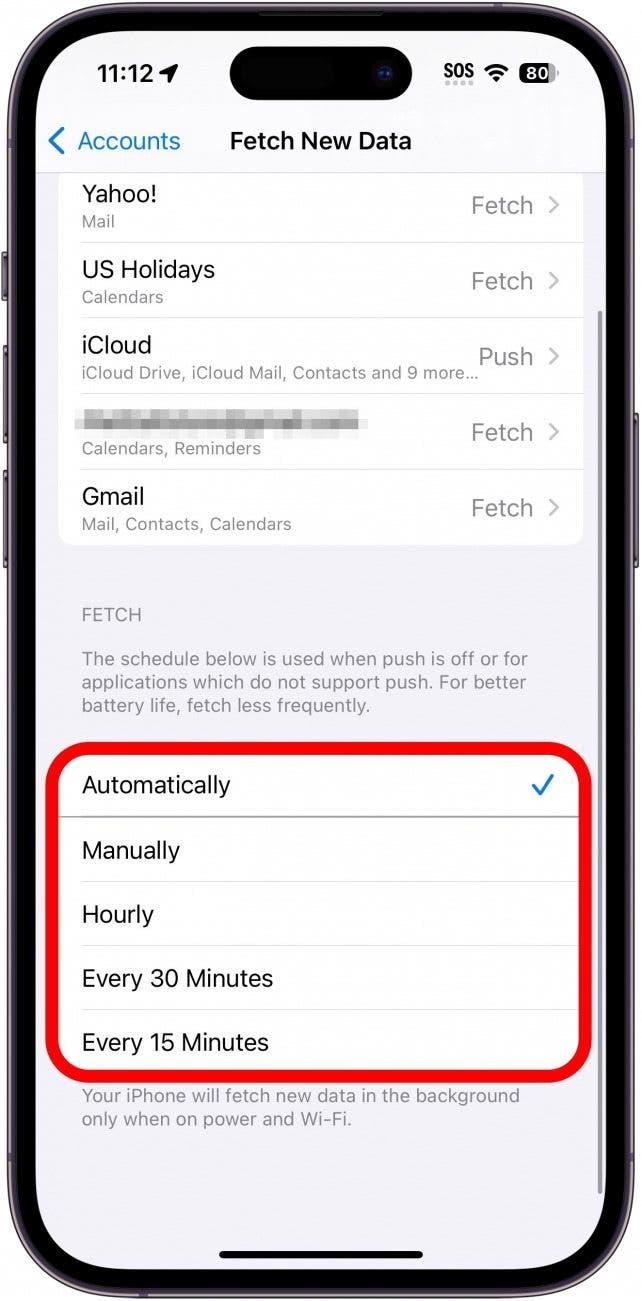Alapértelmezés szerint az iPhone vagy iPad folyamatosan ellenőrzi az új leveleket, és azonnal „tolja” azokat a készülékre értesítésként. Ez biztosítja, hogy az új e-maileket azonnal megkapja, amint megérkeznek. A Push beállítás azonban a végén több akkumulátort is lemeríthet, mivel a készülék folyamatosan ellenőrzi az új e-maileket. Íme, hogyan válthatod át a Push beállítást Fetchre, és hogyan takaríthatsz meg egy kicsit több akkumulátort.
Miért fogja szeretni ezt a tippet:
- Takarítson meg akkumulátort azáltal, hogy csak akkor ellenőrzi az új e-maileket, amikor szüksége van rájuk.
- Csak akkor ellenőrizze az e-maileket, ha Wi-Fi-hoz csatlakozik, és kerülje a mobiladat felhasználását.
Push vs. Fetch iPhone és iPad készülékeken
Rendszerkövetelmények
Ez a tipp az iOS/iPadOS 15 és újabb operációs rendszert futtató iPhone-okon és iPadeken működik. Tudd meg, hogyan frissítheted az iOS vagy iPadOS rendszert a legújabb szoftverre.
Ha a Push opció be van kapcsolva, az információfrissítések a szolgáltatótól kapott frissítéseknek megfelelően kerülnek elküldésre az iOS-eszközre. A Push állandóan bekapcsolva hagyása azonban fogyasztja az akkumulátort. Hacsak nincs szükséged arra, hogy az e-mailek azonnal eljussanak hozzád, érdemes kikapcsolnod a Push funkciót, és a Fetch funkciót használnod, vagyis az iPhone-od rendszeresen ellenőrizni fogja az üzeneteket. További iPhone és iPad akkumulátorkímélő tippekért mindenképpen látogasson el a következő oldalakra feliratkozhatsz a Nap tippje hírlevelünkre. Most pedig itt van, hogyan takaríthatsz meg akkumulátort a levelek Fetch-gyakoriságának beállításával:
 Fedezd fel iPhone-od rejtett funkcióitNaponta egy tippet kapsz (képernyőképekkel és egyértelmű utasításokkal), így naponta mindössze egy perc alatt elsajátíthatod iPhone-odat.
Fedezd fel iPhone-od rejtett funkcióitNaponta egy tippet kapsz (képernyőképekkel és egyértelmű utasításokkal), így naponta mindössze egy perc alatt elsajátíthatod iPhone-odat.
- Nyissa meg a Beállításokat, és koppintson a Mailre.

- Válassza a Fiókok lehetőséget.

- Koppintson az Új adatok lekérdezése lehetőségre.

- Ha a Push be van kapcsolva, koppintson a kapcsolóra a kikapcsoláshoz.

- Helyette az egyes Mail-fiókok beállításait is módosíthatja.

- A fiók kiválasztása után koppintson a Push, a Fetch vagy a Manual lehetőségre. Ez lehetővé teszi, hogy egyes levelezési fiókok szükség esetén gyakrabban frissüljenek.Egyes e-mail fiókok (például a Yahoo és a Gmail) nem rendelkeznek a Push használatának lehetőségével, és csak az e-mailek lehívására képesek.

- A Hívás szakaszban válassza ki, hogy a készülék milyen gyakran ellenőrizze a leveleket. A lehetőségek a következők: 15 percenként, 30 percenként, óránként, manuálisan vagy automatikusan. Az Automatikusan abban különbözik a többi lehetőségtől, hogy csak akkor ellenőrzi a leveleket, ha a készülék be van dugva és csatlakozik a Wi-Fi hálózathoz.

Ez segít megőrizni az akkumulátor élettartamát azáltal, hogy ritkábban kéri le a leveleket. Minél nagyobb az időköz, annál több akkumulátort takarít meg. Ha nem kapja meg az e-maileket az iPhone-on, akkor a fenti beállítások lehetnek az okok, ebben az esetben javaslom, hogy kapcsolja vissza a Push-t. Ezután nézze meg ezeket a tippeket, hogy több akkumulátort takarítson meg az iPhone-on.