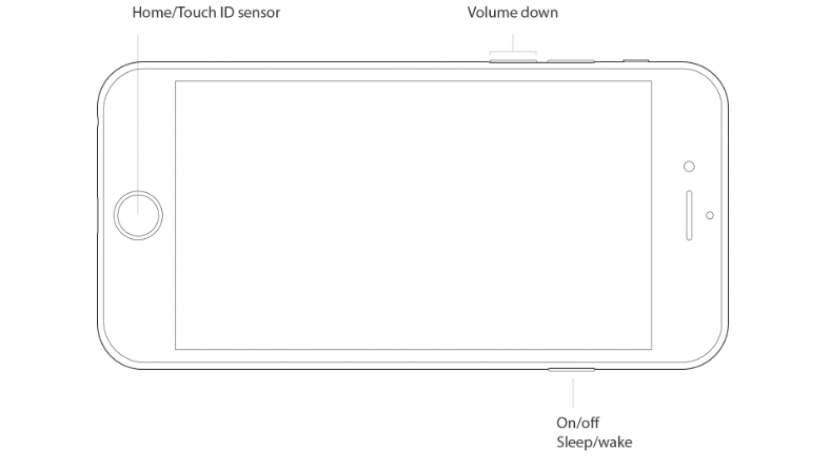Ha észrevette, hogy iPhone-ja lelassult az eszköz frissítése óta, annak oka lehet a memóriaproblémák. Ha iPhone-ja összeomlik, lassan reagál vagy véletlenszerű képernyőkön lefagy, itt az ideje, hogy ezzel az egyszerű tipp segítségével felgyorsítsa iPhone-ját. Az iPhone újraindításakor a RAM (memória) automatikusan törlődik, de nem kell újraindítania iPhone-ját annak felgyorsításához és a memóriaproblémák megoldásához. Valójában, ha az alkalmazásai folyamatosan összeomlanak, ez a trükk elősegítheti ezeknek az alkalmazásoknak a működését. Így frissítheti iPhone memóriáját az iPhone 7 (vagy régebbi modell), az iPhone 8 és az iPhone X újraindítása nélkül, valamint néhány további tipp az iPhone felgyorsításához.
Kapcsolódó: 7 kevés ismert trükk Az iPhone felgyorsítása
Hogyan frissítsük az iPhone memóriát újraindítás nélkül
Amint fentebb említettük, a memória törlődik, amikor az iPhone készüléket ki- és bekapcsolja. És amikor az iPhone összeomlik, az iPhone újraindításának szinte mindig az első próbálkozásnak kell lennie. Ha azonban az iPhone lassan reagál, vagy alkalmazásai folyamatosan összeomlanak, érdemes kipróbálnia ezt a trükköt, mielőtt átvészelné a teljes kikapcsolást és a bekapcsolást. Ez elősegíti az iPhone felgyorsítását és a további memóriaproblémák megelőzését. Ez a trükk egészen az iPhone 4-ig nyúlik vissza, így függetlenül attól, hogy van-e iPhone 5, iPhone 6 vagy 6s, iPhone SE, iPhone 7, iPhone 8 vagy iPhone X, nem okozhat gondot iPhone-jának frissítése ebben út. Az iPad-nek is fel kell gyorsulnia. Ezt csináld meg:
Az iPhone 7 és régebbi iPhone frissítése
-
Ha az iPhone ki van oldva, nyomja meg az Oldalsó gombot (Alvó / Ébresztés gomb), amíg megjelenik egy képernyő, amely azt kéri, hogy csúsztassa a kikapcsolást az alján található Mégse gombbal. Engedje el az Alvás / Ébresztés gombot.
-
* Megjegyzés: Előfordulhat, hogy az Alvás / Ébresztés gomb egy másik helyen van, mint a képen, ha régebbi iPhone-t használ.
-
Innen nyomja meg és tartsa lenyomva a Kezdőlap gombot, amíg készüléke visszatér a kezdőképernyőre.
-
Ezután engedje fel a Kezdőlap gombot, indítsa újra bármely alkalmazást, amely összeomlott, és érezze a válaszidő és a sebesség különbségét.
Ha az iPhone még mindig összeomlik, akkor indítsa el a teljes újraindítást az Alvás / Ébresztés gomb lenyomásával és kikapcsolásával. A bekapcsoláshoz nyomja meg és tartsa lenyomva az Alvó / Ébresztő gombot.
Az iPhone 8 és iPhone X frissítése
Az Apple megszüntette az iPhone X-től kezdődő Kezdőlap gombot, ami azt jelenti, hogy a fenti utasítások nem működnek az iPhone X vagy az iPhone 8 és 8 Plus készülékeken, annak ellenére, hogy az iPhone 8 modellek továbbra is rendelkeznek Kezdőlap gombbal. Szerencsére van egy egyszerű módja az iPhone X vagy 8 frissítésére a Beállítások alkalmazás segítségével.
- Először be kell kapcsolnia az Assistive Touch funkciót. Lépjen a Beállítások> elemre Általános> Hozzáférhetőség> Segítő érintés és kapcsolja be a Segítő érintést. Egy szürke és fehér gomb jelenik meg a képernyőn. A gomb nem rögzíthető képernyőképen.
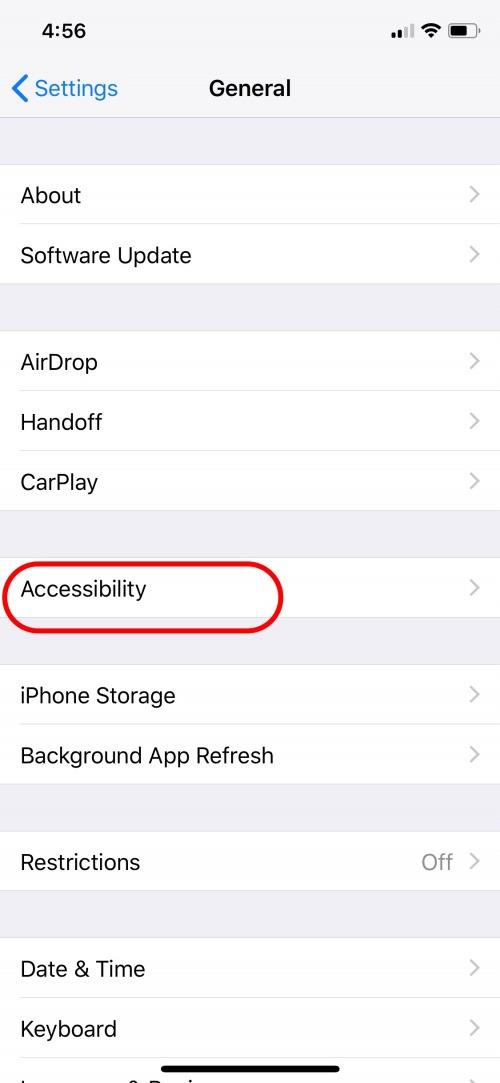
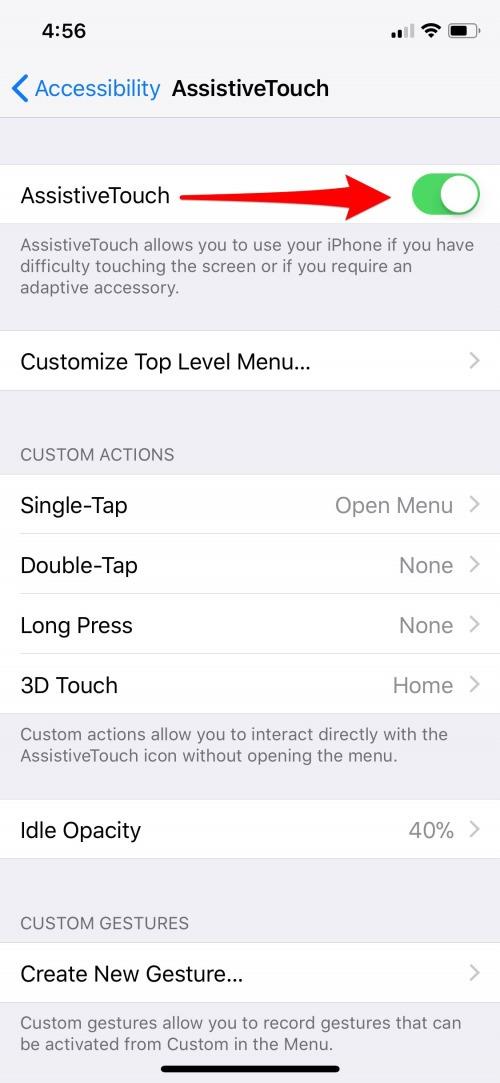
- Ezután térjen vissza a Beállítások alkalmazás Általános oldalára.
- Görgessen le az Általános menü aljára, és koppintson a Leállítás elemre.
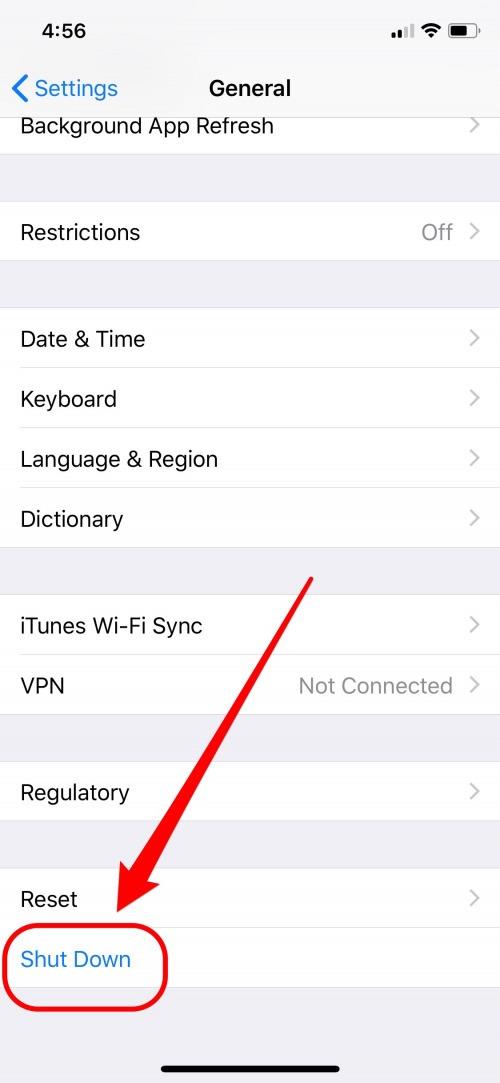
- Meg kell jelennie egy képernyőn, amely azt mondja, hogy csúsztassa a kikapcsolást az alján található Mégse gombbal.
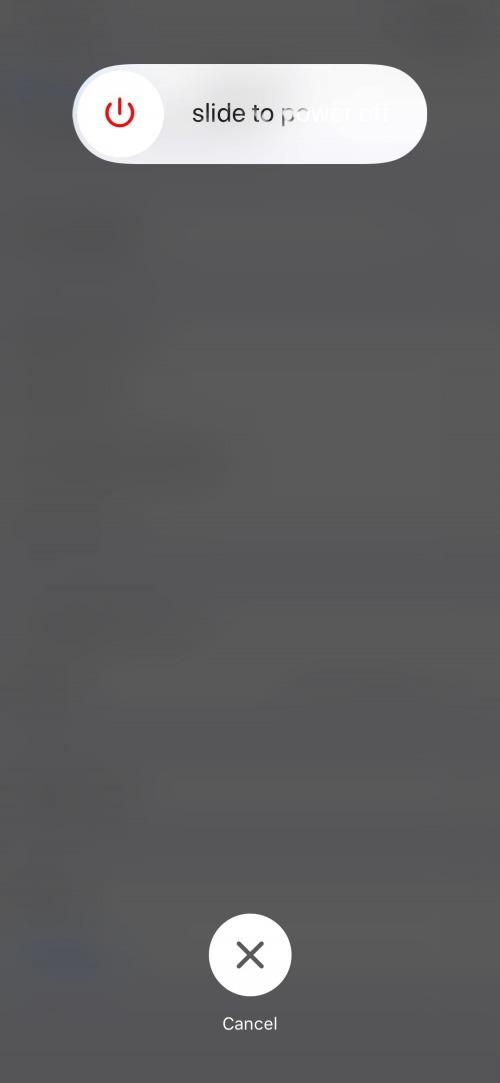
- Érintse meg az Segédérintés gombot, majd nyomja meg és tartsa lenyomva a képernyőn megjelenő Kezdőlap gombot, amíg iPhone nem tér vissza a kezdőképernyőre.
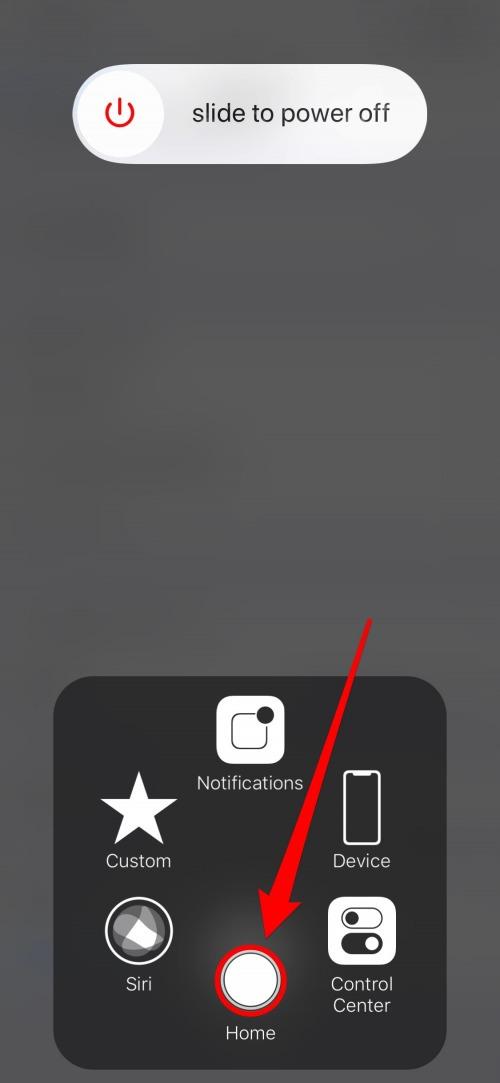
Több iPhone sebességre van szüksége? Nézze meg az alábbi tippeket.
3 egyéb módszer a lassú és összetörő iPhone felgyorsítására
Az iPhone frissítése minden bizonnyal sokat segít, de ha iPhone krónikusan lassú, és ez nem akkumulátorprobléma , néhány beállítás módosítása jó ötlet lehet. Különösen, ha régebbi iPhone modellje van, mint például az iPhone 4 vagy az iPhone 5, fontolja meg a következő három tippet a készülék élettartamának meghosszabbítójaként.
Kapcsolja ki a háttéralkalmazás-frissítést
A háttéralkalmazás-frissítés az első számú bűnös az iPhone lelassításában. Ennek oka az, hogy memória szükséges ahhoz, hogy az iPhone hátterében nyitott alkalmazások folyamatosan frissüljenek. Ez a funkció kimeríti az iPhone akkumulátorának élettartamát is. Bizonyos alkalmazásoknál szükség lehet bekapcsolva tartására, például az alkalmazásra, amely párosul viselhető fitneszével. De szelektíven kikapcsolhatja a háttéralkalmazás-frissítést bizonyos alkalmazásokhoz, vagy teljesen kikapcsolhatja. Ehhez iPhone vagy iPad készüléken:
-
Nyissa meg a Beállítások alkalmazást.
-
Koppintson az Általános elemre.
-
Válassza a Háttéralkalmazás frissítése lehetőséget.
-
A teljes kikapcsoláshoz kapcsolja ki a Háttéralkalmazás-frissítést.
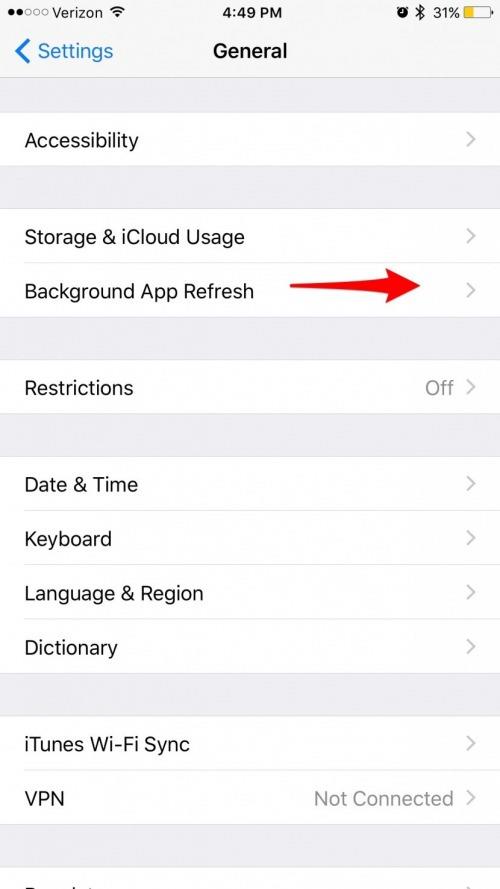
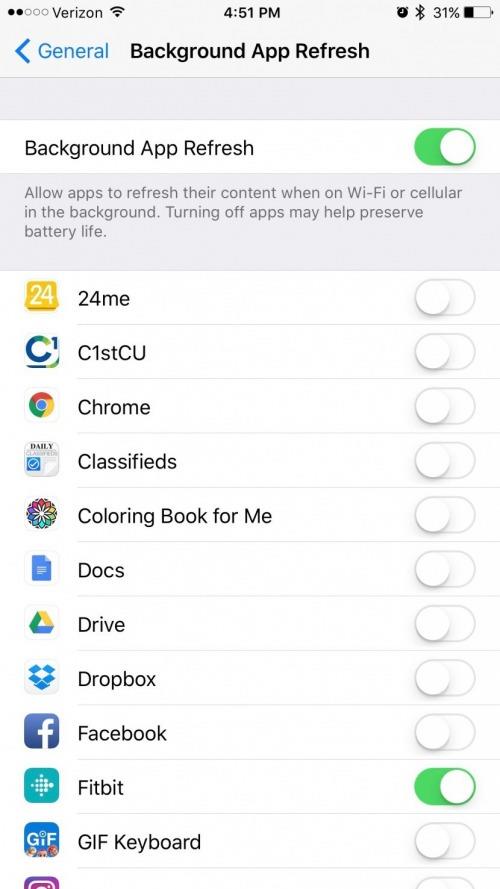
-
Annak kiválasztásához, hogy mely alkalmazások frissíthetők a háttérben, hagyja bekapcsolva a funkciót, de nézze át az alatta lévő alkalmazások listáját, és kapcsolja ki a Háttéralkalmazás-frissítés funkciót minden olyan alkalmazásnál, amelynek nincs szüksége a funkcióra.
-
Például engedélyezem a Fitbit alkalmazásom frissítését a háttérben, hogy az információim naprakészek maradhassanak. De nincs szükségem a Facebookra, a Safarira vagy nagyjából bármely más alkalmazásra a háttérben történő futtatáshoz, amikor nem használom.
Kapcsolja ki az animációkat, más néven a mozgás csökkentését
Az Ön iPhone-jának vannak olyan kis animációi, amelyek zökkenőmentes átmeneteket hoznak létre az egyik oldalról a másikra, miközben navigál a készüléken. Valószínűleg addig nem veszi észre őket, amíg be nem kapcsolja a Reduce Motion funkciót, amely kikapcsolja az animációkat. Bár egyesek inkább nem szeretik az animációkat, és emiatt is kikapcsolják. A Reduce Motion bekapcsolásakor iPhone kevesebb memóriát és akkumulátor-üzemidőt igényel a mindennapi feladatok végrehajtása során. Az animációk kikapcsolása iPhone vagy iPad készüléken:
-
Nyissa meg a Beállítások alkalmazást.
-
Koppintson az Általános elemre.
-
Válassza a Kisegítő lehetőségeket.
-
Koppintson a Mozgás csökkentése elemre.
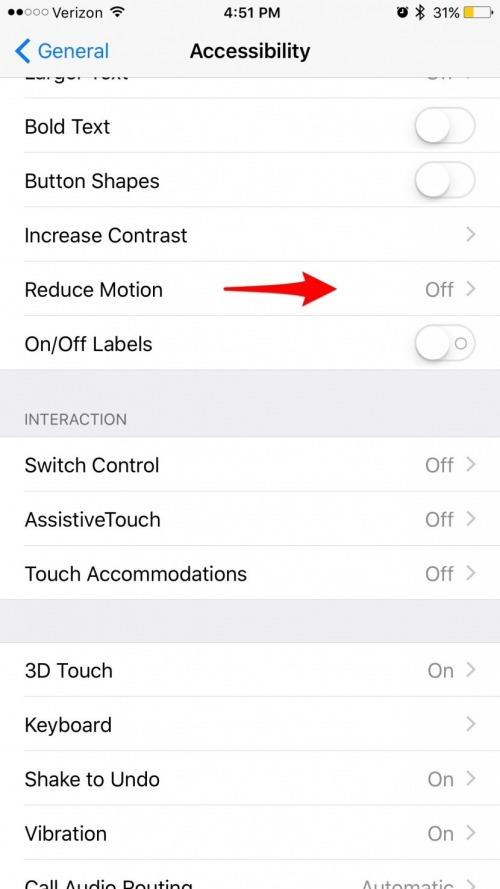
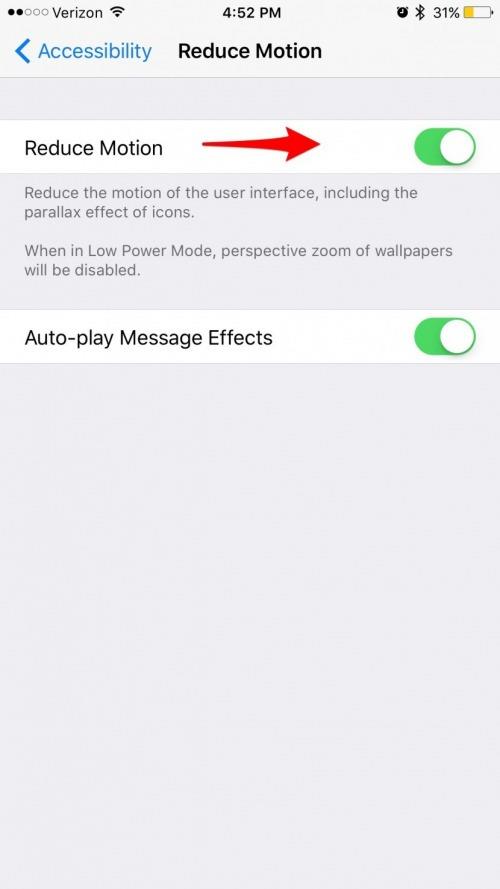
-
Válassza a Mozgás csökkentése lehetőséget.
Törölje az iMessages alkalmazást
Meglepődne, hogy mennyi memóriát pazarolnak el a régi, nagy mellékletekkel ellátott üzenetek. Ha gifeket, képeket, videókat vagy hosszú üzeneteket küld össze-vissza barátaival, a megőrzésükhöz szükséges memória elég gyorsan összegyűlik, ezért is jó gyakorlat az iMessages törlése. De ki akar emlékezni arra, hogy havonta törölje az üzeneteit? Szerencsére nem kell. Megváltoztathatja azt a beállítást, amely lehetővé teszi az iPhone számára, hogy az Ön preferenciájától függően törölje a 30 napnál vagy 1 évnél régebbi üzeneteket. Természetesen elmondhatja iPhone-jának, hogy az üzeneteit is örökké őrizze meg, de ez nem segít az iPhone felgyorsításában. Az iMessages törlése iPhone vagy iPad készüléken:
-
Nyissa meg a Beállítások alkalmazást.
-
Koppintson az Üzenetek elemre.
-
Az Üzenetelőzmények alatt érintse meg az Üzenetek megőrzése lehetőséget.
-
Megjelenik egy lista, amely a következőt írja: 30 nap, 1 év és örökké.
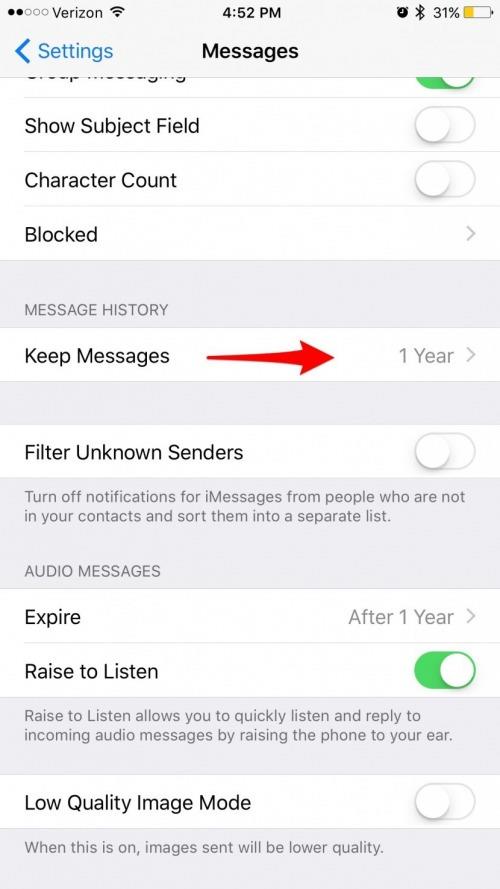
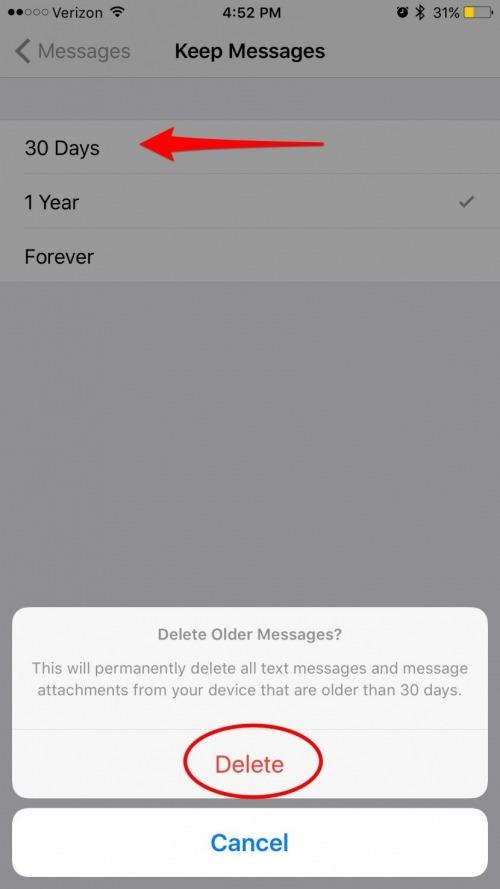
-
Ha egy lassú iPhone-t próbál felgyorsítani, akkor javasoljuk a 30 nap opció kiválasztását.
Ne feledje azonban, hogy ha a 30 nap opciót választja, akkor nem tud visszamenni és megnézni az ennél régebbi üzeneteket, amit csak az Üzenetek használatának módjától kell szem előtt tartani.
Milyen trükkök segítettek az iPhone gyorsításában? Tudassa velünk alább!
Top Image Credit: blackzheep / Shutterstock.com