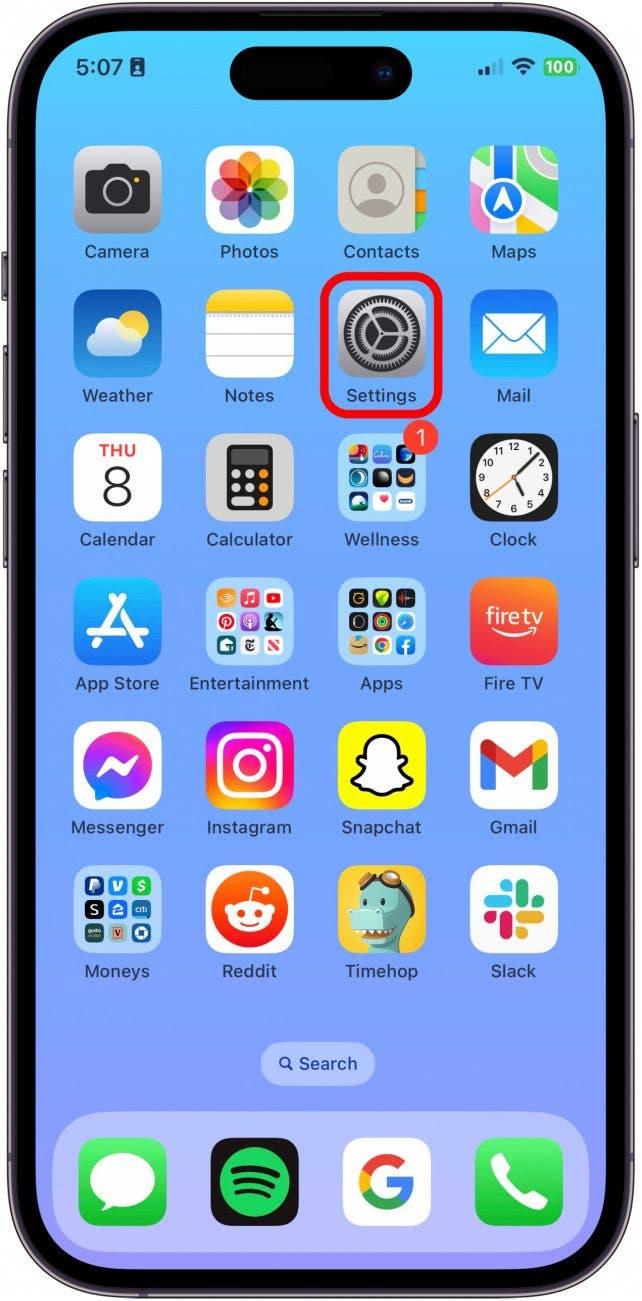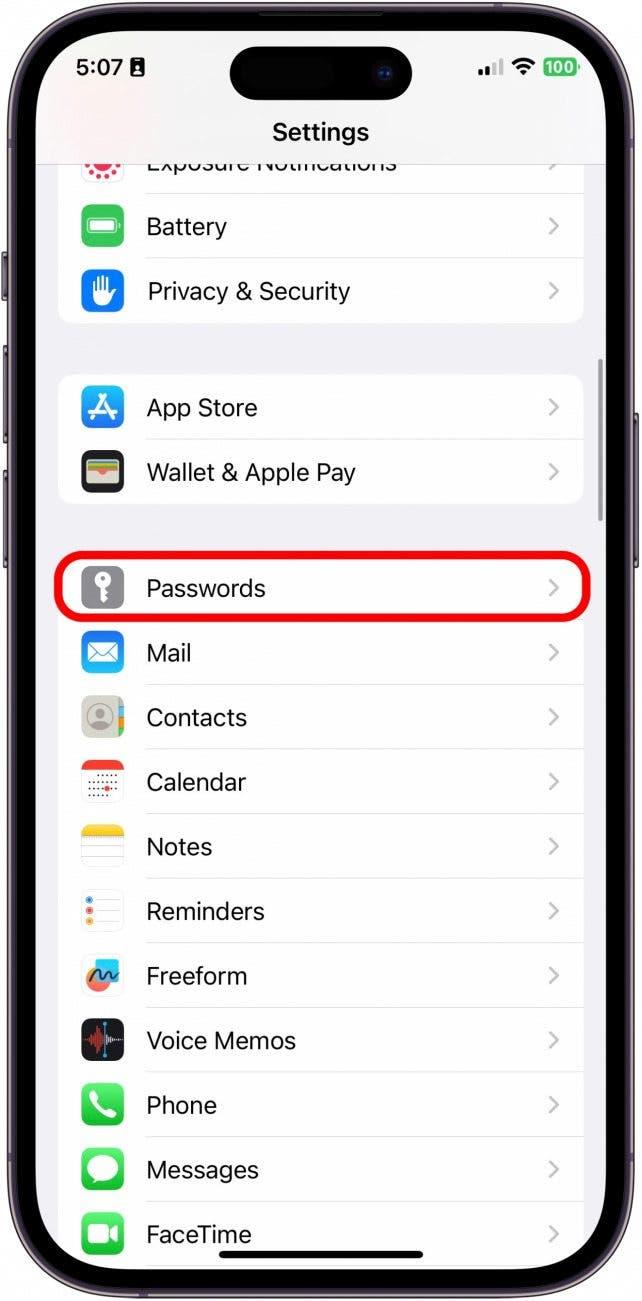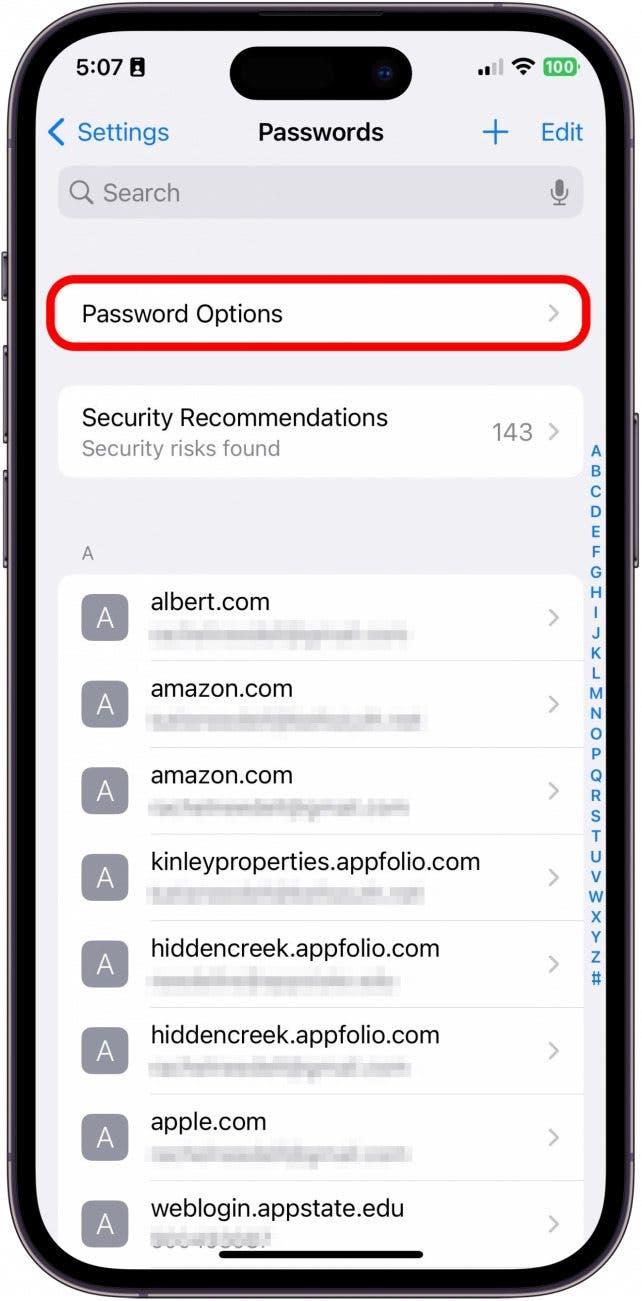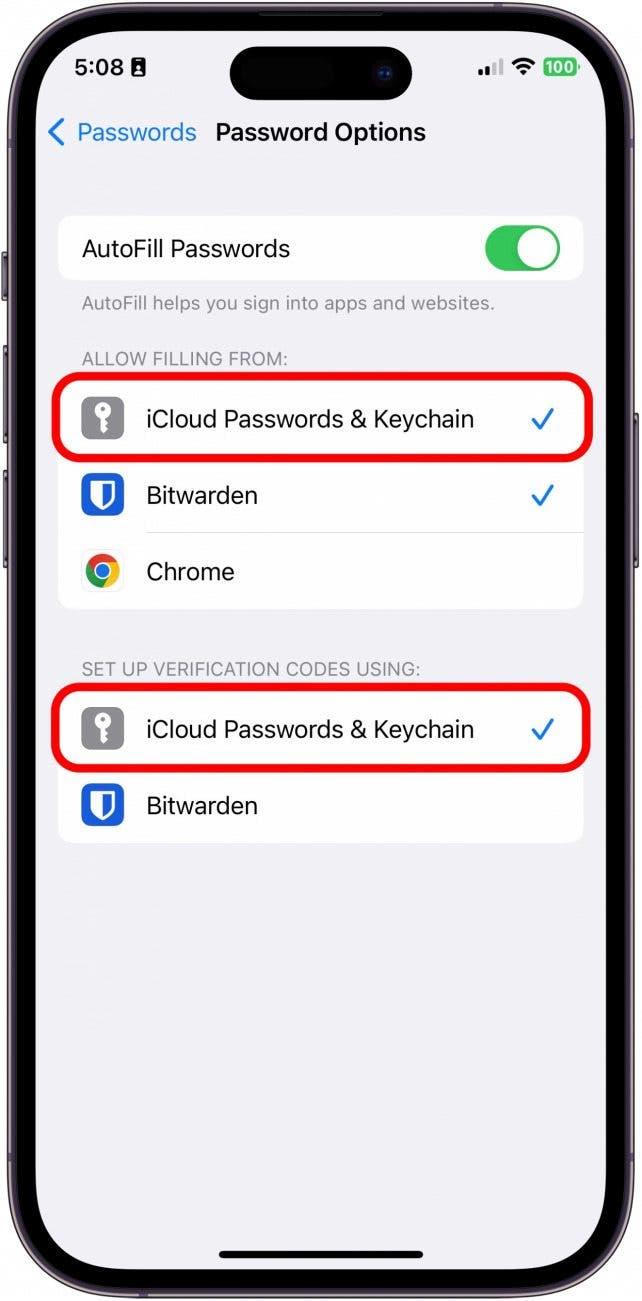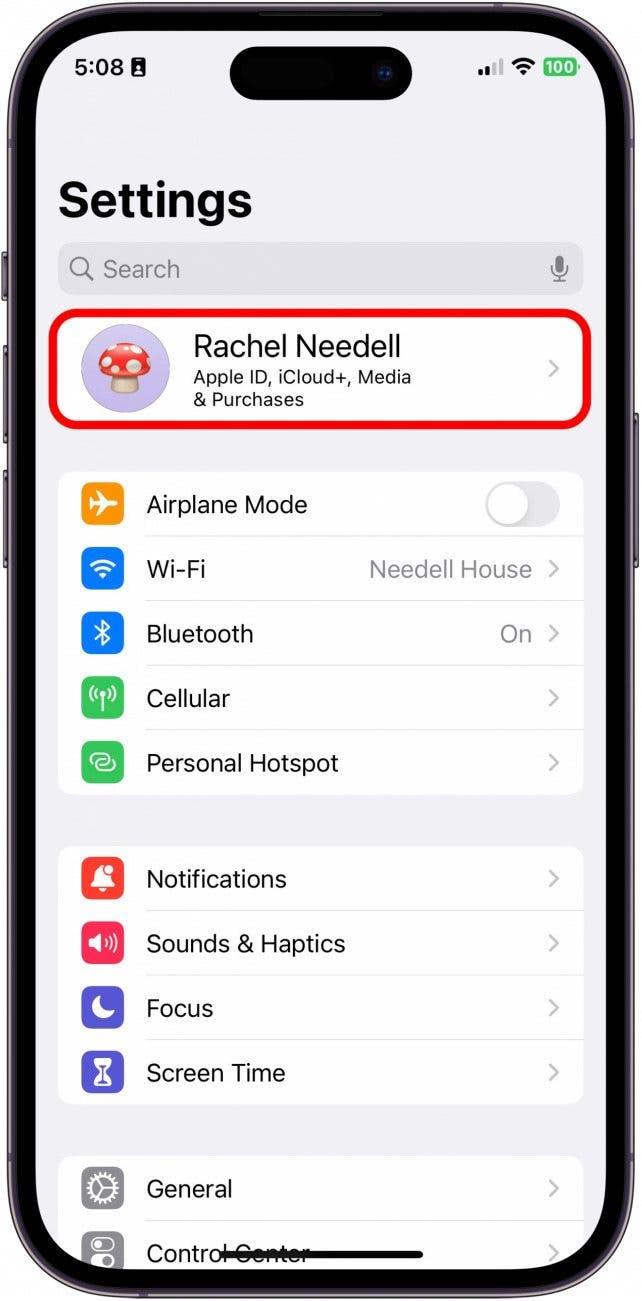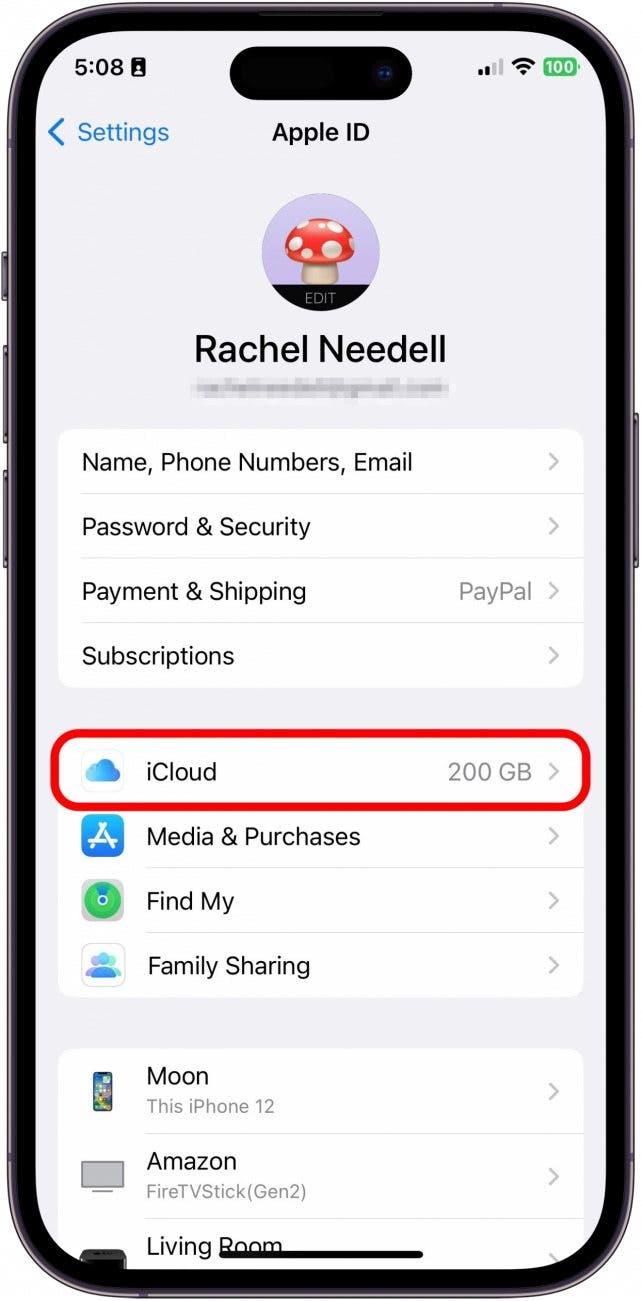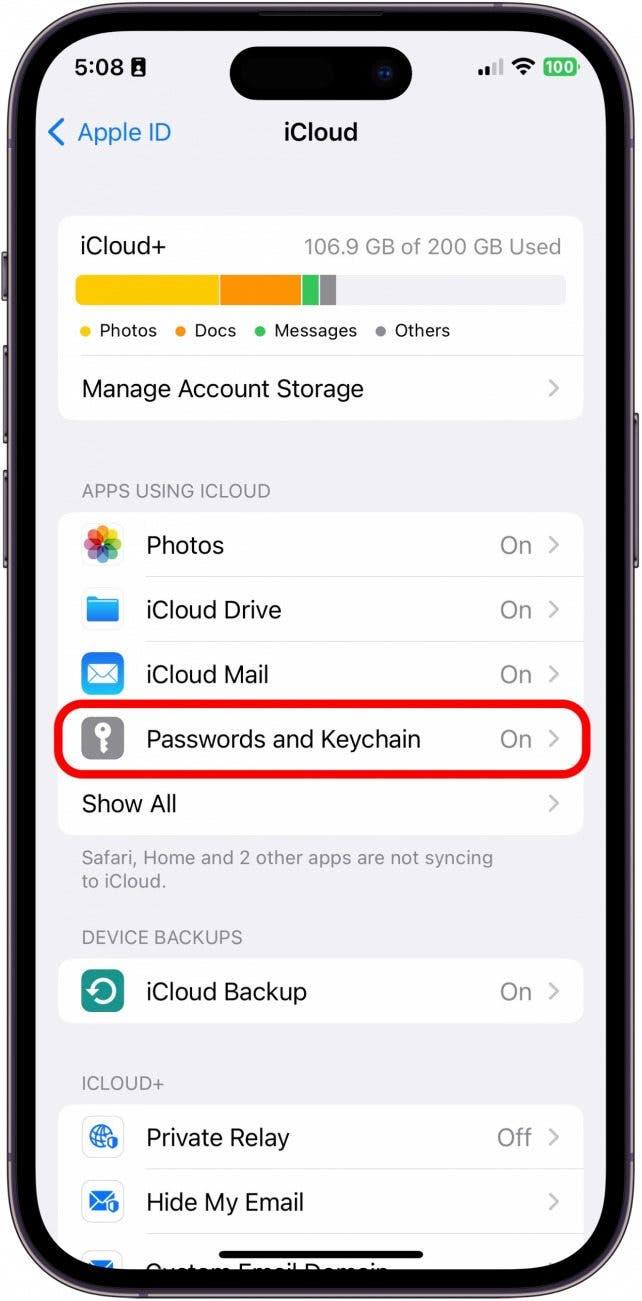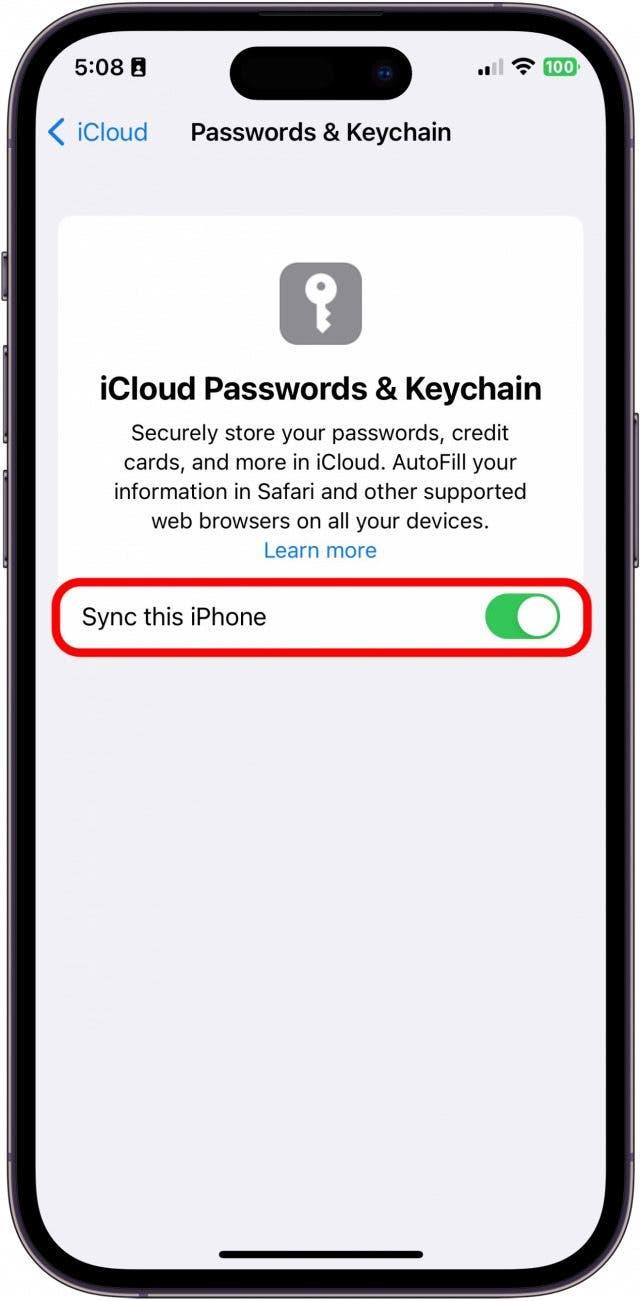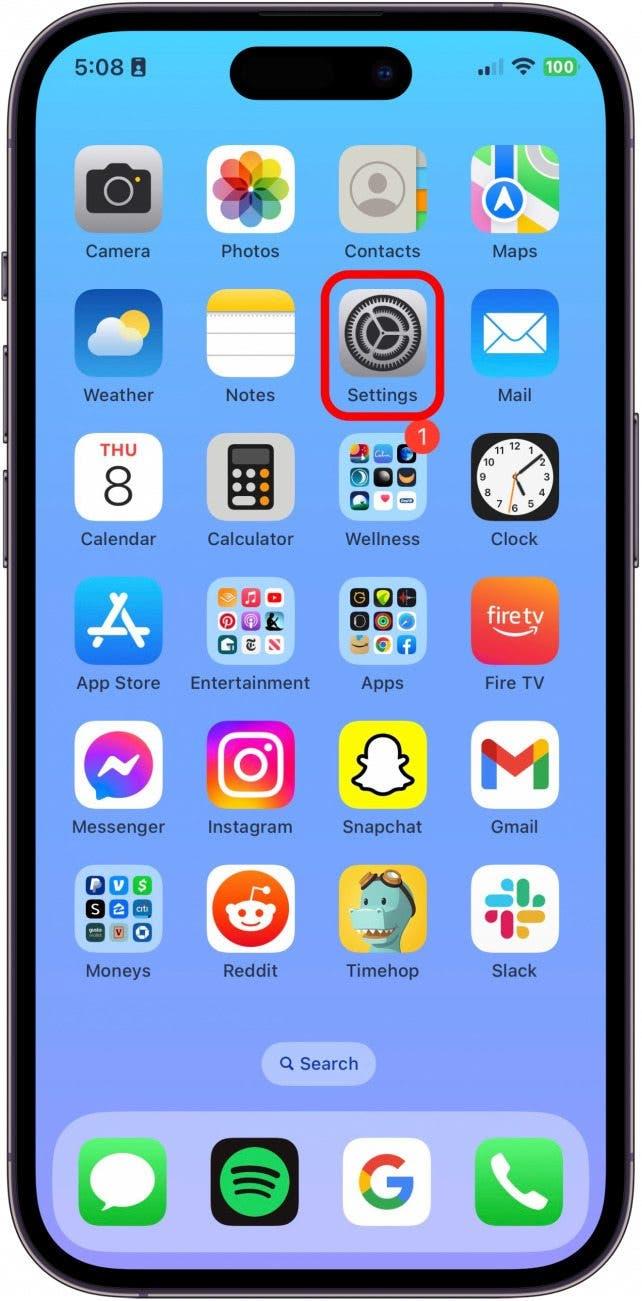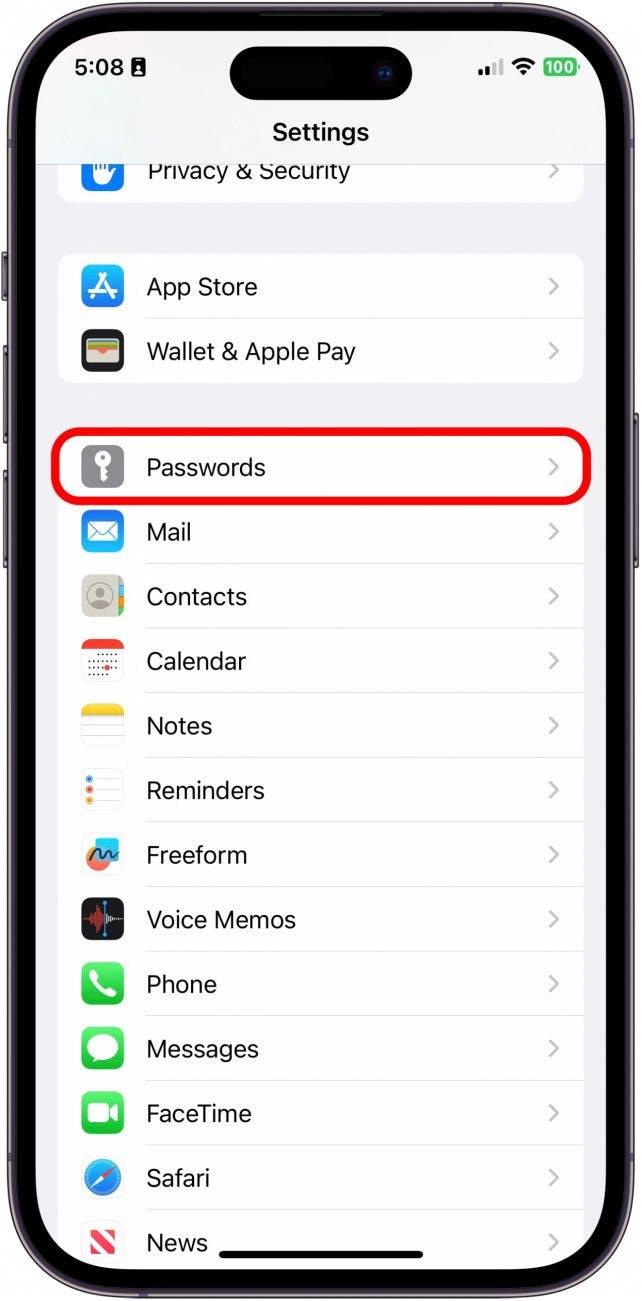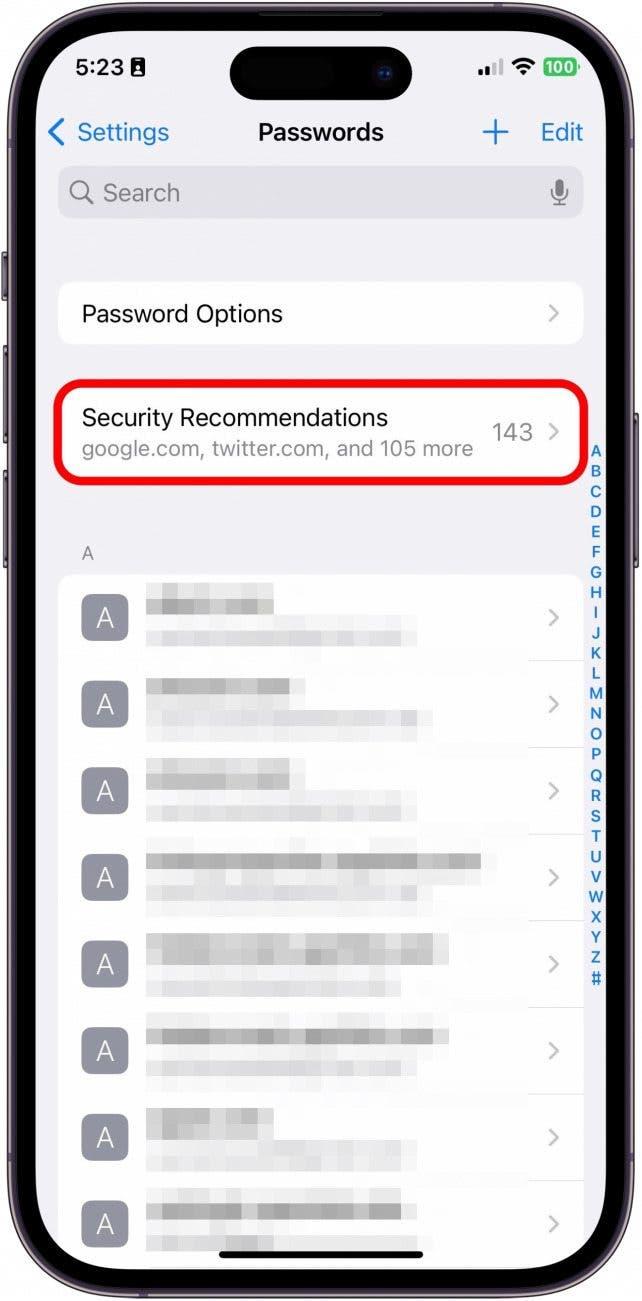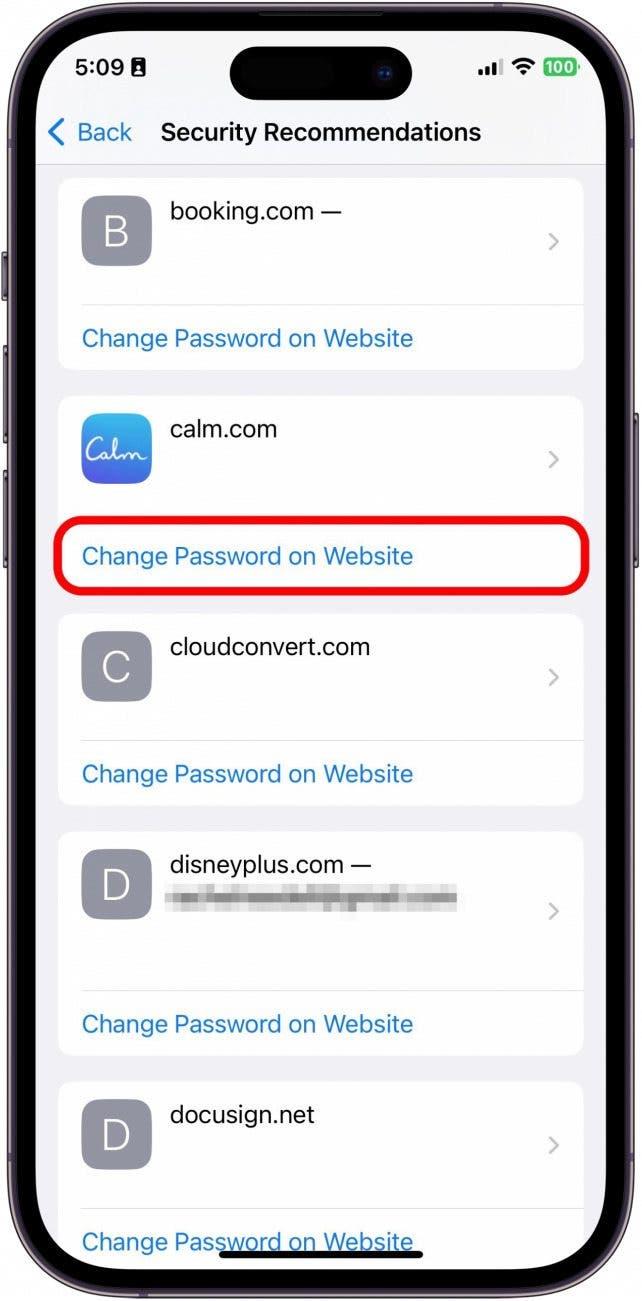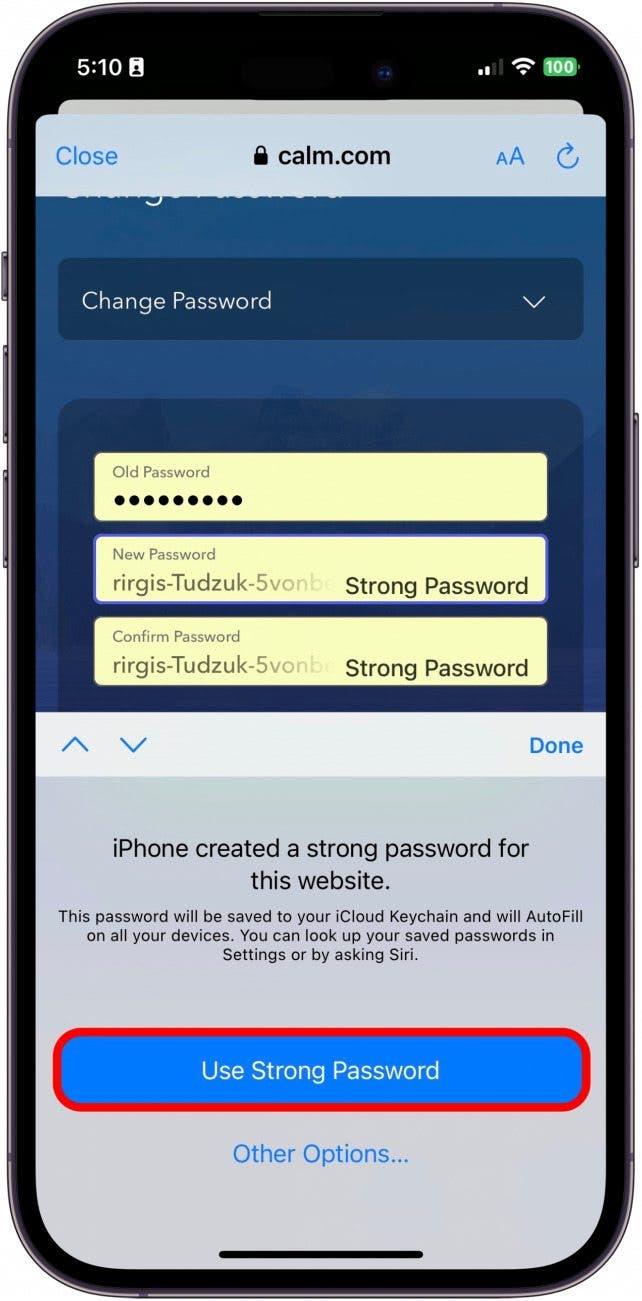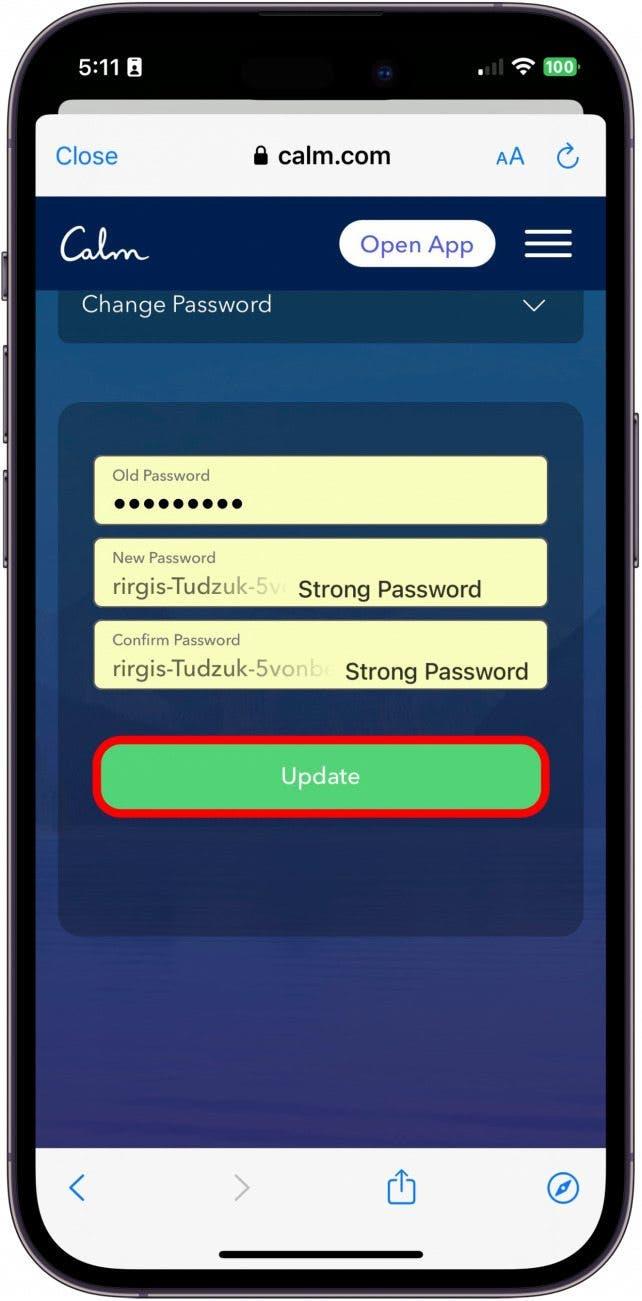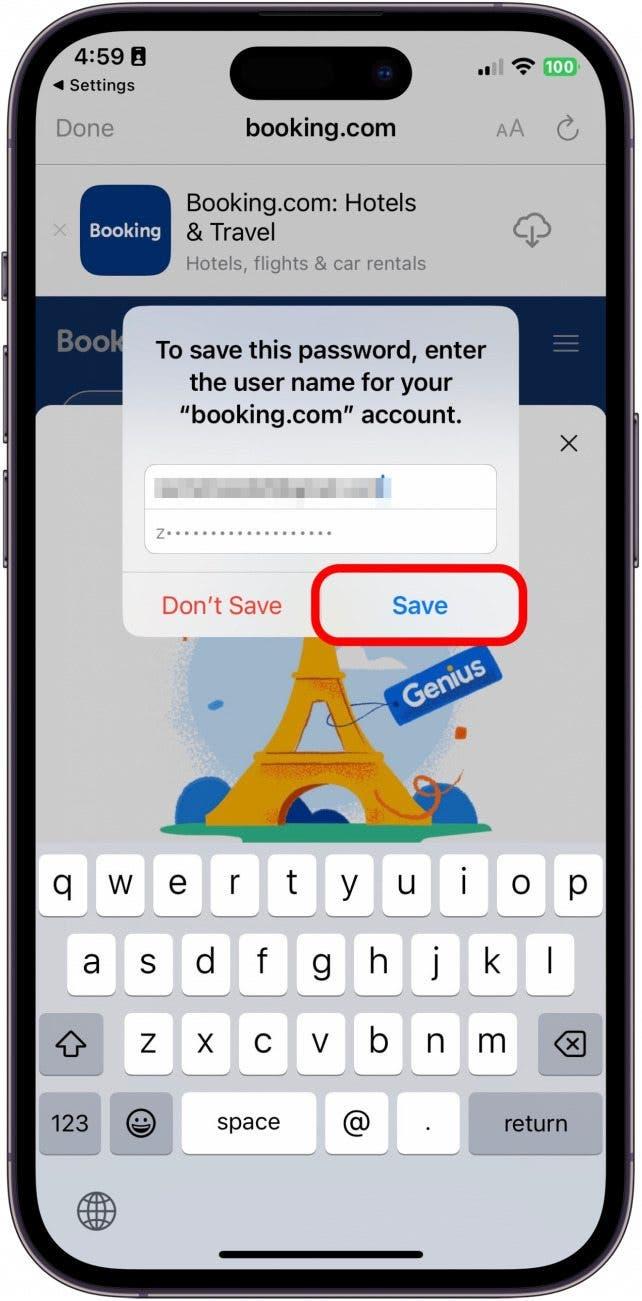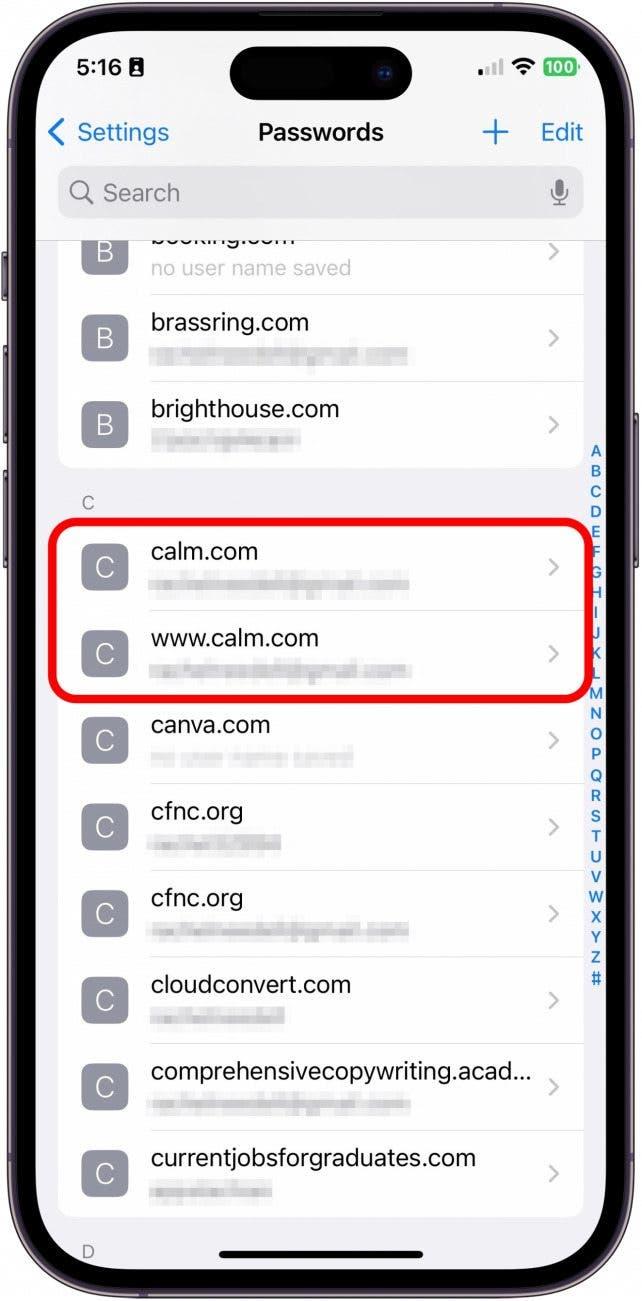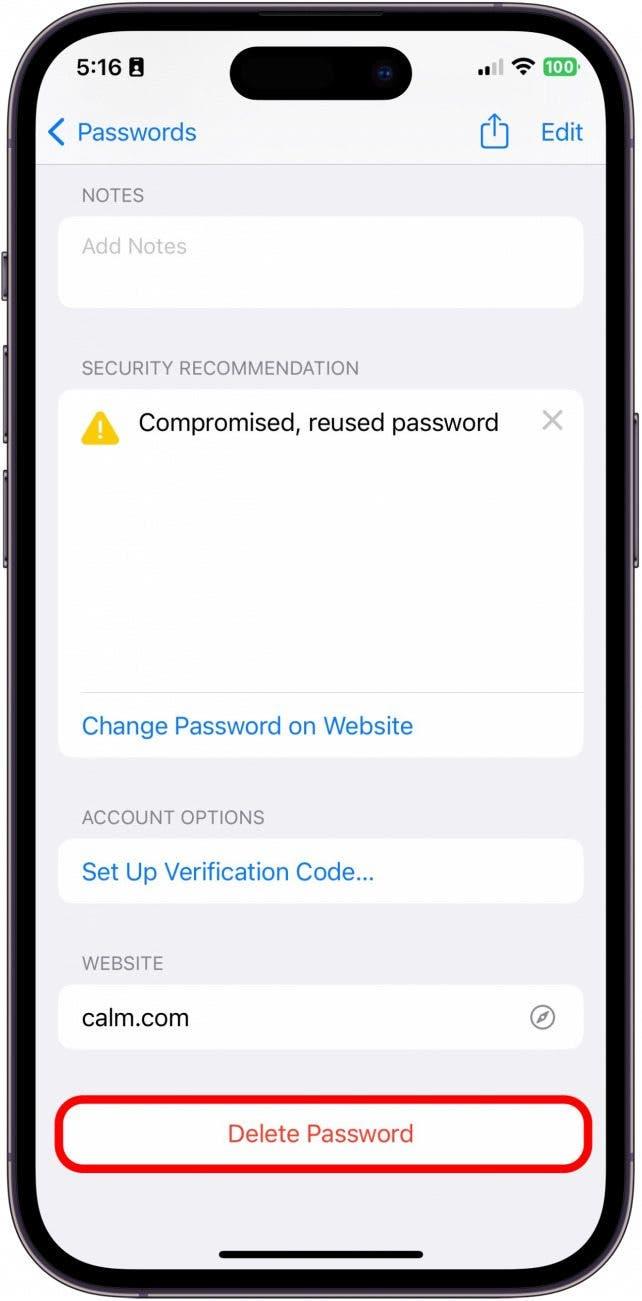Fontos, hogy az összes fiókod jelszavai erősek legyenek, és ne lehessen őket könnyen kitalálni. A nehezen kitalálható, összetett jelszavakat azonban nehéz megjegyezni is. Ezért szeretem az iCloud Kulcstartó funkcióját, amely lehetővé teszi a mentett jelszavak tárolását. Tudtad, hogy az iCloud kulcstár segítségével összetett jelszavakat is generálhatsz magadnak? Megmutatom, hogyan használhatod a Keychain funkciót erős jelszavak létrehozására, és hogyan mentheted el ezeket a jelszavakat az iPhone-odra.
Miért fogod szeretni ezt a tippet
- Megtanulod, hogyan használhatod az Apple iCloud kulcstárát erős jelszavak automatikus generálására, amelyek garantálják az adatvédelmet és a biztonságot.
- Frissítse meglévő jelszavait az iCloud kulcstartó erős jelszógenerátorával.
- Ezután megtudhatja, hogyan mentheti el az új, erős jelszavakat a kulcstartóba.
A beállítások frissítése a jelszó automatikus generálásához
Ez a tipp minden olyan eszközön működik, amely iOS 16 vagy újabb/iPadOS 16 vagy újabb rendszert futtat.
Mielőtt megpróbálna erős jelszót generálni, az alábbi lépéseket követve biztosítania kell, hogy a megfelelő beállítások engedélyezve legyenek, hogy a funkció megfelelően működjön. Ha szereti az Apple-eszközök használatával kapcsolatos tippeket, mindenképpen iratkozzon fel ingyenes A nap tippjére!
- Az iPhone készülékén nyissa meg a Beállításokat.

- Koppintson a Jelszavak lehetőségre.

- Koppintson a Jelszóbeállítások elemre.

- Győződjön meg róla, hogy az iCloud jelszavak & kulcstár mindkét szakasz, a Kitöltés engedélyezése a és az Ellenőrző kódok beállítása használata alatt be van jelölve.

- Ezután menj vissza a Beállítások menüpontba, és koppints az Apple ID azonosítódra.

- Koppintson az iCloudra.

- Koppintson a Jelszavak &; kulcstár lehetőségre.

- Kapcsolja be az Ez az iPhone szinkronizálása kapcsolót. Zöld színű lesz, ha engedélyezve van.

Erős jelszó generálása az iPhone-on
Most, hogy engedélyezte a megfelelő beállítást az erős jelszó generálásához, megmutatom, hogyan frissítse a meglévő jelszavakat egy új, erősebb jelszóval. A következőképpen működik:
- Az iPhone-on nyissa meg a Beállításokat.

- Koppints a Jelszavak lehetőségre.

- Ha van biztonsági ajánlásod, javaslom, hogy válassz ki egy megváltoztatandó jelszót ebből a listából. Ellenkező esetben válasszon ki egy fiókot, amelyet frissíteni szeretne.

- Koppintson a Jelszó módosítása a webhelyen lehetőségre. Be kell jelentkeznie a régi felhasználónevével és jelszavával, azonban az információk el lesznek mentve a telefonján. Lehet, hogy lehetővé teszik a jelszó módosítását a webhelyen, vagy e-mailben küldhetnek egy linket a jelszó szerkesztéséhez. Kövesse az utasításokat, amíg el nem jut arra a helyre, ahol frissítheti a jelszavát.

- Miután elnavigált a weboldalon a fiókinformációkhoz, koppintson az Új jelszó mezőre. Egy erős jelszó automatikusan generálódik. Koppintson az Erős jelszó használata lehetőségre.

- Ezután koppintson a Jelszó frissítése vagy mentése lehetőségre a webhelyen, hogy online frissítse a jelszót.

- Néha automatikusan megjelenik egy kérdőjel, amely megkérdezi, hogy frissíteni kívánja-e a Kulcstartóban elmentett jelszót. Koppintson a Mentés gombra.

- Ha a kérés nem jelenik meg automatikusan, navigáljon vissza a Jelszavakhoz ahhoz az alkalmazáshoz, amelynek bejelentkezési adatait az imént módosította. Valószínűleg két bejegyzést fog látni ugyanarra az alkalmazásra vagy weboldalra vonatkozóan.

- Koppintson a Jelszó törlése gombra. A jelszóra koppintva meg tudja majd állapítani, hogy melyik a régi jelszó.

És íme, így hozhat létre automatikusan erős jelszavakat, valamint hogyan frissítheti azokat a kulcstárban. Bár a folyamat egy kicsit ijesztő lehet, különösen, ha olyan vagy, mint én, és van néhány biztonsági kockázat, amit ki kell javítanod, a technológia korában fontos, hogy minden információd biztonságban legyen.