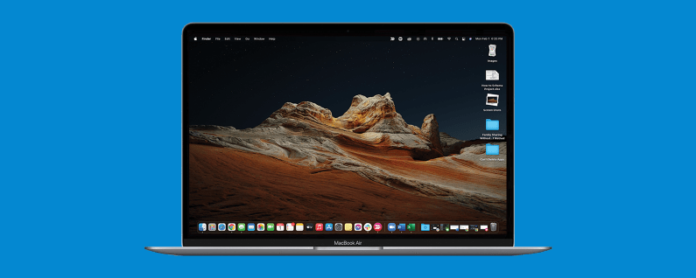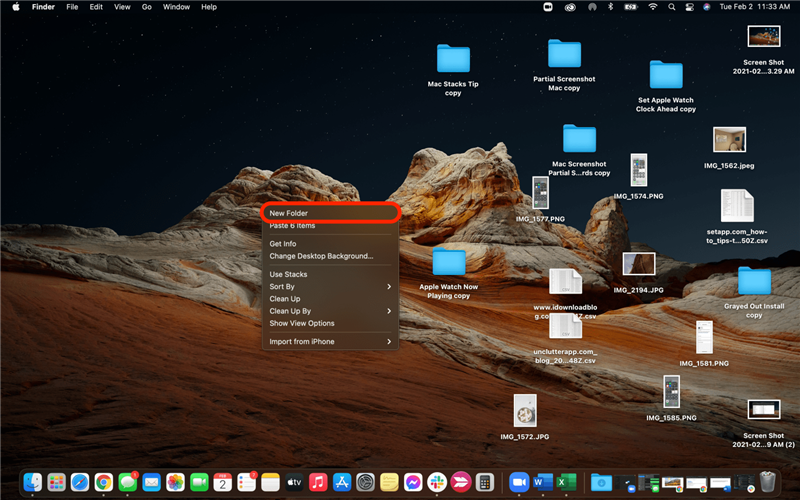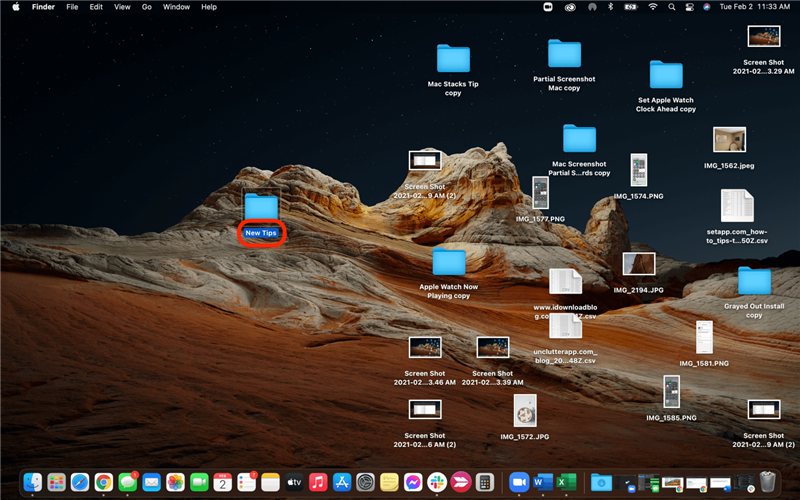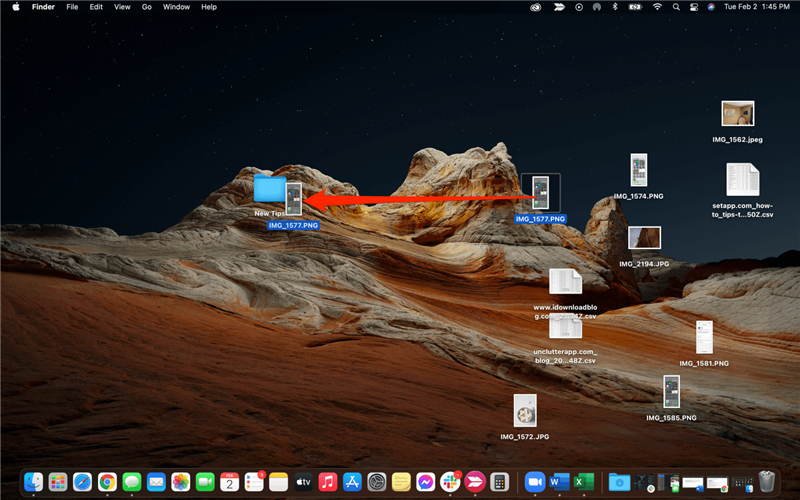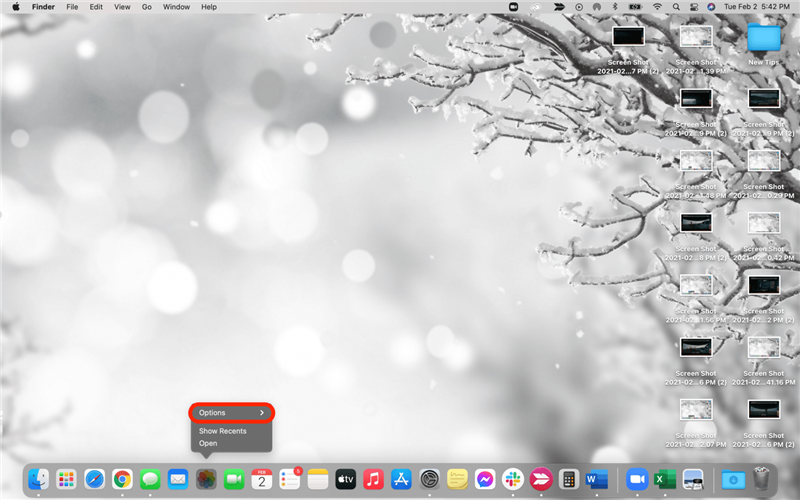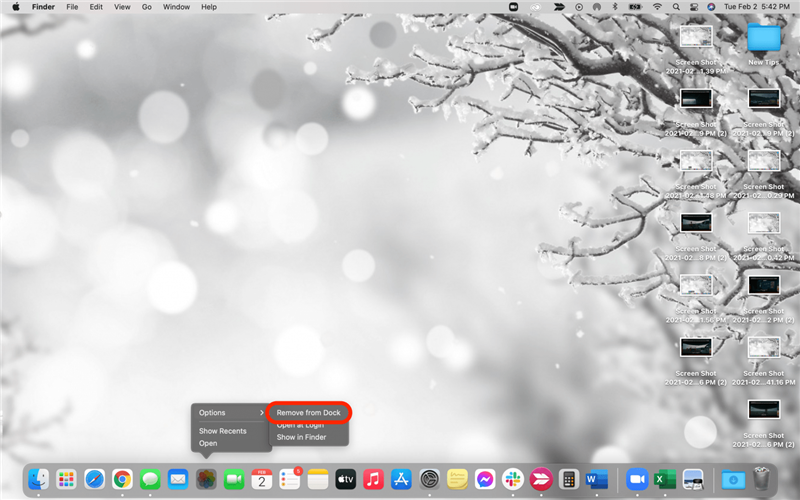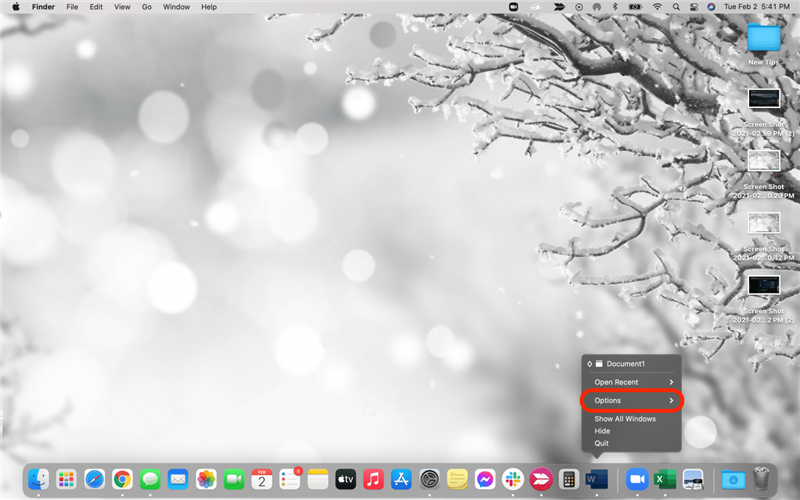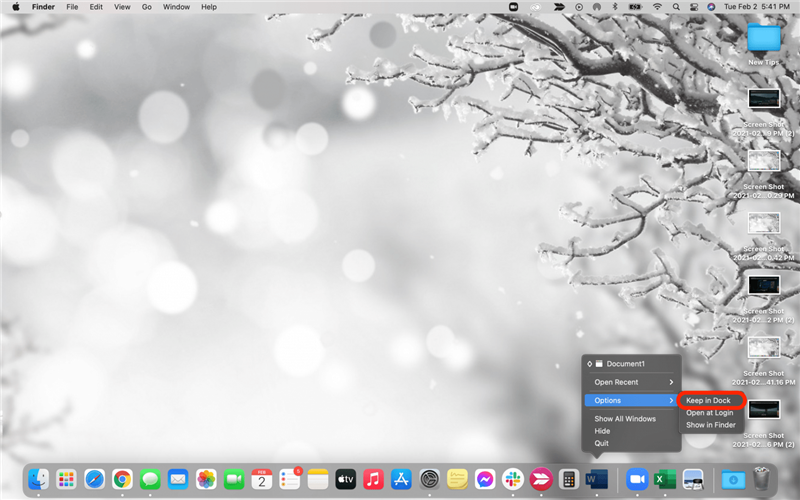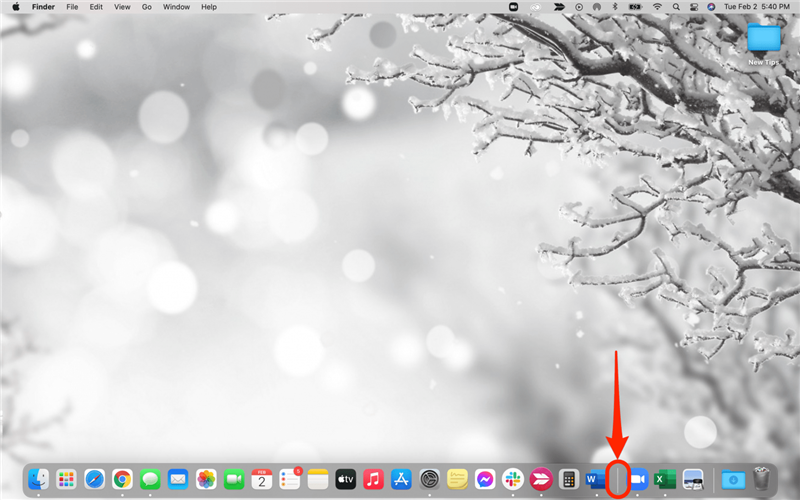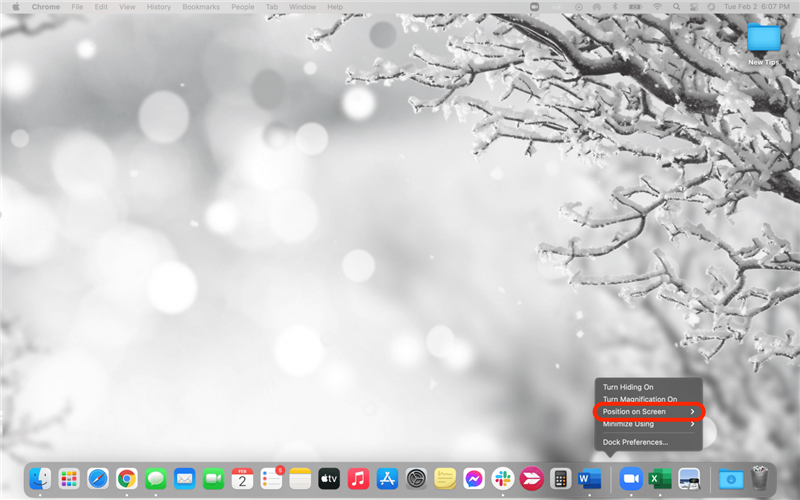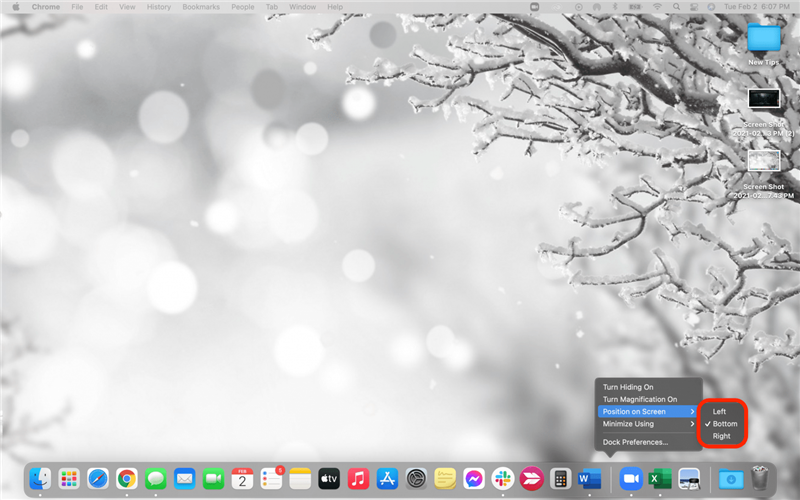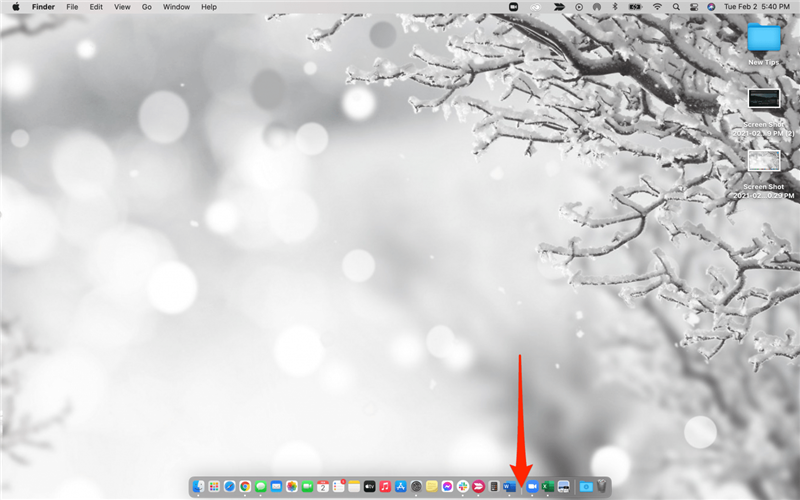Ha a rendezett Mac kezdőképernyőt (más néven asztali számítógépet) kedveli, akkor jó helyen jár. Összeállítottuk a legjobb tippeket a fájlok rendszerezéséhez Mac-en és alkalmazások rendezéséhez az életed megkönnyítése érdekében. Megtudhatja, hogyan készíthet mappát, hogyan rendezheti a dokkolót, valamint számos más tippet és trükköt. Térjünk rá!
Hogyan készítsünk mappát Mac asztali számítógépen
Szerencsére elég könnyű megtisztítani a MacBook vagy a Mac asztalt úgy, hogy testreszabott mappákat hoz létre a dolgok rendezéséhez. Címkéjüket tetszés szerint felcímkézheti, ami sokkal könnyebbé teszi a fájlok megtalálását, és sokkal szervezettebbé teszi az asztalát. Így készíthet mappát Mac-en:
- Kattintson a jobb gombbal a Mac asztalra.
- Kattintson az Új mappa elemre.

- Megjelenik egy mappa, és a név készen áll a szerkesztésre.
- Írja be az új mappa nevét, és nyomja meg a Return billentyűt.

- Ha egy elemet az asztaláról az új mappába szeretne áthelyezni, kattintson az elemre, és húzza azt a mappába, majd engedje el.

Szakértői tipp: egyszerre sok elemet „megcsalhat” és áthúzhat a mappába. Egyszerűen tartsa lenyomva a Shift vagy a Command (cmd) billentyűt, miközben rákattint az egyes áthelyezni kívánt elemekre, és ezek kiválasztása után kék színnel jelennek meg. Engedje el a billentyűzet gombjait, majd kattintson és húzza az egyik kiválasztott elemet; az összes kijelölt elem egyszerre mozog. Megjelenik egy piros szám, amely az egyidejűleg áthelyezett fájlok számát jelzi. A képernyője úgy néz ki, mintha rövid ideig az összes fájl másolata lenne, de amint elengedi az új mappán áthúzott elemeket, az összes elem átkerül az új mappába, és egyetlen másolat sem jelenik meg maradjon a képernyőn! 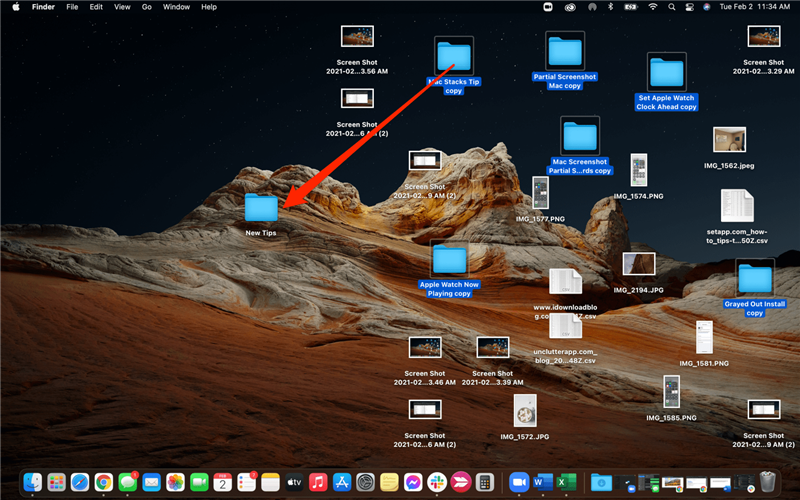
Fájlok rendezése halmokkal rendelkező Mac rendszeren
A veremek szervezett fürtök vagy hasonló fájlok halmai, amelyek automatikusan rendeződnek, ha engedélyezi a halmokat funkció. Gyors, egyszerű és teljes munkát végez helyetted! Nagyon ajánlom, hogy próbálja ki a halmokat. Könnyen kezelhető „halom” kapcsolódó elemeket hozhat létre, amelyeket gyorsan kibővíthet, hogy átnézhessen, és ugyanolyan gyorsan vissza is omoljon a helytakarékos verembe.
A Mac dokkolójának testreszabása
A Mac dokkolója, csakúgy, mint az iPhone vagy iPad dokkolója, a könnyen elérhető alkalmazások és segédprogramok gyűjteménye. A Dock célja, hogy a leggyakrabban használt alkalmazásokat könnyen megtalálja anélkül, hogy a Finderben vagy a Launchpadon keresné őket. Testreszabhatja ezt a menüsort, hogy csak a kívánt alkalmazásokat jelenítse meg, a képernyő másik részén jelenjen meg, és még sok minden mást.
Hogyan lehet eltávolítani egy alkalmazást a Mac dokkolóból
Ha nem rendszeresen használt alkalmazást szeretne eltávolítani a Mac dokkolójából, kövesse az alábbi lépéseket:
- Kattintson a jobb gombbal az alkalmazás ikonjára a Dockon.
- Kattintson az Opciók elemre.

- Kattintson az Eltávolítás a dokkról gombra.

Az alkalmazás ikon eltűnik, de az alkalmazás továbbra is elérhető lesz a számítógépén.
Alkalmazás hozzáadása a Mac dokkolóhoz
- Nyissa meg az alkalmazást úgy, hogy az megjelenjen a Dockon.
- Kattintson a jobb gombbal az alkalmazás ikonjára a Dockon.
- Kattintson az Opciók elemre.

- Kattintson a Keep in Dock gombra.

- Az alkalmazás ikonja akkor is megmarad a dokkban, ha az alkalmazás be van zárva.
A Mac dokkoló mozgatása
Ha úgy dönt, akkor a dokkolót a képernyő szélére helyezheti át, nem pedig az alsó részen. Vannak, akik úgy érzik, hogy ezáltal a képernyőjük kevésbé zavaros. Ha érdekli, kövesse az alábbi lépéseket:
- Kattintson a jobb gombbal az elválasztó vonalra a Dock alkalmazásai között.

- Kattintson a Pozíció a képernyőn elemre.

- Válassza a Jobb , Bal vagy Alul lehetőséget.

A Dock pozícióját annyiszor változtathatja, ahányszor csak akarja, ezért próbáljon meg nyugodtan kipróbálni, és nézze meg, tetszik-e!
Hogyan lehet a Mac dokkolót kisebbé vagy nagyobbá tenni
Néhány Mac-felhasználó inkább azt szeretné, hogy a Dock egy kicsit kisebb legyen, így kevesebb vizuális helyet foglal el az asztalon. Próbálja ki ezt a gyors tippet, hogy megnézze, milyen lenne a dokkolója, ha kisebb vagy nagyobb lenne:
- Helyezze a kurzort az elválasztó vonalra a Dock alkalmazásai között.

- A kurzor fehér két végű nyíllá válik .
- Kattintson és tartsa lenyomva.
- Húzza lefelé a kurzort, hogy kisebb legyen a dokk, majd hátra, hogy ismét nagyobb legyen.

Most, hogy látott néhány kulcsot az alkalmazások, fájlok és a Dock rendszerének esztétikai rendezéséhez a Mac asztalon, sokkal hatékonyabban navigálhat. Élvezd!