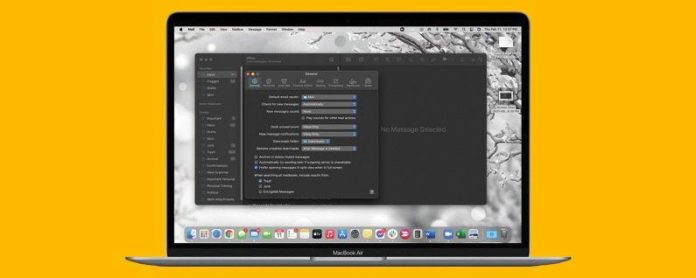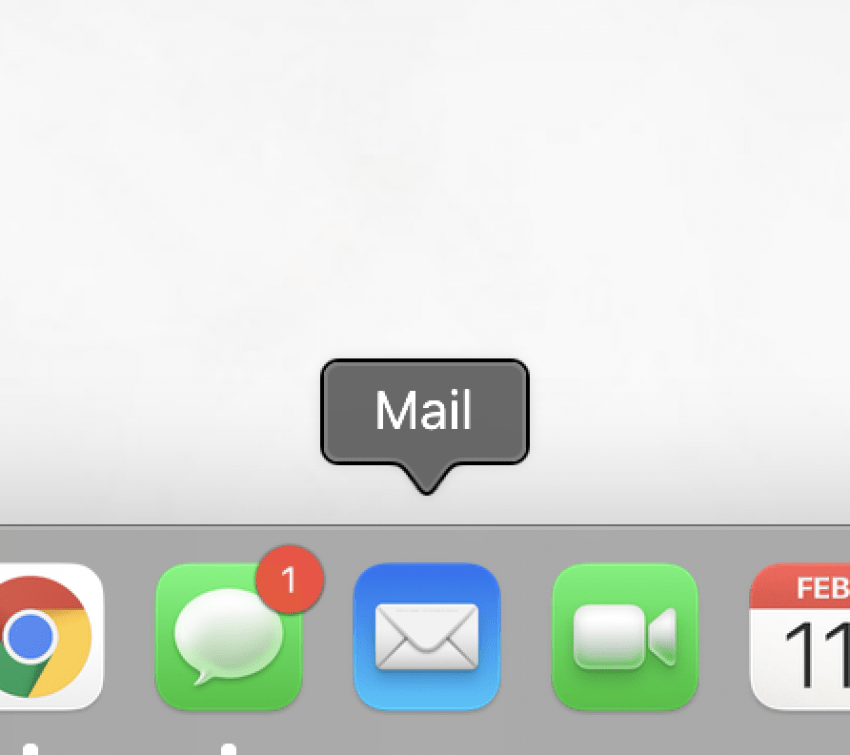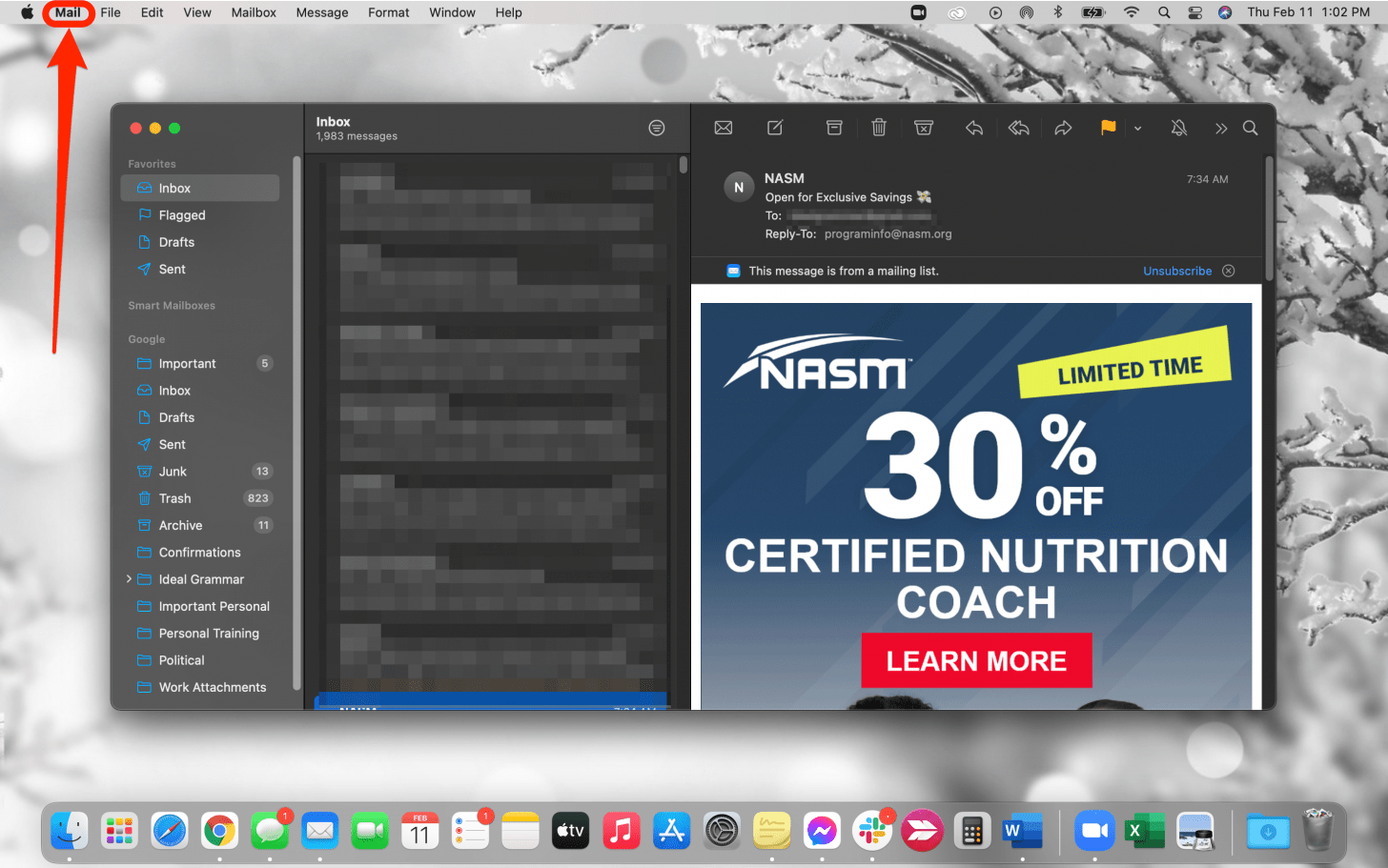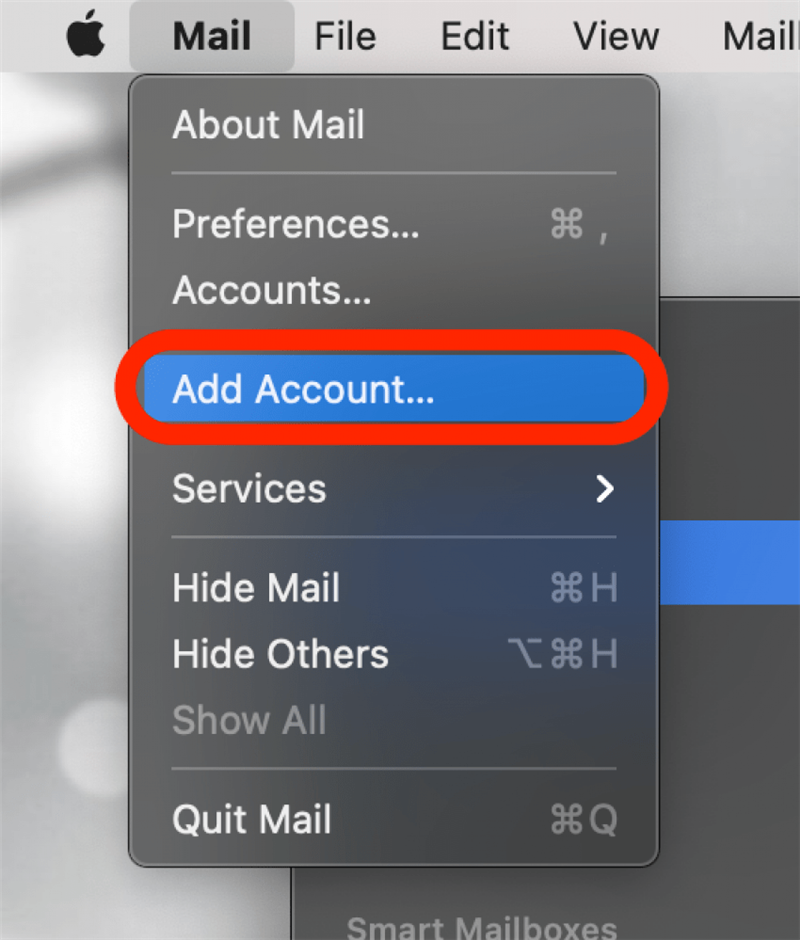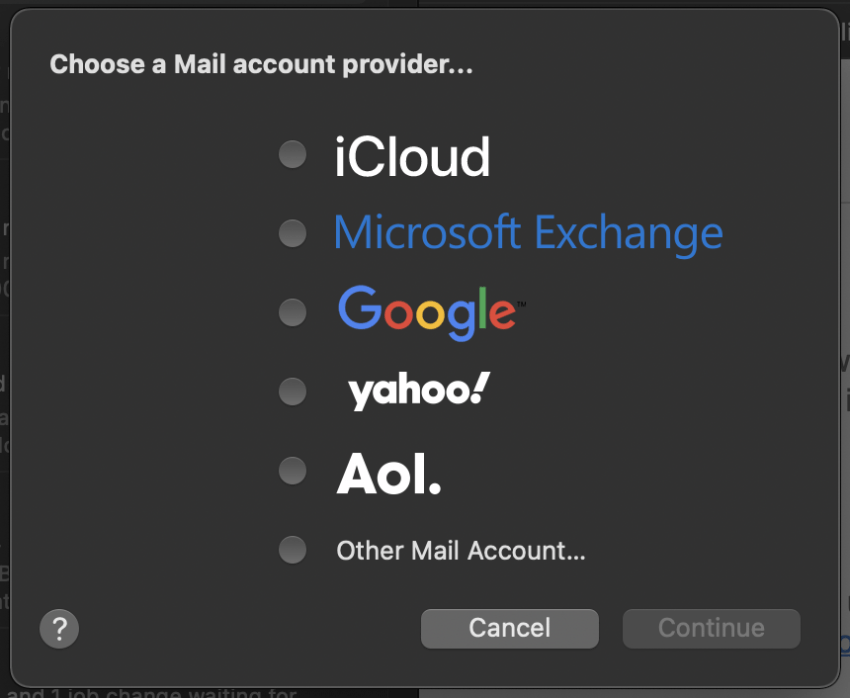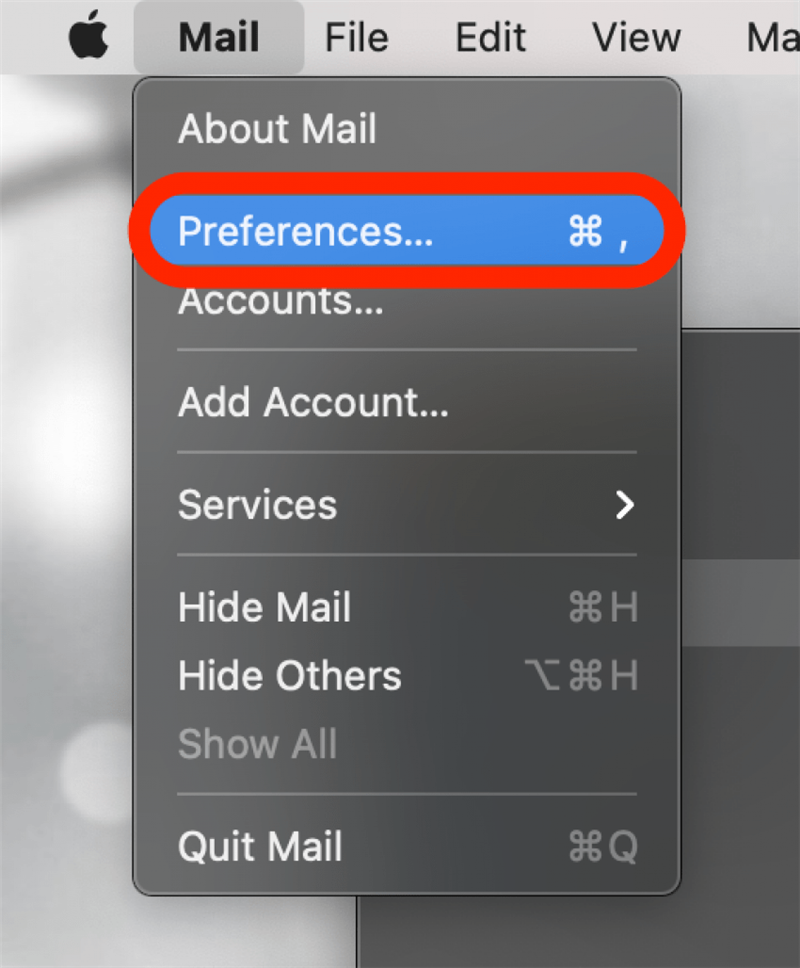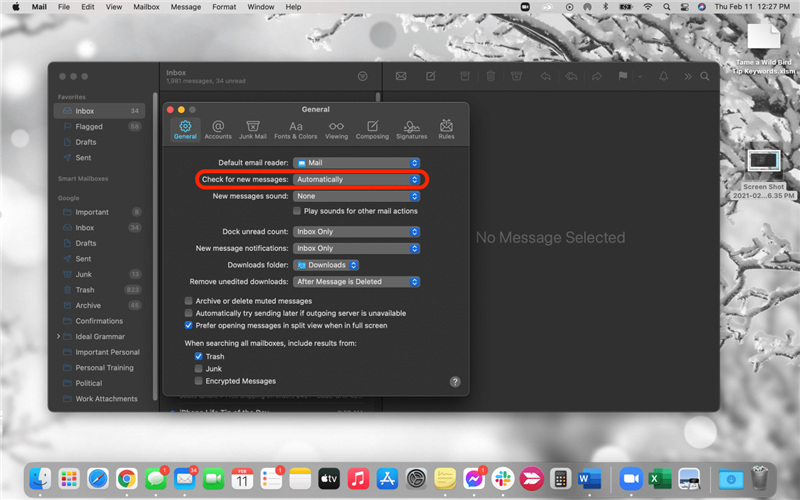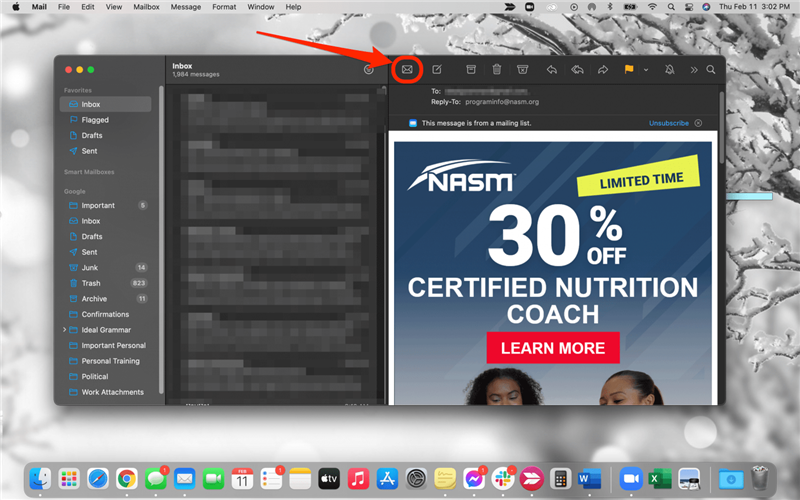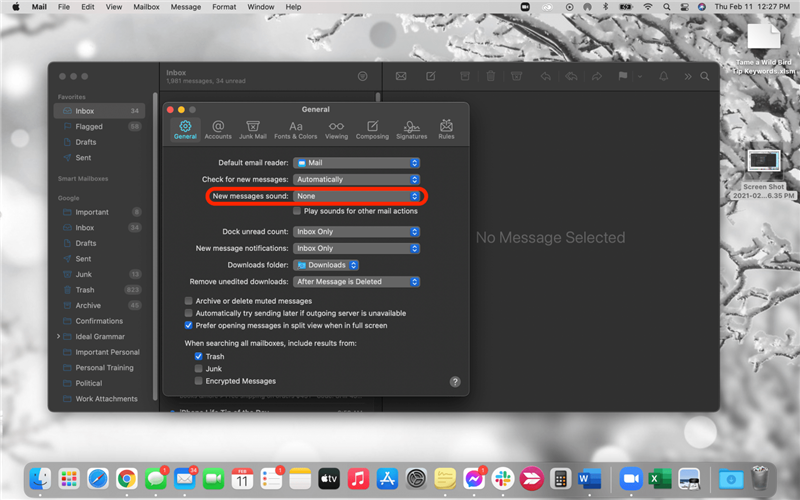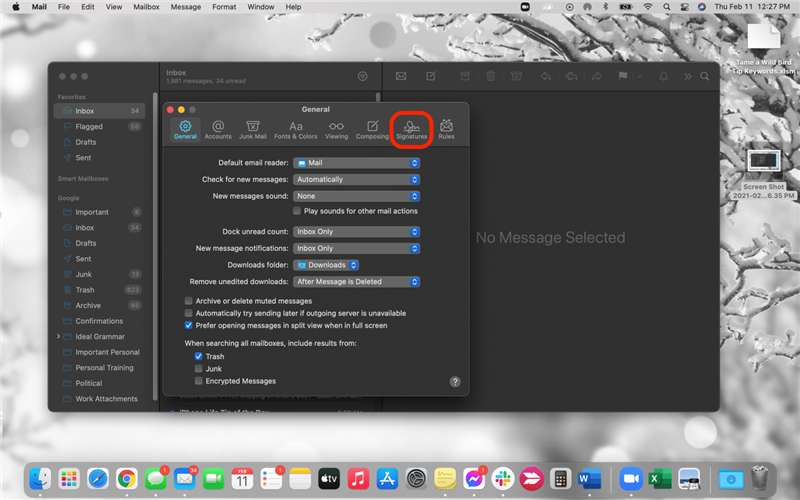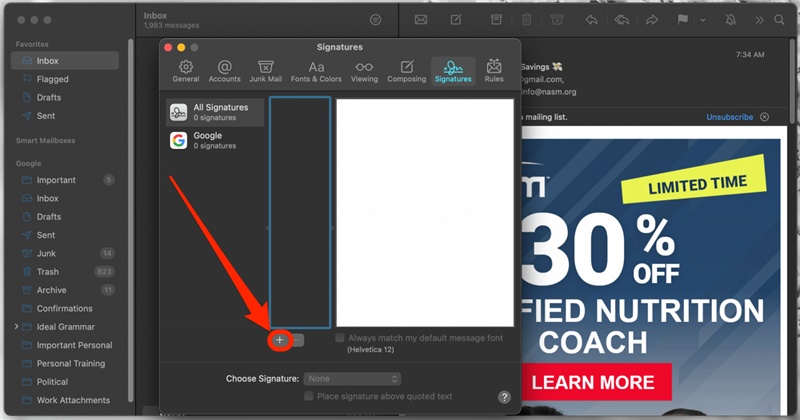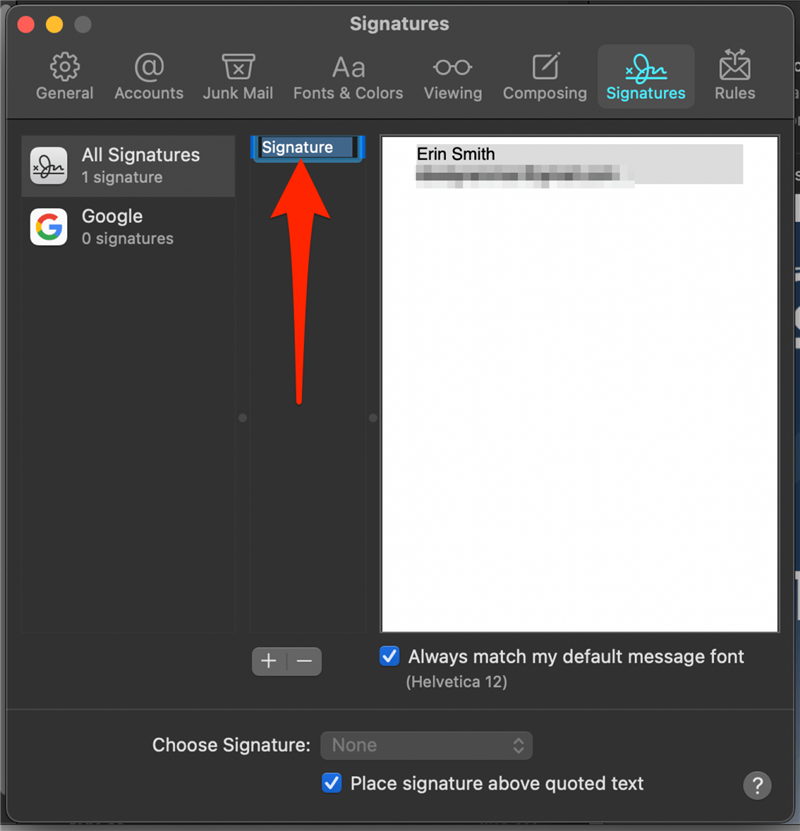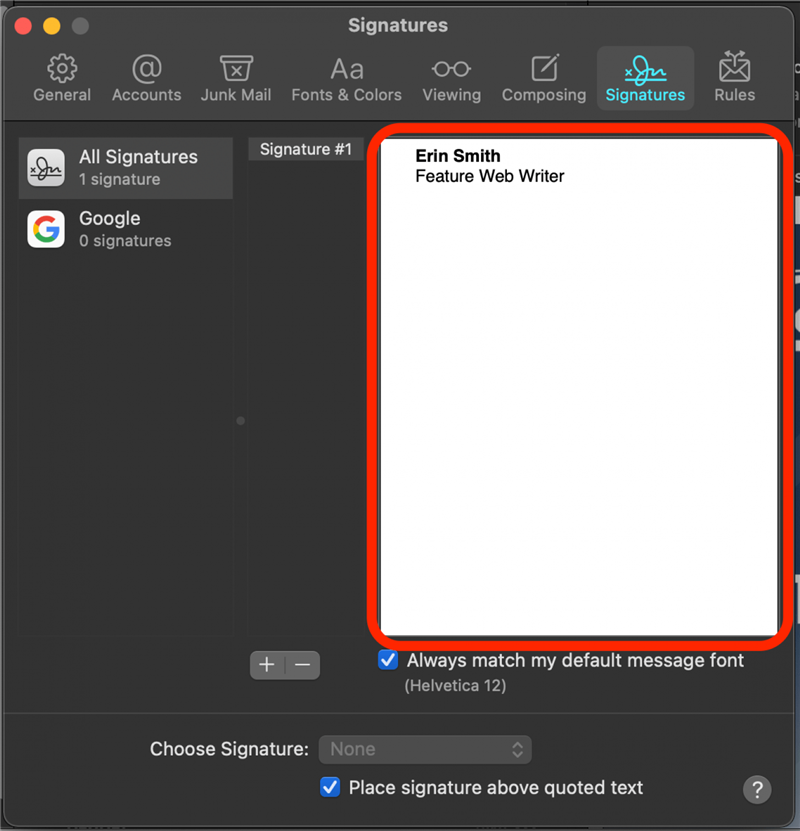Ha készen áll az egyik e-mail alkalmazásról a másikra való ugrásra, itt az ideje beállítani az Apple Mail szolgáltatást. Hasznos útmutatónk végigvezeti Önt az Apple Mail beállításain, és megmutatja, hogyan adhat hozzá e-mail fiókot a Mac-hez, hogyan módosíthatja a Mac Mail beállításait az Ön ízlése szerint, és hogyan szabhatja testre a Mac e-mail értesítéseit.
Mi az Apple Mail alkalmazás Mac gépen?
Az Apple Mail alkalmazás a Mac és más Apple eszközökön használt e-mail alkalmazás. Ezzel a kényelmes alkalmazással több e-mail fiók ellenőrzéséhez nem kell felkeresnie az e-mail szolgáltatás webhelyét, és egyik alkalmazásról a másikra kell ugrania. Ha a Gmailt személyes üzenetekhez, munkahelyi fiókot és üzleti szolgáltatóhoz tartozó e-mailt használja háztartási ügyekhez, a Mail segítségével konszolidálhatja és rendszerezheti kommunikációját egy általános e-mail alkalmazásban.
Kapcsolódó: Fotók átvitele iPhone-ról számítógépre t
Az e-mail hozzáadása az Apple Mailhez
A Mail első megnyitásakor az alkalmazás felszólítja Önt egy e-mail fiók beállítására. Ha az alkalmazás nem kéri, hogy állítson be e-mailt Mac-en, vagy ha másik e-mail fiókot szeretne hozzáadni az alkalmazáshoz, kövesse az alábbi lépéseket:
- Nyissa meg a Mail alkalmazást Mac gépén.
- A képernyő tetején található menüsorban kattintson a Mail elemre.
- Kattintson a Fiók hozzáadása elemre.

- Válassza ki e-mail szolgáltatóját, vagy válassza az Egyéb levelek lehetőséget, ha domainje nem jelenik meg a listán.
- Kattintson a Folytatás gombra.
- Adja meg e-mail bejelentkezési adatait. Ha e-mail szolgáltatója kéri, töltse ki a hitelesítést és engedélyezze az engedélyeket a böngésző segítségével.
- Válassza ki, mely alkalmazásokat szeretné használni ezzel a fiókkal, majd kattintson a Kész gombra. E-mailjei automatikusan megjelennek a Levelek mappában.
Ismételje meg ezeket a lépéseket, ha további e-mail fiókokat szeretne hozzáadni a Mac alkalmazás Mail alkalmazásához.
Hogyan lehet új e-maileket ellenőrizni Mac gépen a Mail alkalmazásban
Alapértelmezés szerint a Mail alkalmazás úgy van beállítva, hogy automatikusan ellenőrizze az új e-maileket, és megjelenítse azokat a beérkező levelek között. Az alábbiak szerint frissítheti az e-maileket a Mac rendszeren, és módosíthatja a Mac levelezési beállításait manuális vagy más ütemezéssel történő frissítéshez:
- Nyissa meg a Mail alkalmazást Mac gépén.
- A képernyő tetején található menüsorban kattintson a Mail elemre.
- Kattintson a Beállítások elemre.

- Az Általános lap segítségével a legördülő menü segítségével döntheti el, hogy a Mail milyen gyakran ellenőrizze az új üzeneteket.

- Bármikor, amikor manuálisan szeretne frissíteni, kattintson a tetején található boríték ikonra .

Hogyan válasszuk ki a Mac e-mail értesítések hangját
A Mac Mail alkalmazással kiválaszthatja az értesítési hangot az új e-mail értesítésekhez:
- Nyissa meg a Mail alkalmazást Mac gépén.
- A képernyő tetején található menüsorban kattintson a Mail elemre.
- Kattintson a Beállítások elemre.

- Az Általános lap segítségével válassza ki a kedvenc értesítési hangját a legördülő menüből.

Aláírás hozzáadása a Mac e-mailhez
A Levelezési beállítások lehetővé teszik több aláírás hozzáadását az egyes e-mail címekhez:
- Nyissa meg a Mail alkalmazást Mac gépén.
- A képernyő tetején található menüsorban kattintson a Mail elemre.
- Kattintson a Beállítások elemre.

- Kattintson az Aláírások fülre .

- Válassza ki azt a fiókot, amelyhez hozzá szeretné adni az aláírást, majd kattintson a + gombra .

- Kattintson duplán a középső ablakra az aláírás nevének megváltoztatásához.

- Az aláírás testreszabásához kattintson a jobb oldali ablakra, és írja be saját aláírását.

Ha a Mac dokkolóján az Apple Mail ikonra figyelt, de még nem használja az alkalmazást, itt az ideje a váltásra. Miután megértette, hogyan adjon hozzá egy e-mail fiókot a Mac-en, onnan simán halad. Ezzel a könnyen használható alkalmazással növelheti termelékenységét és e-mailjeit egyetlen helyen rendezi.