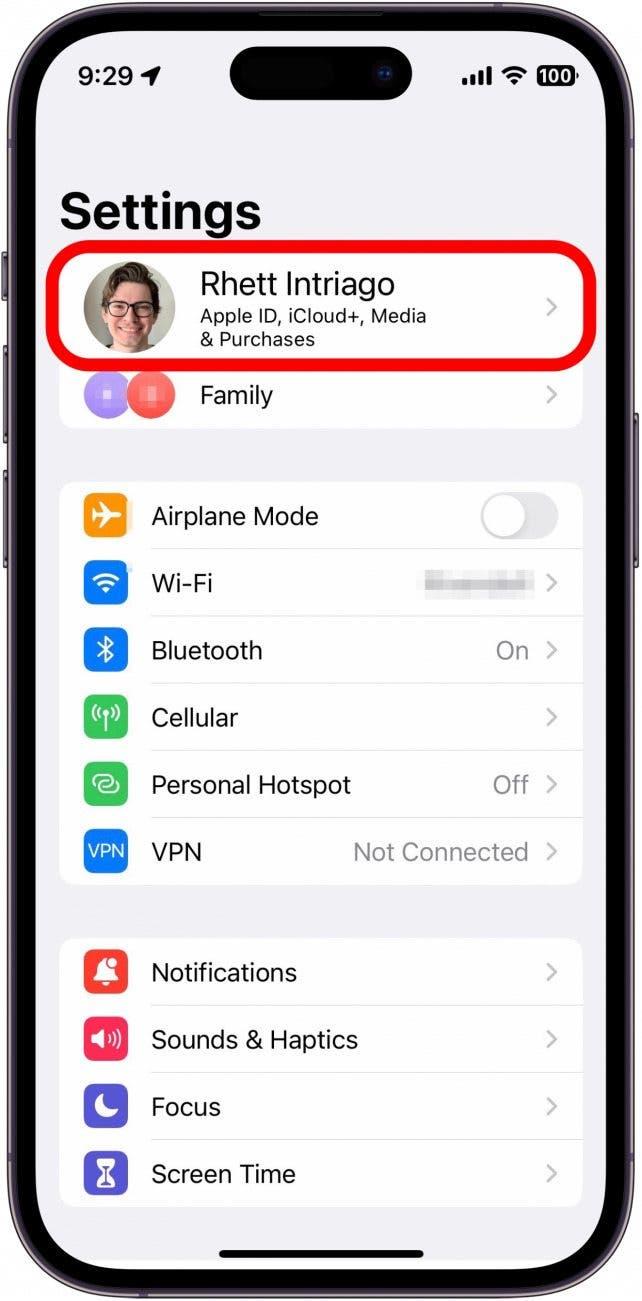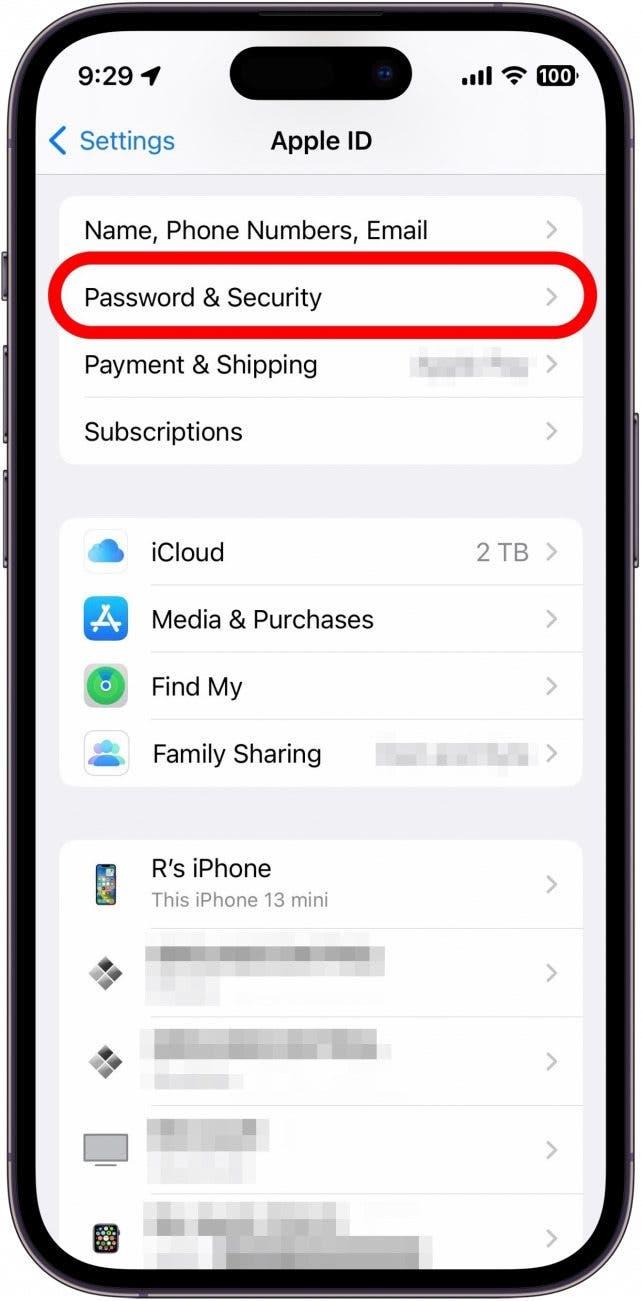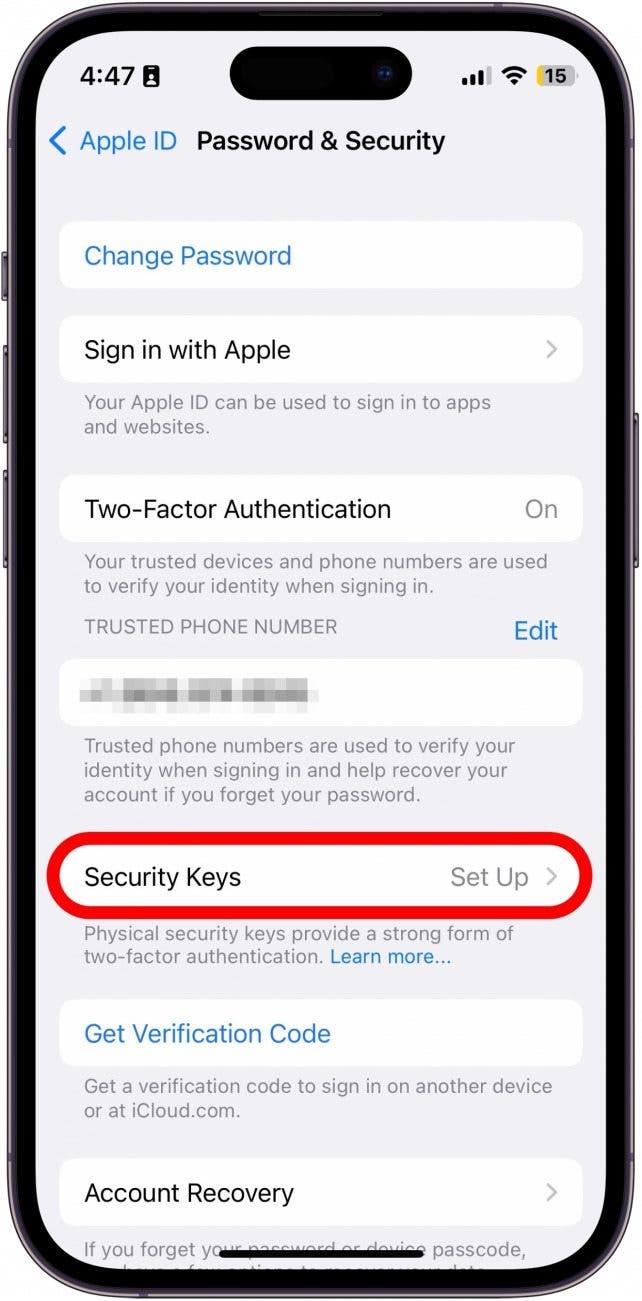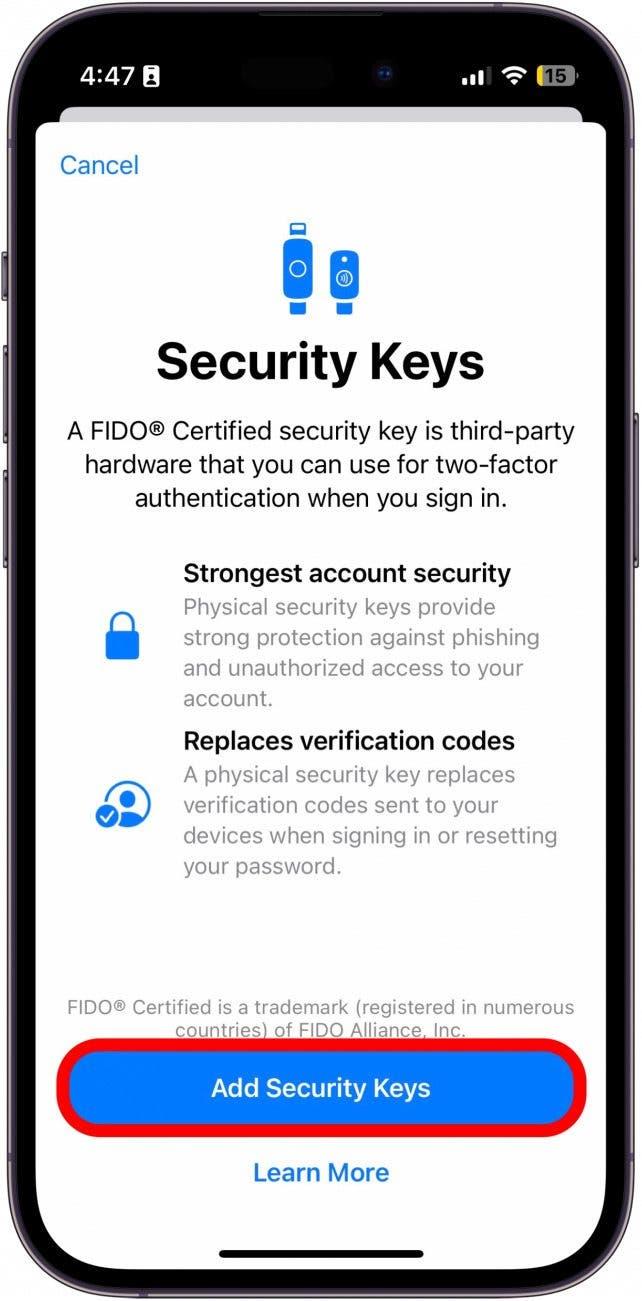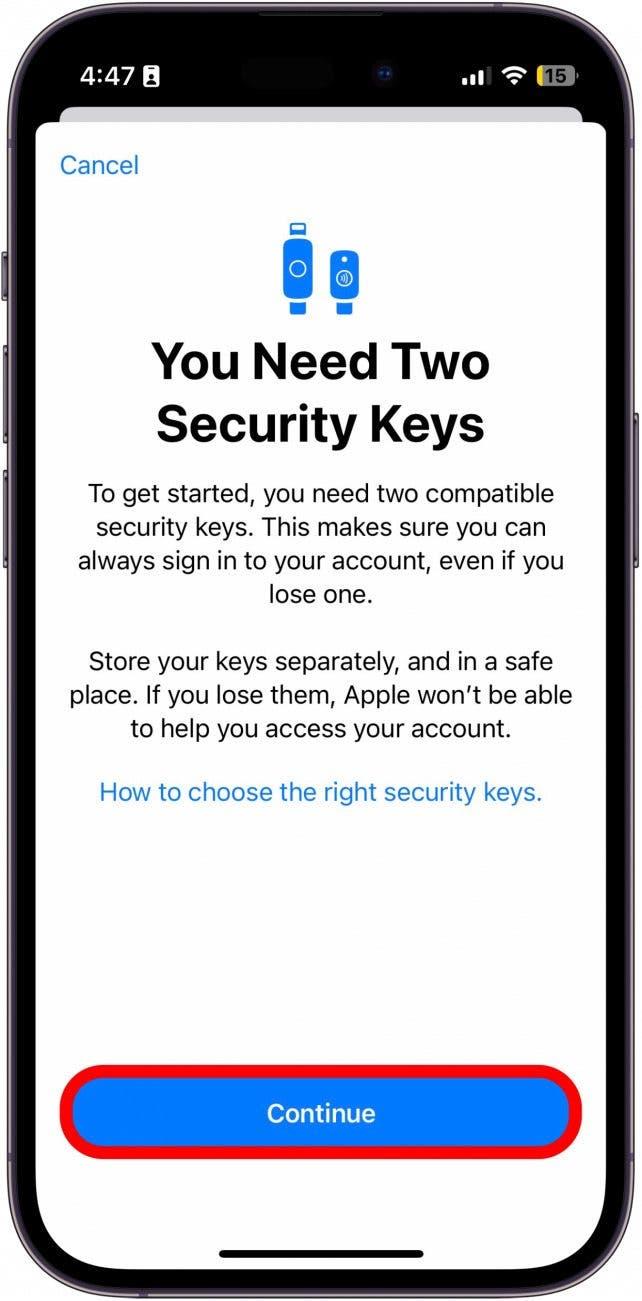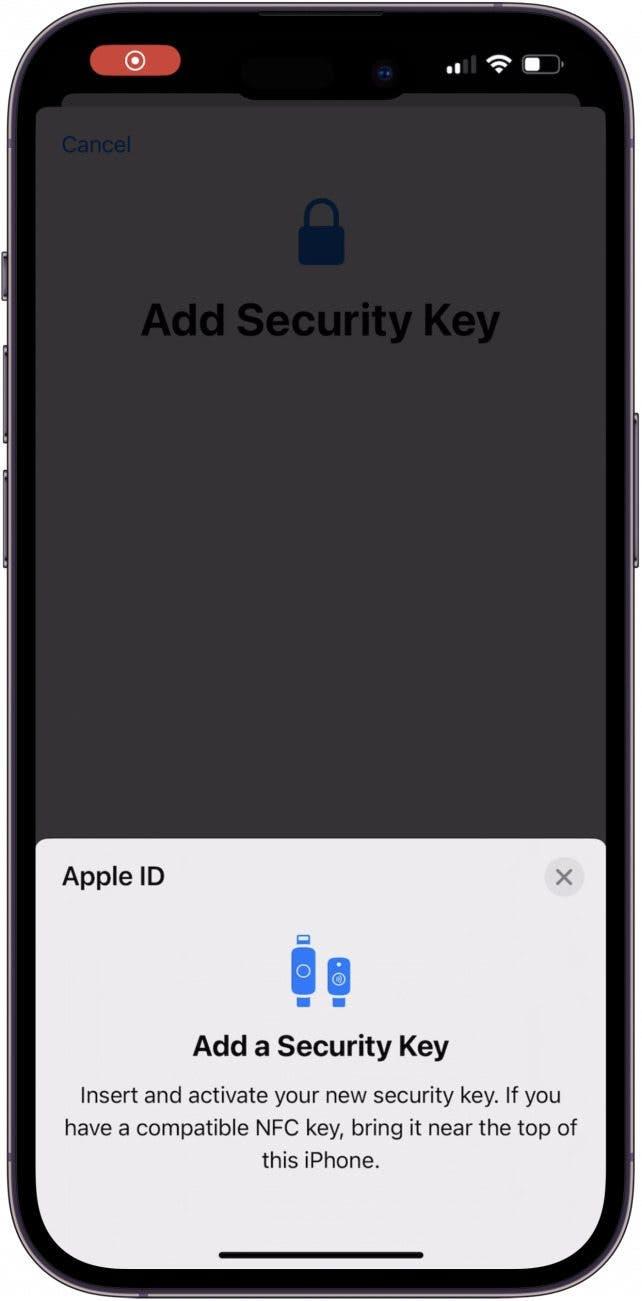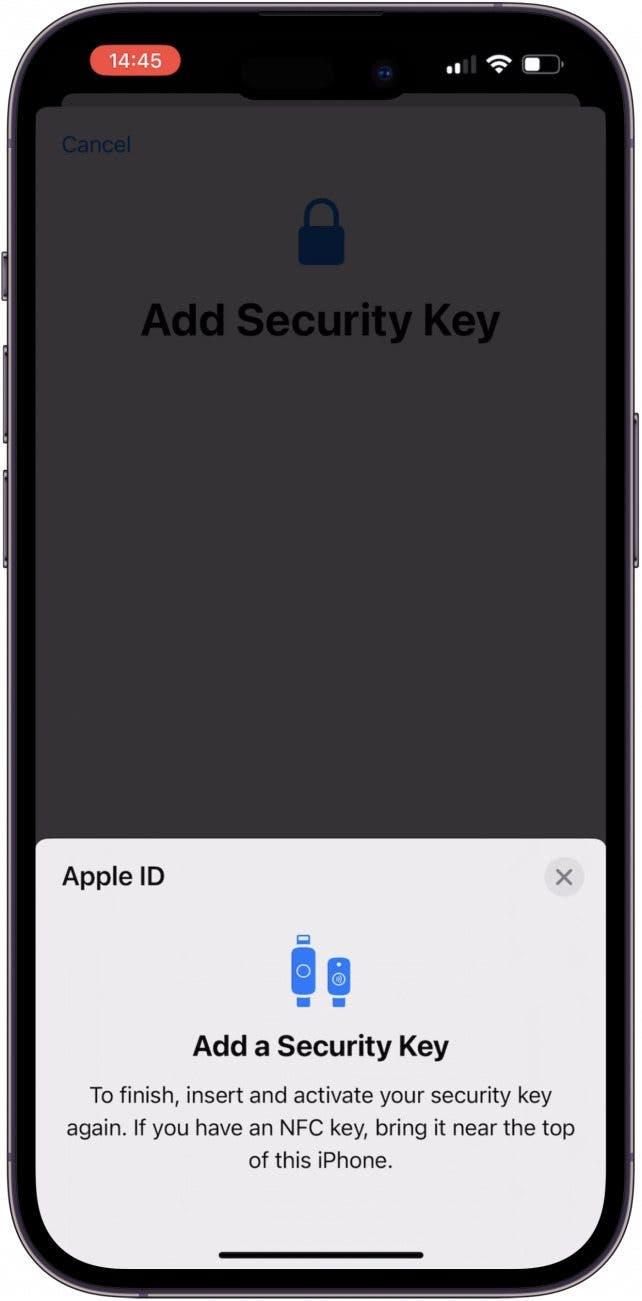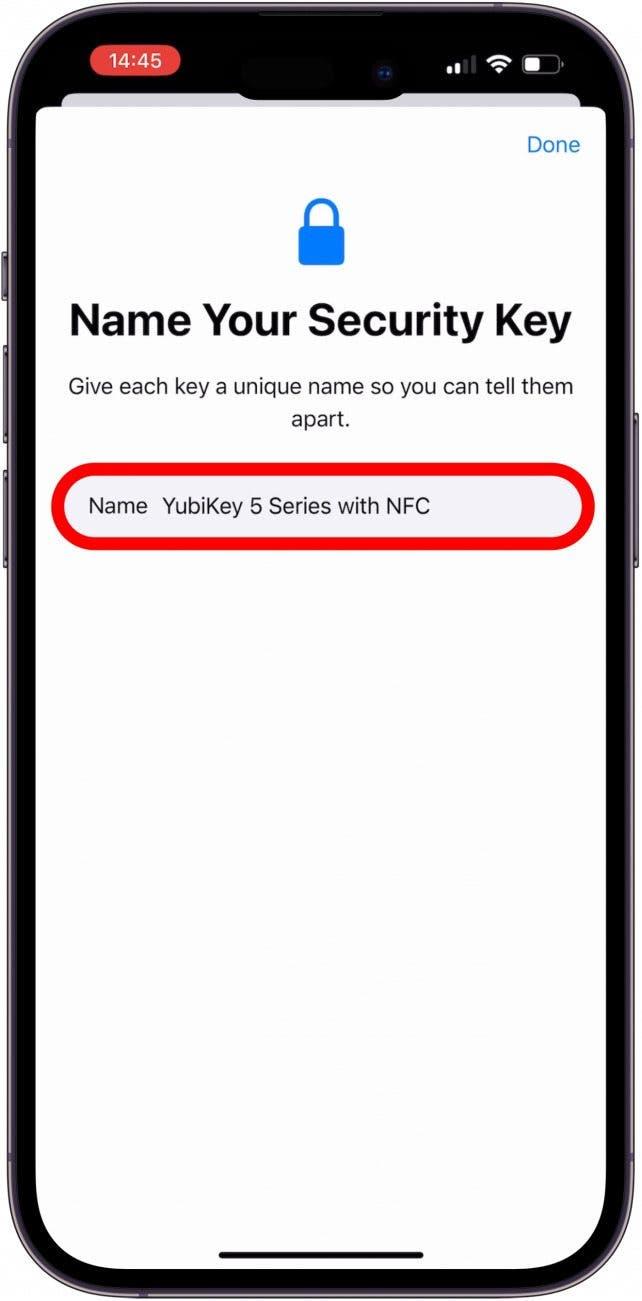A kétfaktoros hitelesítés bekapcsolása remek módja bármely fiók védelmének, de az Apple biztonsági frissítése az iOS 16.3-ban a biztonsági kulcsokkal egy lépéssel tovább megy. Ezek a díszes kütyük extra akadályt jelentenek az Apple ID védelmében a biztonsági résekkel szemben.
Miért fogod szeretni ezt a tippet
- Megakadályozza, hogy a hackerek hozzáférjenek az Apple ID-hez.
- Gyorsabban hitelesíti Apple ID-ját, mintha egy hatjegyű kódot adna meg.
Biztonsági kulcsok érkeznek az Apple ID-hoz
A biztonsági kulcsok olyan fizikai tárgyak, amelyekkel ellenőrizheted a személyazonosságodat, amikor bejelentkezel az Apple ID-ba. Ha biztonsági kulcsok használatát tervezi, győződjön meg róla, hogy legalább kettővel rendelkezik. Az iPhone nem fogja engedni a beállításukat kettő nélkül. Ez azért van így, hogy ha az egyiket elveszíti, legyen egy másik biztonsági másolat. További iPhone adatvédelmi és biztonsági tanácsokért feltétlenül látogasson el a következő oldalakra iratkozzon fel a Nap tippje hírlevelünkre.
Megjegyzés: A biztonsági kulcsok használatához az összes Apple-eszközödnek az elérhető legfrissebb szoftververzióval kell rendelkeznie. Ha valamelyik Apple-eszközöd nem naprakész, akkor ezeken az eszközökön ki kell jelentkezned az Apple ID-ból. Az iCloudot a továbbiakban nem fogja tudni használni Windowson sem.
Most pedig íme, hogyan állíthatod be az Apple ID biztonsági kulcsait iPhone-on vagy iPaden:
- Nyisd meg a Beállítások alkalmazást, és koppints a nevedre.

- Koppintson a Jelszó &; Biztonság elemre.

- Koppintson a Biztonsági kulcsok lehetőségre.

- Koppintson a Biztonsági kulcsok hozzáadása lehetőségre.

- Koppintson a Folytatás gombra.

- Helyezze be a biztonsági kulcsot, vagy ha rendelkezik NFC-kulccsal (Near Field Communication), tartsa azt hosszában az iPhone tetején.

- Megkérhetjük, hogy ismét helyezze be a biztonsági kulcsot, vagy tartsa azt az iPhone tetején.

- Írjon be egy megjegyezhető nevet a név mezőbe.

És kész is van! Most már csak a Kész gombra kell koppintania. Az Apple már egy második tényezőt is megkövetel a jelszavad mellett, amikor megpróbálsz bejelentkezni: egy hatjegyű kódot, amelyet általában vagy SMS-ben küld el neked, vagy elküld valamelyik másik Apple-eszközödre. A fizikai kulccsal azonban bármilyen kód vagy felugró ablak helyett a kulcsot használod. Nincs szöveges üzenet. Nincs kód.
Ráadásul nem kell aggódnod amiatt sem, hogy véletlenül kiadod a fiókodhoz való hozzáférést. Mivel a fiókba való bejelentkezéshez mindig fizikai kulcsra van szükség, még akkor sem tud bejutni, ha valaki ismeri a fiók jelszavát.