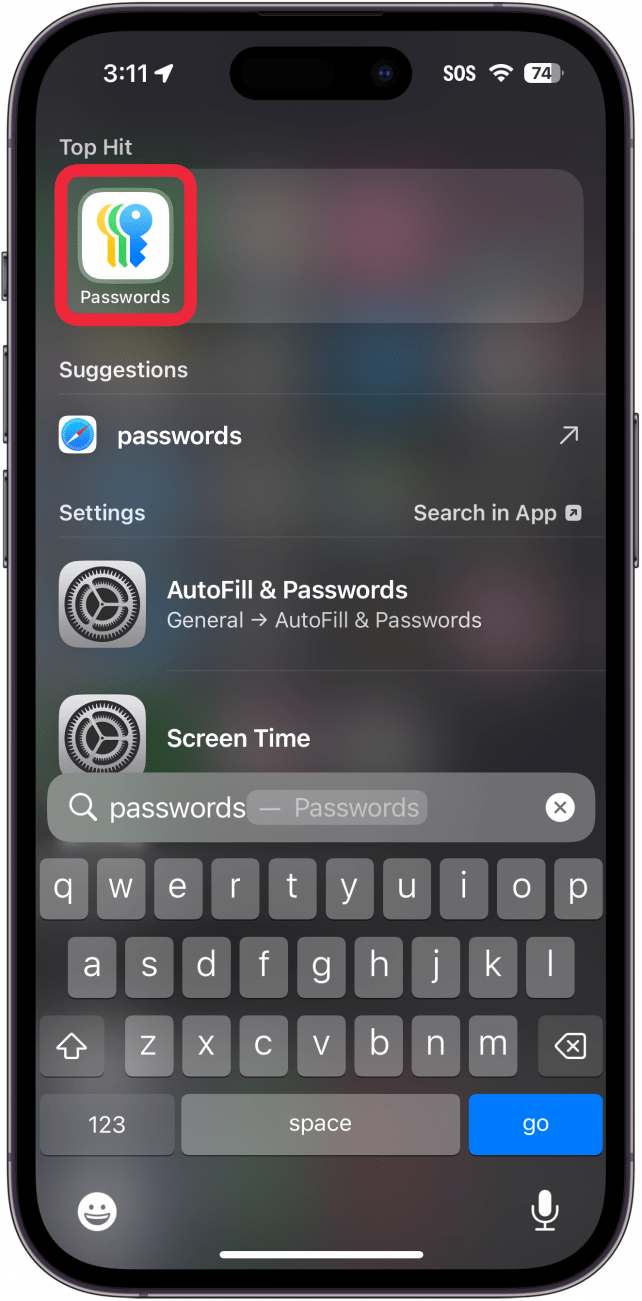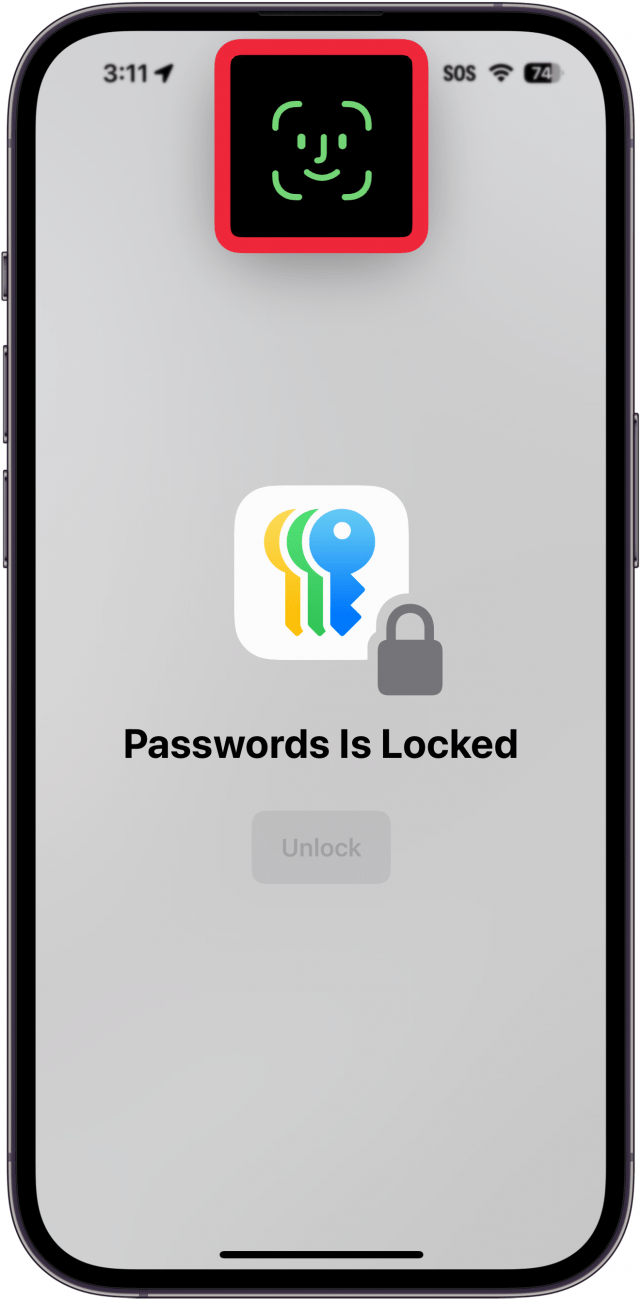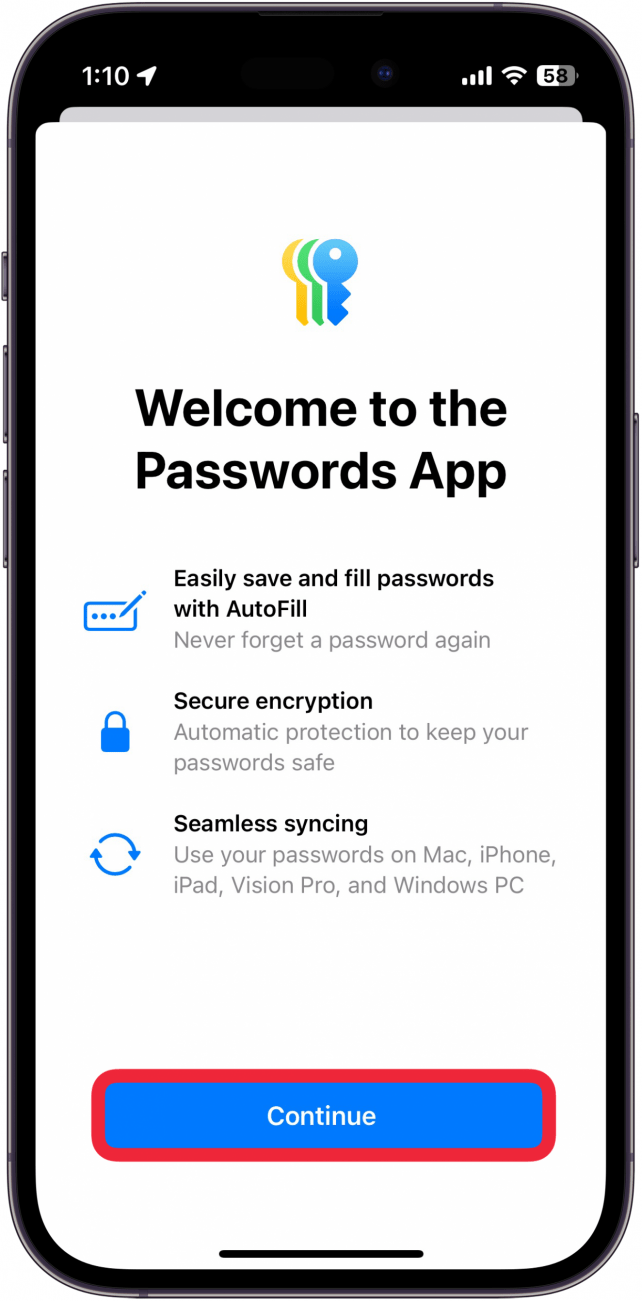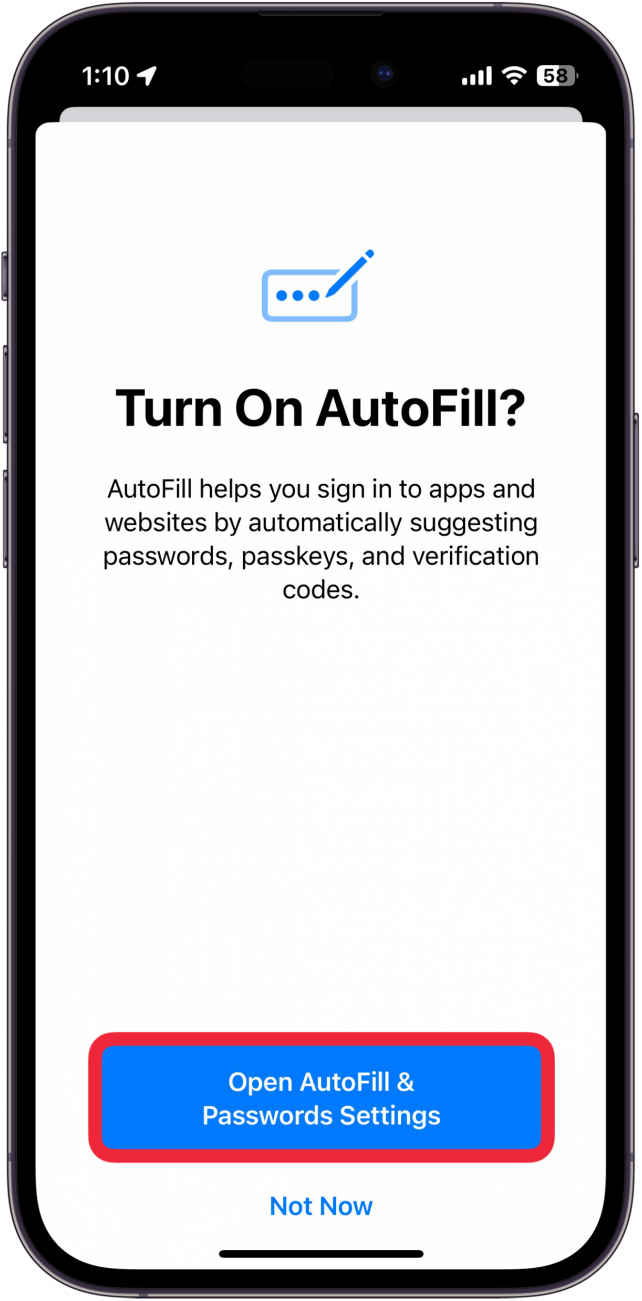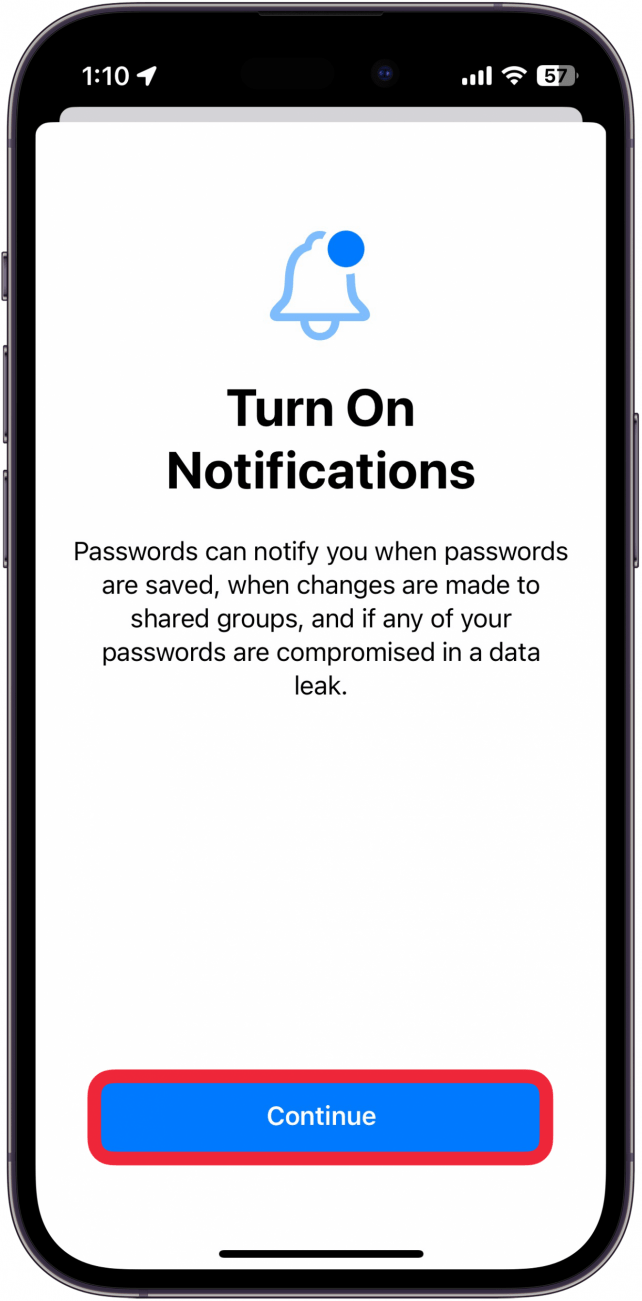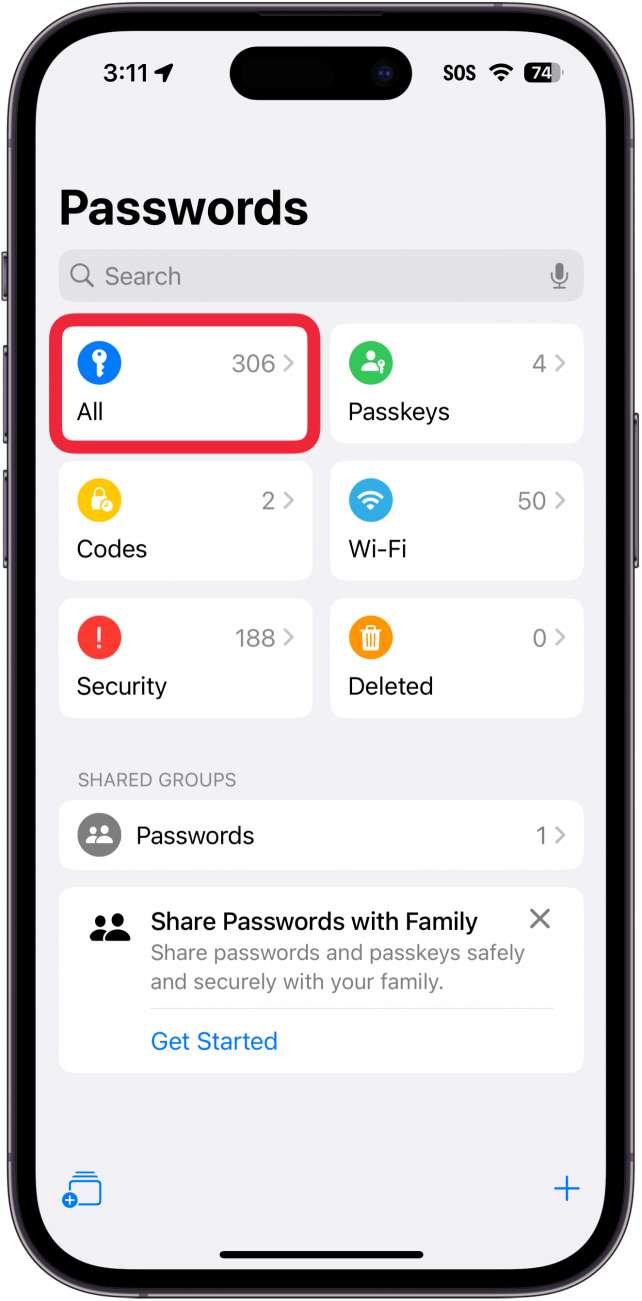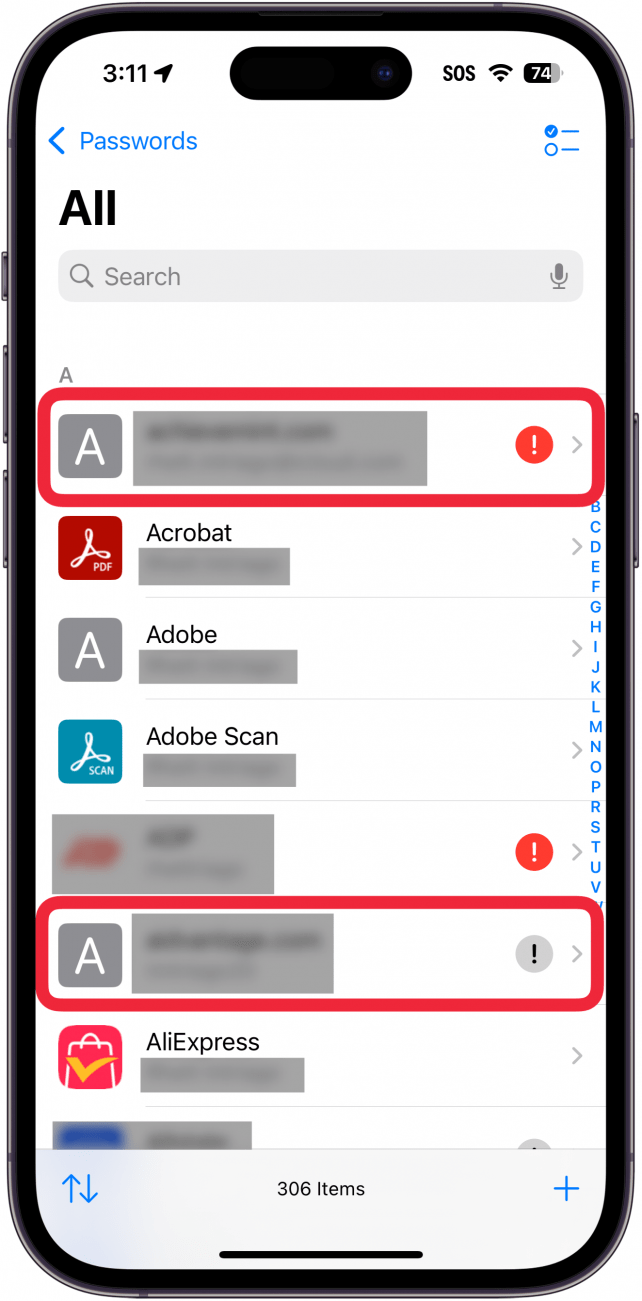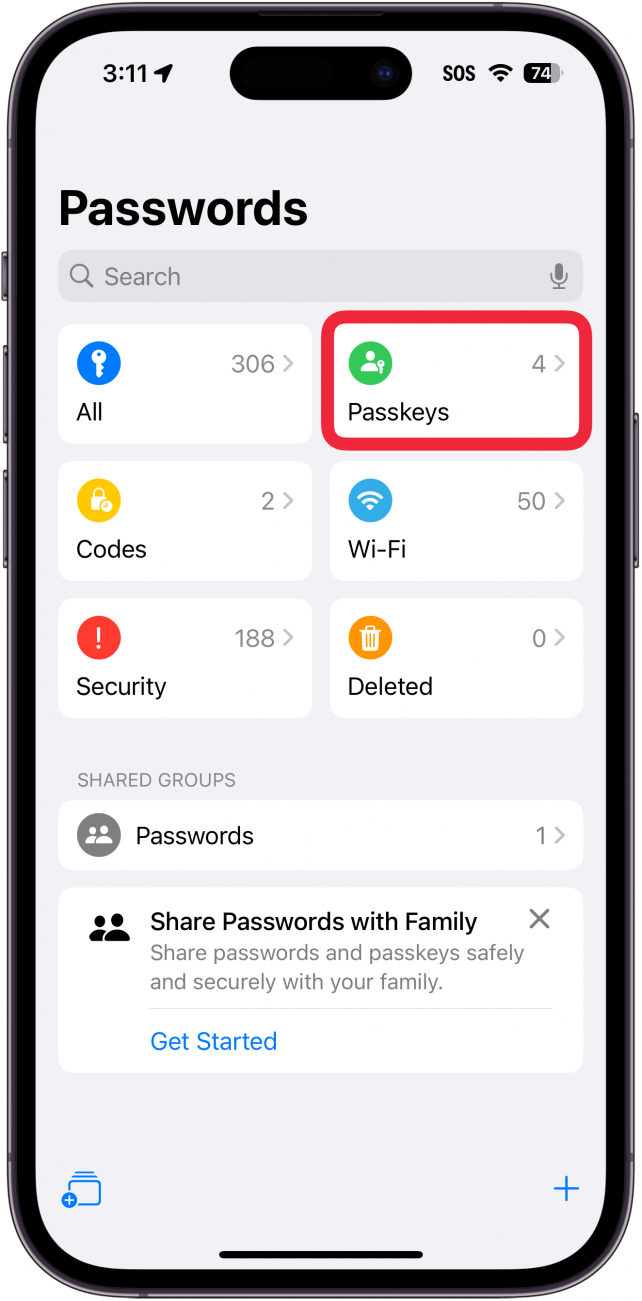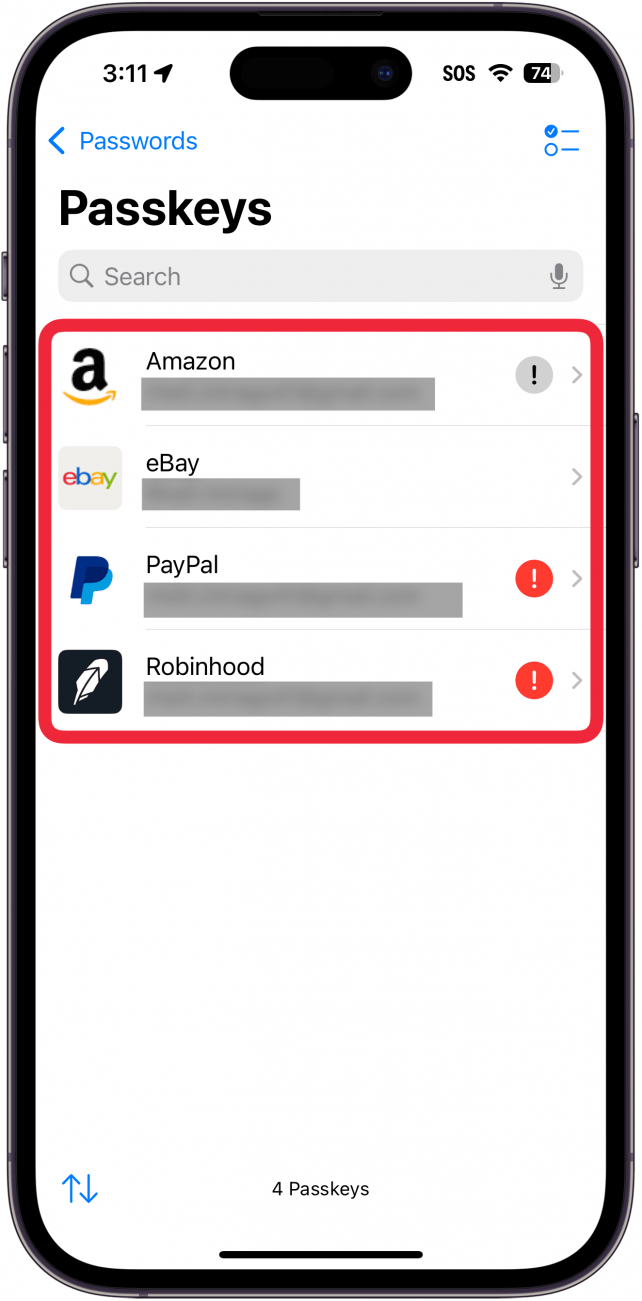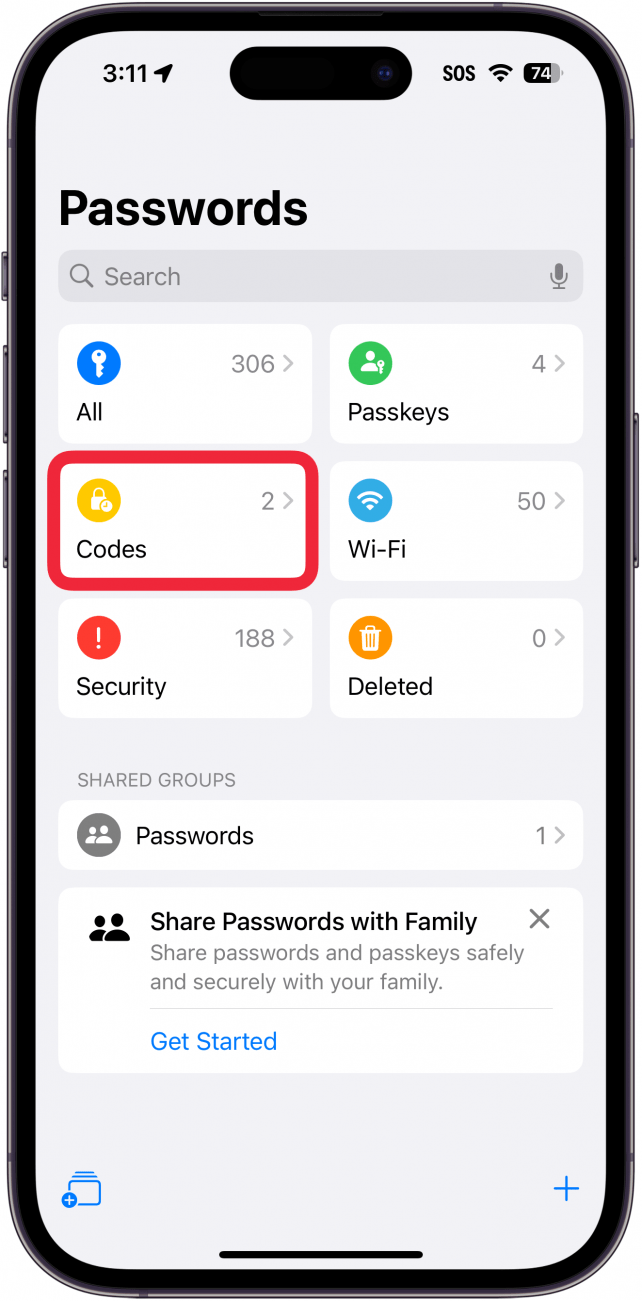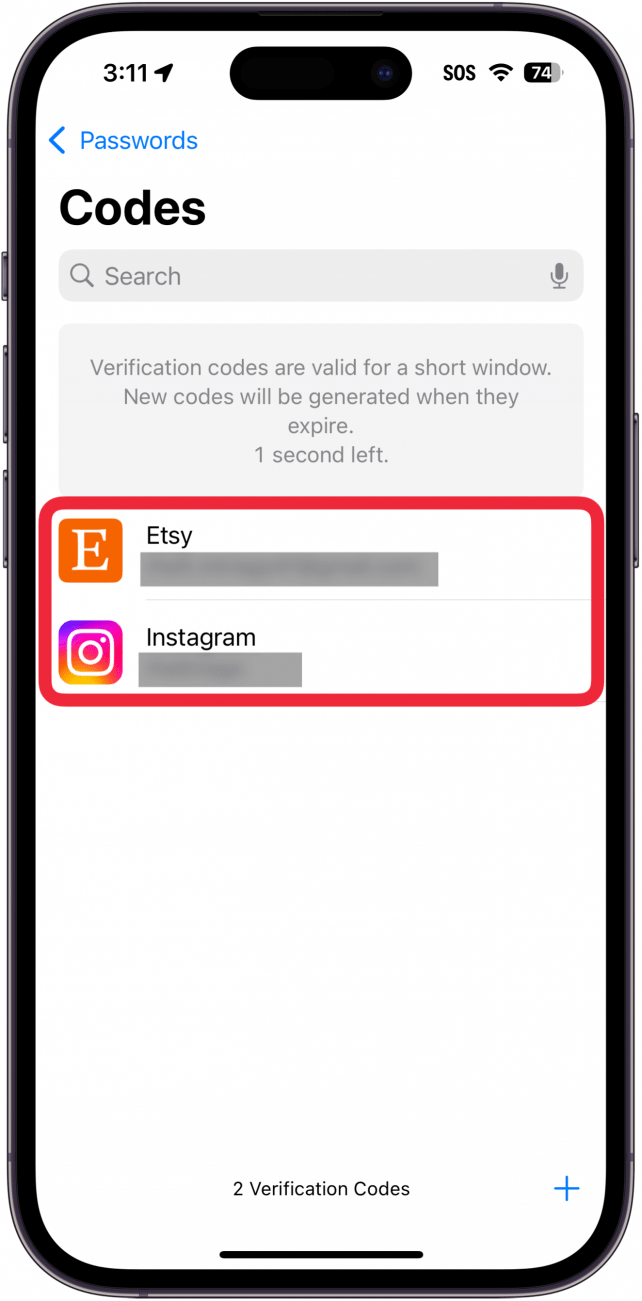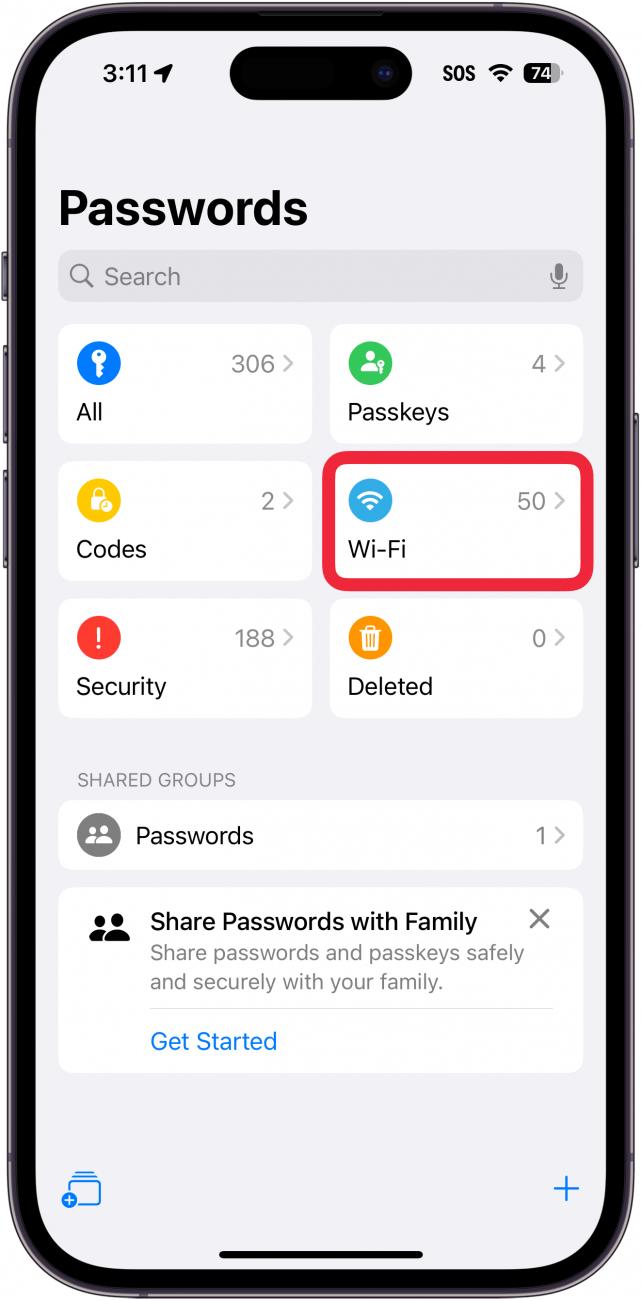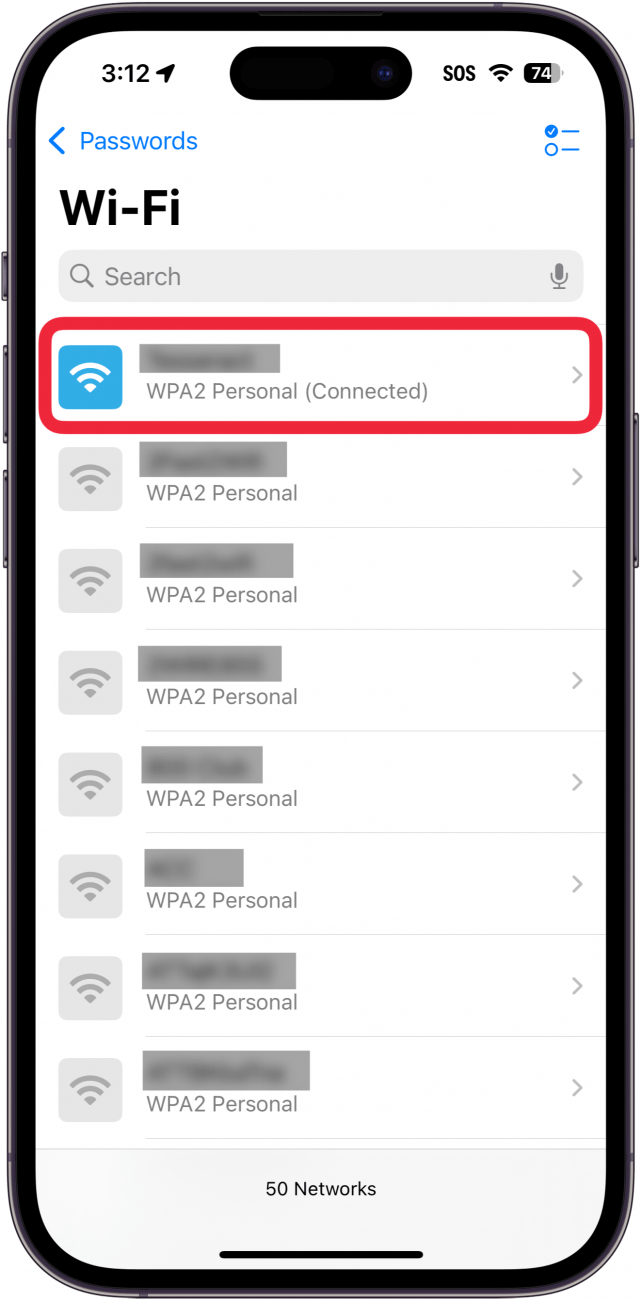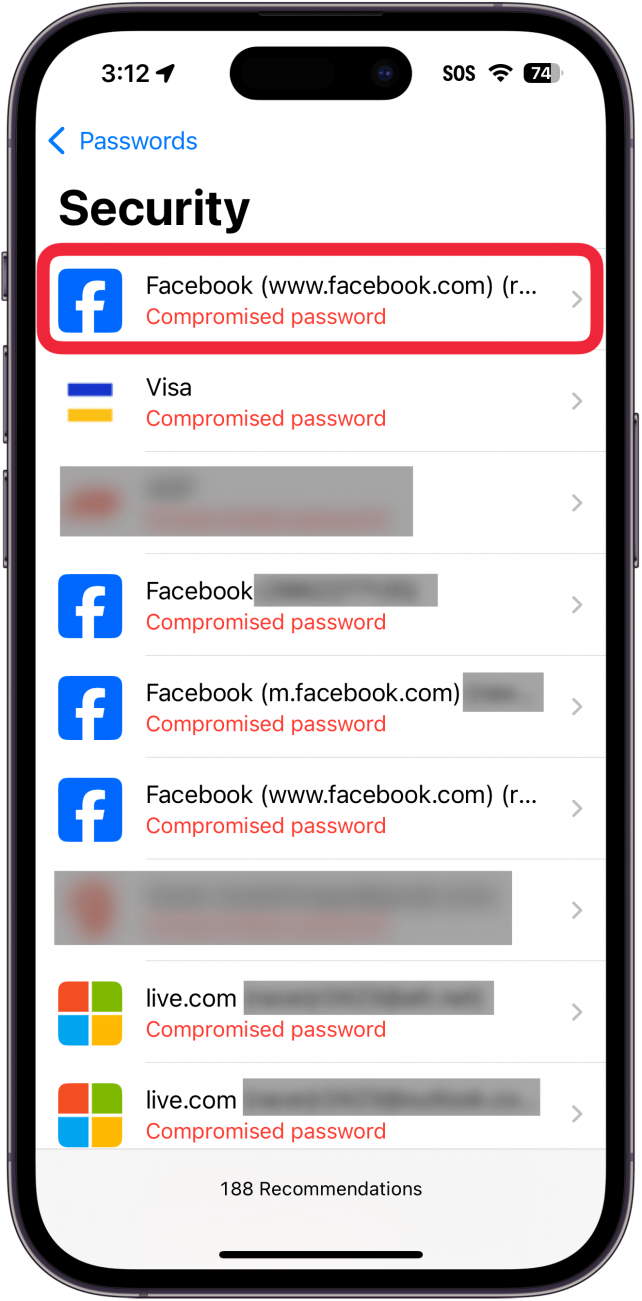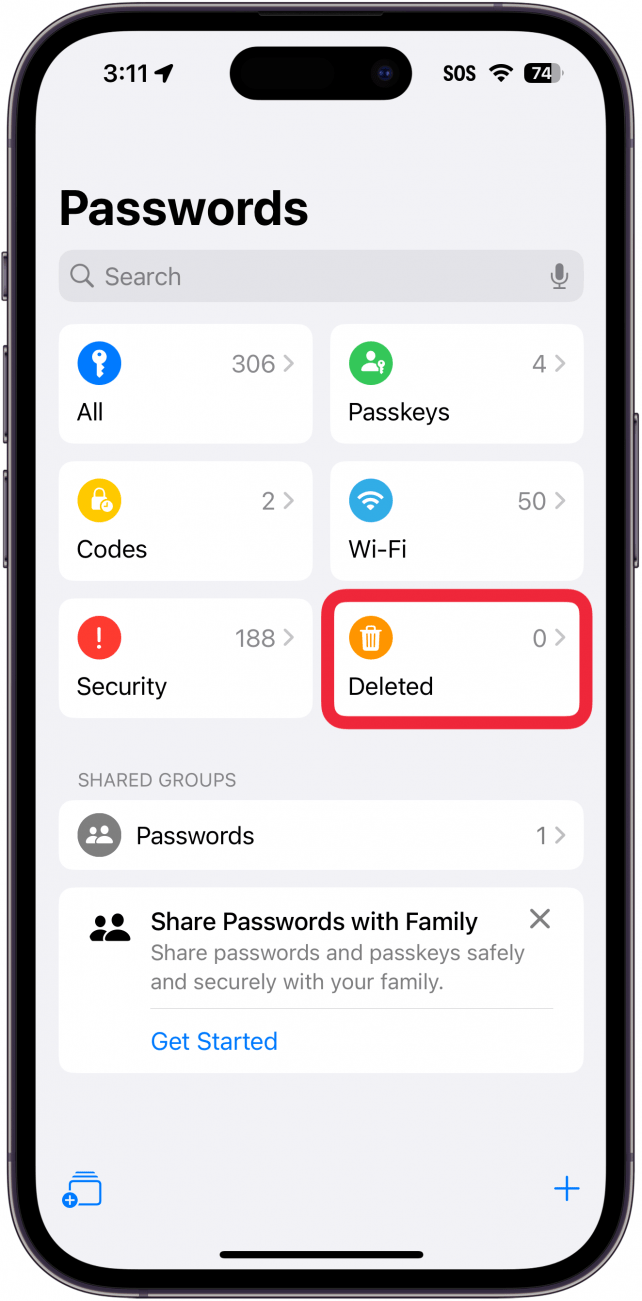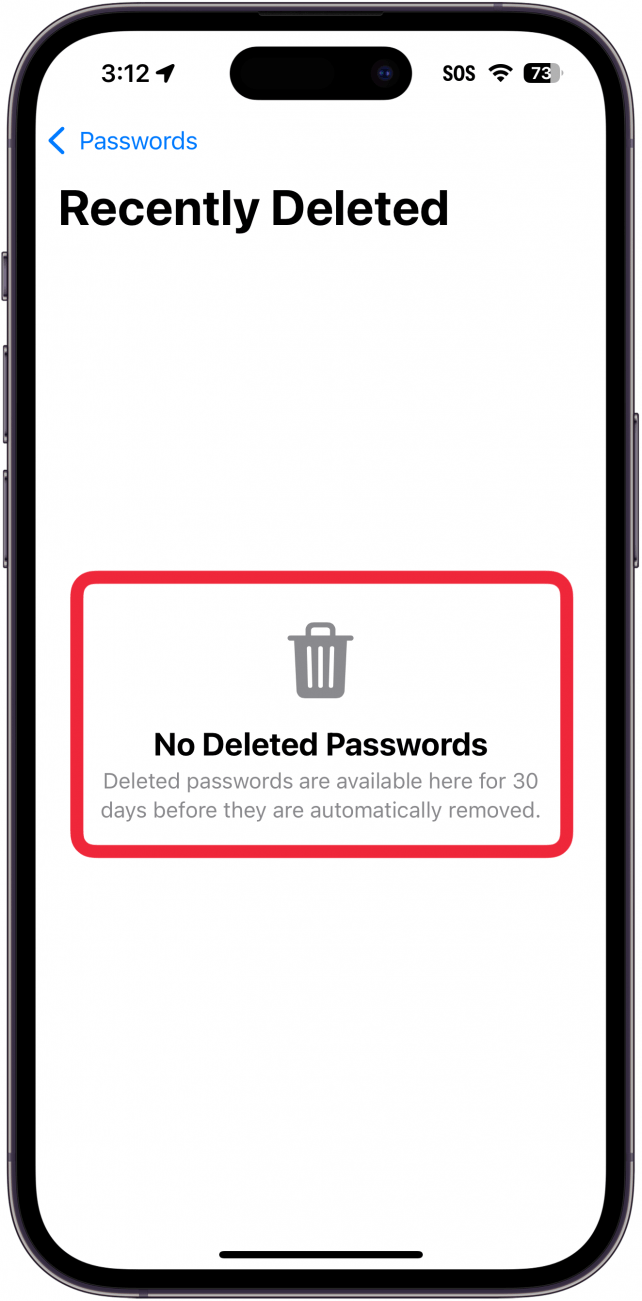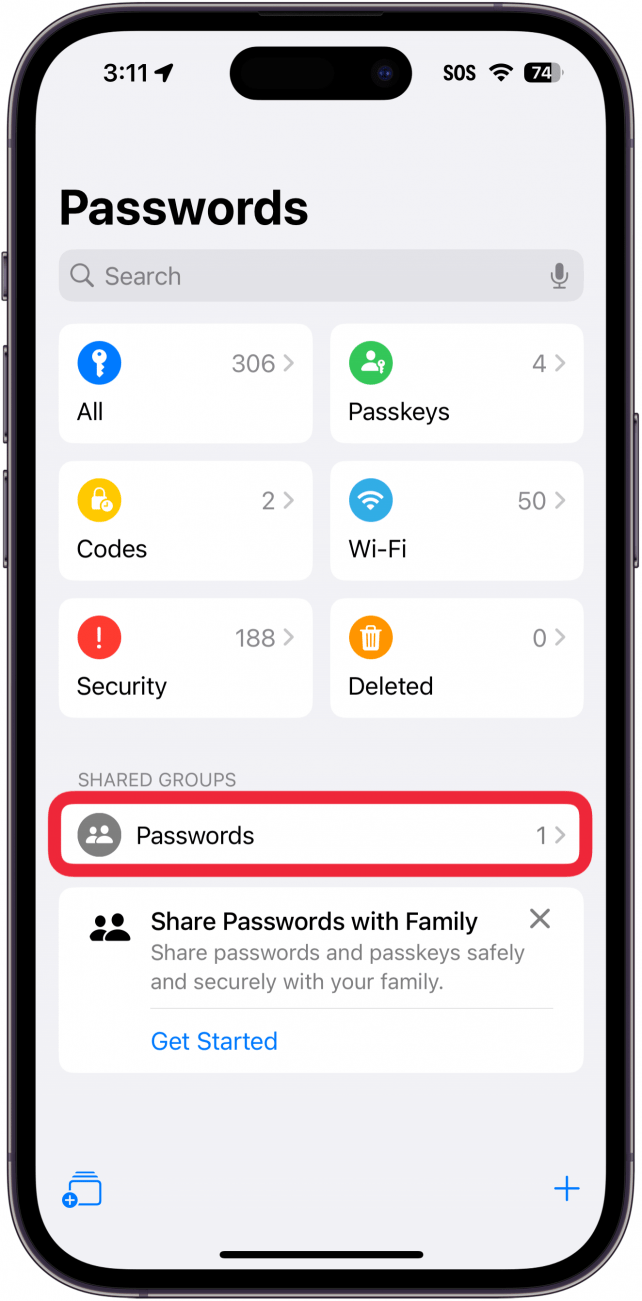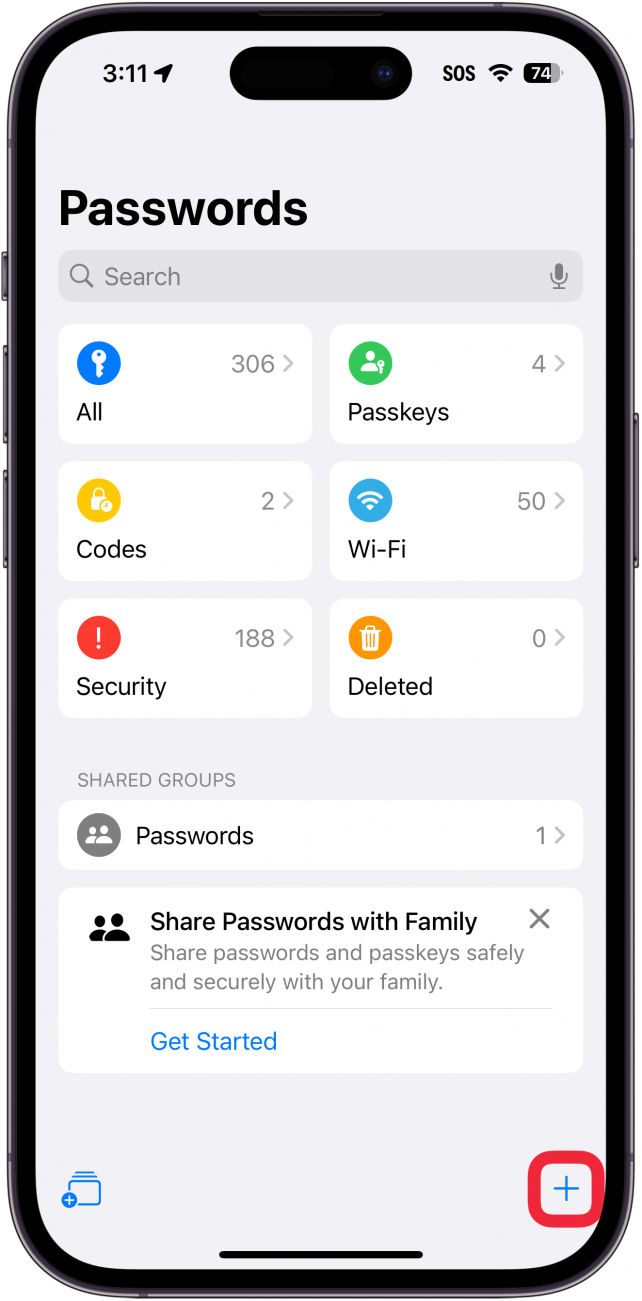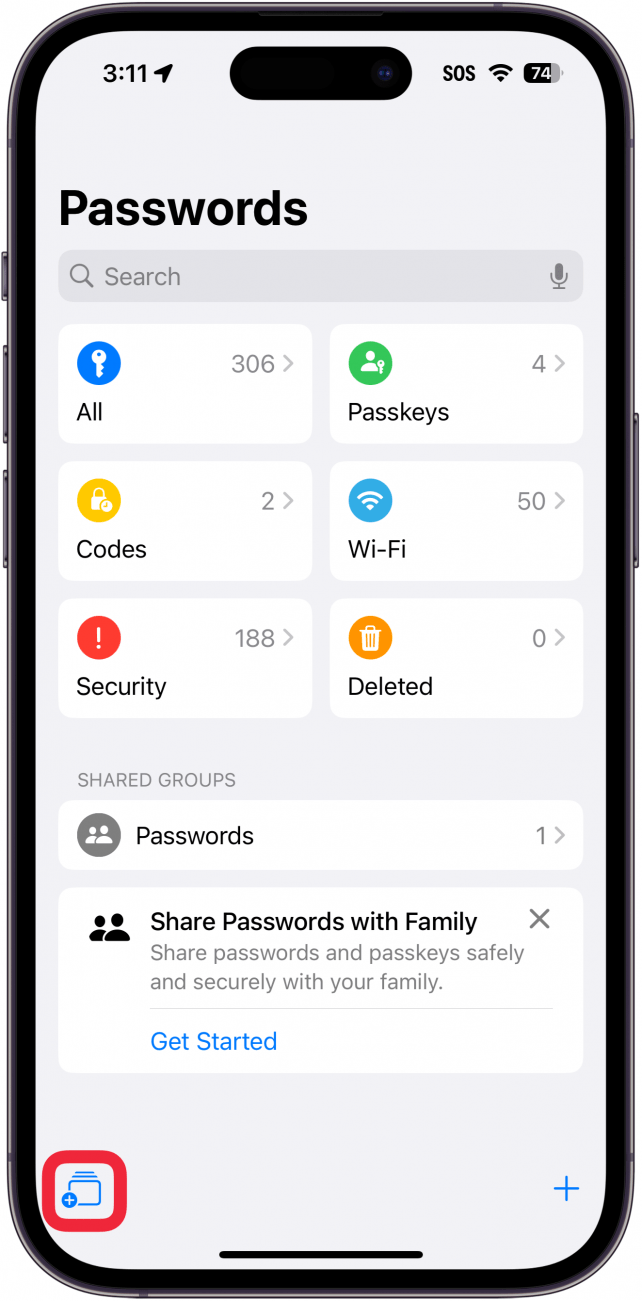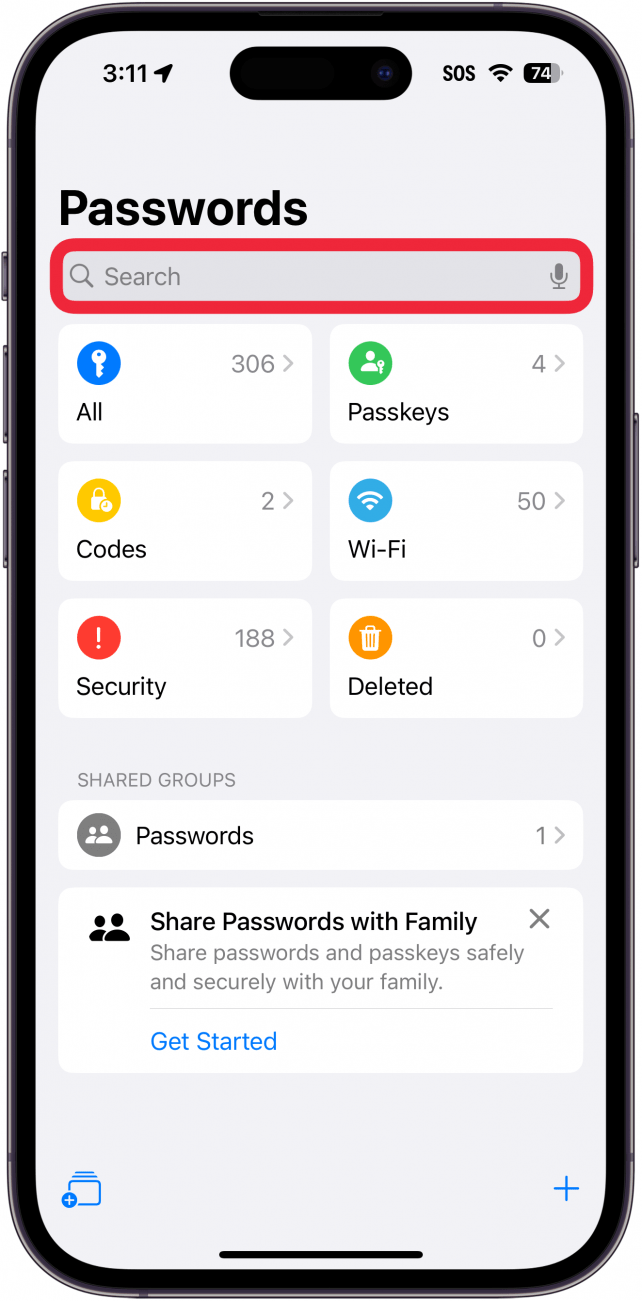Az iPhone, az iPad és a Mac már rendelkezik egy külön Jelszavak alkalmazással. Az iPhone jelszavai korábban az iCloud kulcstárban voltak tárolva, amelyet a Beállítások Jelszavak szakaszából érhettél el. Tekintsük meg az új iPhone jelszóalkalmazást!
Miért fogod szeretni ezt a tippet?
- Tartsa az összes jelszavát egy helyen, a Face ID által védve.
- Egyszerűen hozzáférhet jelszavaihoz és MFA-kódjaihoz, amikor csak szüksége van rájuk.
Hogyan találja meg az iPhone-on elmentett jelszavakat
Rendszerkövetelmények
Ez a tipp iOS 18 vagy újabb iOS-t futtató iPhone készülékeken működik. Tudja meg, hogyan frissíthet az iOS legújabb verziójára.
Hol tárolják az iPhone jelszavakat? Az iOS, az iPadOS és a macOS korábbi verzióiban a jelszavakat az iCloud kulcstárban tárolták. Az iCloud kulcstárat a Beállítások menüpontban a Jelszavak kiválasztásával érhette el. Most ez a rész egy külön alkalmazásba lett szétválasztva, és néhány hasznos új funkcióval bővült, hogy sokkal egyszerűbbé tegye a mentett jelszavak használatát az iPhone-on. Íme, így találhatod meg az iPhone-odon elmentett jelszavakat:
 Fedezze fel iPhone-jának rejtett funkcióitNapi tippeket kap (képernyőképekkel és egyértelmű utasításokkal), hogy naponta mindössze egy perc alatt elsajátíthassa iPhone-ját.
Fedezze fel iPhone-jának rejtett funkcióitNapi tippeket kap (képernyőképekkel és egyértelmű utasításokkal), hogy naponta mindössze egy perc alatt elsajátíthassa iPhone-ját.
- Nyissa meg a Passwords alkalmazást.

- A hitelesítéshez a Face ID-t kell használnia.

- Ha most nyitja meg először az alkalmazást, egy sor kártyát fog látni, amelyek elmagyarázzák az alkalmazást. Koppintson a Folytatás lehetőségre.

- Ha jelszavakat szeretne használni az űrlapok automatikus kitöltéséhez, koppintson a Automatikus kitöltés és jelszavak beállításainak megnyitása lehetőségre. Ekkor kiválaszthatja az elsődleges jelszókezelőt.

- Az alkalmazás megkéri, hogy kapcsolja be az értesítéseket. Koppintson a Folytatás lehetőségre, és a kérésre válassza az Engedélyezés lehetőséget.

- Itt az új Jelszavak alkalmazás. Az indításhoz koppintson a Minden lehetőségre.

- Ekkor megjelenik az összes elmentett jelszó listája. A piros felkiáltó ikon azt jelenti, hogy egy adott jelszó adatszivárgásban találtak. A szürke felkiáltó ikon azt jelzi, hogy ugyanazt a jelszót több fiókhoz is használja.

- Ezután nézzük meg a Passkeys-t.

- Itt azokat a fiókokat kezelheti, amelyekhez elmentett egy [Passkey on your iPhone] (https://www.iphonelife.com/content/how-to-set-icloud-passkeys) jelszót. A jelszókulcsok segítségével jelszó nélkül léphet be egy fiókba.

- Most koppintson a Kódok lehetőségre.

- Itt találja meg a többfaktoros hitelesítési kódokat. Ezek véletlenszerűen generált 6 számjegyű kódok, amelyeket a fiókba való bejelentkezéskor a hitelesítéshez használnak.

- Koppintson a Wi-Fi lehetőségre.

- Az iPhone, az iPad és a Mac már rendelkezik egy külön Jelszavak alkalmazással. Az iPhone jelszavai korábban az iCloud kulcstárban voltak tárolva, amelyet a Beállítások Jelszavak szakaszából érhettél el. Tekintsük meg az új iPhone jelszóalkalmazást!

- Miért fogod szeretni ezt a tippet?

- Tartsa az összes jelszavát egy helyen, a Face ID által védve.

- Egyszerűen hozzáférhet jelszavaihoz és MFA-kódjaihoz, amikor csak szüksége van rájuk.

- Hogyan találja meg az iPhone-on elmentett jelszavakat

- Rendszerkövetelmények

- Ez a tipp iOS 18 vagy újabb iOS-t futtató iPhone készülékeken működik. Tudja meg, hogyan frissíthet az iOS legújabb verziójára.

- Hol tárolják az iPhone jelszavakat? Az iOS, az iPadOS és a macOS korábbi verzióiban a jelszavakat az iCloud kulcstárban tárolták. Az iCloud kulcstárat a Beállítások menüpontban a Jelszavak kiválasztásával érhette el. Most ez a rész egy külön alkalmazásba lett szétválasztva, és néhány hasznos új funkcióval bővült, hogy sokkal egyszerűbbé tegye a mentett jelszavak használatát az iPhone-on. Íme, így találhatod meg az iPhone-odon elmentett jelszavakat:

- Fedezze fel iPhone-jának rejtett funkcióitNapi tippeket kap (képernyőképekkel és egyértelmű utasításokkal), hogy naponta mindössze egy perc alatt elsajátíthassa iPhone-ját.

Nyissa meg a Passwords alkalmazást.
A hitelesítéshez a Face ID-t kell használnia.
- Ha most nyitja meg először az alkalmazást, egy sor kártyát fog látni, amelyek elmagyarázzák az alkalmazást. Koppintson a Folytatás lehetőségre.
- Ha jelszavakat szeretne használni az űrlapok automatikus kitöltéséhez, koppintson a Automatikus kitöltés és jelszavak beállításainak megnyitása lehetőségre. Ekkor kiválaszthatja az elsődleges jelszókezelőt.
- Az alkalmazás megkéri, hogy kapcsolja be az értesítéseket. Koppintson a Folytatás lehetőségre, és a kérésre válassza az Engedélyezés lehetőséget.