Vadul a widgetekért? Összeállítottunk egy listát az iPhone-ikonok frissítésének szórakoztató módjairól, többek között arról, hogyan állíthatsz be egyéni alkalmazásikonokat, hogyan adhatsz hozzá tematikus widget-ötleteket, és hogyan változtathatod meg a widgetek méretét. Bemutatjuk továbbá az iOS 18 összes új widget- és alkalmazásikon-funkcióját, például az alkalmazásikonok színének megváltoztatását, valamint az ikonok és widgetek tetszőleges helyre történő elhelyezését a kezdőképernyőn. Kezdjünk bele, hogyan változtathatod meg a Kezdőképernyőt az iPhone-on, és hogyan teheted személyre szabottabbá.
Widgetek testreszabása a Widgetsmith segítségével
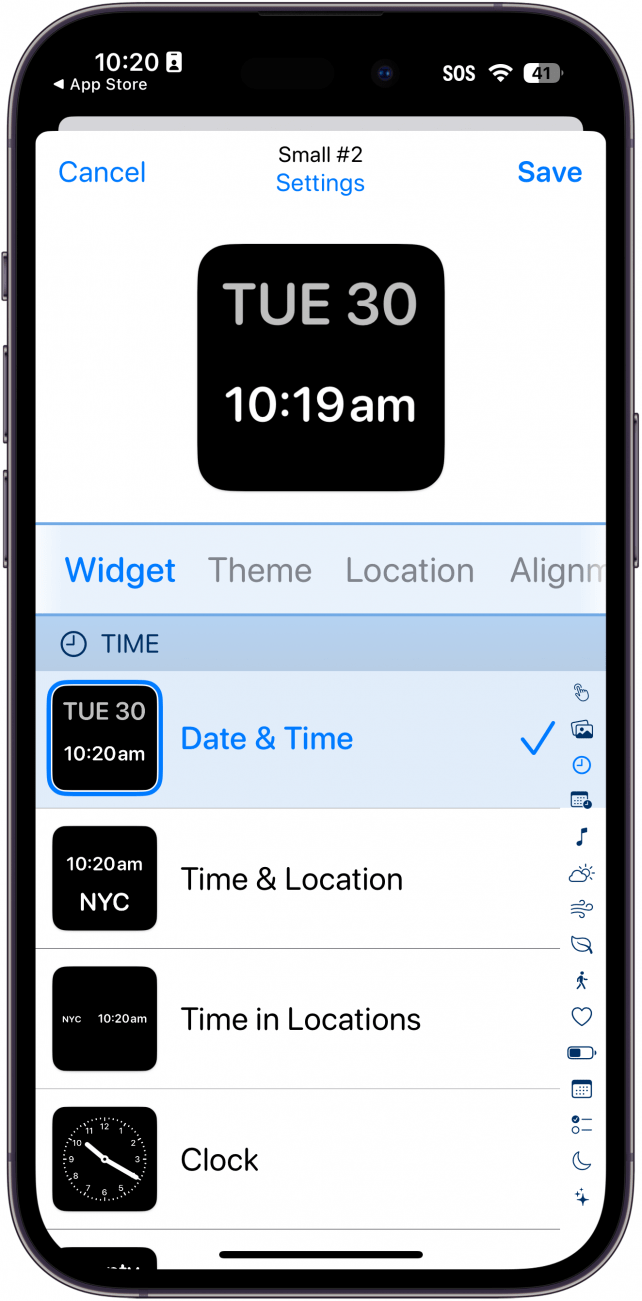
Harmadik féltől származó alkalmazások segítségével a legkülönfélébb módon testre szabhatod a Kezdőképernyőt – úgy, hogy úgy nézzen ki, mint egy videojáték, egy kedvenc tévéműsor stb. A widgetek testreszabásához jelenleg a legnépszerűbb alkalmazás a [Widgetsmith] (https://apps.apple.com/us/app/widgetsmith/id1523682319), amely ingyenesen elérhető az Apple App Store-ban. Ezzel az alkalmazással widgeteket ütemezhetsz, tematikus kezdőképernyő-ötleteket hozhatsz létre, és egyéni órákat adhatsz az iPhone-odhoz. Ha szeretnéd tudni, hogyan lehet egy alkalmazásból widgetet csinálni az iPhone-odon, a Widgetsmith a legjobb választás. Próbálja ki, ha szeretné testre szabni iPhone Home Screenjét!
 Fedezd fel iPhone-od rejtett funkcióitNapi tippeket kapsz (képernyőképekkel és egyértelmű utasításokkal), így naponta mindössze egy perc alatt elsajátíthatod iPhone-odat.
Fedezd fel iPhone-od rejtett funkcióitNapi tippeket kapsz (képernyőképekkel és egyértelmű utasításokkal), így naponta mindössze egy perc alatt elsajátíthatod iPhone-odat.
Widgetek áthelyezése a Ma nézetből a kezdőképernyőre
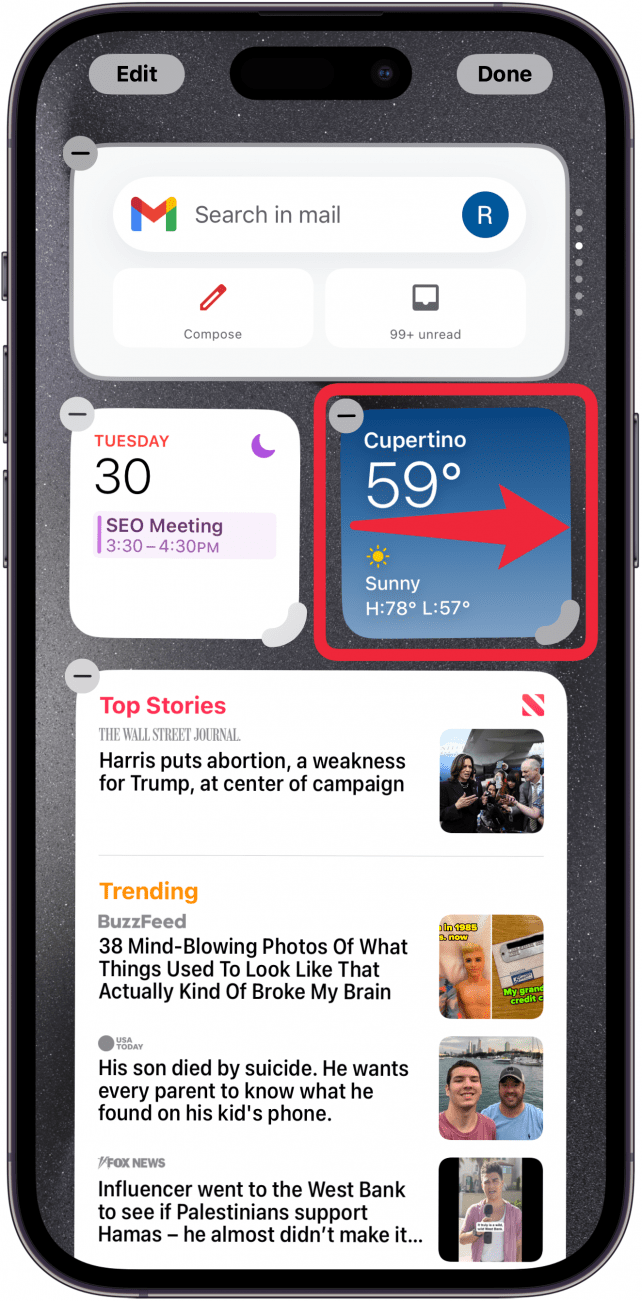
A Widgetek szórakoztató és dinamikus módja annak, hogy feldobd a Kezdőképernyődet, és könnyen elkezdheted, ha kölcsönveszel néhányat a Ma nézetből (amelyet úgy érhetsz el, hogy jobbra húzol, amíg el nem érsz az oldalra, amely egy képernyővel az első Kezdőképernyőn túl van). Ha tudni szeretné, hogyan mozgathatja a widgeteket iPhone-ján, egyszerűen nyomja meg a képernyőt, amíg szerkesztési módba nem kerül (az ikonok elkezdenek rázkódni), majd húzza a widgetet a Kezdőképernyőre. A widgetek teljes választékához lépjen szerkesztési módba, majd koppintson a bal felső sarokban lévő plusz ikonra, és válassza ki a hozzáadni kívánt widgetet. Eltávolításhoz válassza a szerkesztési módban a widget tetején lévő mínusz szimbólumot.
Widgetek méretének módosítása az iPhone-on
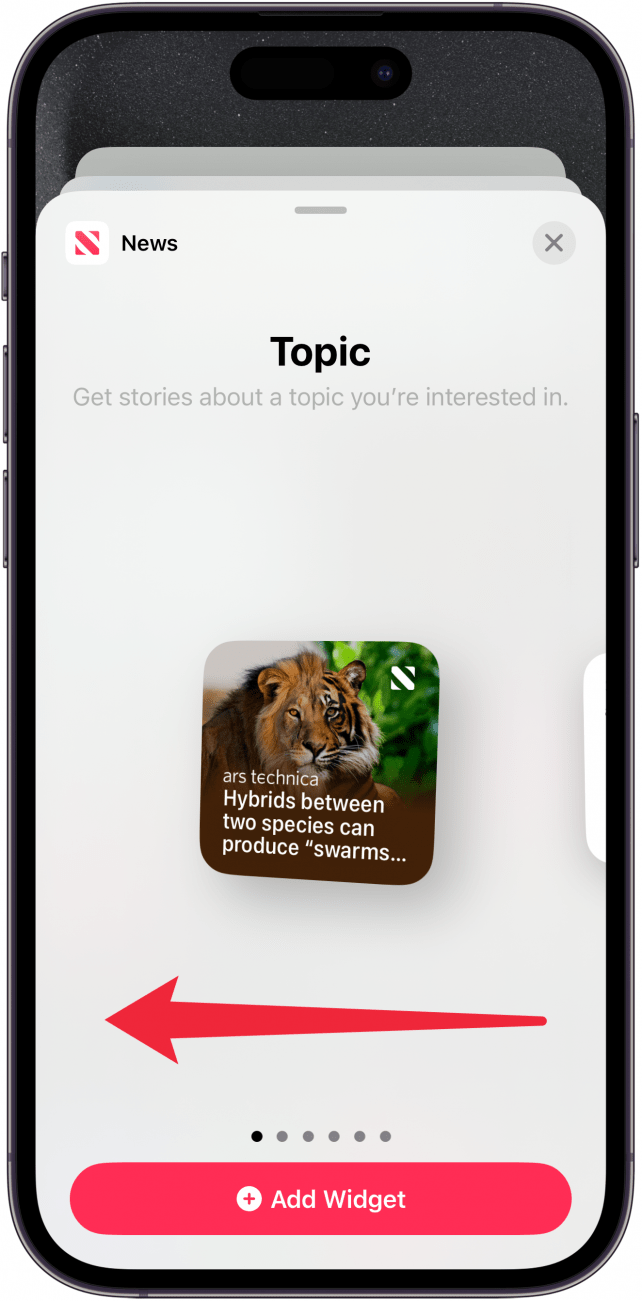
Vadul a widgetekért? Összeállítottunk egy listát az iPhone-ikonok frissítésének szórakoztató módjairól, többek között arról, hogyan állíthatsz be egyéni alkalmazásikonokat, hogyan adhatsz hozzá tematikus widget-ötleteket, és hogyan változtathatod meg a widgetek méretét. Bemutatjuk továbbá az iOS 18 összes új widget- és alkalmazásikon-funkcióját, például az alkalmazásikonok színének megváltoztatását, valamint az ikonok és widgetek tetszőleges helyre történő elhelyezését a kezdőképernyőn. Kezdjünk bele, hogyan változtathatod meg a Kezdőképernyőt az iPhone-on, és hogyan teheted személyre szabottabbá.
Widgetek testreszabása a Widgetsmith segítségével
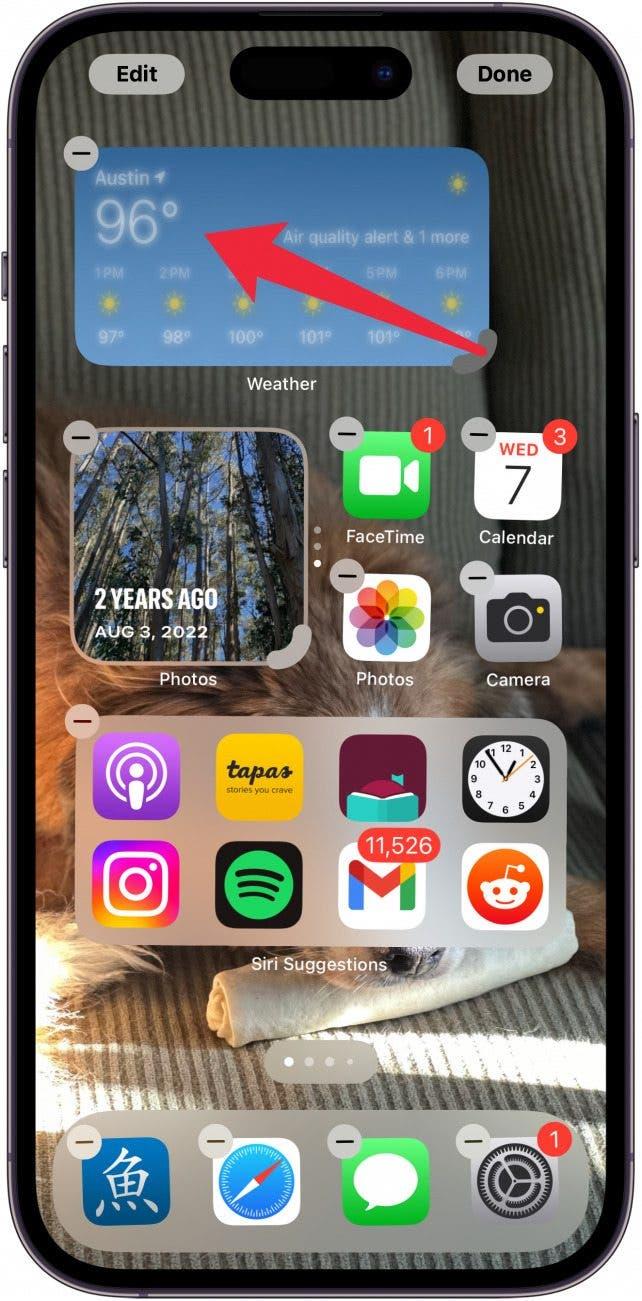
Harmadik féltől származó alkalmazások segítségével a legkülönfélébb módon testre szabhatod a Kezdőképernyőt – úgy, hogy úgy nézzen ki, mint egy videojáték, egy kedvenc tévéműsor stb. A widgetek testreszabásához jelenleg a legnépszerűbb alkalmazás a [Widgetsmith] (https://apps.apple.com/us/app/widgetsmith/id1523682319), amely ingyenesen elérhető az Apple App Store-ban. Ezzel az alkalmazással widgeteket ütemezhetsz, tematikus kezdőképernyő-ötleteket hozhatsz létre, és egyéni órákat adhatsz az iPhone-odhoz. Ha szeretnéd tudni, hogyan lehet egy alkalmazásból widgetet csinálni az iPhone-odon, a Widgetsmith a legjobb választás. Próbálja ki, ha szeretné testre szabni iPhone Home Screenjét!
Fedezd fel iPhone-od rejtett funkcióitNapi tippeket kapsz (képernyőképekkel és egyértelmű utasításokkal), így naponta mindössze egy perc alatt elsajátíthatod iPhone-odat.
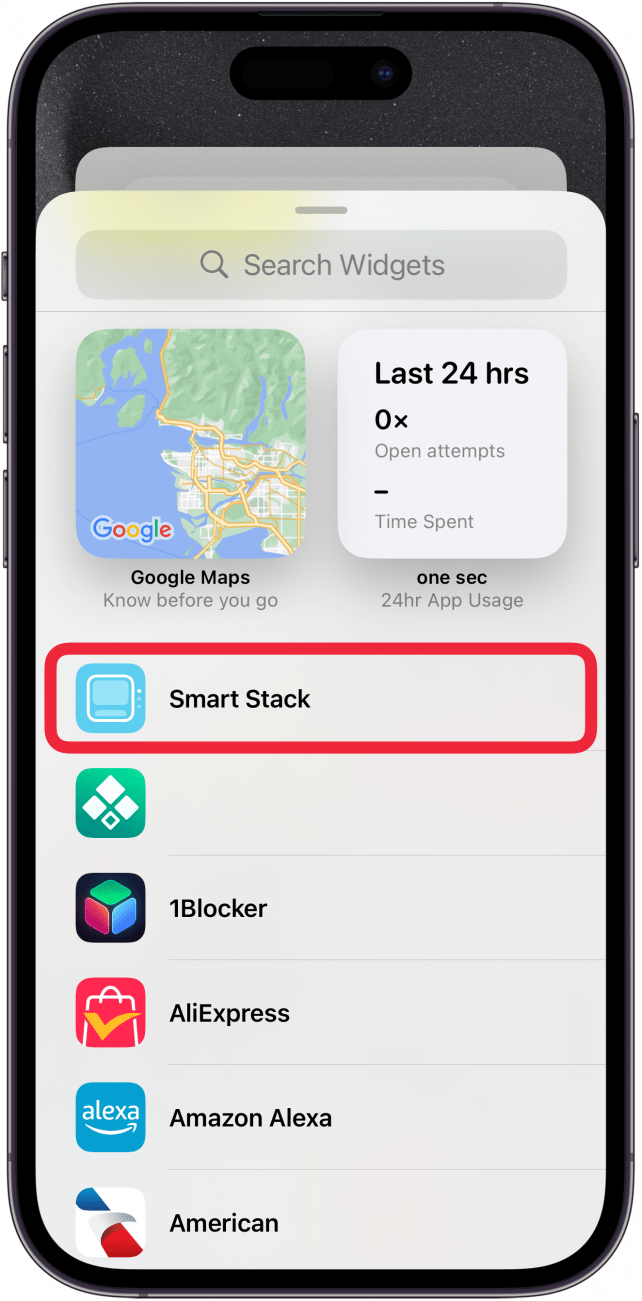
Widgetek áthelyezése a Ma nézetből a kezdőképernyőre
A Widgetek szórakoztató és dinamikus módja annak, hogy feldobd a Kezdőképernyődet, és könnyen elkezdheted, ha kölcsönveszel néhányat a Ma nézetből (amelyet úgy érhetsz el, hogy jobbra húzol, amíg el nem érsz az oldalra, amely egy képernyővel az első Kezdőképernyőn túl van). Ha tudni szeretné, hogyan mozgathatja a widgeteket iPhone-ján, egyszerűen nyomja meg a képernyőt, amíg szerkesztési módba nem kerül (az ikonok elkezdenek rázkódni), majd húzza a widgetet a Kezdőképernyőre. A widgetek teljes választékához lépjen szerkesztési módba, majd koppintson a bal felső sarokban lévő plusz ikonra, és válassza ki a hozzáadni kívánt widgetet. Eltávolításhoz válassza a szerkesztési módban a widget tetején lévő mínusz szimbólumot.
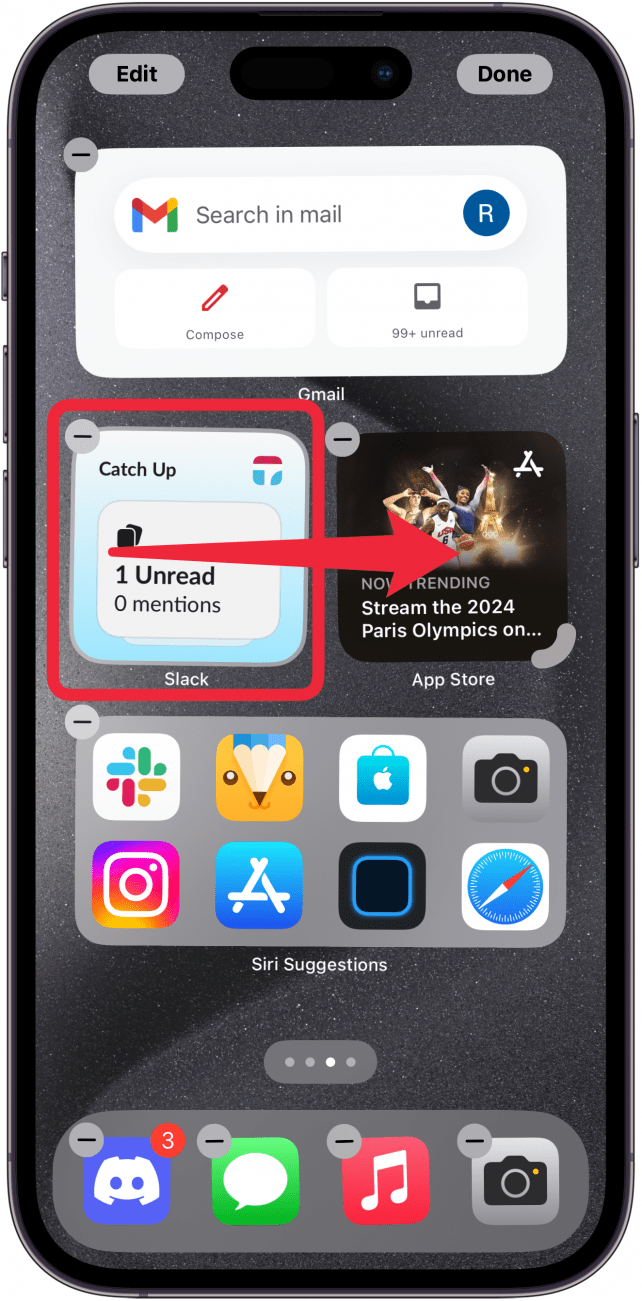
Widgetek méretének módosítása az iPhone-on
A hab a tortán ebben a büfében a widget lehetőségek a képesség, hogy kiválaszthatja a widget méretét. Talán azt szeretné, hogy a fényképek a kezdőképernyő nagy részét elfoglalják, vagy azt szeretné, hogy az időjárás finoman a sarokban legyen. Bármi is legyen a preferenciája, a widgetek méretét könnyen kiválaszthatja. Amikor widgetet ad hozzá a kezdőképernyőhöz, csak görgessen a méretbeállítások között, és válassza ki, hogy kis négyzetet, nagyobb téglalapot vagy nagy négyzetet szeretne.
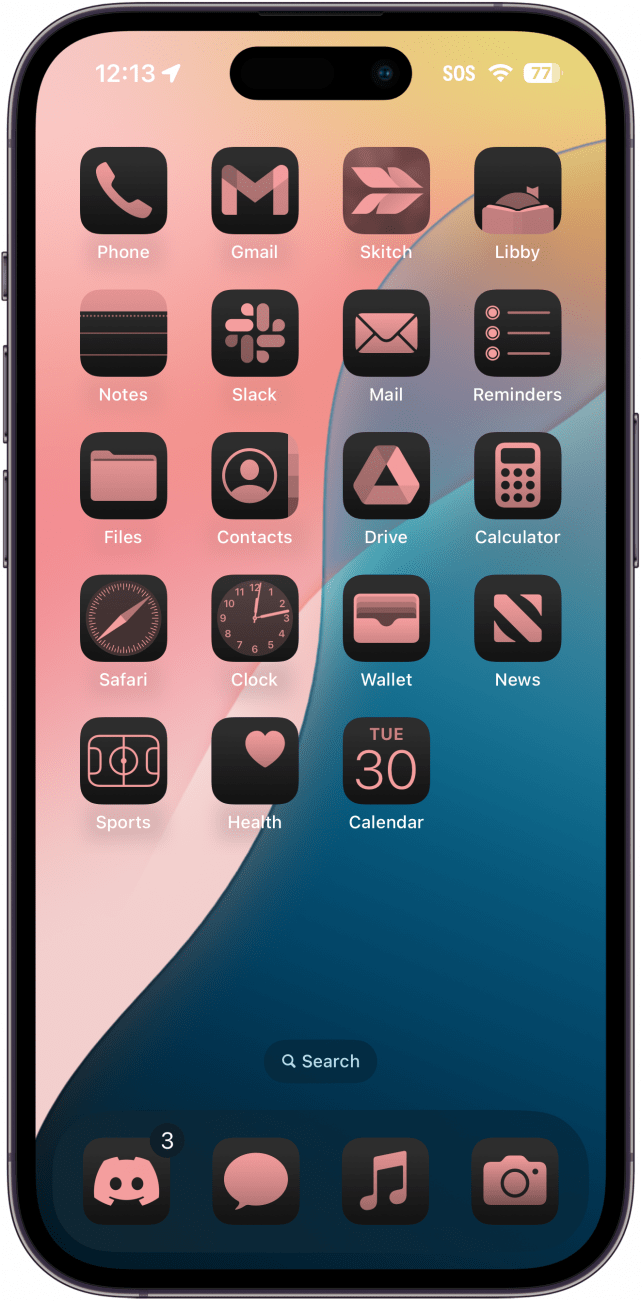
A widgetek méretének szerkesztése
Mi van akkor, ha a widgetek méretének kiválasztása után rájön, hogy valójában más méretet szeretne? Talán a Fotók widgetje most túlságosan megnehezíti a kedvenc alkalmazásai elérését, vagy talán azt szeretné, ha az Időjárás widget nagyobb lenne, hogy láthassa a heti előrejelzést. Nem kell félnie! iOS 18 lehetővé teszi, hogy közvetlenül a kezdőképernyőről szerkeszthesd a widgeted méretét! Egyszerűen lépj be a rázó módba, majd húzd be vagy ki a widget sarkát, hogy nagyobb vagy kisebb legyen.
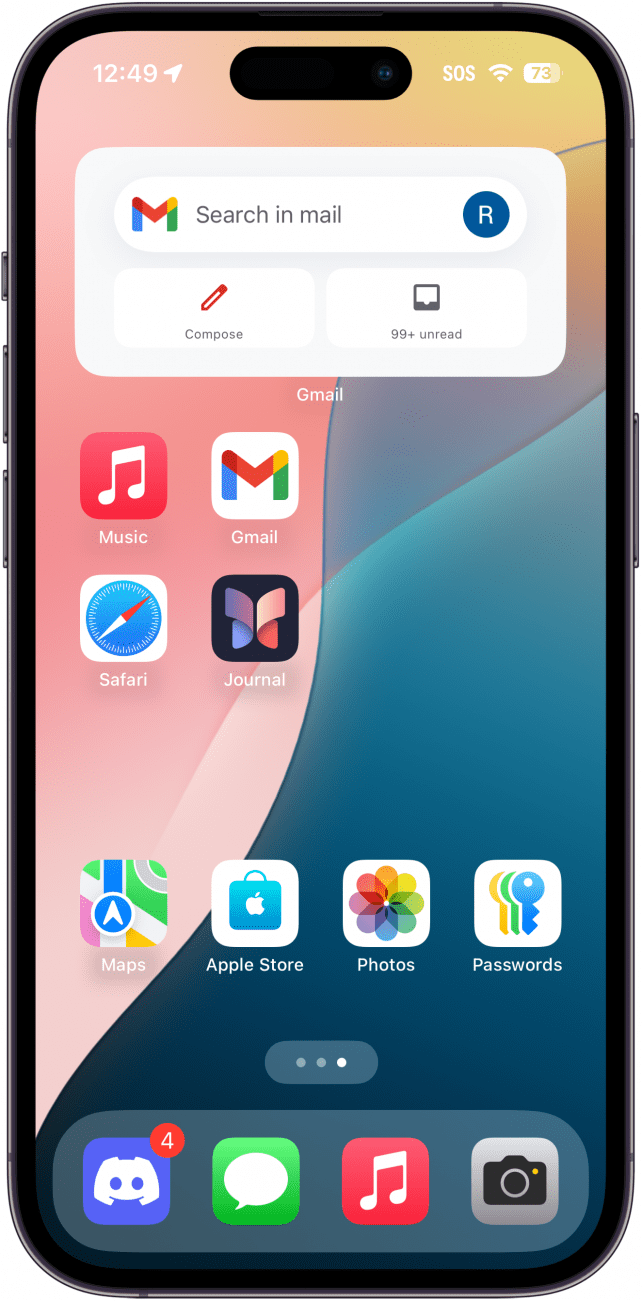
Az Apple Smart Stacks használata
Ha több widgetet szeretnél kéznél tudni, de nem akarsz annyi helyet foglalni a Kezdőképernyőn, könnyen hozzáadhatsz egy Smart Stacket, amely a használati szokásaid alapján automatikusan kiválasztja, hogy mi kerüljön felülre. A Smart Stack létrehozása az iPhone-on lépései egyszerűek, de kifizetődőek!
Widget-halmazok testreszabása
- Nem mindenki elégedett az Apple Smart Stack-jeiben található widgetekkel. Az egyéni widget-halom létrehozásához csak adja hozzá a kívánt widgeteket a kezdőképernyőhöz, majd szerkesztési módban húzza egymásra a widgeteket a halom létrehozásához. Minden widgetnek azonos méretűnek kell lennie ahhoz, hogy ez működjön. Emellett eltávolíthatja a widgeteket a halomból, vagy megváltoztathatja a widgetek halomban való megjelenésének sorrendjét.
- Alkalmazásikonok módosítása iPhone-on
- Vadul a widgetekért? Összeállítottunk egy listát az iPhone-ikonok frissítésének szórakoztató módjairól, többek között arról, hogyan állíthatsz be egyéni alkalmazásikonokat, hogyan adhatsz hozzá tematikus widget-ötleteket, és hogyan változtathatod meg a widgetek méretét. Bemutatjuk továbbá az iOS 18 összes új widget- és alkalmazásikon-funkcióját, például az alkalmazásikonok színének megváltoztatását, valamint az ikonok és widgetek tetszőleges helyre történő elhelyezését a kezdőképernyőn. Kezdjünk bele, hogyan változtathatod meg a Kezdőképernyőt az iPhone-on, és hogyan teheted személyre szabottabbá.

