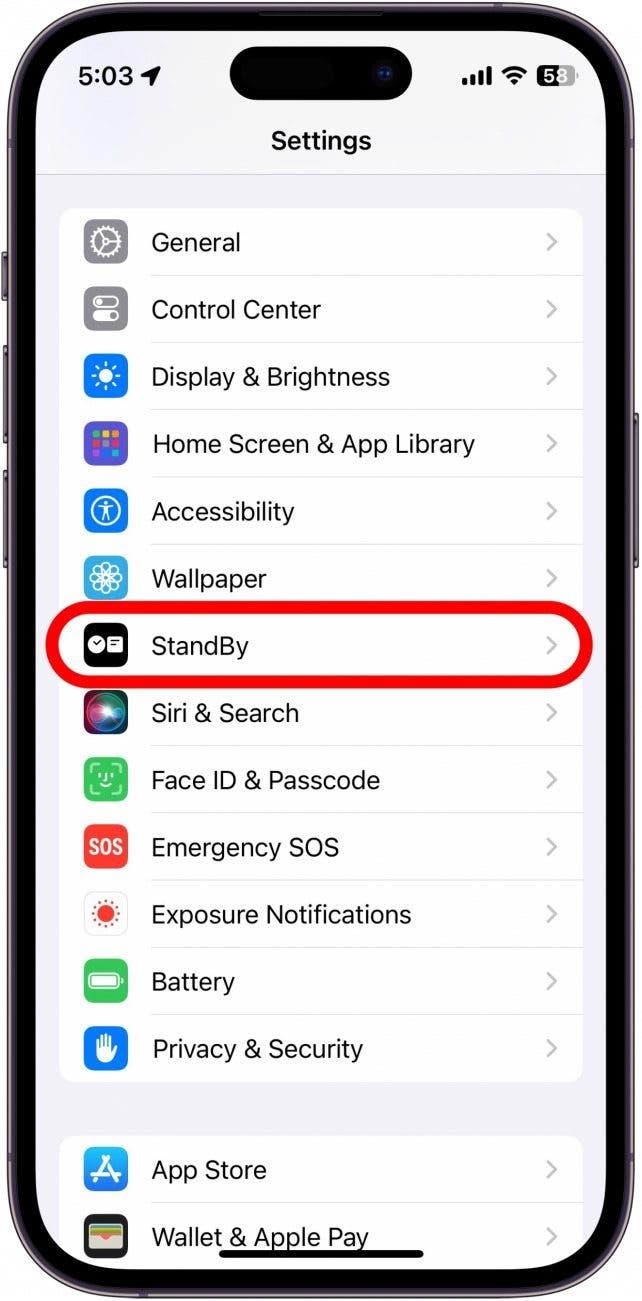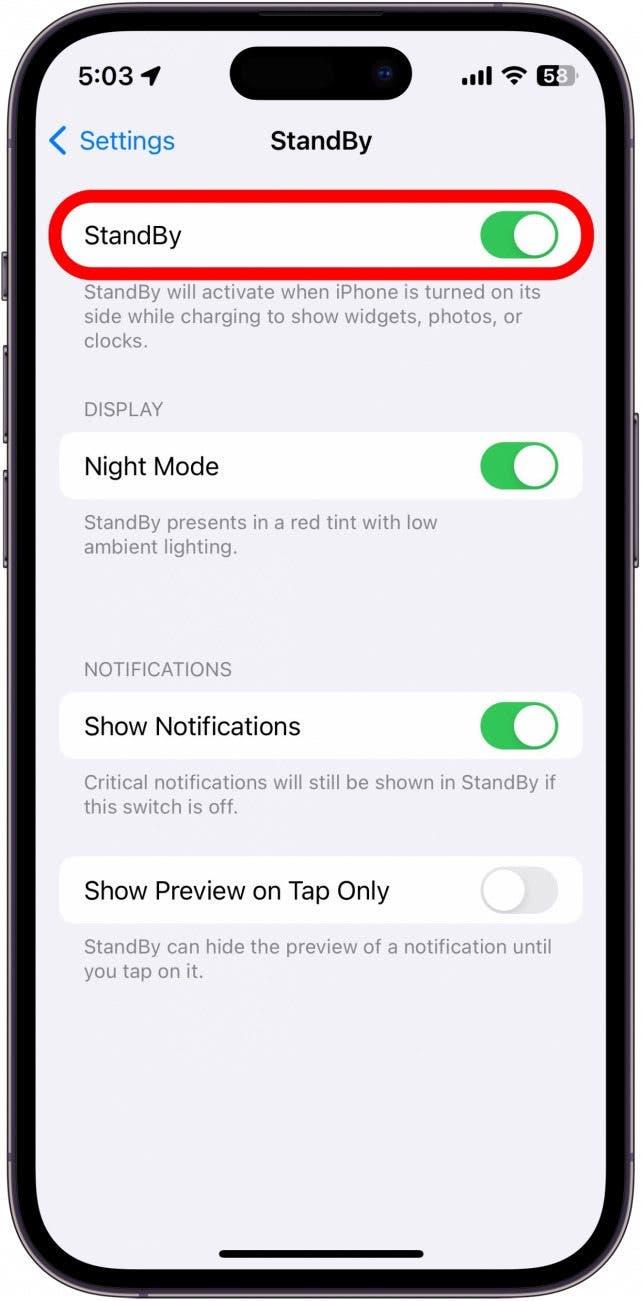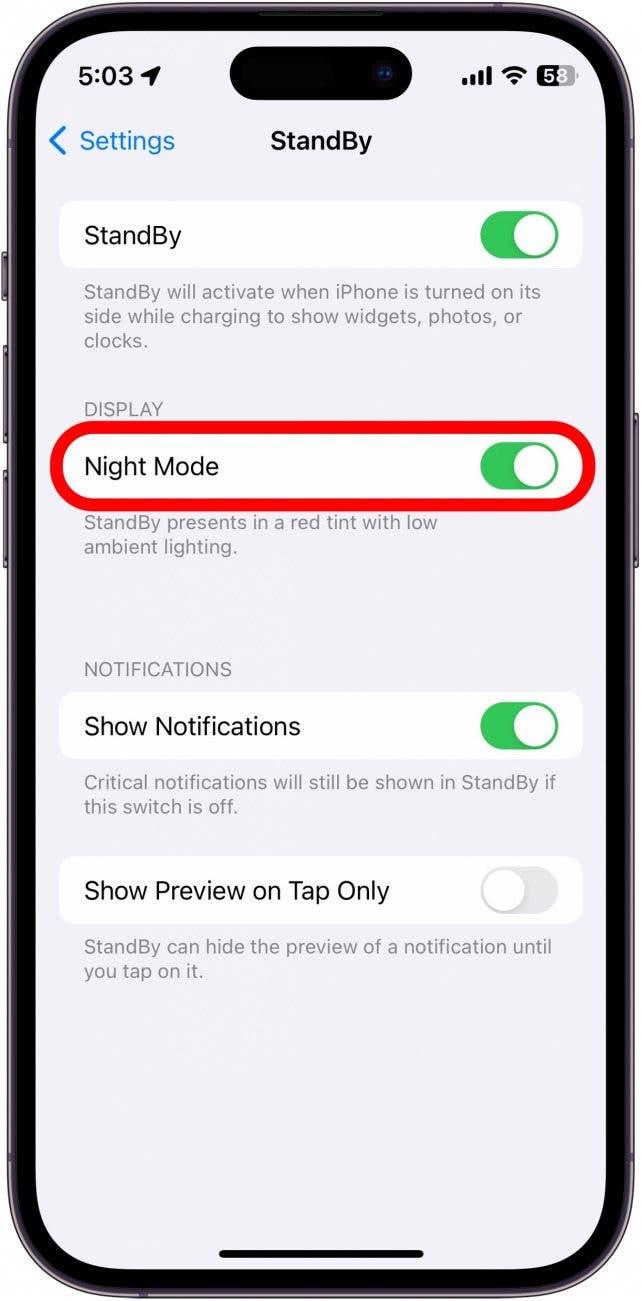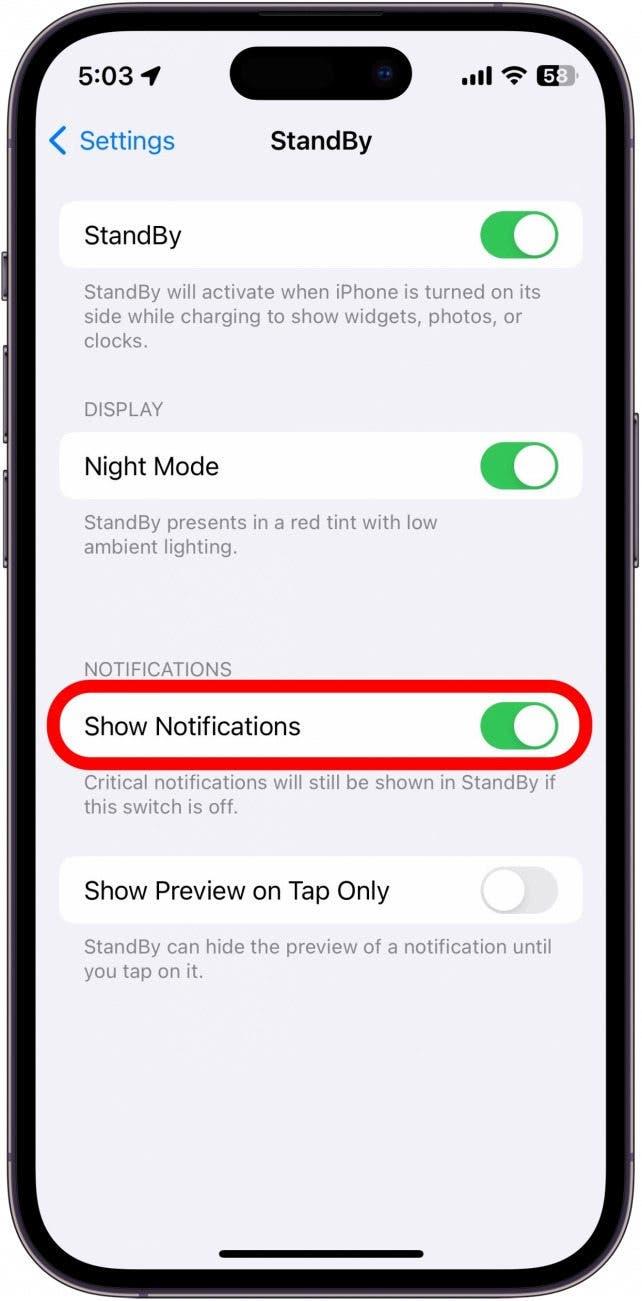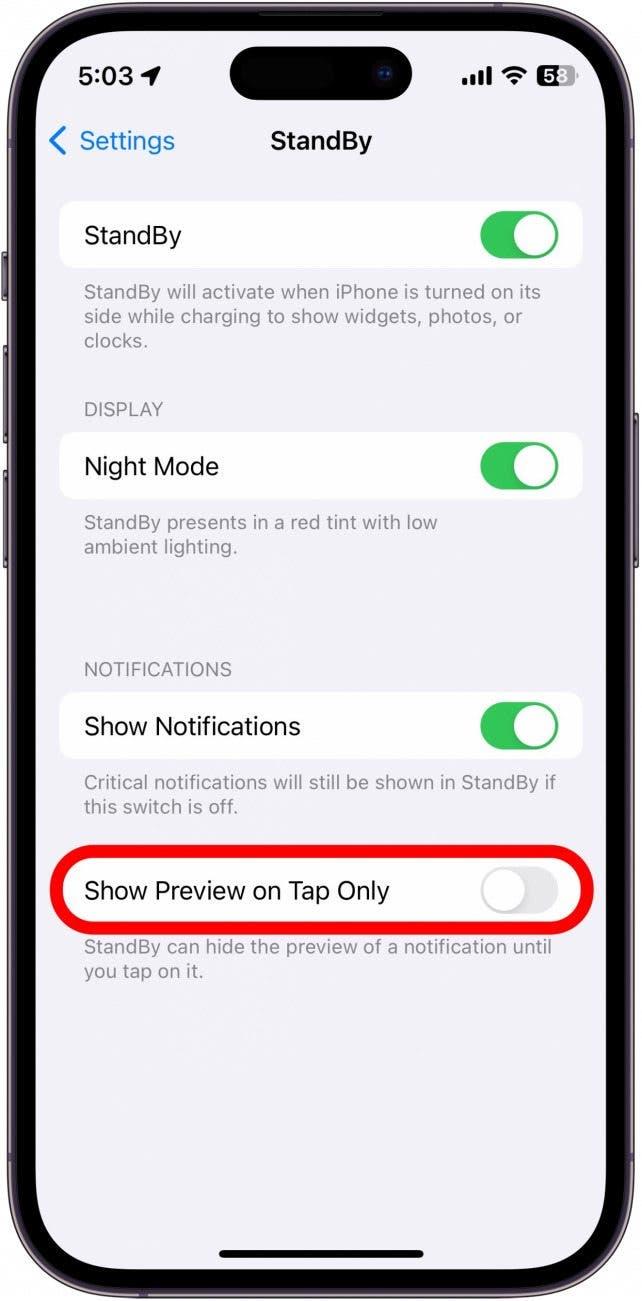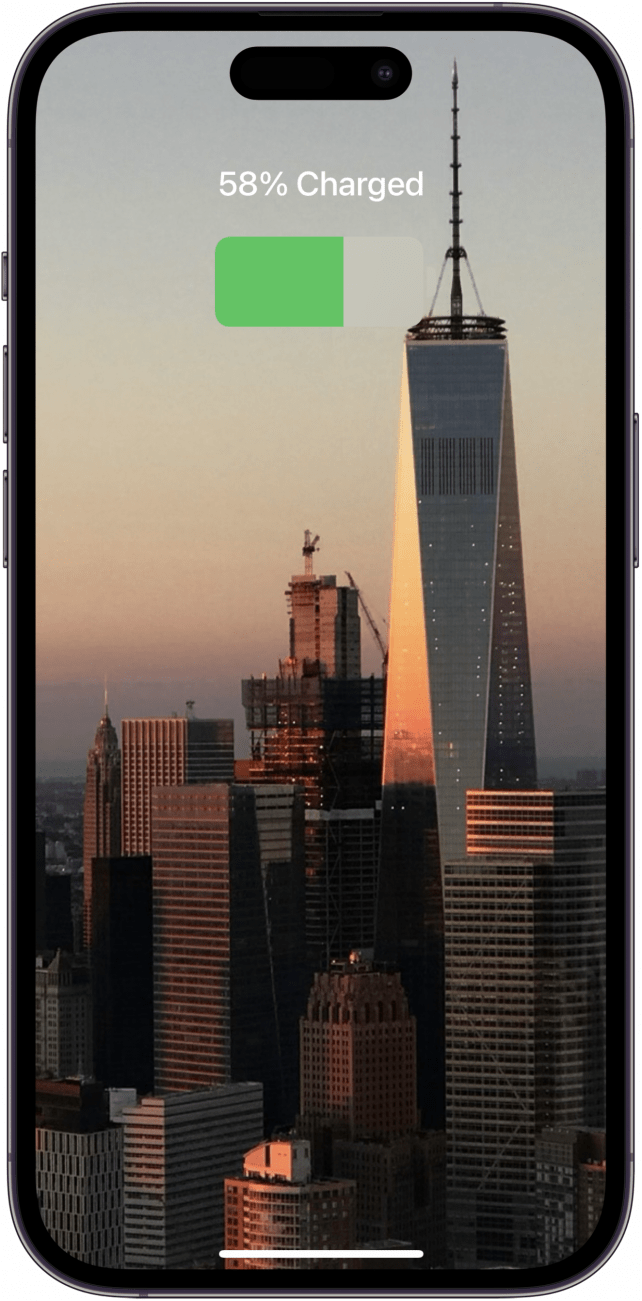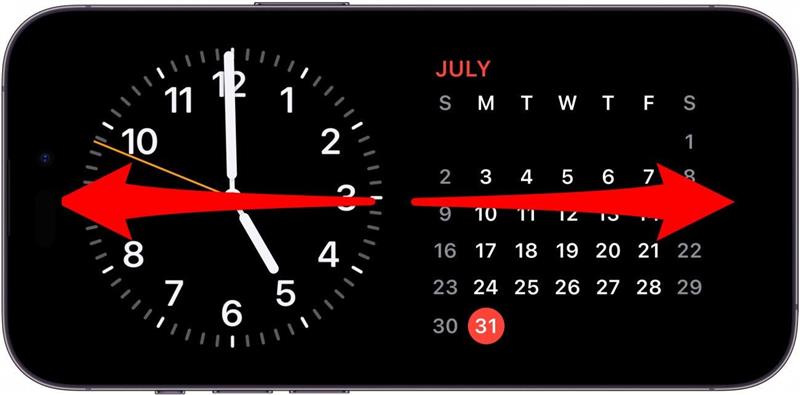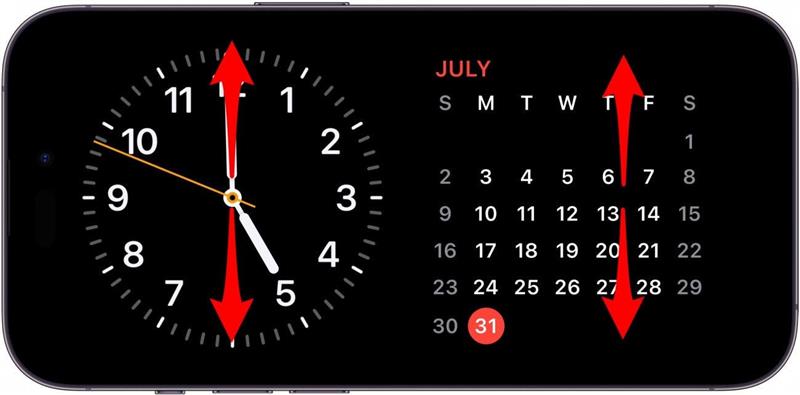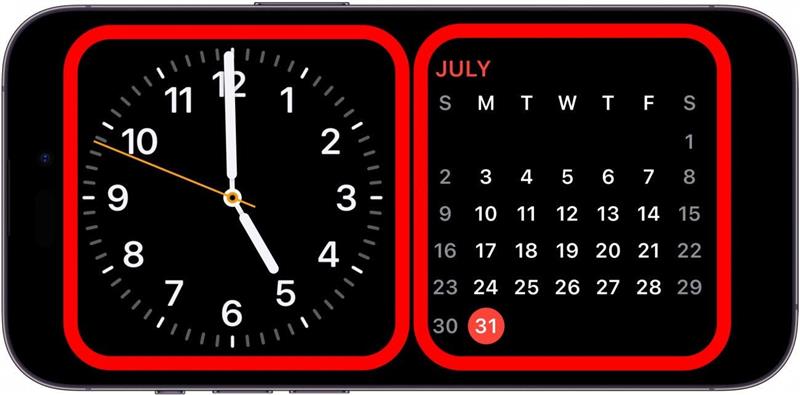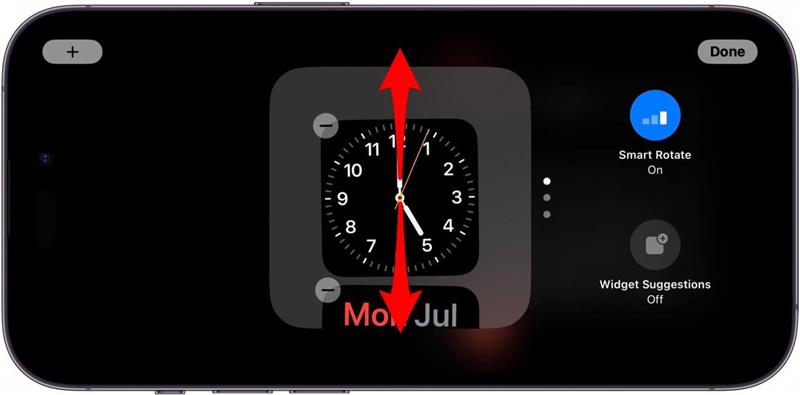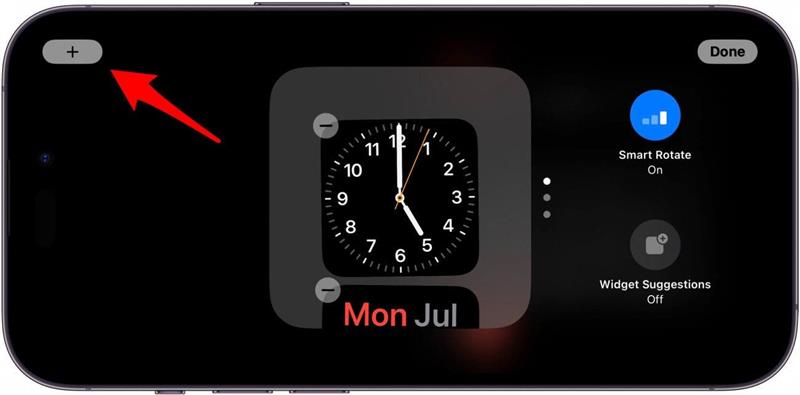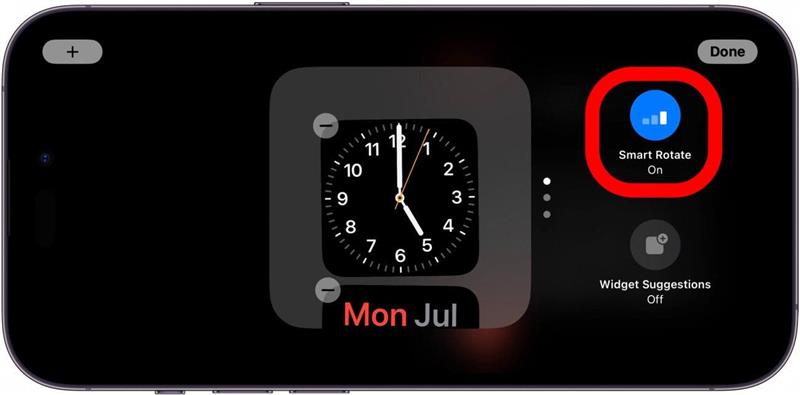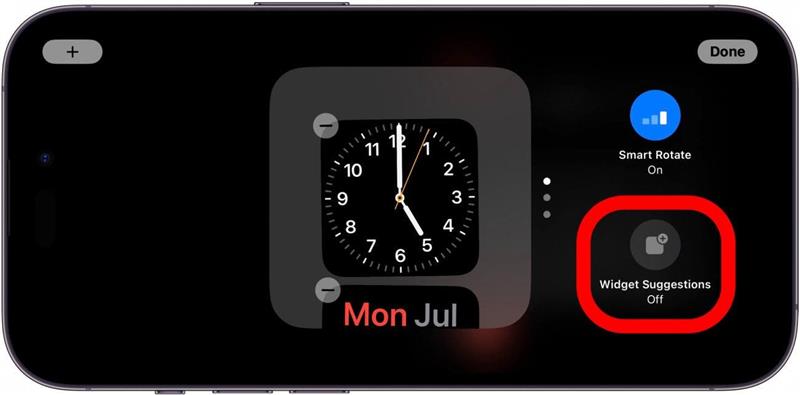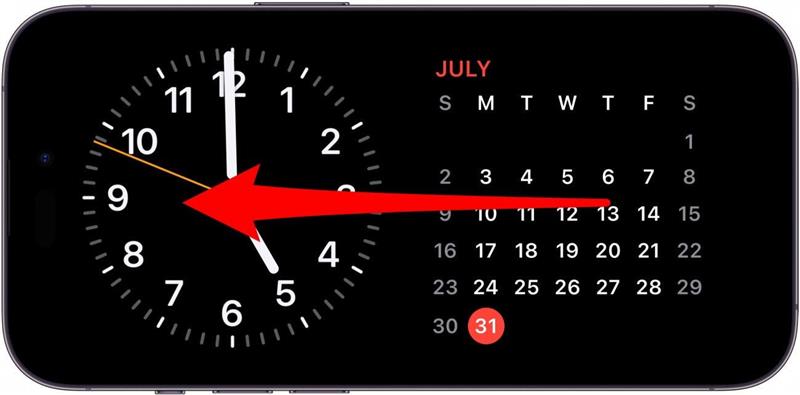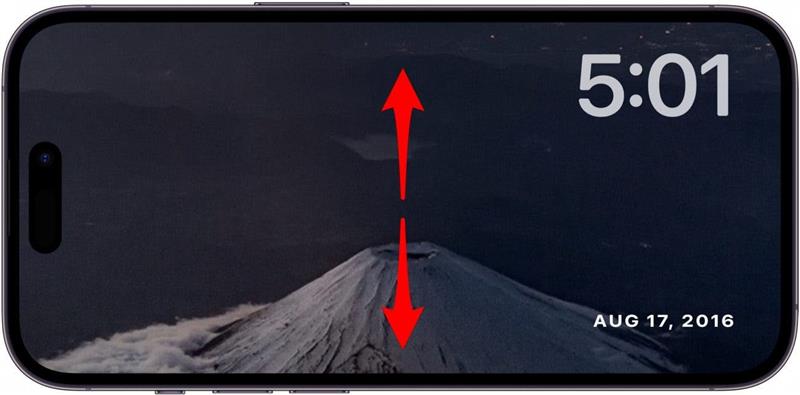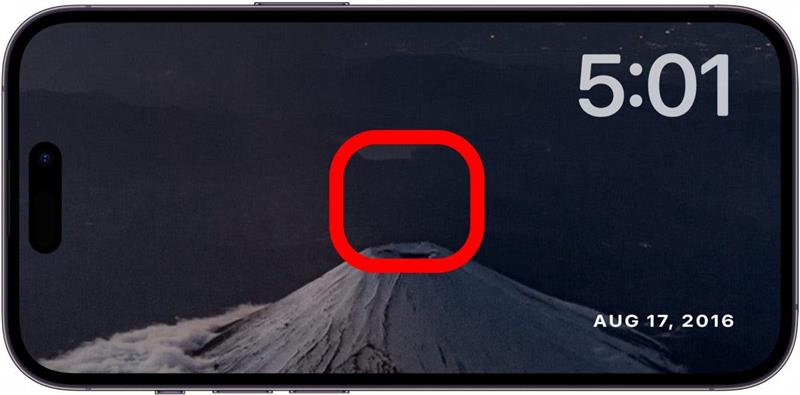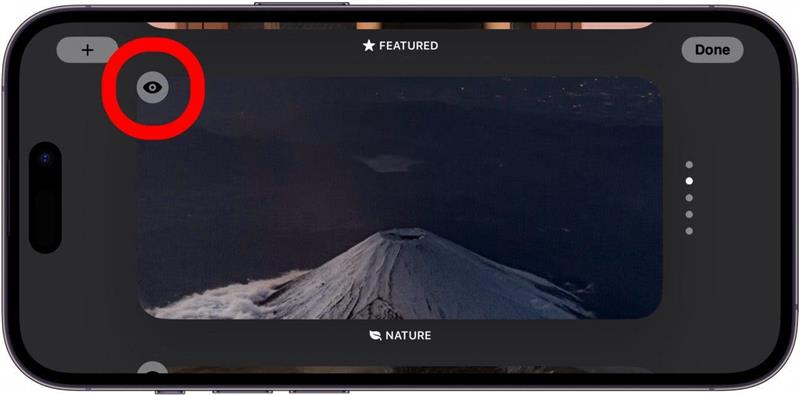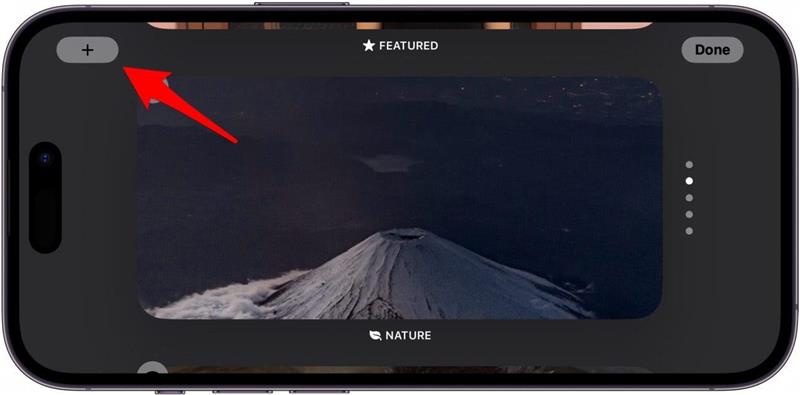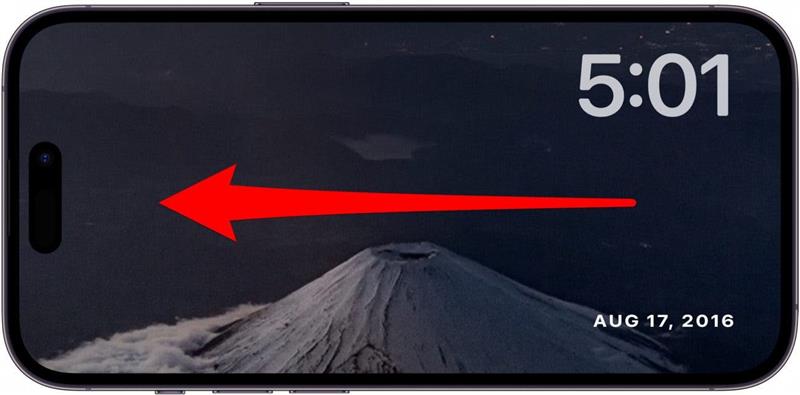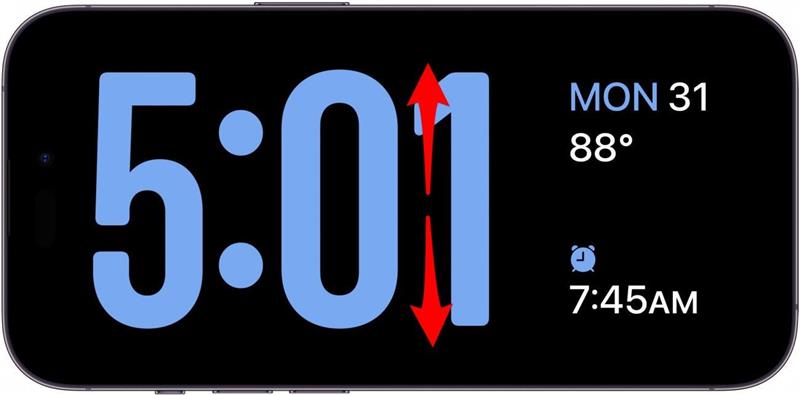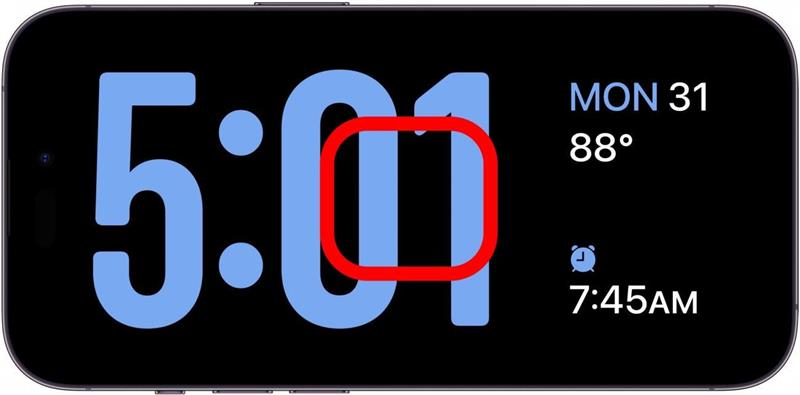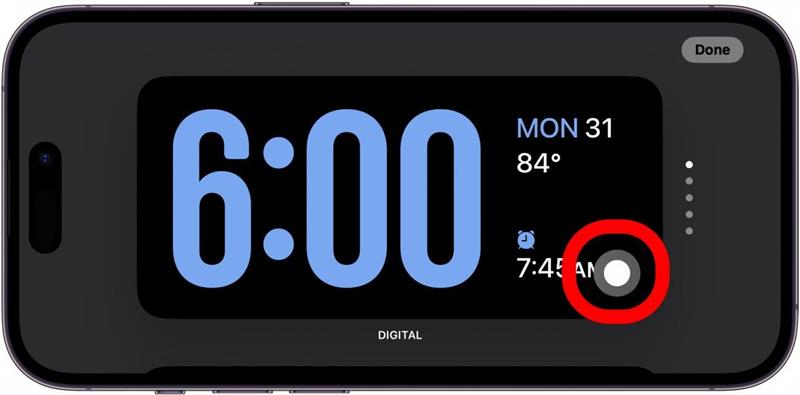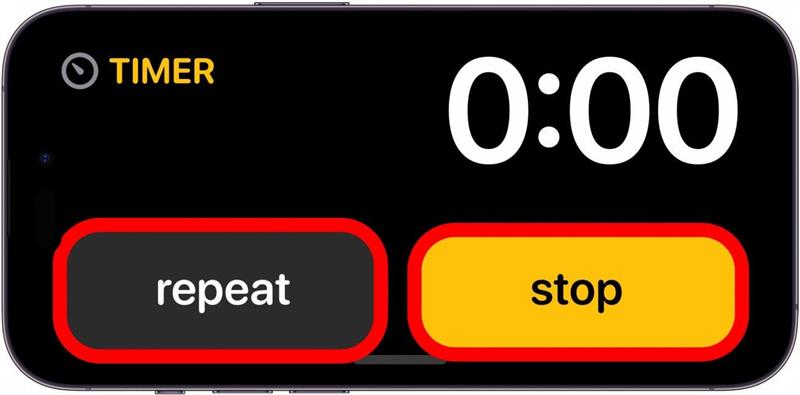Tudtad, hogy az iPhone mostantól éjjeli óraként is működhet? Az iOS legújabb verziója kiegészül a StandBy nevű funkcióval, amely lehetővé teszi, hogy az iPhone töltése közben egy pillantással láthasd az információkat – például az időt, a naptáradat, a fényképeket és az időjárást.
Miért fogod szeretni ezt a tippet?
- Könnyedén ellenőrizheted az időt, amikor az éjszaka közepén felébredsz.
- Minden reggel könnyedén szundi vagy kikapcsolhatod az ébresztéseket.
Hogyan használd az éjszakai üzemmódot az iPhone-on
Rendszerkövetelmények
Ez a tipp iOS 17 vagy újabb iOS-t futtató iPhone-okon működik.
Az iPhone-on a StandBy funkció hasonló az Apple Watch Éjszakai éjjeliszekrény mód nevű funkciójához, amely digitális órává alakítja az Apple Watch-ot, amikor az éjjeliszekrényen pihen. Az iOS 17 rendszeren, ha töltés közben oldalra (tájolóba) fordítod az iPhone-t, egy hasonló nézet, a StandBy fogadja majd. További iOS-frissítésekért és trükkökért mindenképpen látogasson el a iratkozzon fel a Nap tippje hírlevelünkre.
 Fedezd fel iPhone-od rejtett funkcióitNaponta egy tippet kapsz (képernyőképekkel és egyértelmű utasításokkal), így naponta mindössze egy perc alatt elsajátíthatod iPhone-odat.
Fedezd fel iPhone-od rejtett funkcióitNaponta egy tippet kapsz (képernyőképekkel és egyértelmű utasításokkal), így naponta mindössze egy perc alatt elsajátíthatod iPhone-odat.
A készenléti módnak alapértelmezés szerint be kell lennie kapcsolva az iOS legújabb verziójára való frissítés után, de itt megtudhatod, hogyan ellenőrizheted, hogy be van-e kapcsolva, és hogyan szabhatod testre az iPhone éjszakai üzemmódját:
- Nyissa meg a Beállítások alkalmazást, és koppintson a Készenléti módra.

- A funkció engedélyezéséhez vagy letiltásához érintse meg a StandBy melletti kapcsolót.

- Bekapcsolhatja az Éjszakai módot is, amely megváltoztatja a StandBy színeit, hogy piros színben jelenjen meg, amikor az iPhone gyenge környezeti fényt érzékel. Ez megkönnyíti a kijelző megtekintését a sötétben, ha például az éjszaka közepén ébredsz fel, és megnézed a telefonodon az időt.

- Azt is kiválaszthatja, hogy készenléti módban megjelenjenek-e az értesítések.

- Ha el szeretné rejteni az értesítések előnézetét, engedélyezheti az Előnézet megjelenítése csak érintéskor funkciót.

- A készenléti mód engedélyezése esetén egyszerűen kezdje el tölteni a telefont, majd fordítsa oldalra. A készenléti módnak automatikusan aktiválódnia kell.

- Amikor a StandBy mód aktív, néhány különböző lehetőség áll rendelkezésére. Három különböző StandBy-kijelző közül választhat balra és jobbra húzással.

- Az első kijelzőn a jobb és bal oldali widgethalmazon felfelé és lefelé húzással válthat a rendelkezésre álló widgetek között.

- Ha megérinti és lenyomva tartja valamelyik widget-halmot, megjelenik néhány testreszabási lehetőség az adott halomhoz.

- A widget-halmazon felfelé vagy lefelé lapozva lapozhat a rendelkezésre álló widgetek között, vagy a mínusz ikonra koppintva eltávolíthat egyet.

- Érintse meg a plusz ikont egy widget hozzáadásához a veremhez.

- Az Intelligens forgatás be- vagy kikapcsolásához koppintson a Smart Rotation (Intelligens forgatás) elemre. Az Intelligens forgatás lehetővé teszi az iPhone számára, hogy dinamikusan váltson az Ön számára legfontosabbnak ítélt widgetek között.

- Érintse meg a Widget javaslatok elemet, hogy javaslatokat kapjon a használható widgetekre vonatkozóan.

- Amikor balra húzva a bal oldalt a második kijelzőre vált, a fényképek diavetítése jelenik meg. Megjegyzés: A Fotók készenléti módhoz az iPhone-nak feloldottnak kell lennie a megtekintéshez.

- A különböző fotóalbumok megtekintéséhez felfelé vagy lefelé lapozhat.

- Érintse meg és tartsa lenyomva a kijelzőt, hogy megjelenjen néhány testreszabási lehetőség.

- A szem ikonra koppintva elrejthet vagy elrejtheti az adott albumot, amikor ez a StandBy mód aktív.

- A plusz ikonra koppintva bármely más fényképalbumot hozzáadhat.

- Ha a harmadik és egyben utolsó kijelzőt ismét balra húzza, egy digitális órát láthat.

- A digitális órák különböző stílusai közül felfelé és lefelé húzással választhat.

- Koppintson a kijelzőre, és tartsa lenyomva a kijelzőt a testreszabási lehetőségek megjelenítéséhez.

- Érintse meg a szürke kört az óra színének testreszabásához.

- Amikor az ébresztő vagy az időzítő megszólal, egy felnagyított kijelzőt lát, amelyen gombok találhatók a szundi, az ismétlés vagy az ébresztő/időzítő kikapcsolásához.

Ez minden, amit a StandBy-ről tudni kell! Mivel csak három megjelenítési lehetőség van, és a fényképek megtekintéséhez fel kell oldani a készüléket, úgy érzem, hogy a StandBy nem túl intuitív, de javítható. Én személy szerint nem nagyon használom, mivel az Apple Watch-omról is tudom ellenőrizni az időt és vezérelni az ébresztőket/időzítőket, de azoknak, akiknek nincs Apple Watch-juk, biztosan jól fog jönni!