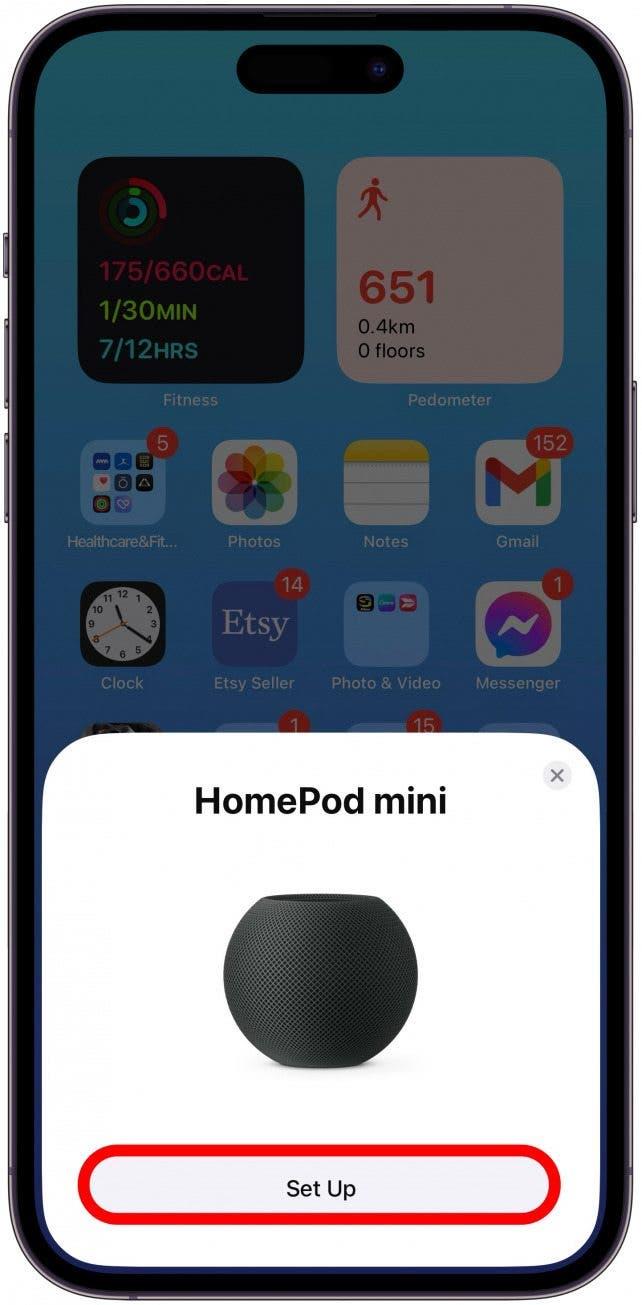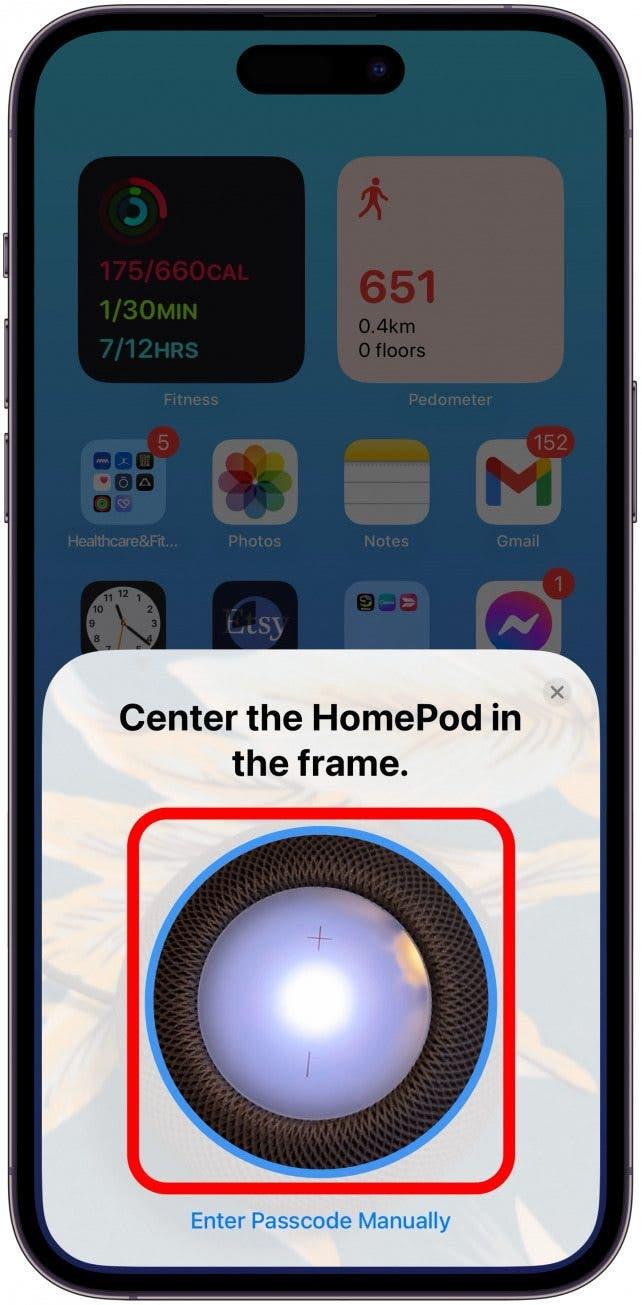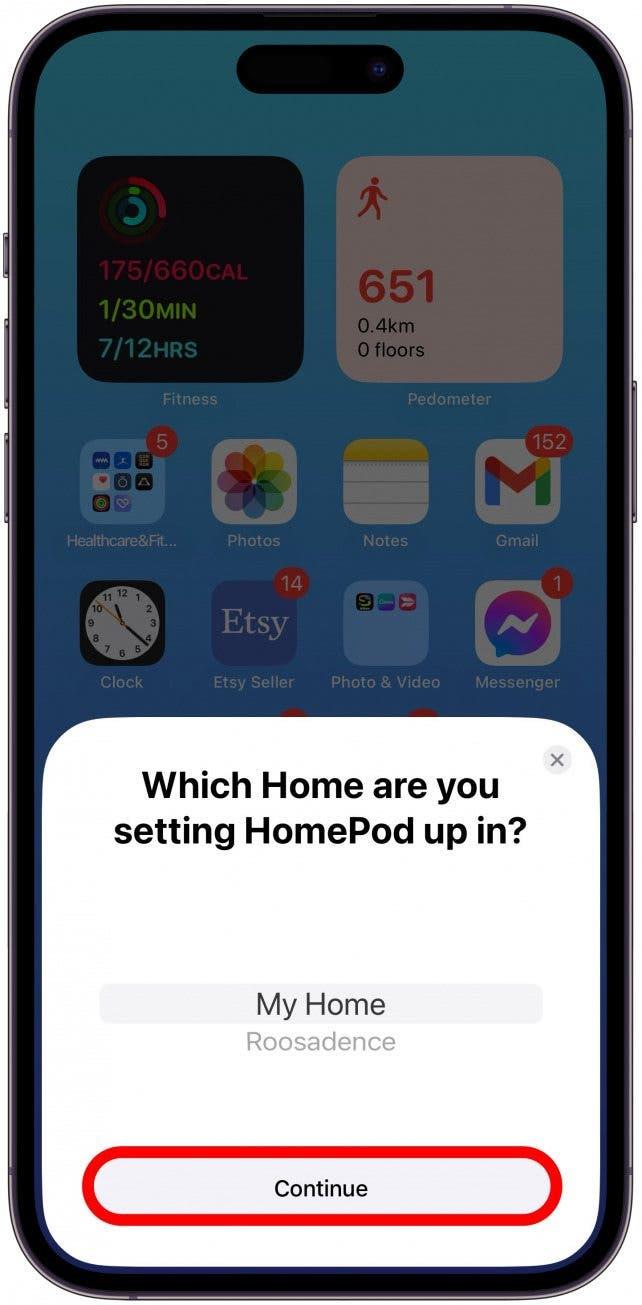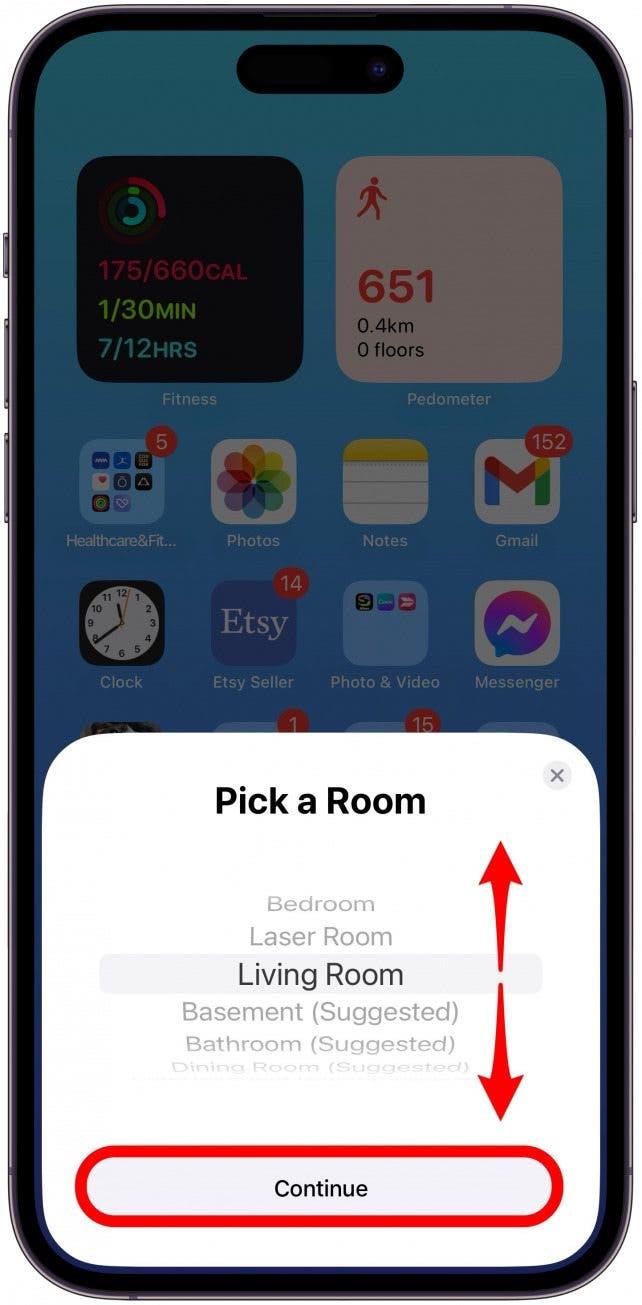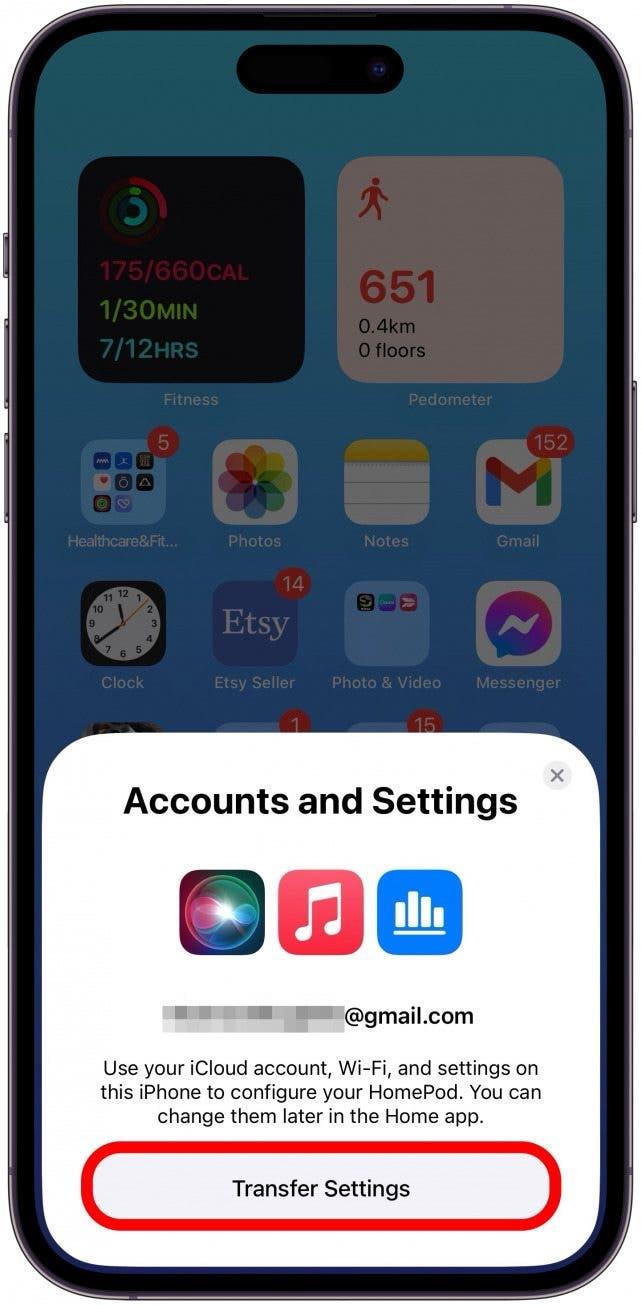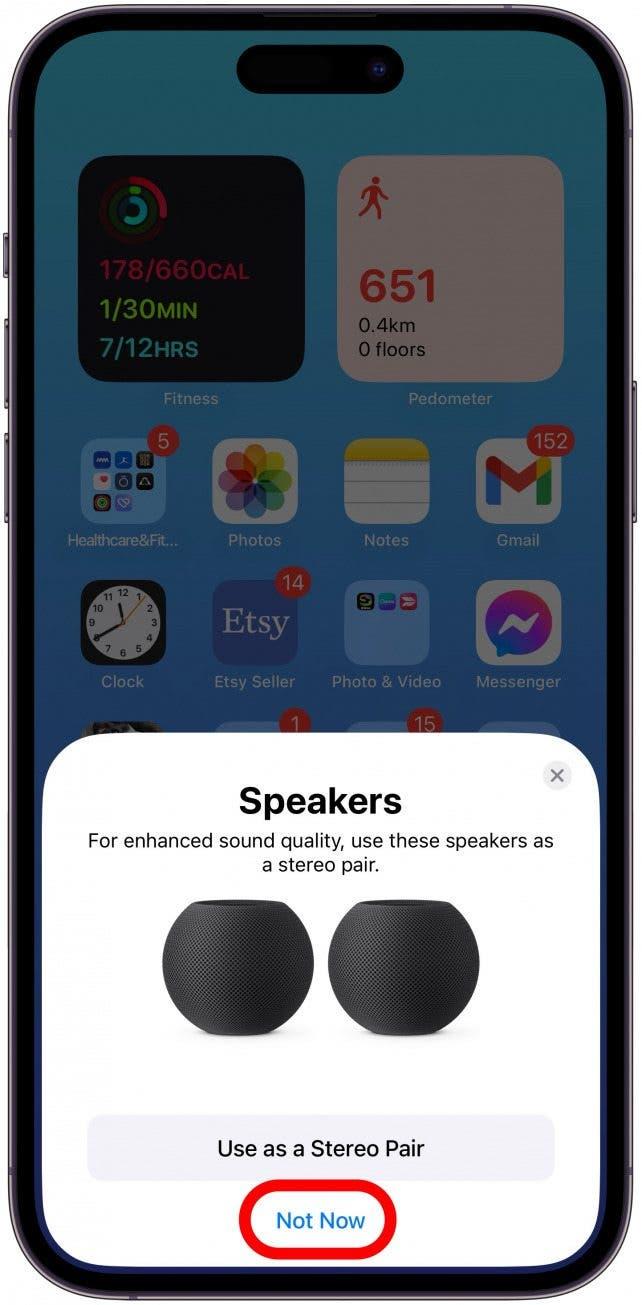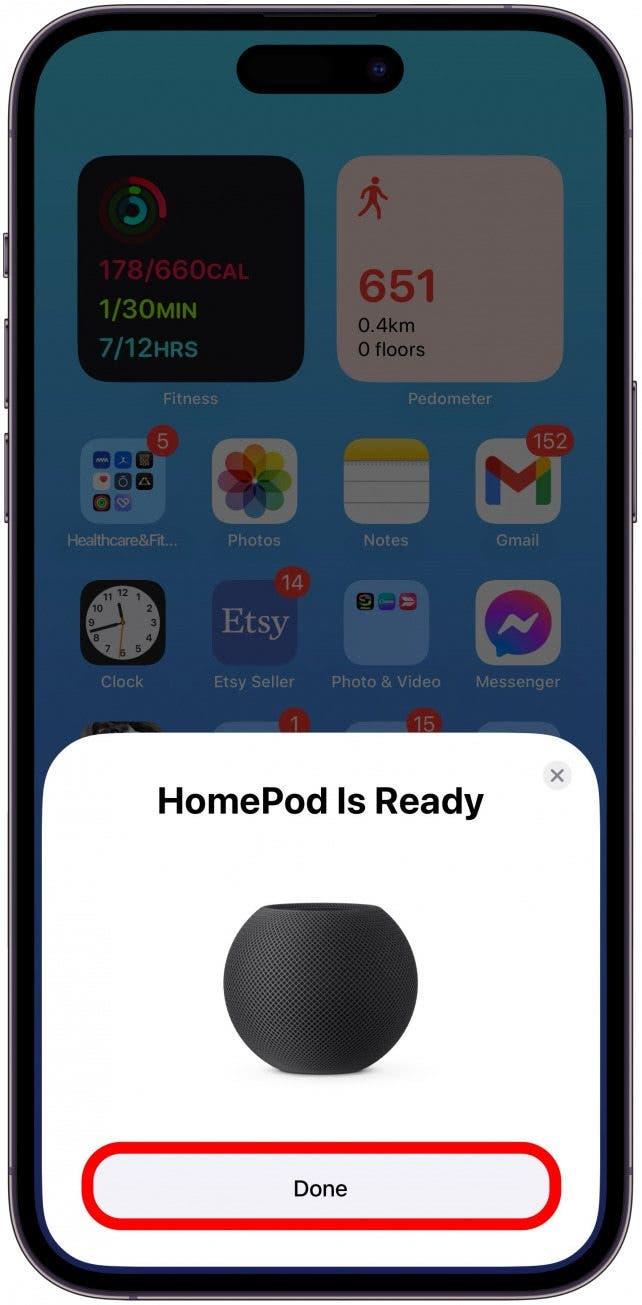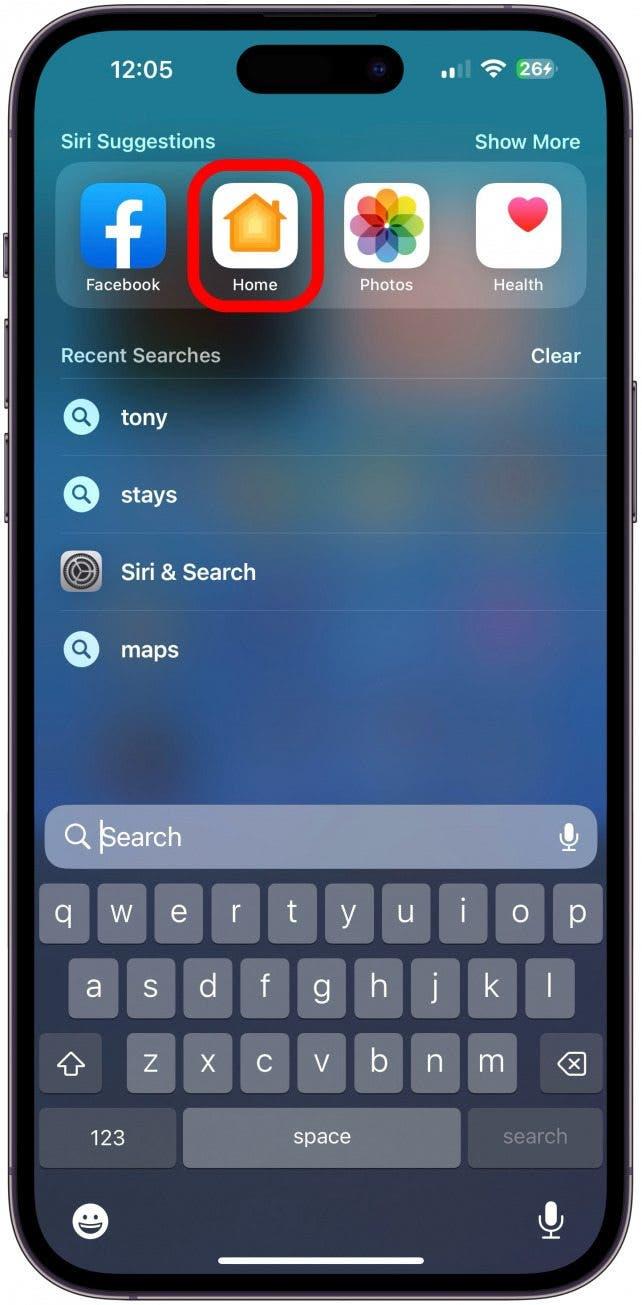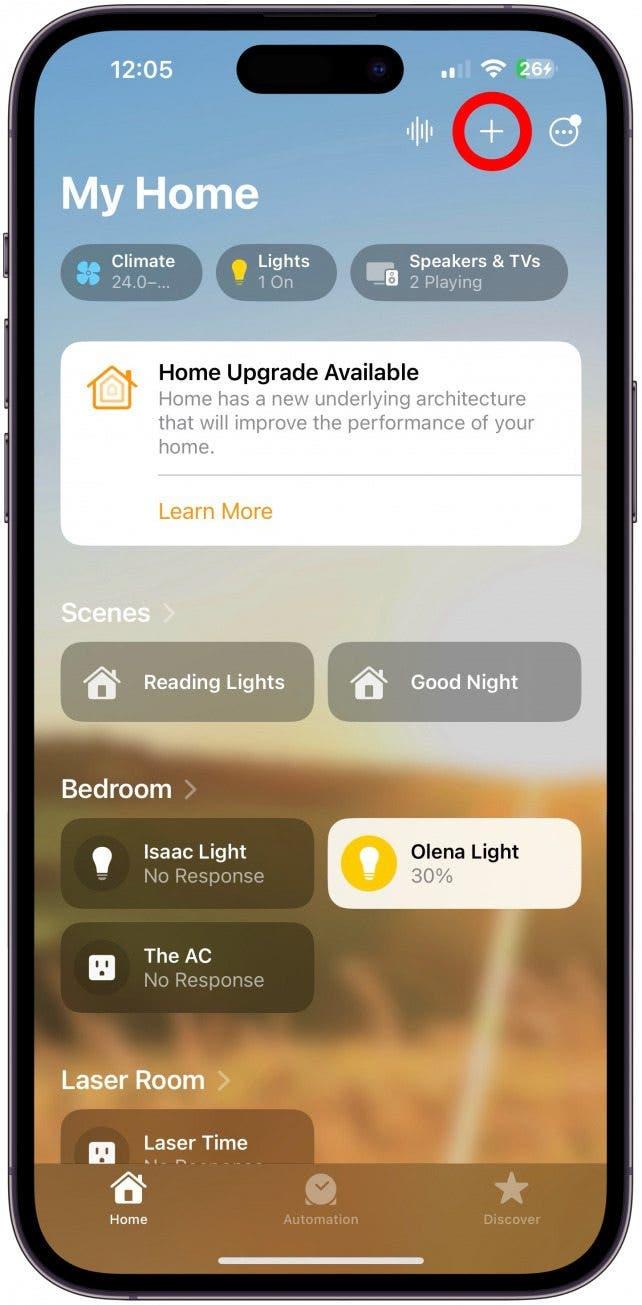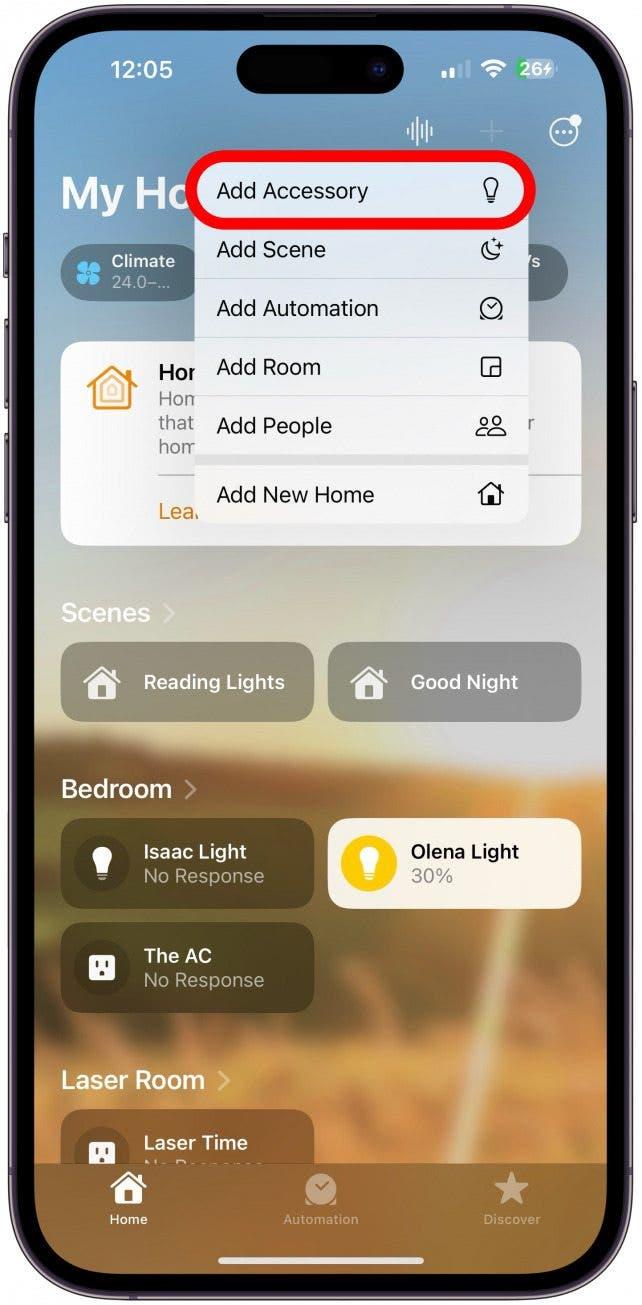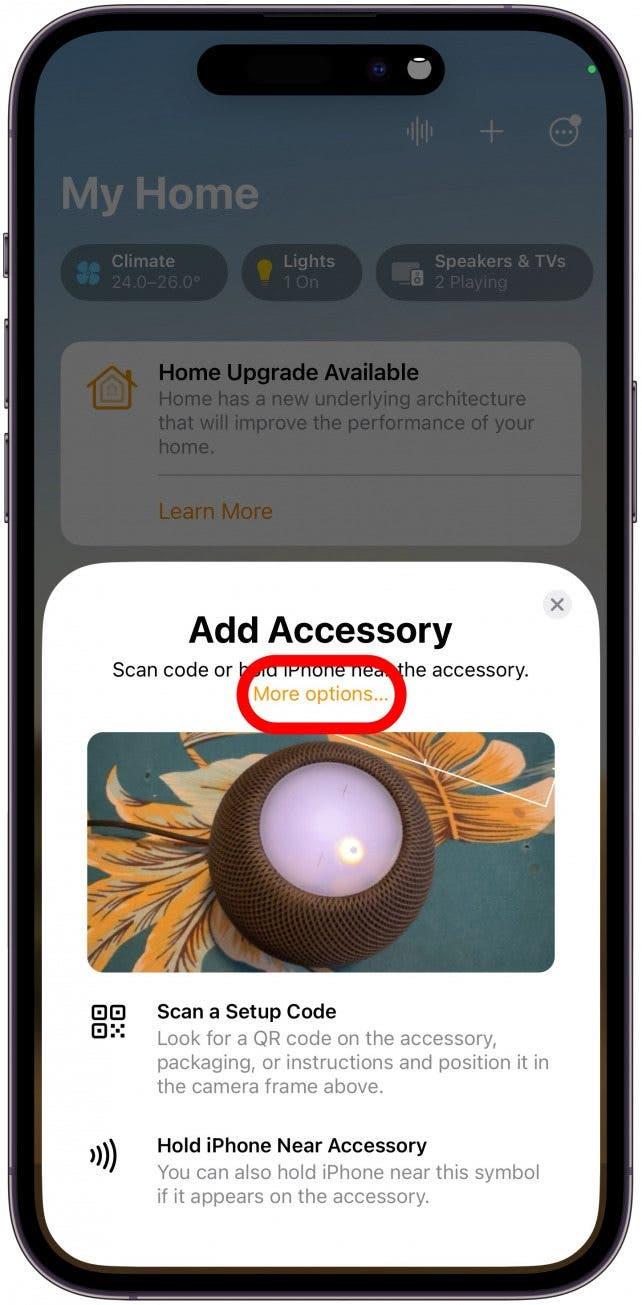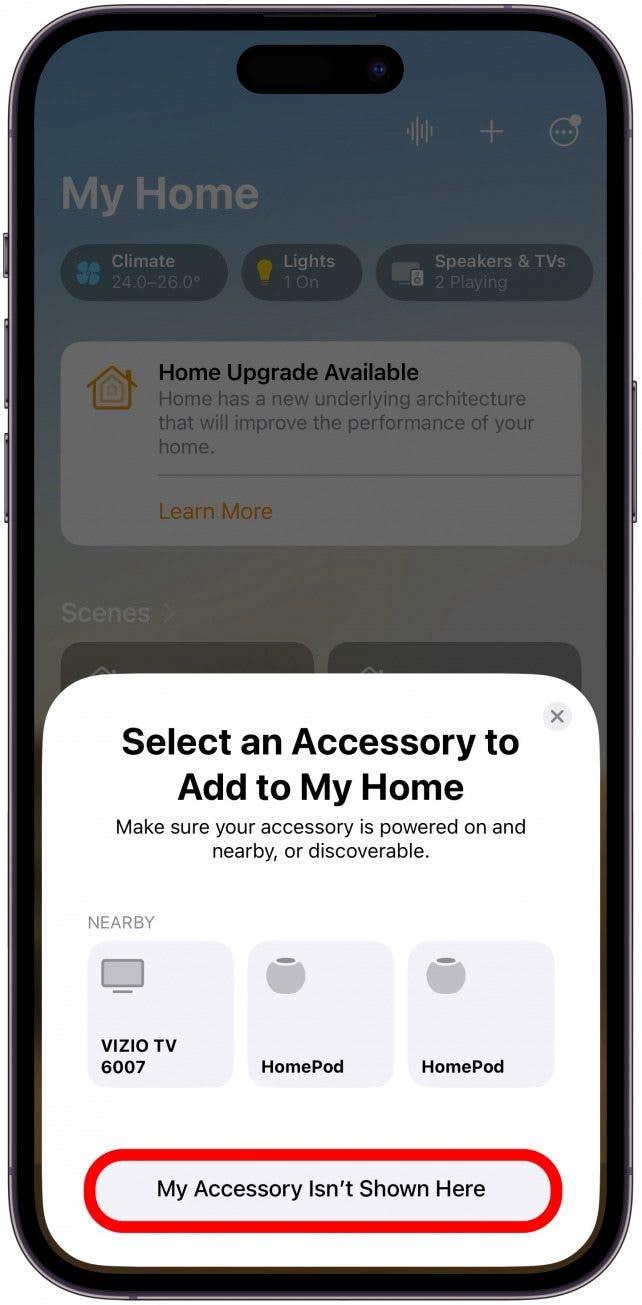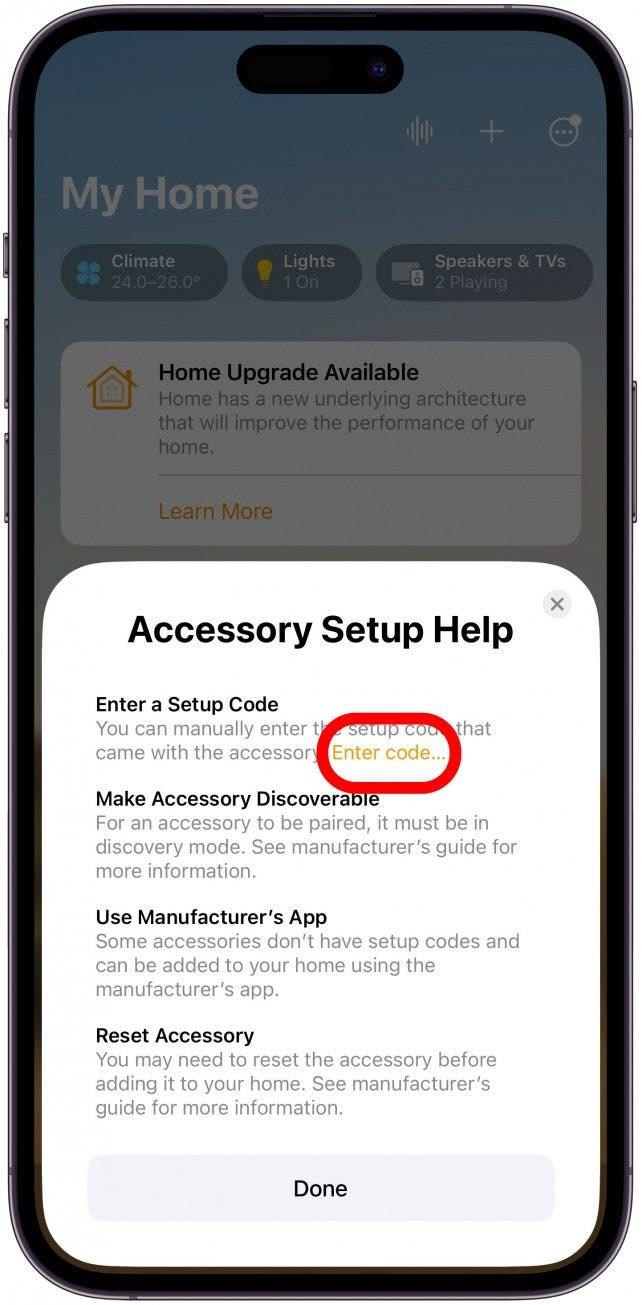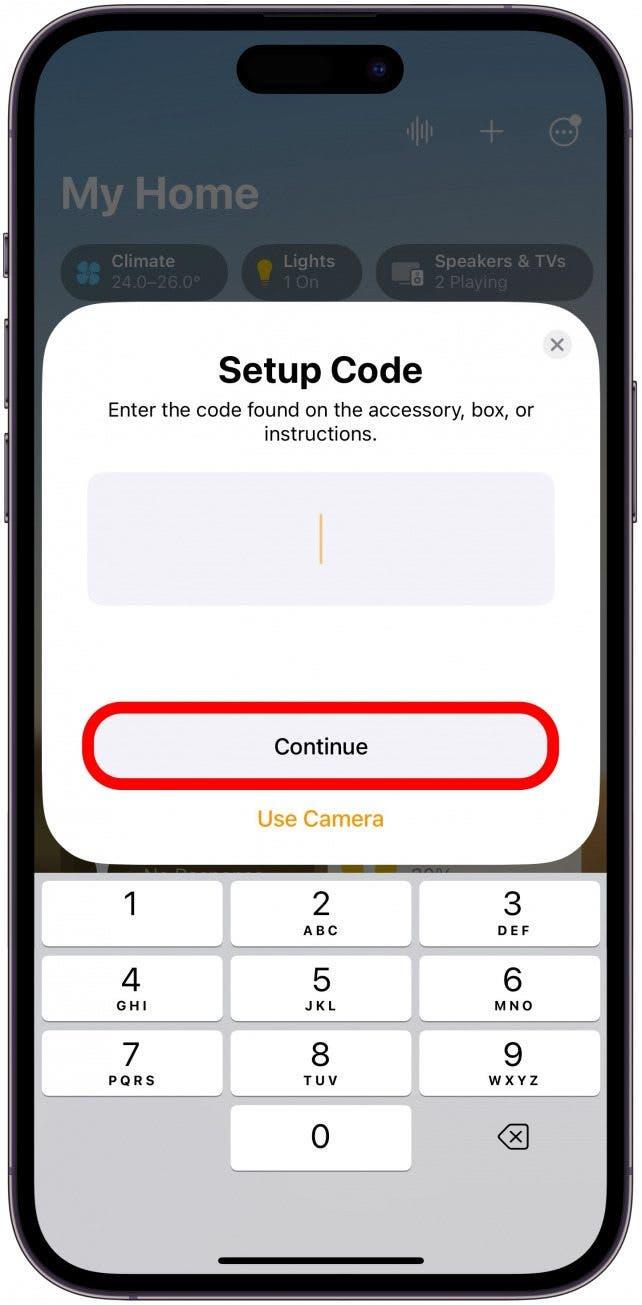Új HomePod vagy HomePod mini készüléket kapott, és alig várja, hogy beállítsa? Bemutatjuk a HomePod és a HomePod mini alapvető beállítását és alapvető hibaelhárítási tippeket. Olvass tovább, hogy megtudd, hogyan kell helyesen beállítani a HomePod mini vagy HomePod készüléket iPhone, iPad vagy iPod touch készüléken.
A HomePod és a HomePod mini beállításának előkészítése
Mielőtt elolvasná, hogyan állítsa be a HomePod mini vagy a HomePod készüléket, ellenőrizze kétszer is a következő követelményeket:
- Győződjön meg arról, hogy a HomePod beállításához használt iPhone vagy iPad készülékre telepítve van a legújabb iOS vagy iPadOS frissítés.
- Engedélyezze a Bluetooth funkciót azon az eszközön, amelyet a HomePod beállításához használni fog.
- Győződjön meg róla, hogy az iCloud kulcstár engedélyezve van.
- Győződjön meg róla, hogy a kétfaktoros hitelesítés engedélyezve van.
- Ellenőrizze, hogy telepítve van-e a Home és az Apple Music alkalmazás az iOS-eszközén. Alapértelmezés szerint mindkét alkalmazás telepítve van, de ha valamelyiket törölte, az App Store-on keresztül újra telepítheti őket.
- Csatlakoztassa a HomePodot egy megbízható áramforráshoz. Előfordulhat, hogy adaptert kell használnia.
- Csak a beállított Home tulajdonosa adhat hozzá egy új HomePodot.
Figyelmeztetés:
A HomePod vagy HomePod mini beállításához iPhone, iPad vagy iPod touch készülékre van szükség. Egyetlen HomePodot sem állíthat be Mac számítógépen.
A HomePod mini vagy HomePod beállítása
A HomePod minik vagy HomePodok beállítása egyszerű, és a lépések ugyanazok, így nem számít, hogy melyik vagy melyik modell van meg. Én az iPhone-omat fogom használni a HomePod mini beállításához, de a lépéseknek hasonlónak kell lenniük az iPad vagy iPod touch készülékeken is. Íme, így csatlakoztathatod a HomePodot az iPhone-hoz:
- A HomePod beállításához vigye az iPhone-t a csatlakoztatott HomePod közelébe. Automatikusan meg kell jelennie a telefonodon. Koppintson a Beállítás gombra. Ha nem jelenik meg, ugorjon le a következő szakaszra.

- Kövesse a képernyőn megjelenő utasításokat a HomePod és az iPhone párosításához.

- Válassza ki azt a Home-ot, amelyhez hozzá kívánja adni az új HomePodot. Ha több Otthonod is van, akkor felfelé és lefelé lapozva navigálhatsz közöttük. Koppintson a Folytatás gombra.

- Válassza ki a szobát, amelyben a HomePod elhelyezhető lesz.Ha több Szobája van, a felfelé és lefelé csúsztatással navigálhat közöttük.Koppintson a Folytatás gombra.

- Lehetőséget kap arra, hogy az iCloud-fiókját használja a beállítások átvitelére a HomePodra. Koppintson a Beállítások átvitele lehetőségre. Ha ezt először teszi meg, előfordulhat, hogy más utasításokat lát a képernyőn.

- Ha több HomePoddal rendelkezik, felajánlható a lehetőség, hogy két HomePodot együttesen, sztereó párosként használjon. Ezt később is megteheti, én a Nem most lehetőségre koppintok.

- Eltarthat egy ideig, amíg a HomePod beállítása befejeződik. Amint a HomePod Is Ready (Készen áll a HomePod) feliratot látja, koppintson a Done (Kész) lehetőségre.

Ha megnyitja a Home alkalmazást, láthatja az új HomePodot. További HomePod tippekért olvassa el a Nap tippje ingyenes hírlevelünket.
Mi a teendő, ha a HomePod nem jelenik meg az iPhone-odon?
Akár hibaüzenetet kap, akár nem történik semmi, frusztráló, ha azt tapasztalja, hogy nem tud csatlakozni a HomePodhoz. Mielőtt felhívná az Apple ügyfélszolgálatát, próbálja ki ezeket a hibaelhárítási tippeket.
Ha a HomePod egy másik iOS-eszközzel van párosítva, akkor vissza kell állítania a HomePodot. A HomePod alaphelyzetbe állítása a hozzá párosított eszköz nélkül:
- Húzza ki és dugja vissza a HomePodot, miközben egyszerre nyomja le a HomePod tetejét.
- Néhány másodperc múlva egy pirosan villogó fényt fog látni. Folytassa a lenyomást. Néhány másodperc múlva hallani fogja, hogy Siri arra utasítja, hogy folytassa a lenyomást. Hamarosan három csengőhangot fog hallani, ekkor elengedheti az ujját, és folytathatja az előző szakaszban leírt lépéseket.
Végül, ha egyik módszer sem működik, a kódot kézzel is beírhatja a Home alkalmazásban. A kód a HomePoddal együtt kapott csomagolásban lesz. A HomePod csomagolásán található nyolcjegyű kód beírása:
- Nyissa meg a Home alkalmazást.

- Koppintson a jobb felső sarokban lévő Plusz ikonra.

- Koppintson a Tartozék hozzáadása lehetőségre.

- Koppintson a További opciók…. lehetőségre.

- Koppintson a A tartozékom itt nem látható.

- Koppintson a Kód megadása lehetőségre….

- Írja be a kódot, és koppintson a Folytatás gombra, majd kövesse a képernyőn megjelenő utasításokat.

Most már tudod, hogyan csatlakozhatsz a HomePodokhoz és a HomePod minikhez iPhone, iPad és iPad touch készülékekkel! Ezután megtudhatja, hogyan orvosolhatja a nem reagáló HomePod hibáit.
GYIK
- Hogyan csatlakoztassam a HomePodot Wi-Fi-hez? Miután a fenti lépésekkel beállította a HomePodot, az automatikusan csatlakozik a Wi-Fi-hoz. Az iPhone, iPad vagy iPod touch hálózati beállításai automatikusan átkerülnek a HomePodra.
- Hogyan lehet visszaállítani a HomePodot? A HomePod visszaállításához vagy gyári alaphelyzetbe állításához ki kell húzni a készüléket 10 másodpercre, és meg kell érinteni a HomePod tetejét. A HomePods visszaállításának lépésről lépésre történő módját itt ismerheti meg.