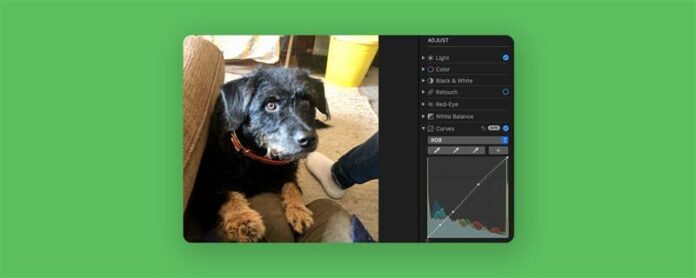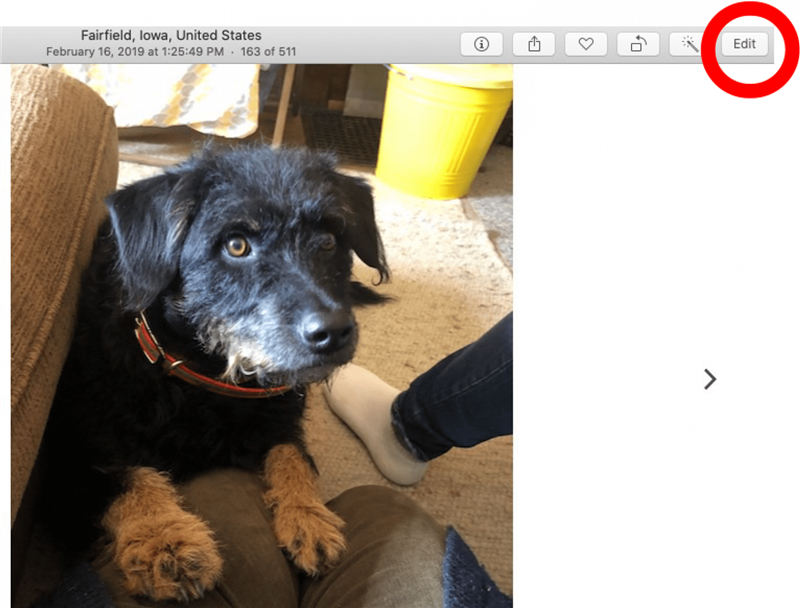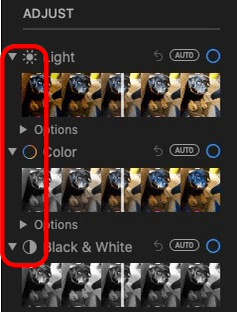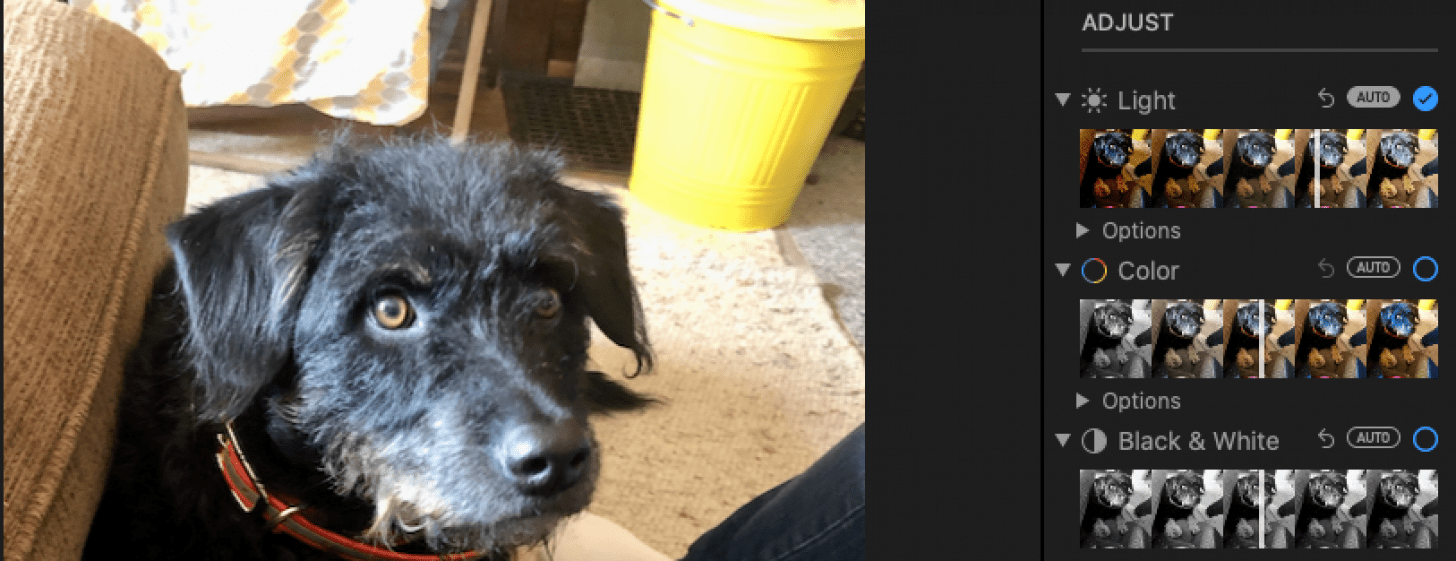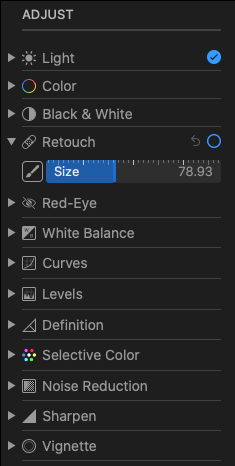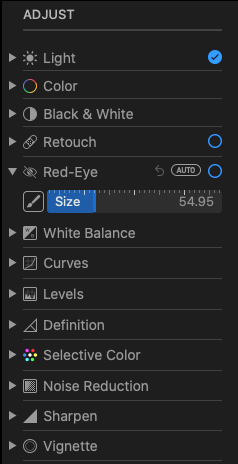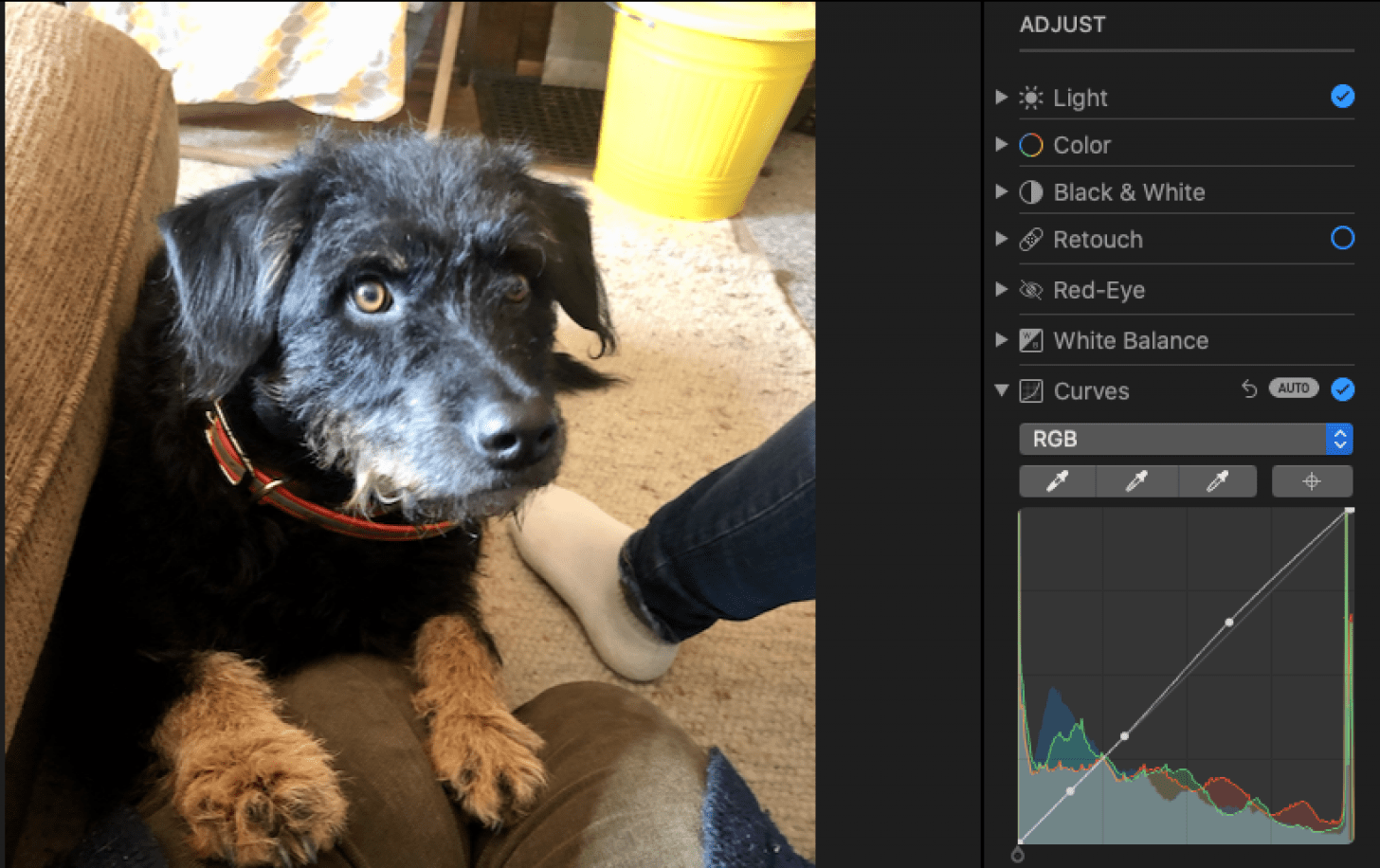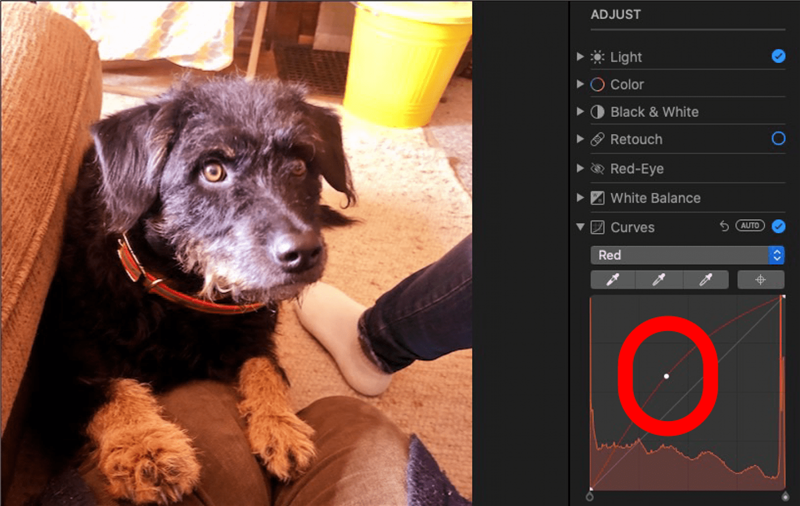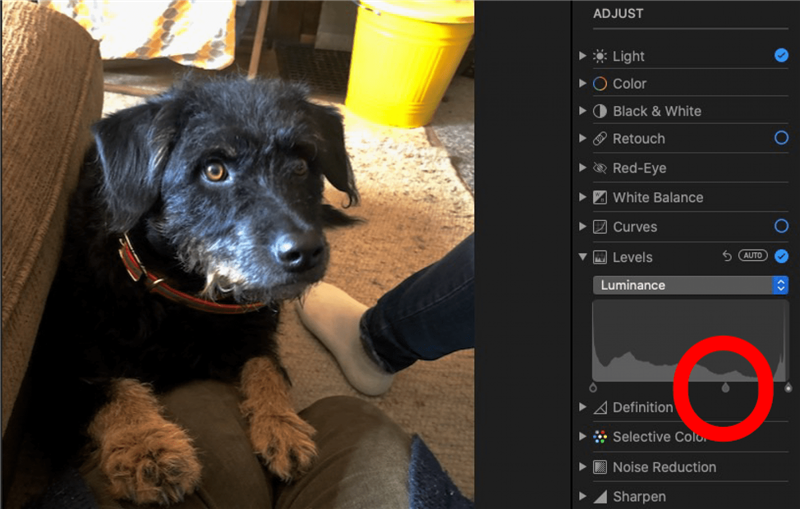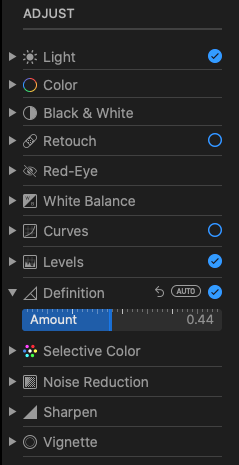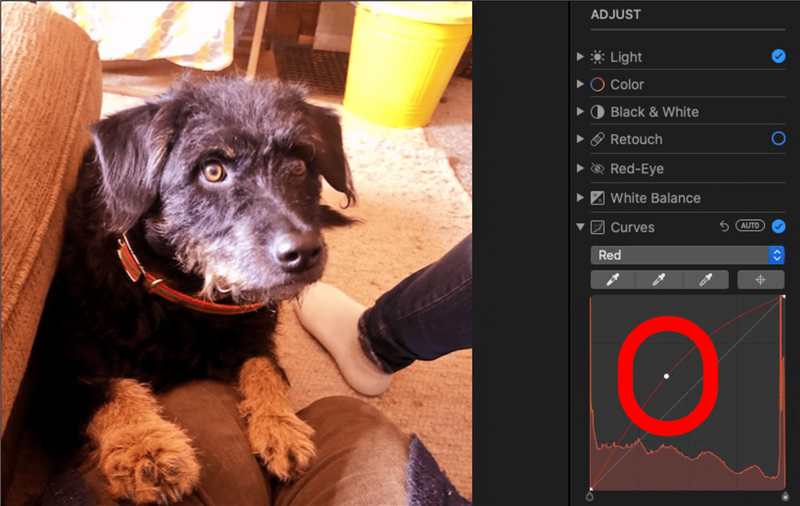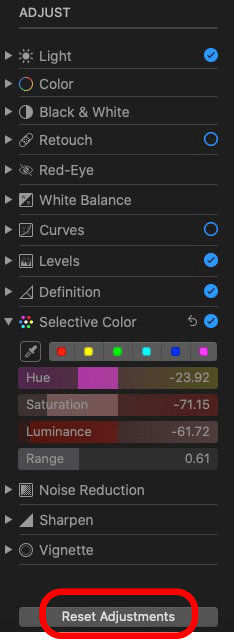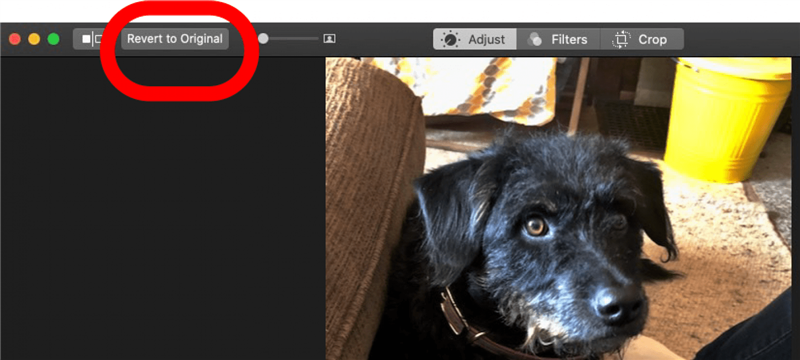Hogyan adhat hozzá effektusokat a Mac -en lévő fotókhoz? A Photos alkalmazás ingyenes videoszerkesztési és képszerkesztő szoftvert tartalmaz. Az Apple megkönnyíti a fény, a szín és még sok más beállítását képeiben és videóin. Ha nem szereti a szerkesztést, és kíváncsi: „Hogyan lehet visszavonni egy fotószerkesztést egy Mac -en?” Mi is ezen átmegyünk.
A fotók és videók szerkesztése a Mac -en
Ha be akarja állítani a fényt vagy a színt, megszabadulni a vörös szemtől, és még sok más a fotóin és a videóin, itt az ideje, hogy megtanulja, hogyan kell szerkeszteni a fotókat és videókat a Mac-en. Fontos az is, hogy tudjuk, hogyan lehet visszavonni egy fotószerkesztést egy Mac -en, abban az esetben, ha nem tetszik, hogyan néz ki a szerkesztés. Alternatív megoldásként fényképet vagy videót másolhat a Mac-en. szerkesztése a másolathoz. Kezdjük el. További nagyszerű fotókalkalmazásokkal kapcsolatban olvassa el az ingyenes nap tippjét .
- Nyissa meg a szerkeszteni kívánt fényképet, majd kattintson a Edit elemre.

- Kattintson a beállítás elemre a képernyő tetején.

- A jobb oldalon több lehetőséget fog látni. Kattintson a fény , szín vagy fekete -fehér melletti kis nyilakra. Érintse meg a szűrőt a kiválasztáshoz.

- Kattintson a Auto elemre ezen beállítások egyike mellett, és a Photos alkalmazás automatikusan beállítja a beállítást. Egy pipa jelenik meg, amikor becsapta az autót, vagy kiválasztott egy szűrőt.
- Kattintson a retusálás melletti nyílra, majd kattintson a paint ikonra, és húzza a csúszka sávot, hogy a kör kissé nagyobb legyen, mint a retusálni kívánt terület. Kattintson és húzza a kurzort egy olyan területről, amelyet másolni szeretne olyan területekre, amelyeket eltávolítani szeretne, például egy foltot.
- Kattintson a Auto elemre a Vörösszem mellett, hogy a Photos alkalmazás automatikusan csökkentse vagy kiküszöbölje a képen szereplő vörös szem-hatást.
- Vagy kattintson a Vörösszem melletti nyílra, hogy felfedje egy ecset- és méretű csúszkát, amely lehetővé teszi, hogy áthúzza és kiküszöbölje a vörös szem-hatást.
- A White Balance szerkesztő eszköz ugyanúgy működik, mint a vörös szem és a retusálás. Vagy választhatja ki az Auto opciót, vagy kattintson a nyílra, és manuálisan állítsa be.
- Kattintson a görbék melletti nyílra, majd kattintson a Auto elemre, és a Photos alkalmazás automatikusan kiegyensúlyozza a fényképén található piros, zöld és kék.
- Alternatív megoldásként kattintson a legördülő menüben a piros, zöld vagy kékre, majd kattintson és hajlítsa meg a görbét a kurzorral az egyes színszintek beállításához.
- Íme egy példa a görbék eszköz kézi használatára a piros szintek beállításához. Felfelé húztam a görbét a kurzorral, ami kiemelkedőbb vörös hangokat eredményez a fotón.

- Kattintson a szintek melletti lefelé mutató nyílra, majd kattintson a Auto elemre, hogy a Photos alkalmazás kiegyensúlyozza a kép fényerőszintjét.
- Kattintson a legördülő menüre a szintek mellett, válassza ki az opciót, majd kattintson, és húzza meg egy könnycsepp alakját a mező alján, a balra vagy a jobb oldalon a szín beállításához.

- Kattintson a definíció melletti nyílra, kattintson a Auto gombra, és a Photos alkalmazás beállítja az Ön szintjét.
- Húzza a csúszkát a definíció alatt, hogy a fotóban lévő határokat lágyabb vagy ropogósabbá tegye.
- Kattintson a szelektív szín melletti nyílra, és húzza a sávokat árnyalatú , telítettség , luminance és segítségével. Tartomány Ezeknek a beállításoknak a beállításához.
- Kattintson a Dropper ikonra, majd kattintson a fotó egy adott színére, hogy beállítsa, a árnyalat , telítettség , luminance és használatával, és > Range csúszkák.

- Ha nem tetszik a fenti kategóriák egyikében elvégzett kézi kiigazítások egyike, kattintson a Reset Beállítások elemre.

- A képen végzett szerkesztéstől és változásoktól való megszabaduláshoz kattintson a visszatéréshez az eredeti elemre.

Ha tetszett ez a fotó alkalmazás oktatóanyag, akkor érdemes megtanulni Hogyan lehet nagyítani a nagyítást És egy fotóból egy Mac -en , így részletes szerkesztéseket készíthet. Megtanulhatja a fotószerkesztéseit a Mac-en . Ilyen módon használhat egy kedvenc hatást, vagy újra és újra szerkeszthet.