Az iOS 10 vitathatatlanul a legnagyobb frissítés, ami az iPhone-ra érkezett. Az iOS 7 teljes átalakítása óta nem láttunk ekkora változásokat az iPhone operációs rendszerében. A hangposta-átírástól (más néven vizuális hangposta) a harmadik féltől származó integrációval rendelkező Siriig rengeteg új funkciót kell megtanulni használni. Még mindig írunk tippeket, hogy az összes iOS 10 frissítést lefedjük, de ez a körkép az általunk eddig közzétett tíz kedvenc iOS 10 tippemet tartalmazza. Szó lesz arról, hogyan keressünk útba eső úti célt a Térképek alkalmazásban, hogyan találjuk meg a parkoló autót az iOS 10 segítségével, hogyan regisztráljunk szervdonorként az Egészség alkalmazásban, és még sok másról. Íme a tíz legjobb iOS 10 tipp, amit minden iPhone-felhasználónak tudnia kell.
Kapcsolódó cikkek: Hogyan javítsuk a rossz akkumulátor-élettartamot az iOS 10 segítségével?
1. Hogyan használd a hangposta átírást az iOS 10 segítségével
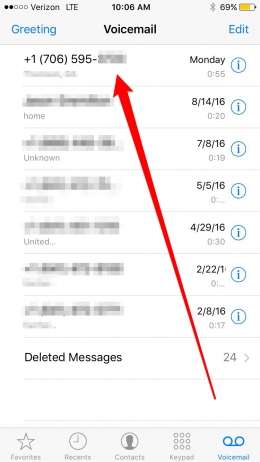
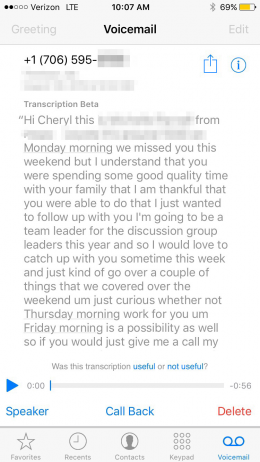
A Visual Voicemailnek is nevezett funkció lehetővé teszi, hogy egyszerűen elolvassa a küldött hangposta átiratát. A hangposta-átirat elég könnyen használható, de az Apple csak az iPhone 6s vagy 6s Plus, az iPhone SE és az iPhone 7 vagy 7 Plus számára tette elérhetővé. Ha az említett iPhone-modellek valamelyikével rendelkezel, íme, hogyan használhatod a hangposta-átírást az iOS 10 rendszerrel:
 Fedezd fel iPhone-od rejtett funkcióitNapi tippeket kapsz (képernyőképekkel és egyértelmű utasításokkal), így naponta mindössze egy perc alatt elsajátíthatod iPhone-odat.
Fedezd fel iPhone-od rejtett funkcióitNapi tippeket kapsz (képernyőképekkel és egyértelmű utasításokkal), így naponta mindössze egy perc alatt elsajátíthatod iPhone-odat.
-
Nyissa meg a Telefon alkalmazást.
-
Koppintson a képernyő alján a Hangposta lehetőségre.
-
Koppintson a hangüzenetre, amelyet ugyanúgy szeretne elolvasni, mintha meghallgatná.
-
A hangüzenet lejátszása gomb felett egy bekezdésnyi szöveget fog látni. Ez a hangüzenet átirata.
-
Ha az átirat elolvasása után szeretné meghallgatni a hangüzenetet, koppintson a lejátszás gombra. Vagy emelje fel a Hallgatáshoz, ha ez a beállítás be van kapcsolva.
2. Hogyan lehet letiltani a Raise to Wake funkciót az iOS 10-ben?
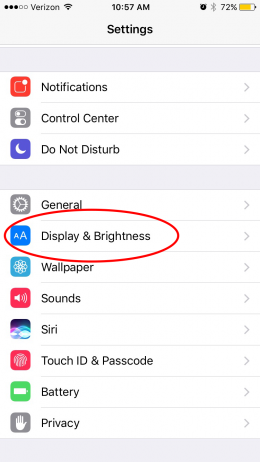
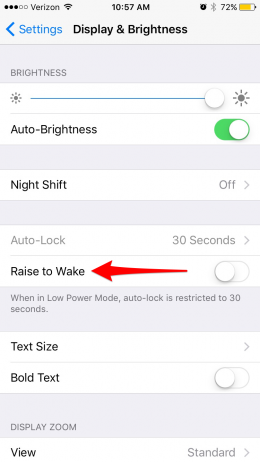
A Raise to wake funkciót az iOS 10 rendszerrel vezették be az iPhone-on. Az iOS 10-re történő frissítéskor a raise to wake alapértelmezés szerint automatikusan bekapcsol. A raise to wake funkció akkor aktiválódik, amikor felveszi a telefont. Egyszerűen megvilágítja a képernyőt, így a Home gomb megérintése nélkül is láthatja az értesítéseket. A funkció kikapcsolása:
-
A raise to wake funkció letiltása iPhone-on:
-
Nyissa meg a Beállításokat.
-
Koppintson a Kijelző és fényerő.
-
Kapcsolja ki az Ébresztés felemeléssel.
3. Hogyan lehet együttműködni a jegyzetekben az iOS 10 segítségével
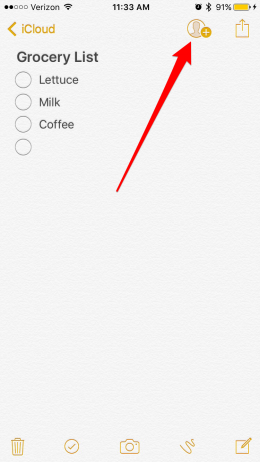
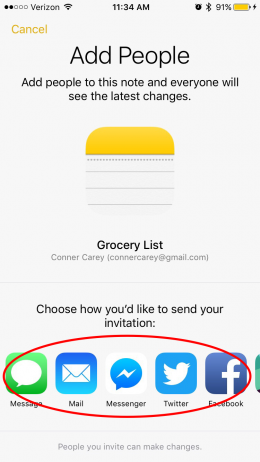
Az iOS 10 segítségével az iPhone-on együttműködhetsz a jegyzetekben a barátaiddal. Ez különösen a közös bevásárló- vagy teendőlistáknál hasznos. Létrehozhatsz egy listát a szükséges háztartási cikkekről, és mindenki más hozzáadhatja a szükséges dolgokat ugyanahhoz a listához. Ehhez el kell indítanod egy Jegyzetet az iCloud mappában. Ez nem fog működni, ha a Jegyzetet az On Your iPhone mappában indítja el.
-
Amint elkezdi beírni a jegyzetet, a képernyő tetején megjelenik a kapcsolat ikonja egy plusszal. Érintse meg ezt az emberek hozzáadásához.
-
Válassza ki, hogyan szeretne meghívót küldeni. Én az Üzeneteken keresztül fogok küldeni egyet. Küldhetsz meghívót e-mailen, Facebookon, Slacken stb. keresztül is.
-
Adja meg a címzettet, és koppintson a Küldés gombra.
-
Ők egy linket kapnak, amely lehetővé teszi számukra, hogy megnyissák a jegyzetet az iPhone-jukon, és szerkesszék vagy kiegészítsék azt.
4. Hogyan lehet könnyedén leiratkozni az e-mail listákról az iOS 10-ben?
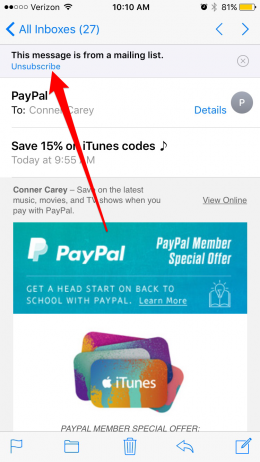
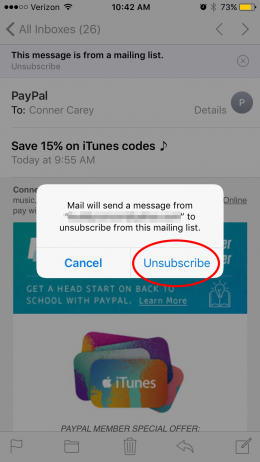
Az egyik személyes kedvenc iOS 10 funkcióm az, hogy a Mail alkalmazásban egy kattintással leiratkozhatunk az e-mail listákról. Ehhez a következő lépéseket kell tennie:
-
Nyissa meg a Mail alkalmazást iPhone-on vagy iPaden.
-
Nyissa meg annak a weboldalnak vagy vállalatnak az e-mailjét, amelytől nem szeretne többé e-maileket kapni.
-
Az e-mail tetején kék színű szövegben a leiratkozás feliratot látja. Koppints a leiratkozás gombra.
-
Erősítse meg a leiratkozás megerősítését, és máris szabad!
5. Hogyan kaphatsz útbaigazítást egy útba eső helyhez az Apple Térképek alkalmazásban?
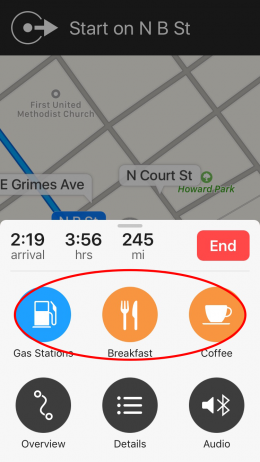
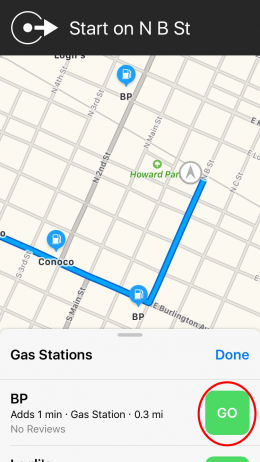
Az Apple Maps sok tekintetben utolérte a Google Mapset az iOS 10 frissítésével, sőt, bizonyos szempontból az Apple Mapsnek sikerült felülmúlnia a konkurenciát. Az Apple Mapsben mostantól útbaigazítást kaphatsz egy olyan helyhez, amely az utadon van. Ha például egy autós kiránduláson vagy, a Térképek segítségével megkereshetsz egy benzinkutat az útvonaladon lévő autópálya mentén anélkül, hogy megszakítanád az útbaigazítást. Így kaphatsz útbaigazítást egy olyan helyhez, amely az utadon van az Apple Mapsben.
-
Koppints a Térképek képernyő alsó oszlopára, ahol az érkezési idő, az órák és a mérföldek találhatók. Ekkor megjelenik a közeli helyszínek gyors menüje, amelyet kiválaszthat.
-
A napszaktól függően itt különböző opciókat láthat. Jelenleg a benzinkutakat, a reggelit és a kávét láthatja.
-
Tegyük fel, hogy meg kell állnia tankolni, mielőtt útnak indul. Koppintson a benzinkutakra.
-
Húzza fel a listát, hogy az összes lehetőséget láthassa a képernyőn. Észre fogja venni, hogy minden egyes lehetőség megmutatja, milyen messze van, és mennyi időt vesz igénybe a megállás a teljes út alatt.
-
A térképen azt is láthatja, hogy hol helyezkednek el a lehetőségek. Ez egy jó módja annak, hogy megbizonyosodjon arról, hogy az úti cél közvetlenül az autópálya vagy az útvonal mellett van, és nem esik ki az útból.
-
Koppintson a GO gombra azon az úti célon, ahol útközben meg szeretne állni. Az Apple Maps útbaigazítást ad az útba eső helyre.
-
Ha végzett az adott helyen, koppintson a tetején az Útvonal folytatása Kansas Citybe lehetőségre. Az Apple Maps ezután folytatja az útbaigazítást az eredeti úti célhoz.
6. Emojik hozzáadása egy szöveghez az Emoji billentyűzet megnyitása nélkül
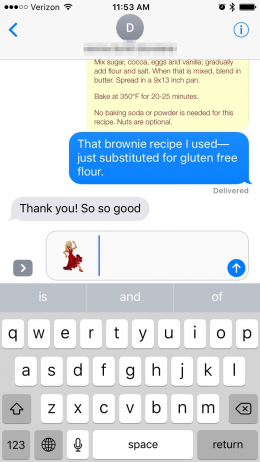
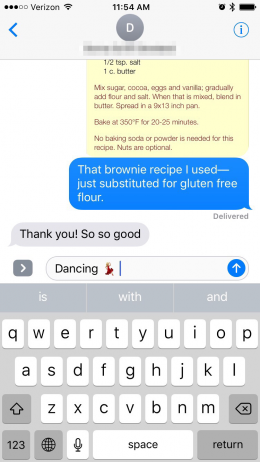
Az iOS 10 segítségével emojikat adhatsz hozzá egy szöveges üzenethez anélkül, hogy oldalakat görgetve keresgélnél. Ehhez egyszerűen írja be az emoji leírását, és válassza ki a Prediktív szövegsávból. Ez a tipp feltételezi, hogy hozzáadta az Emoji billentyűzetet a billentyűzetek listájához. Feltételezi továbbá, hogy már be van kapcsolva a Prediktív szöveg. Ha nem, kattintson a tipp címére a teljes verzióért, amelyben mindkettő megtörténik. Ellenkező esetben íme, hogyan adhat emojikat egy szöveghez az emoji-billentyűzet megnyitása nélkül.
-
Nyissa meg az Üzenetek alkalmazást, és indítson új üzenetet, vagy folytasson egy meglévő témát.
-
Ahelyett, hogy a földgömb ikonra koppintva megnyitná az emoji-billentyűzetet, egyszerűen írja be a használni kívánt emoji szavát.
-
Ha például beírom a táncolót, a táncosnő emoji felugrik a prediktív szövegben.
-
Ha a táncosnő emojira koppintok a szóköz megnyomása előtt, a tánc szó helyébe az emoji lép.
-
Ha a táncos emojira a szóköz megnyomása után koppintok, a táncos emoji a tánc szó mellé kerül.
-
A keresett emojit általában úgy találja meg, ha beírja, hogy mi az, vagy hogy néz ki.
-
Ha beírsz egy országot, lehetőséged van annak zászló emojiját használni.
-
Rengeteg különböző szó van, amelyek különböző emojiopciókat sürgetnek. Egy kis próbálkozásra és hibázásra lesz szükség, de hosszú távon könnyen időt takaríthat meg.
7. Hogyan lehet szervdonorként regisztrálni az Egészségügyi alkalmazásban?
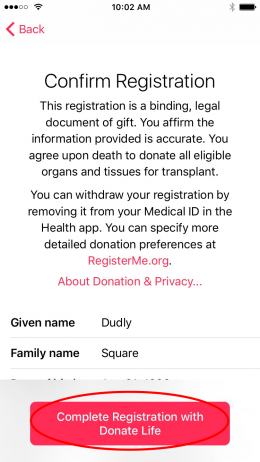
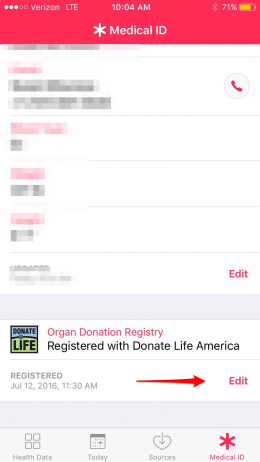
Az iOS 10 esetében az Apple a Donate Life Americával együttműködve szervdonor-regisztrációt kínál az Egészség alkalmazáson belül. Regisztrálhatsz, amikor beállítod az orvosi azonosítódat, vagy lefelé görgethetsz az orvosi azonosítód aljára, hogy ezt utólag is megtehesd. Ha az orvosi azonosító létrehozásakor regisztrál:
-
Koppintson a Feliratkozás gombra.
-
Adja meg a regisztrációs adatokat, majd koppintson a Folytatás gombra.
-
Győződjön meg róla, hogy minden információ helyes, majd koppintson a Complete Registration with Donate Life (Regisztráció befejezése a Donate Life-nál) lehetőségre.
Amikor megnyitja az Egészségügyi alkalmazást, és innentől kezdve az Orvosi azonosítóra koppint, a szívet és a Szervdonor címet fogja látni. Görgessen az Egészség alkalmazásban az Orvosi azonosító aljára, ha szerkeszteni szeretné a szervadományozási nyilvántartását, vagy ha inkább az Orvosi azonosítónak az Egészség alkalmazásban történő beállítása után szeretne regisztrálni.
8. Hogyan érheti el okosotthonát a Vezérlőközpontból az iOS 10 rendszerrel?
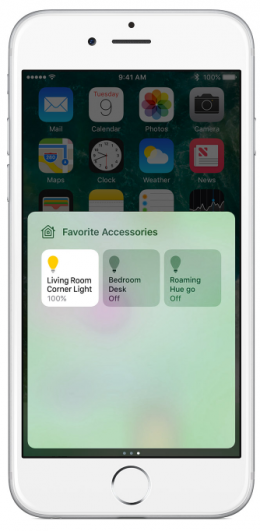
Amikor megnyitod a Vezérlőközpontot, egyszerűen húzz kétszer balra, és máris képes leszel megváltoztatni a hőmérsékletet otthonodban, bekapcsolni a villanyt, kinyitni egy ajtót, és bármi mást, amit a tulajdonodban lévő HomeKit-eszközök tudnak. Íme, hogyan érheted el okosotthonodat a Vezérlőközpontból az iOS 10-zel.
-
A HomeKit-eszközök eléréséhez a Vezérlőközpontban a képernyő aljáról húzzon felfelé a Vezérlőközpont megnyitásához, majd húzzon kétszer balra. A képernyő csak akkor lesz elérhető, ha vannak az iPhone-oddal párosított HomeKit-eszközök, amelyeket a Home alkalmazással kezelsz.
-
Innen gyors módosításokat végezhet a párosított eszközöktől függően. Például egy érintéssel be- vagy kikapcsolhatja a világítást, kinyithatja az ajtót stb. Ennek csak a nálad lévő eszközök szabnak határt.
-
Innen a Vezérlőközpont jobb felső sarkában található Jelenetekre is rákoppinthat (ha be van állítva), hogy megtekinthesse és megváltoztathassa háza általános hangulatát olyan beállításokkal, mint a Sötét, Alkony, Ébresztő, vagy bármi más, amit létrehozott. Például, ha mondjuk a naplementekor könyvet olvasol a kanapén, megérintheted az egyik jelenetet, hogy megváltoztasd a világítást otthonodban, hogy az tökéletes legyen a tévénézéshez vagy az alváshoz való átmenethez.
9. Az effektek használata az üzenetekben
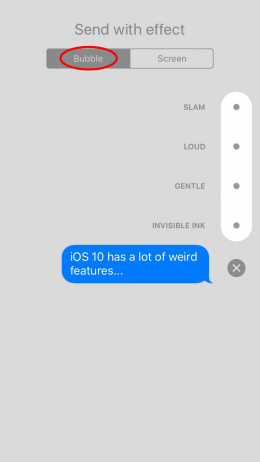
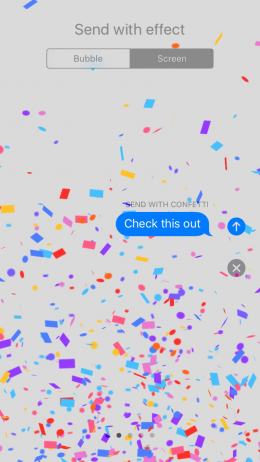
Az Apple az iOS 10 iPhone-on az üzenetekhez mindenféle csengőhangot hozzáadott, amit csak el tudott képzelni. Az egyik ilyen funkció az, hogy az elküldött üzenetekhez effekteket adhatsz hozzá. Ezek az effektek alkalmazhatók egy-egy szövegre vagy az egész képernyőre. Átnézzük, hogyan használhatod mindkettőt.
Az effektek használata egy elküldött egyedi szöveges üzeneten:
-
Nyissa meg az Üzenetek alkalmazást, és írja be az elküldeni kívánt szöveges üzenetet.
-
3D Érintse meg (vagy koppintson a & tartsa lenyomva) a Küldés gombot, amely a felfelé mutató nyíl.
-
A Hatással küldés alatt a Buborék és a Képernyő lesz látható.
-
A Buboréknak már ki kell lennie választva, de ha nem, koppintson a Buborékra.
-
Válassza ki a hozzáadni kívánt hatást a listából: Slam, Loud, Gentle, Invisible Ink. Amikor az egyes lehetőségekre koppintasz, megjelenik egy előnézeti kép, hogy hogyan néz ki.
-
Koppintson a Küldés gombra, miután kiválasztotta a használni kívánt Buborék effektust.
Képernyőhatás elküldése az Üzenetekben:
-
Az Üzenetek alkalmazásban írja be az elküldeni kívánt szöveges üzenetet.
-
3D Érintse meg (vagy koppintson a & tartsa lenyomva) a Küldés gombot.
-
A Hatással küldés alatt koppintson a Képernyő elemre.
-
Az elküldeni kívánt effekt kiválasztásához lapozzunk balra és jobbra.
-
Érintse meg a Küldés gombot, miután kiválasztotta a szöveges üzenettel együtt elküldeni kívánt hatást.
Ha az effektek nem működnek, olvassa el ezt a tippet az Üzenet-effektek problémáinak megoldásáról.
10. Így optimalizálhatja az iPhone zenetárolóját
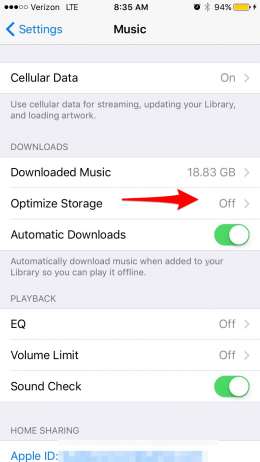
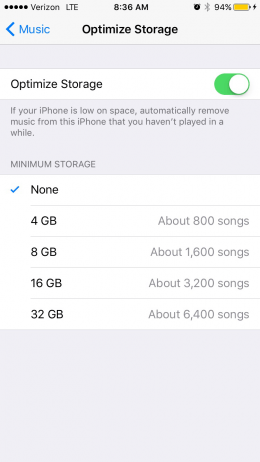
A tárhely optimalizálása az iPhone-on azt jelenti, hogy kiválasztja a zenéi által elfoglalható minimális tárhelyet, és lehetővé teszi az iPhone számára, hogy eltávolítsa az összes olyan extra zene letöltését, amelyet ritkán hallgat. Ráadásul úgy tűnik, hogy a funkció addig nem aktiválódik, amíg az iPhone-nak nincs szüksége a tárhelyre. Szeretem ezt a funkciót, mert így automatikusan több tárhelyet hozhatok létre az iPhone-omon, mégis minden zeném elérhető marad az iCloud Zenei könyvtárban. Az automatikus zenetároló optimalizálás bekapcsolása:
-
Nyissa meg a Beállítások alkalmazást.
-
Koppintson a Zene elemre.
-
Válassza a Tároló optimalizálása lehetőséget.
-
Kapcsolja be a Tároló optimalizálása lehetőséget.
-
A Minimális tárhely alatt öt lehetőséget lát: Nincs, 4 GB, 8 GB, 16 GB és 32 GB.
-
Válassza ki, hogy mennyi zenét szeretne letölteni az iPhone készülékére.
És kész is van! A legfontosabb iOS 10 tippek, amelyeket minden iPhone-felhasználónak tudnia kell az eddig közzétett tippgyűjteményből. Szeretnél ilyen tippeket kapni egyenesen a postaládádba? Iratkozz fel a Nap tippje hírlevelünkre.
Top Image Credit: GokGak / Shutterstock.com

